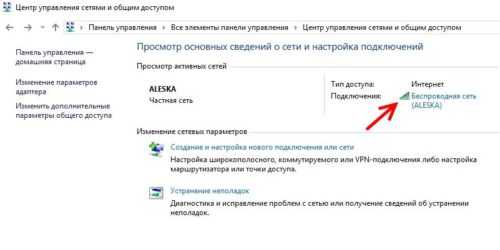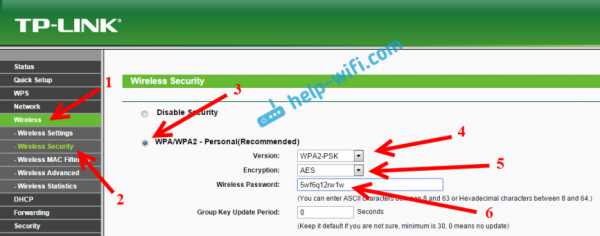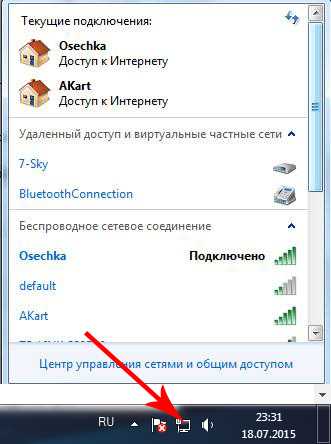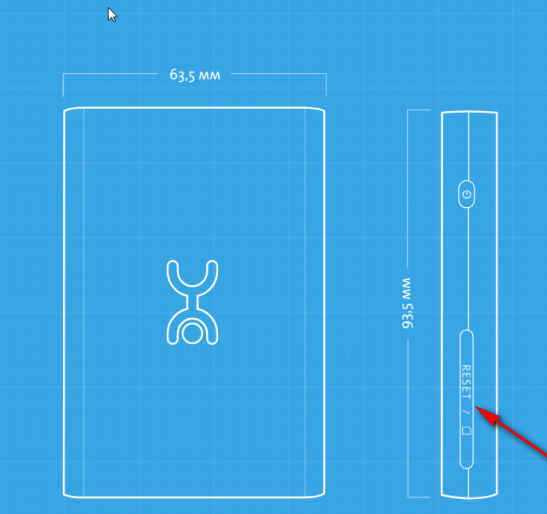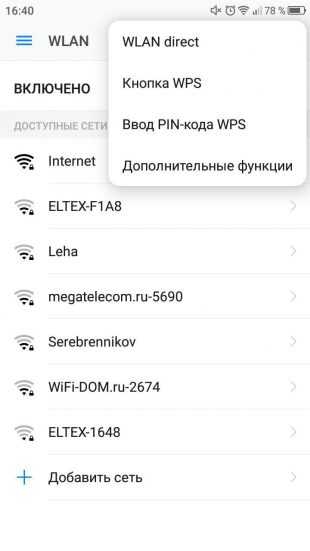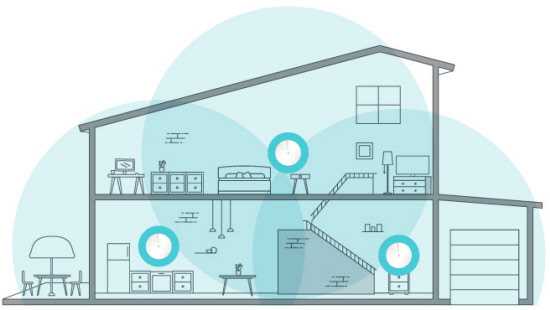Мы принимаем к оплате:
«Подарочный сертификат» от нашего Учебного Центра – это лучший подарок для тех, кто Вам дорог! Оплате обучение и подарите Вашим родным и близким обучение по любому из курсов!!!
«Сертификат на повторное обучение» дает возможность повторно пройти обучение в нашем Учебном Центре со скидкой 1000 рублей!
А также:
Как ограничить интернет по времени через роутер
Родительский контроль. Как ограничить ребенку доступ к Интернет, по времени.
Настройка домашней сети, часть 2.
Еще одна актуальная тема для заботливых родителей — это ограничение времени проводимого ребенком в интернете.
Просто и несложно, без затрат, способ решения проблем, который я предпочитаю.
При поиске способов ограничения детей от постоянного пребывания в сети, интернет мне предложил меры от установки на компьютер специальных программ либо антивирусных пакетов с этой функцией, выдергивания проводов от ПК, до мер административного воздействия «ремень».
Каждый из вариантов имеет свои достоинства и недостатки и каждый из них не идеален. В случае программ — это материальные затраты и настройка программ, в случае административных и физических воздействий — родительские нервы ибо удовольствия такие методы — не приносят.
Огромный недостаток предлагаемого программного обеспечения(ПО) — это работа только на том устройстве, на котором оно установлено. Т.е. на устройстве принадлежащем ребенку и к которому он имеет доступ более чем его родители, в том числе и для попыток изменить настройки ПО либо удалить его вовсе, а иногда решающей может оказаться цена запрашиваемая за такое ПО.
Большое количество устройств с различными операционными системами, с поддержкой выхода в интернет превосходит возможности предоставляемые разработчиками ПО (Например одновременная работа ПО на ОС Windows, ОС Linux, Java, Android, iOS), так же как и желание родителей — настроить «ограничение интернета» на всех устройствах в домашней сети.
Так же неудобства в «век потребления и победы маркетологов» может принести и появление в домашней сети новых устройств, на которые ограничивающее ПО поставить не получится либо в силу отсутствия желания разбираться самих родителей, либо из-за новизны устройства, блокирующего ПО на него может и не быть.
В моей домашней сети, 12 устройств имеют доступ в интернет: телефоны, планшеты, ноутбуки, стационарный ПК, поэтому проблема легкости настройки и управления весьма актуальна. При этом замечено, что сейчас компьютер без подключенного интернета детям — мало интересен.
Метод, который я предлагаю заключается в настройке домашнего роутера, на примере роутеров TP-Link, имеющих даже в самых дешевых исполнениях данную функцию.
Преимущества данного метода:
- Роутер часто является единственным способом выхода в сеть интернет для всех без исключения устройств домашней сети (за исключением случаев подключения тарифов интернета от сотовых операторов на смартфоны или планшеты с такой функцией). Т.е. настроив всего один роутер, вы будете контролировать все устройства разом
- Роутеру в работе, безразлично ПО установленное на устройствах
- Роутеру безразлично появление новых устройств
- Роутеру безразличен «перевод часов» на ПК, чтобы отсрочить блокировку
- Роутер настраивается разово, с установкой сложного пароля на вход на роутер. Также логин и пароль для подключения к интернету — стоит хранить в тайне
- Настроив роутер, вы можете сохранить ваши настройки в отдельный файл — резервную копию
- При использовании сложного пароля на роутер, роутер можно только сбросить, при этом будут стерты все настройки подключения к сети интернет. Без знания логина и пароля от провайдера, на подключение к интернету, роутер будет просто железякой
- Вход на роутер выполняется только для настройки или изменения настроек. Происходит это очень редко, шанс подсмотреть и запомнить пароль — минимален
- Факт сброса настроек роутера и отсутствия интернета «везде» — скрыть тяжело
- Восстановить настройки интернета и внесенных вами изменений «родительского контроля» из файла резервной копии, занимает около одной минуты, из них 50 секунд — это процесс перезагрузки роутера
- Если ребенок все таки сможет незаметно для родителей обойти все указанные варианты, то у него получены не самые бесполезные знания в его жизни. 🙂
- Так же изменение стандартного логина и пароля на роутер, защитит о части злоумышленников с интернета, методом перебора находящих роутеры с обычными паролями из сети интернет
Нивелирование недостатков, дело самих родителей:
- Зная логин и пароль на роутер, можно отменить сделанные изменения (поэтому пароль и логин, стоит хранить в надежном месте)
- Зная логин и пароль на интернет, можно сбросить роутер и вновь настроить доступ к интернету (на роутер заходят очень редко, факт сброса можно не замечать очень долго)
Ну а самое главное в любой защите — не указывать, с помощью какого способа вы это сделали.
Роутеры фирмы TP-Link имеют функцию Фильтрация IP-адресов, через настройку которой мы и будем ограничивать доступ устройств к сети интернет.
Причем мы не будем создавать большой список устройств, которые нужно ограничивать в использовании интернета. Мы создадим «белый список» из 3 устройств с разрешенным круглосуточным доступом, а любое другое устройство не из этого списка будет иметь лимитированный доступ по времени к сети интернет.
В примере будет рассмотрено прекращение доступа детей к интернету с 10 часов вчера до 7 утра, но на основе этих знаний, вы можете добавить правила например для прекращения доступа в обеденное время, что сподвигнет ребенка «не забыть покушать» или выполнение каких-то домашних дел.
Пример не требует высокого уровня компьютерной грамотности, снабжен пояснениями и не сложен.
Перед началом настройки выполните следующие действия:
Настройка роутера TP-Link
Настройка DHCP и резервирования адресов
Открываем Панель управления роутером, переходим на вкладку Список клиентов DHCP.
DHCP — служба роутера, автоматически присваивающая устройствам уникальный адрес в локальной сети. Каждое устройство при первом подключении к роутеру получает свой персональный адрес — IP адрес. Данный адрес действует определенное время, после чего устройство вновь обращается к службе DHCP за новым адресом, если данный IP адрес уже присвоен другому устройству за период неактивности в сети, устройство получает новый адрес.
В окне Список клиентов DHCP мы видим список активных/подключенных к роутеру устройств домашней сети. В графе Имя клиента мы видим название устройства, если это ПК, то имя обычно выглядит логически и позволяет определить соответствие имени устройства и IP адреса. Как видно устройства на базе Android имеют малопонятное имя.
Каждое из устройств, помимо временно выделенного IP адреса имеют MAC-адрес.
MAC адрес — уникальный идентификатор, присваиваемый сетевой карте устройства. МАС адрес — постоянный и индивидуальный для каждого устройства.
В данном примере МАС адреса 1,2,3 устройства мне известны и принадлежат устройствам, доступ к сети интернета которым не должен быть ограничен.
(Статья: Как узнать MAC адрес конкретного устройства)
Всем остальным устройствам 4-10 мы будем ограничивать время нахождения в сети Интернет.
Копируем/записываем/запоминаем MAC адреса устройств с ID 1-3. Эти устройства будут иметь постоянный и фиксированный адрес в домашней сети.
Графа назначенный IP-адрес показывает нам диапазон адресов нашей домашней сети — 192.168.0.N. Где N — число в диапазоне от 1 до 254, по умолчанию DHCP начинает выдавать адреса начиная с 100, т.е. начиная адресацию с IP: 192.168.0.100.
 Изображение 1. Список устройств получивших адрес от службы DHCP роутера TP-Link
Изображение 1. Список устройств получивших адрес от службы DHCP роутера TP-Link
Переходим на пункт ниже — Резервирование адресов.
Добавляем три устройства доступ которым мы не будет ограничивать по времени.
Нажимаем кнопку Добавить и заполняем поля в Изображение 3. Резервируем IP адрес за определенным устройством.
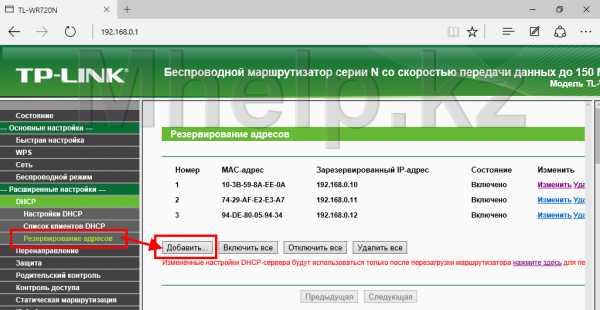 Изображение 2. Резервируем IP адреса за определенными устройствами
Изображение 2. Резервируем IP адреса за определенными устройствами Нажимаем кнопку Добавить и в появившееся окно вписываем MAC адрес первого устройства, в примере: 10-3B-59-8A-EE-0A, закрепим за этим устройством адрес 192.168.0.10 (можем выбрать любой в диапазоне от 192.168.0.2 до 192.168.0.254, IP адрес 192.168.0.1 — уже закреплен за роутером TP Link).
Выбираем Состояние — Включено, что бы резервирование заработало.
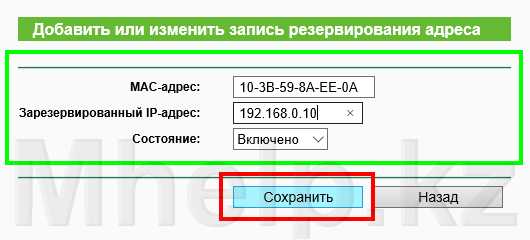 Изображение 3. Резервируем IP адрес за определенным устройством
Изображение 3. Резервируем IP адрес за определенным устройствомТаким образом в данный список добавляем все устройства, которые должны иметь нелимитированное время пребывания в интернете. (см. Изображение 2. Резервируем IP адреса за определенными устройствами).
В примере добавлено 3 устройства.
Включение защиты и настройка фильтрации IP-адресов
Переходим на пункт Межсетевой экран и ставим галочки напротив:
- Включить Межсетевой экран
- Включить Фильтрацию IP-адресов
- Запретить пакетам, не указанным в правиле фильтрации, проходить через маршрутизатор
Без включения первого пункта роутер не может использовать какие-либо виды фильтрации, даже если они отмечены «галочкой».
Второй пункт задействует нужную нам в уроке — IP фильтрацию.
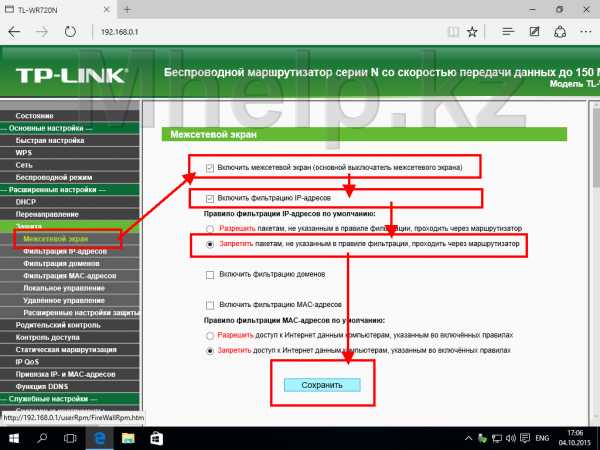 Изображение 4. Включение Межсетевого экрана и IP фильтрации
Изображение 4. Включение Межсетевого экрана и IP фильтрацииТретий пункт, позволяет нам использовать «белый список», т.е. в моем случае разрешить нелимитированный доступ только указанным устройствам, которых у меня всего 3 из 12. В случае если у вас 12 устройств и всего одному из них нужно ограничить доступ, стоит настроить вариант Разрешить доступ к Интернет данным компьютерам, указанным во включенных правилах.
Нажимаем Сохранить.
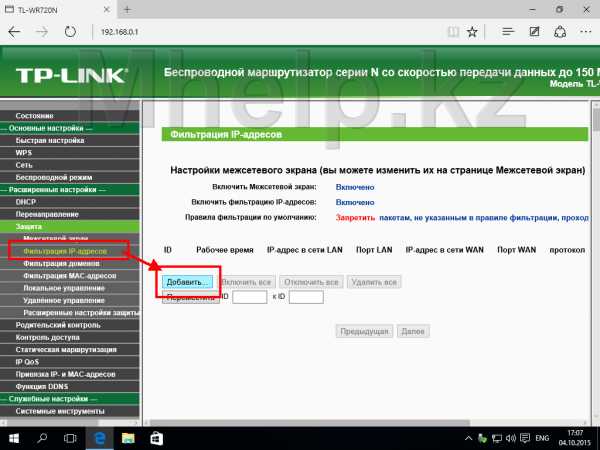 Изображение 5. Добавление правил фильтрации IP адресов
Изображение 5. Добавление правил фильтрации IP адресовПереходим к пункту Фильтрация IP-адресов, нажимаем кнопку Добавить.
Создаем первое правило, описывающее 3 разрешенных устройства.
- Рабочее время (Время действия правила) с 00 часов 00 минут, до 24 часов 00 минут, т.е. круглые сутки
- IP-адрес в сети LAN. Указываем зарезервированные адреса устройств «белого списка», т.к. я назначал адреса идущие подряд, я могу указать сразу диапазон 192.168.0.10 до 192.168.0.13 (на самом деле нужно до 192.168.0.12, т.к. устройств всего 3, опечатка на Изображении 6)
- Действие — Разрешить.
Нажимаем Сохранить.
Логически созданное правило — звучит: в Указанное время я Разрешаю доступ для Указанного диапазона IP адресов.
С 00 часов 00 минут до 24 часов 00 минут, устройствам с адресами 192.168.0.10, 192.168.0.11, 192.168.0.12, 192.168.0.13 — роутером Разрешается доступ к сети Интернет.
 Изображение 6. Добавление правила для «белого списка»
Изображение 6. Добавление правила для «белого списка»
Создаем второе правило правило, описывающее все остальные (детские) устройства.
- Рабочее время (Время действия правила) с 07 часов 00 минут, до 22 часов 00 минут
- IP-адрес в сети LAN. Не указываем, это означает, что используется весь возможный диапазон адресов
- Действие — Разрешить.
Нажимаем Сохранить.
Логически созданное правило — звучит: в Указанное время я Разрешаю доступ для всех IP адресов.
С 07 часов 00 минут до 22 часов 00 минут, Любому устройству — роутером Разрешается доступ к сети Интернет.
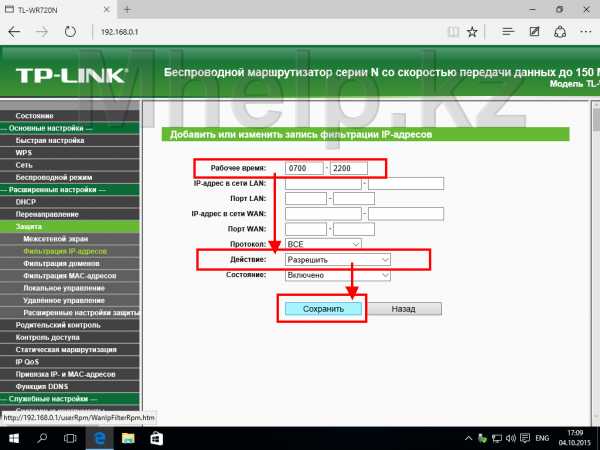 Изображение 7. Добавление правила ограниченное время интернета для всех устройств
Изображение 7. Добавление правила ограниченное время интернета для всех устройствПроверяем корректное создание правил, сравниваем адреса и время ограничения.
Логически роутер проверяет:
- Если Время любое, а адреса устройств совпадают от 192.168.0.10 до 192.168.0.12, то Разрешаем доступ, не проверяя последующие правила
- Если адреса из первого пункта не совпали с «белым списком», то Разрешим доступ, Любому устройству нашей сети если сейчас промежуток времени с 7 утра до 10 вечера, не проверяя последующее правило
- Если оказалось, что устройство не из «белого списка» (пункт 1) или текущее время с 22-00 вечера до 7-00 утра — запрещаем доступ всем.
 Изображение 8. Проверка правильности правил
Изображение 8. Проверка правильности правилПоздравляю, самая сложная часть — создание правил — успешно выполнена!
Перезагрузка роутера для принятия изменений
Чтобы изменения вступили в силу — перезагружаем роутер.
Выбираем раздел Системные инструменты, пункт Перезагрузить.
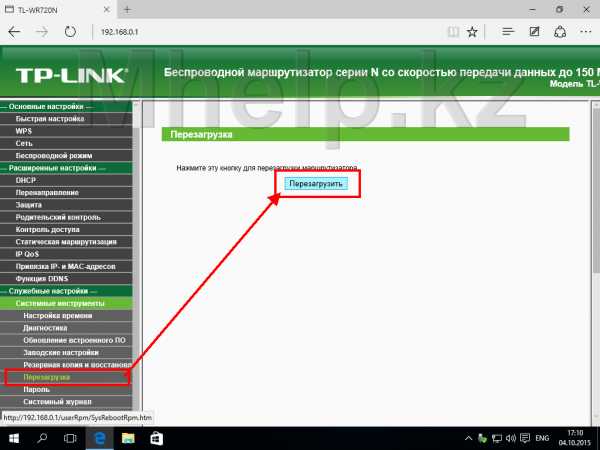 Изображение 11. Перезапуск роутера
Изображение 11. Перезапуск роутераМаршрутизатор перезагружается, можете проверить работу правил фильтрации (если наступило указанное вами время), так же рекомендую перезагрузить(или переподключить к интернету) устройства из «белого списка», чтобы произошло обновление IP адресов и роутер присвоил этим устройствам зарезервированные за ними адреса.
Подчеркну еще раз важность умалчивания способа, каким вы установили работу устройств с Интернетом по расписанию.
[nx_heading style=»coloredline» heading_tag=»h5″ size=»24″ align=»left»]От автора:[/nx_heading]
Если проблема решена, один из способов сказать «Спасибо» автору — здесь.
Если же проблему разрешить не удалось и появились дополнительные вопросы, задать их можно на нашем форуме, в специальном разделе.
[nx_box title=»Поделиться этой статьей» style=»glass» box_color=»#ED303C»]Если данная статья вам помогла и вы хотели бы в ответ помочь проекту Mhelp.kz, поделитесь этой статьей с другими:
[/nx_box]
Управление и мониторинг интернет-трафика на маршрутизаторе
Прочтите эту статью, чтобы узнать больше об управлении и мониторинге интернет-трафика на маршрутизаторе, а также о том, как контролировать пропускную способность в маршрутизаторе Wi-Fi , на примере TP- Свяжите устройство. Мы рассмотрим способа ограничения трафика, доступного для всех устройств или для конкретного гаджета .
Довольно часто люди сталкиваются с необходимостью ограничить скорость интернет-соединения, которое транслирует маршрутизатор.В этой статье я подробно объясню, как ограничить скорость интернет-соединения, на примере роутера TP-LINK TL-WR841N. Мы рассмотрим два возможных сценария: ограничение скорости соединения для всех устройств и выполнение этого для конкретного устройства или группы гаджетов. Например, для нескольких компьютеров, смартфона, планшета и т. Д.
Содержание:
Контроль пропускной способности.
Прежде чем вы начнете настраивать полосу пропускания для вашего маршрутизатора, необходимо включить функцию управления трафиком и установить скорость входящего и исходящего соединения, предлагаемую вашим интернет-провайдером.
Для этого:
-
Заходим в настройки роутера. В одной из предыдущих статей о базовой настройке роутера я уже подробно описывал этот шаг.
-
В настройках роутера перейдите на вкладку Bandwidth Control и установите флажок Enable Bandwidth Control.
-
Установите исходящую и входящую пропускную способность. Это скорость, которую дает вам ваш интернет-провайдер. Например, если вам предоставляется 100 Мбит / с для загрузки и выгрузки, вы должны преобразовать это значение из мегабайт в секунду в килобайты в секунду (Кбит / с) и ввести результат в соответствующие поля.Это очень просто: 100 Мбит / с умножить на 1024 Кбит / с = 102 400 Кбит / с. Это данные, которые вы должны ввести в поля.
-
Нажмите Сохранить , чтобы подтвердить настройки.
Теперь вы должны настроить ограничения полосы пропускания. Как я уже сказал, мы узнаем, как настроить параметры ограничения для всех устройств, подключенных к маршрутизатору, и как ограничить подключение только для определенных устройств.
Ограничение скорости передачи данных Wi-Fi.
Чтобы ограничить скорость Wi-Fi сети для всех устройств:
-
Зайдите в настройки роутера.Перейдите на вкладку DHCP , чтобы увидеть указанный там диапазон IP-адресов. Найдите начальный IP-адрес и конечный IP-адрес . Скопируйте или запомните их.
-
После этого перейдите на вкладку Bandwidth Control. Здесь вы должны создать новое правило управления пропускной способностью. Сделайте это, нажав кнопку Добавить новый .
-
Установите флажок Включить . В соответствующем поле укажите диапазон IP-адресов (который вы видели во вкладке DHCP ).
-
Поле Диапазон портов должно быть пустым.
-
Протокол - выберите ВСЕ.
-
Установите Priority , если доступно. Значение по умолчанию - 5, так что вы можете оставить его как есть.
-
Установите максимальную исходящую и входящую пропускную способность. Минимальное значение (обычно используется минимально допустимое значение) - 1. Максимальное, которое я выбираю, составляет 10 Мбит / с. То есть 10 240 Кбит / с.
-
Я буду использовать те же значения для входящей полосы пропускания.Это скорость, с которой устройство будет получать данные из Интернета. Вы можете установить большее или меньшее значение.
-
Сохраните правило.
Теперь правило, которое вы создали в настройках контроля пропускной способности, будет применяться ко ВСЕМ устройствам, которые когда-либо подключались к вашему маршрутизатору. То есть скорость входящего и исходящего соединения будет ограничена 10 мегабайтами в секунду.
Ограничение скорости подключения к Интернету для определенных устройств.
Этот способ более сложный.Однако в настройках роутера вы можете настроить максимально разрешенную скорость для каждого устройства. Эти настройки должны быть привязаны к IP-адресу.
Поэтому начните с привязки IP-адреса (назначенного маршрутизатором) к MAC-адресу устройства, для которого вы хотите установить ограничение скорости. Необходимо убедиться, что определенное устройство всегда получает один и тот же IP-адрес, для которого вы устанавливаете определенные ограничения полосы пропускания.
Как привязать IP-адрес к MAC-адресу устройства?
Для привязки IP-адреса к MAC-адресу устройства необходимо зайти в настройки роутера (вкладка DHCP / DHCP Client List.
Вы увидите список устройств, подключенных к роутеру в данный момент. Вам необходимо найти и скопировать MAC-адрес необходимого устройства. Вы также можете отметить IP-адрес, присвоенный такому устройству.
Если устройство, для которого необходимо настроить параметры полосы пропускания, в данный момент не подключено к маршрутизатору, вы можете увидеть MAC-адрес такого устройства в его настройках, где-то в разделе О телефоне, например .
Как узнать MAC-адрес Android-устройства?
Например, для Android-смартфона нужно зайти в Настройки / О телефоне / Статус.Адрес, который вы ищете, указан в строке MAC Address.
Как узнать MAC-адрес компьютера с Windows?
В Windows перейдите к Настройки сети и Интернета / Измените параметры адаптера.
Щелкните правой кнопкой мыши сетевой адаптер, который используется для подключения к Интернету, и выберите Status / Details.
Физический адрес - это фактический MAC-адрес сетевого адаптера компьютера.
Как зарезервировать IP-адрес для устройства на основе его MAC-адреса?
Вы уже знаете MAC-адрес устройства. Сейчас:
-
Перейдите на вкладку DHCP / Address Reservation. На этой странице отображается статический IP-адрес, назначенный DHCP-сервером. Ниже вы можете настроить соответствующие параметры для резервирования IP-адресов.
-
Щелкните Добавить новый и введите MAC-адрес устройства.
-
После этого укажите IP-адрес, который будет зарезервирован для этого устройства (вы можете использовать адрес со страницы Список клиентов DHCP ), или, например, укажите его как 192.168.1.120 (если IP-адрес вашего маршрутизатора 192.168.0.1, адрес должен быть 192.168.0.120).
-
Измените статус на Включено и сохраните настройки.
Таким образом, вы можете привязать необходимое количество устройств или отредактировать / удалить запись о резервировании адреса. Самое главное - запомнить установленный вами IP-адрес. Вам нужно будет использовать его при установке максимальной скорости для этого устройства.
Как ограничить скорость подключения к Интернету для определенного устройства?
Теперь давайте настроим полосу пропускания для устройства, используя его IP-адрес.Для этого:
-
Перейдите на вкладку Bandwidth Control.
-
Чтобы создать новое правило, нажмите кнопку Добавить новое. Откроется окно, в котором вы можете установить значения, ограничивающие полосу пропускания.
Выполните следующие действия:
-
Установите флажок рядом с Включить,
-
В поле Диапазон IP-адресов введите IP-адрес, который вы ранее зарезервировали для этого устройства.
-
Поле Диапазон портов должно быть пустым.
-
Протокол - выберите ВСЕ.
-
Приоритет. Значение по умолчанию - 5, так что вы можете оставить его как есть.
-
Установите максимальную исходящую и входящую пропускную способность. Минимальное значение (обычно используется минимально допустимое значение) - 1. Максимальный - выберу 5 Мбит / с. То есть 5120 Кбит / с.
-
Я буду использовать те же значения для входящей полосы пропускания.Это скорость, с которой устройство будет получать данные из Интернета. Вы можете установить большее или меньшее значение.
-
Сохраните правило.
Вы увидите созданное вами правило. Его можно изменить, выбрать и удалить, или вы можете создать другое правило. Например, чтобы ограничить скорость для других устройств.
Вот и все - используя эту последовательность, вы можете установить максимальную скорость практически для каждого устройства, подключенного к вашему роутеру. Чтобы проверить результат, протестируйте скорость интернет-соединения на устройстве, для которого вы создали правило.
Гостевая сеть
Если у вас есть общедоступная сеть Wi-Fi, возможно, даже без пароля, для которой необходимо установить максимальное ограничение скорости, лучшим решением будет использование функции Гостевая сеть .
Дело в том, что вы можете организовать гостевую сеть помимо основной, и такая гостевая сеть будет полностью изолирована. С ограничением скорости по вашему выбору. Это ограничение будет применяться ко всем устройствам, подключенным к гостевой сети Wi-Fi.
Как это сделать? Зайдите в настройки роутера и найдите Guest Network menu.
На этой странице вы можете:
-
Разрешить гостям доступ к моей локальной сети. Если эта функция включена, пользователи смогут подключаться к другим устройствам в локальной сети маршрутизатора.
-
Разрешить гостям доступ к моему USB-накопителю. Если эта функция включена, пользователи смогут подключаться к сетевому USB-накопителю. Эта функция доступна только для маршрутизаторов с портом USB.
-
Изоляция гостевой сети. Если эта функция включена, пользователи не смогут общаться друг с другом.
-
Контроль пропускной способности гостевой сети. Это то, что вам нужно. Эта функция будет применять правила для управления пропускной способностью гостевой сети. То есть вы можете использовать метод, который я описал ранее, для установки исходящей и входящей пропускной способности для устройств, подключенных к гостевой сети.
Например, минимальное значение может быть 1, а максимальное - 2048 Кбит / с, то есть 2 Мбит / с.
Далее:
-
Вы можете указать частоту, которая будет использоваться гостевой сетью: 2,4 или 5 ГГц. Но это имеет смысл только в том случае, если ваш роутер двухдиапазонный, как мой.
-
Гостевая сеть. Включите или отключите гостевую сеть.
-
Имя сети на самом деле является именем гостевой сети. Введите имя (до 32 символов). Это имя, которое увидят ваши гости.
-
Максимальное количество гостей: до 32.Укажите количество гостей, которое вы предпочитаете.
-
Безопасность. Используйте его для отключения или настройки защиты гостевой сети. Если вы отключите его, гости смогут подключаться к вашей сети Wi-Fi без пароля.
Кроме того, вы можете включить его и настроить защиту WPA / WPA2, как вы это делаете для беспроводной защиты основной сети.
-
Время доступа. Установите время, когда доступ возможен. То есть когда и как долго он доступен. Я уверен, что вы найдете свой путь через эту конкретную настройку - это довольно просто.
-
Не забудьте сохранить измененные настройки.
Это были методы ограничения пропускной способности для устройств, подключенных к маршрутизатору, которые могут помочь вам контролировать разрешенный объем интернет-трафика.
Если у вас есть какие-либо вопросы во время настройки маршрутизатора, вы можете оставить комментарий, чтобы задать его.
.Практическое руководство. Установите ограничения по времени в сети Wi-Fi с помощью AirPort-Утилиты
. 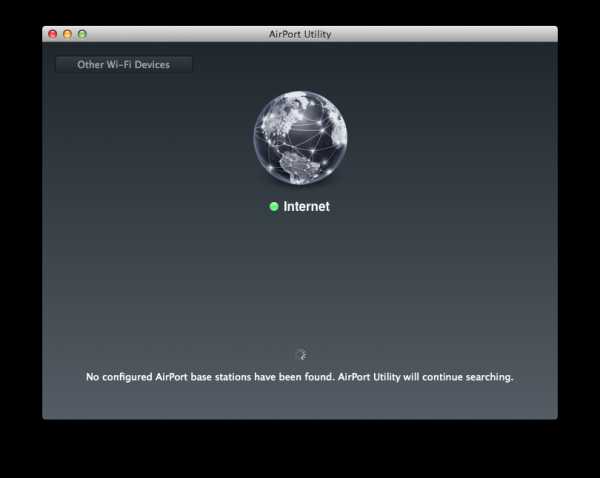
AirPort-Утилита - это встроенное приложение для Mac, которое используется для настройки и управления сетями Wi-Fi с помощью Apple AirPort Extreme, AirPort Express и Time Capsule. AirPort Extreme - это маршрутизатор базовой станции, который вы использовали бы при настройке сети Wi-Fi. AirPort Express используется для расширения сети Wi-Fi на большую территорию или может использоваться для потоковой передачи звука с помощью AirPlay. Time Capsule - это комбинация AirPort Extreme и внешнего жесткого диска, размер которой составляет 2 или 3 ТБ.Он автоматически выполняет резервное копирование всех компьютеров Mac в вашей сети.
УтилитаAirPort может устанавливать ограничения на то, в какое время суток сеть (и, следовательно, Интернет) может быть доступна с определенных беспроводных устройств. Это может быть полезно в ситуациях, когда родители хотят запретить детям доступ в Интернет через определенное время. Временные ограничения могут быть установлены на разное время в разные дни недели.
Существует версия приложения для iOS, но она не может устанавливать ограничения по времени. Следовательно, вам необходимо настроить это с помощью AirPort-Утилиты на вашем Mac.Вы можете найти AirPort-Утилиту, перейдя в папку «Приложения» (или в стопку на док-станции) и отыскав папку «Утилиты». Утилита AirPort находится внутри этой папки. Вы также можете найти его с помощью Spotlight.
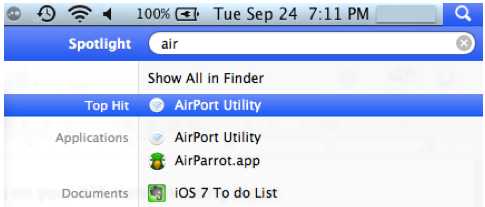
AirPort затем отобразит AirPort Express, AirPort Extreme или Time Capsule, подключенные к вашей сети. Щелкните по нему, затем нажмите кнопку «Изменить» в правом нижнем углу.
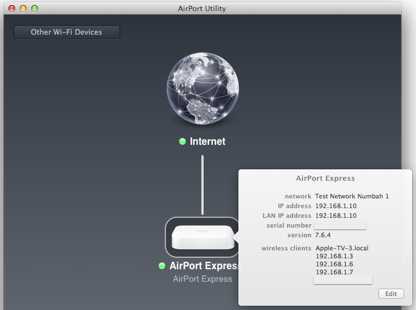
Щелкните вкладку «Сеть» вверху и установите флажок «Включить контроль доступа».Затем нажмите Timed Access Control.
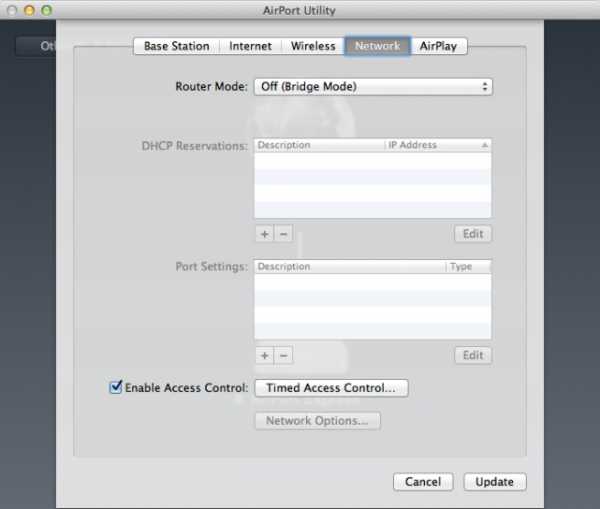
Timed Access Control - это место, где вы укажете, каким устройствам разрешен доступ в Интернет и в какое время. Для каждого устройства потребуется отдельное описание и временные рамки. Начните с нажатия на знак плюса в разделе «Беспроводные клиенты» и введите имя, например «iPad моего подростка», в поле «Описание». В поле MAC-адрес введите MAC-адрес устройства (подробнее об этом чуть позже).
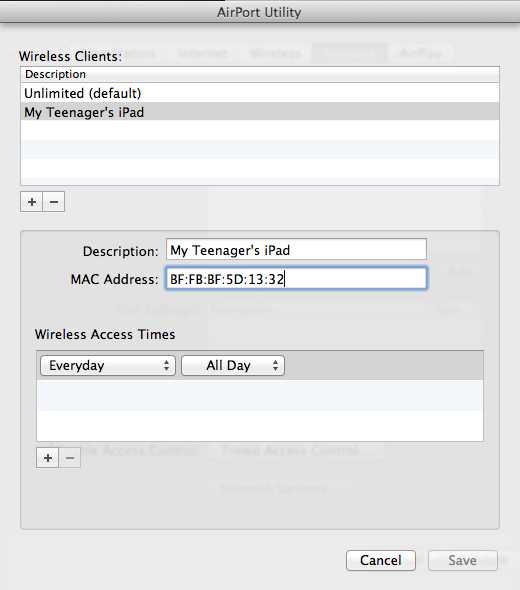
В разделе Wireless Access Times установите дни и время, в течение которых устройству будет разрешен доступ к Интернету, и нажмите Сохранить.При необходимости повторите этот процесс, начиная с нового описания, для каждого устройства, на которое вы хотите установить ограничения по времени.
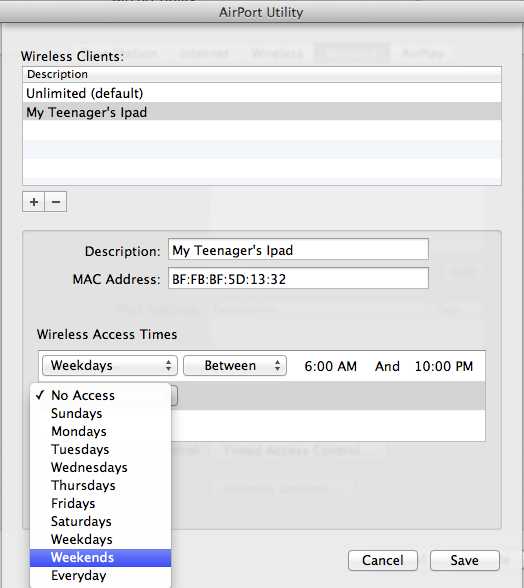
Чтобы определить MAC-адрес устройства iOS, перейдите в Настройки -> Общие -> О программе -> Адрес Wi-Fi.
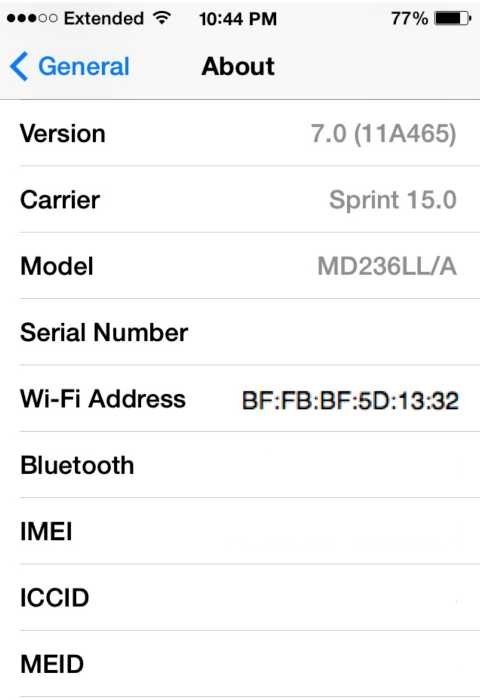
Чтобы определить MAC-адрес Mac, выберите «Об этом Mac» на логотипе Apple в главном меню. Затем нажмите кнопку «Системный отчет» и выберите «Местоположения» слева в разделе «Сеть».
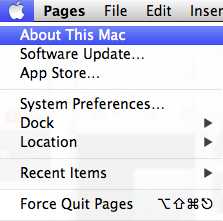
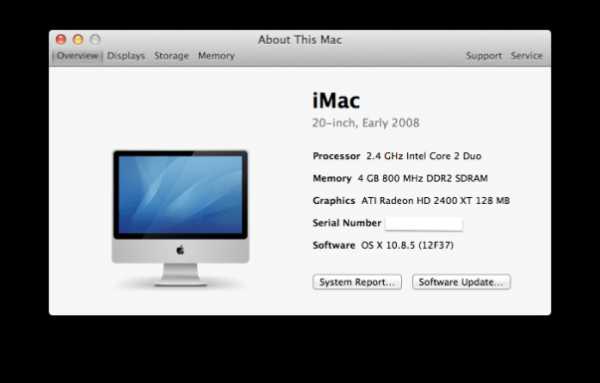
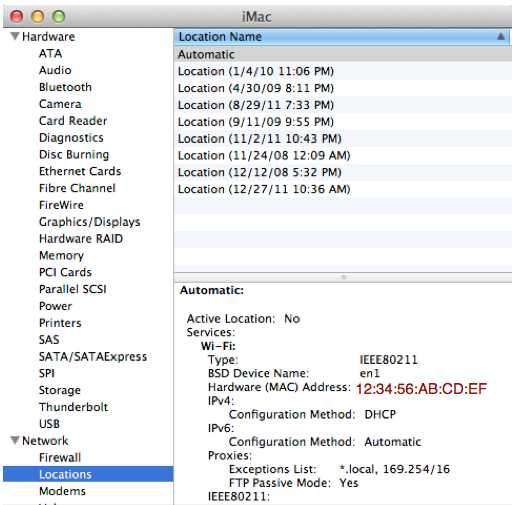 Вы успешно установили временные ограничения для устройств, подключенных к вашей сети.Каждое устройство перестает подключаться к Интернету в определенное время каждый день.
Вы успешно установили временные ограничения для устройств, подключенных к вашей сети.Каждое устройство перестает подключаться к Интернету в определенное время каждый день.
FTC: Мы используем автоматические партнерские ссылки для получения дохода. Подробнее.
Посетите 9to5Mac на YouTube, чтобы узнать больше новостей Apple:
.
10 способов повысить скорость вашего текущего маршрутизатора
Хороший маршрутизатор может существенно повлиять на скорость вашего интернет-соединения. Но если у вас нет денег, чтобы раскошелиться на топовую модель, какие еще возможности открыты для вас?
Если вы хотите узнать, как оптимизировать настройки маршрутизатора для скорости или как установить лучшую конфигурацию маршрутизатора для более быстрого Интернета, продолжайте читать.
1.Автоматизация расписания перезагрузки
Большинство новых маршрутизаторов не нуждаются в регулярной перезагрузке.Однако, если вы когда-либо сталкивались с обесточенным интернет-соединением, перезагрузка маршрутизатора часто бывает все, что требуется, чтобы вы снова заработали.
Однако, если вы обнаружите, что перезагружаете маршрутизатор с какой-либо регулярностью, варианты прошивки DD-WRT и Tomato имеют параметры перезагрузки по времени.Настройте его на перезагрузку один раз в день, пока вы спите, и вы даже не заметите простоя, когда маршрутизатор выключится и снова начнет работу.
2.Сделайте свой маршрутизатор быстрее с новой антенной
Простой способ сделать роутер быстрее - купить новую антенну.
Антенна на большинстве роутеров потребительского класса ужасная.Усиленная антенна для вторичного рынка - отличное решение и простой способ улучшить качество сигнала (и, следовательно, повысить скорость) без необходимости в новом устройстве. Варианты послепродажного обслуживания с питанием и усилением начинаются с 10-15 долларов, вплоть до 100 долларов.
Подключаемые расширители диапазона немного дороже, но они действуют как антенна с питанием и беспроводной ретранслятор одновременно.Они могут значительно улучшить дома с мертвыми зонами или ухудшением сигнала, но ваш пробег может отличаться.
3.Отключить старые беспроводные протоколы
Как оптимизировать настройки роутера по скорости? Первое, что вы можете подумать, - это отключить старые беспроводные протоколы.
Более новые маршрутизаторы на 802.Протокол 11ac предлагает возможности, намного превосходящие многие предложения услуг интернет-провайдеров. Хотя маршрутизатор может быть быстрым, многие из ваших устройств, вероятно, используют более старые протоколы, такие как 802.11g, которые замедляют работу всей сети, как только это устройство подключается. В идеале вы должны удалить все устройства, которые вы видите, используя протоколы b или g.
Самые быстрые протоколы в порядке от самого быстрого к самому медленному: ac> n> g> b.
Обратитесь к документации вашего маршрутизатора, чтобы узнать, как это сделать.
4. Измените ширину канала
Как насчет лучших настроек маршрутизатора для повышения скорости в вашей локальной сети? Например, как ускорить передачу видеопотока между устройствами?
Лучшая конфигурация маршрутизатора для локальной скорости часто влечет за собой изменение ширины канала.Чем шире ширина, тем более старые устройства на старых протоколах будут страдать от помех.
Сделайте еще один шаг вперед с нашей статьей о связывании каналов для маршрутизаторов Wi-Fi.
5. Обновляйте свой маршрутизатор
Один из наиболее часто игнорируемых способов максимизировать скорость маршрутизатора - убедиться, что на нем всегда установлены последние версии программного обеспечения и прошивки от производителя.
Конечно, обновления обычно представляют собой исправления безопасности, но они не сделают ваш маршрутизатор внезапно быстрым.Однако любой дополнительный прирост может помочь. Если вы не обновлялись какое-то время, вы можете увидеть больший прирост, чем вы ожидали.
6.Экспериментируйте с расположением маршрутизатора
Речь идет не только о поиске лучших настроек маршрутизатора для быстрого доступа в Интернет.Вам также необходимо подумать о том, где вы устанавливаете маршрутизатор в своем доме.
Поскольку маршрутизатор конкурирует со всеми другими 2.Устройства с частотой 4 ГГц и / или 5 ГГц в вашем районе, едва уловимые движения часто имеют огромное значение. Кроме того, строительный материал вашего дома может мешать беспроводному сигналу. Общеизвестно, что твердые бетонные стены трудны для прохождения Wi-Fi-соединения.
7.Оптимизируйте настройки канала вашего маршрутизатора
Давайте еще раз посмотрим, как сделать роутер быстрее за счет оптимизации настроек.
Вы думали о смене канала роутера? Существует множество бесплатных инструментов, которые будут сканировать ваш местный эфир в поисках каналов с наименьшими помехами.Затем они предложат вам, на какой канал вам следует переключиться.
Вам необходимо изменить канал в настройках роутера.И снова вы узнаете, как это сделать, в документации к вашему устройству или на странице онлайн-справки.
Узнайте больше о том, как выбрать лучший канал Wi-Fi для вашего роутера.
8. Переключите маршрутизатор на другой диапазон
Типичный дом полон беспроводных устройств.К счастью, с двух- или трехдиапазонным маршрутизатором у вас будет возможность разделить их, чтобы максимизировать скорость.
Проще говоря, вы открываете еще одну полосу для сетевого трафика.В то время как однополосная дорога приведет вас туда, две (или три) полосы лучше для всех участников.
Если у вас двухдиапазонный маршрутизатор, вы можете назначить его на дополнительный (и обычно менее загруженный) диапазон 5 ГГц, вместо того, чтобы все ваши устройства конкурировали за место в 2.Диапазон 4GHz.
Мы написали о лучших двухдиапазонных маршрутизаторах, которые вы можете купить, если хотите узнать больше.
9.Измените имя сети и пароль
Многие технически подкованные люди по-прежнему используют на своем маршрутизаторе имя пользователя и пароль по умолчанию.Даже хакеры среднего уровня способны взламывать относительно безопасные сети с паролями, не заданными по умолчанию.
Не менее важно использовать надежный пароль Wi-Fi.Хотя вы могли бы проделать отличную работу по разделению своих устройств на отдельные диапазоны, обновлению прошивки и переключению каналов в периоды высокого трафика, все это бесполезно, если ваши соседи совмещают ваш Wi-Fi и используют его для торрент-фильмов. день.
10.Установить новую прошивку
Многие маршрутизаторы сохраняют настройки относительно надежными, чтобы вы ничего не напортачили.Хотя это отлично подходит для большинства пользователей, иногда вам просто нужно погрузиться в настройки и взломать настройки, пока вы не используете маршрутизатор, который намного превышает его цену.
Для некоторых из самых популярных маршрутизаторов существует несколько вариантов прошивки с открытым исходным кодом.Хотя поддерживаются не все маршрутизаторы, недостатка в отличных опциях нет. Они могут помочь вам ускорить работу маршрутизатора Netgear, найти оптимальные настройки для маршрутизатора TP-Link и ускорить работу маршрутизатора практически любой марки.
DD-WRT, OpenWRT и Tomato являются одними из самых популярных сторонних прошивок.
Имейте в виду, что если вы используете оборудование своего интернет-провайдера, установка новой прошивки невозможна.Это одна из причин, по которой рекомендуется заменить маршрутизатор вашего интернет-провайдера на приобретенный в магазине.
Оптимизируйте настройки маршрутизатора для повышения скорости
Надеюсь, эта статья показала вам, как максимизировать скорость вашего маршрутизатора и определить лучшую конфигурацию для более быстрого Интернета.
Если вы хотите узнать больше о том, как получить максимальную скорость от вашего маршрутизатора, ознакомьтесь с другими нашими статьями о том, как отслеживать и ограничивать трафик маршрутизатора, и о лучшей комбинации модем / маршрутизатор для любого бюджета.С точки зрения безопасности вы также можете рассмотреть возможность настройки гостевой сети на вашем маршрутизаторе.
Надеемся, вам понравятся товары, которые мы рекомендуем! MakeUseOf имеет филиал партнерские отношения, поэтому мы получаем долю дохода от вашей покупки.Это не повлияет на цена, которую вы платите, и помогает нам предлагать лучшие рекомендации по продуктам.
Вот несколько способов сбросить пароль администратора Windows и вернуться к компьютеру.
Об авторе Дэн Прайс (Опубликовано 1385 статей)
Дэн Прайс (Опубликовано 1385 статей) Дэн присоединился к MakeUseOf в 2014 году и был директором по партнерским отношениям с июля 2020 года.Обратитесь к нему с вопросами о спонсируемом контенте, партнерских соглашениях, рекламных акциях и любых других формах партнерства. Вы также можете найти его каждый год бродящим по выставочной площадке CES в Лас-Вегасе, поздоровайтесь, если собираетесь. До своей писательской карьеры он был финансовым консультантом.
Ещё от Dan PriceПодпишитесь на нашу рассылку новостей
Подпишитесь на нашу рассылку, чтобы получать технические советы, обзоры, бесплатные электронные книги и эксклюзивные предложения!
Еще один шаг…!
Подтвердите свой адрес электронной почты в только что отправленном вам электронном письме.
.Как ограничить пропускную способность для каждого компьютера в беспроводной сети?
Получив TP-LINK ER6120, вы можете увидеть, как по этой ссылке ниже для эмулятора (симулятора)http://www.tp-link.us/resources/simulator/TL-ER6120(UN)/userRpm/Index.htm
В разделе Services
Account вы можете ограничить каждый ПК по IP / пулу / MAC по: Max Sessions, о которых я говорил.
[CENTER] [/ CENTER]
Это то, что я использую сегодня. Это больше Enterprise VPN Rackmount router, но вы можете отключить VPN.
Это тоже инвестиция, а не покупка и покупка домашнего оборудования для SOHO, это скорее SMB Router.
Действительно лучше подумать об этом.
Если вы не хотите тратить больше, вы можете приобрести маршрутизатор с балансировкой нагрузки под названием TL-R480T + или даже ER6020.
Это эмулятор для R480T
http://www.tp-link.us/resources/simulator/TL-R480T /userRpm/Index.htm
В разделе Services
Account вы можете ограничить каждый ПК по IP / Pool / MAC от: Макс. Сеансов, о которых я говорил.
Если вам нужен WiFi, вы также можете добавить в сеть точку доступа для WiFi. Вот как я здесь. У меня мой в системе Mini Rack. Если хотите, я выложу картинку.
.