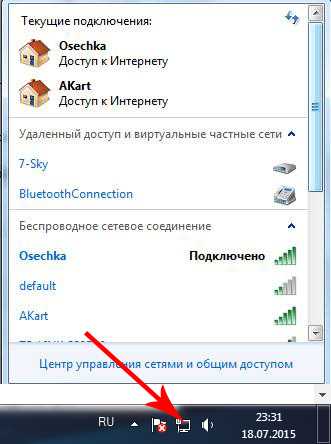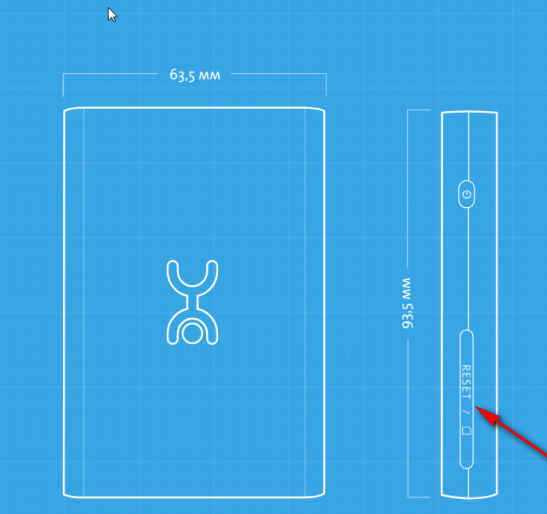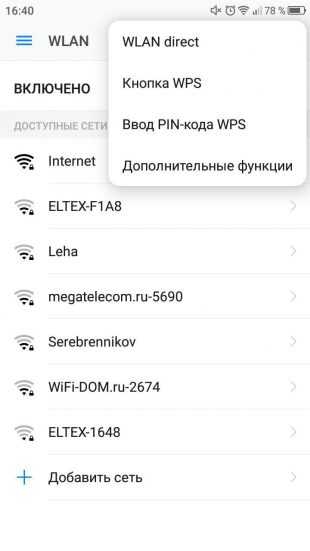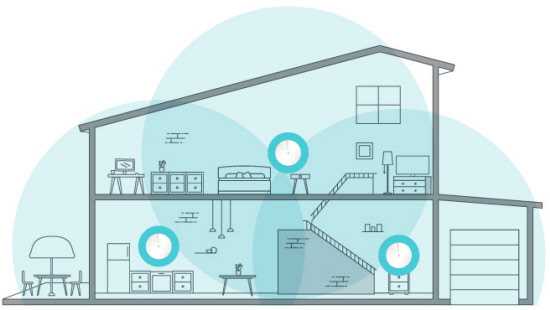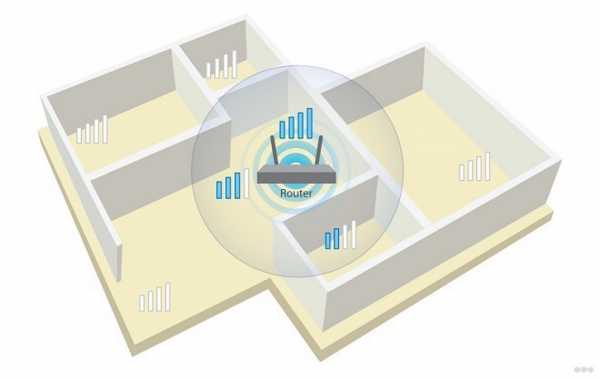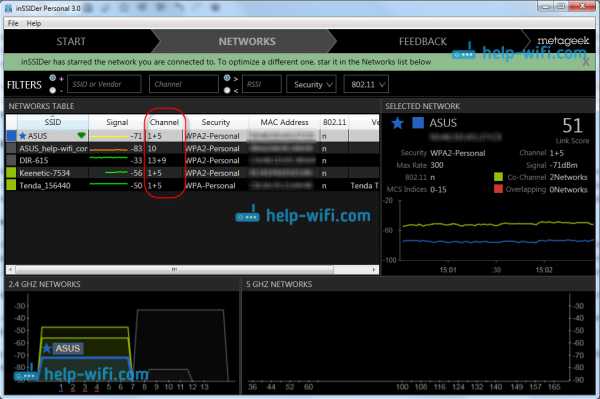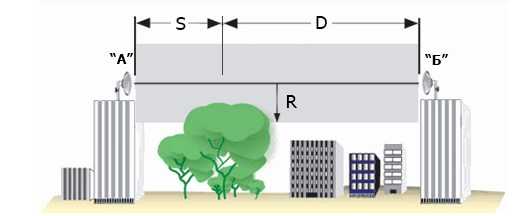Мы принимаем к оплате:
«Подарочный сертификат» от нашего Учебного Центра – это лучший подарок для тех, кто Вам дорог! Оплате обучение и подарите Вашим родным и близким обучение по любому из курсов!!!
«Сертификат на повторное обучение» дает возможность повторно пройти обучение в нашем Учебном Центре со скидкой 1000 рублей!
А также:
Как настроить upnp на роутере
Как включить UPnP на роутере
При использовании роутера у юзеров иногда возникают проблемы с доступом к торрент-файлам, онлайн-играм, аське и другим популярным ресурсам. Решить данную проблему может применение UPnP (Universal Plug and Play) — специального сервиса для прямого и быстрого поиска, подключения и автоматической настройки всех устройств в локальной сети. Фактически эта служба является альтернативой ручного проброса портов на маршрутизаторе. Нужно только включить функцию UPnP на роутере и на компьютере. Как это сделать?
Включаем UPnP на роутере
Если у вас нет желания вручную открывать порты для различных сервисов на своём роутере, то можно попробовать в деле UPnP. Данная технология имеет как достоинства (простота использования, высокая скорость обмена данными), так и недостатки (пробелы в системе безопасности). Поэтому подходите к включению UPnP обдуманно и осознанно.
Включение UPnP на роутере
Для того чтобы задействовать функцию UPnP на своём роутере, необходимо войти в веб-интерфейс и внести изменения в конфигурацию маршрутизатора. Сделать это несложно и вполне по силам любому владельцу сетевого оборудования. В качестве примера рассмотрим такую операцию на роутере TP-Link. На маршрутизаторах других брендов алгоритм действий будет похожим.
- В любом интернет-обозревателе вводим в адресной строке IP-адрес роутера. Обычно он указан на этикетке с тыльной стороны устройства. По умолчанию чаще всего применяются адреса
192.168.0.1и192.168.1.1, далее нажимаем клавишу Enter. - В окне аутентификации набираем в соответствующих полях действующие имя пользователя и пароль доступа к веб-интерфейсу. В заводской конфигурации эти величины одинаковы:
admin. Затем жмём на кнопку «OK». - Попав на главную страницу веб-интерфейса вашего роутера, в первую очередь перемещаемся на вкладку «Дополнительные настройки», где мы обязательно найдём нужные нам параметры.
- В блоке расширенных настроек маршрутизатора ищем раздел «Переадресация NAT» и переходим в него для внесения изменений в конфигурацию роутера.
- В выпавшем подменю наблюдаем название столь необходимого нам параметра. Кликаем левой кнопкой мыши по строке «UPnP».
- Передвигаем ползунок в графе «UPnP» вправо и включаем данную функцию на роутере. Готово! При необходимости в любой момент вы можете движением ползунка влево отключить функцию UPnP на своём роутере.
Включение UPnP на компьютере
С конфигурацией маршрутизатора мы разобрались и теперь нужно задействовать службу UPnP на ПК, подключенном к локальной сети. Для наглядного примера возьмём ПК с Windows 8 на борту. В других версиях самой распространенной операционной системы наши манипуляции будут аналогичными с незначительными отличиями.
- Щёлкаем правой кнопкой мыши по кнопке «Пуск» и в появившемся контекстном меню выбираем графу «Панель управления», куда и перемещаемся.
- Далее отправляемся в блок «Сеть и интернет», где находятся интересующие нас настройки.
- На странице «Сеть и интернет» кликаем ЛКМ по разделу «Центр управления сетями и общим доступом».
- В следующем окне жмём по строке «Изменить дополнительные параметры общего доступа». Мы почти добрались до цели.
- В свойствах текущего профиля включаем сетевое обнаружение и автоматическую настройку на сетевых устройствах. Для этого ставим галочки в соответствующих полях. Жмём на значок «Сохранить изменения», перезагружаем компьютер и пользуемся технологией UPnP в полной мере.
В заключение обратите внимание на одну важную деталь. В некоторых программах, например uTorrent, также необходимо будет настроить использование UPnP. Но полученные результаты могут вполне оправдать ваши усилия. Поэтому дерзайте! Удачи!
Читайте также: Открытие портов на роутере TP-Link
Мы рады, что смогли помочь Вам в решении проблемы.Опишите, что у вас не получилось. Наши специалисты постараются ответить максимально быстро.
Помогла ли вам эта статья?
ДА НЕТПоделиться статьей в социальных сетях:
Как включить UPnP | Netgear WNR2000 (N300)
По умолчанию ваш Netgear WNR2000 должен иметь UPnP, как если бы вы его впервые получили. Однако, если у вас есть подержанный, возможно, предыдущий владелец выключил его. Или вы могли случайно отключить UPnP. В таких случаях мы быстро рассмотрим, как включить опцию UPnP на вашем Netgear WNR2000.
Сначала войдите в маршрутизатор с паролем для входа в WNR2000 по умолчанию.
Перейдите на вкладку «Дополнительно», используйте параметры UPnP.Убедитесь, что вы включили опцию UPnP, как показано на скриншоте.
Обычно, если вы не добавляете новые устройства в свою беспроводную сеть. Увеличьте значение для параметра «Период объявления» до максимального значения 1440.
Вы можете оставить «Время действия рекламы» по умолчанию (4). Изменяйте его только в том случае, если у вас возникли проблемы с обновлением информации об устройствах.
Примечания к файлу справки по умолчанию
Справка UPnP
Universal Plug and Play (UPnP) помогает устройствам, таким как Интернет-устройства и компьютеры, получать доступ к сети и подключаться к другим устройствам по мере необходимости.Устройства UPnP могут автоматически обнаруживать службы от других зарегистрированных устройств UPnP в сети.
Включение UPnP
UPnP можно включить для автоматической настройки устройства или отключить. По умолчанию UPnP включен. Если эта функция отключена, маршрутизатор не позволит никакому устройству автоматически управлять ресурсами маршрутизатора, такими как переадресация (сопоставление) портов.
Период объявления
Период объявления - это то, как часто маршрутизатор объявляет (передает) свою информацию UPnP.Это значение может находиться в диапазоне от 1 до 1440 минут. По умолчанию период составляет 30 минут. Более короткие сроки гарантируют, что контрольные точки имеют текущий статус устройства за счет дополнительного сетевого трафика. Увеличение продолжительности может поставить под угрозу актуальность статуса устройства, но может значительно снизить сетевой трафик.
Время жизни объявления
Время жизни объявления измеряется в шагах (шагах) для каждого отправленного пакета UPnP. Переход - это количество шагов, разрешенных для распространения для каждого объявления UPnP, прежде чем оно исчезнет.Число переходов может варьироваться от 1 до 255. Значение по умолчанию для времени жизни объявления составляет 4 перехода, что должно быть подходящим для большинства домашних сетей. Если вы заметили, что некоторые устройства не обновляются или не достигаются правильно, возможно, необходимо немного увеличить это значение.
Таблица карты портов UPnP
В таблице карты портов UPnP отображается IP-адрес каждого устройства UPnP, которое в данный момент обращается к маршрутизатору, и какие порты (внутренние и внешние) это устройство открыло. Таблица UPnP Portmap также показывает, какой тип порта открыт и активен ли этот порт для каждого IP-адреса.
Как настроить VPN на роутере
VPN - один из лучших способов защитить ваши онлайн-данные и предотвратить слежку вашего интернет-провайдера за вашей историей просмотров. Однако VPN защищает ваше интернет-соединение только на том устройстве, на котором оно установлено - если вы не настроили VPN на своем маршрутизаторе.
Запустив VPN не на смартфоне или ноутбуке, а на маршрутизаторе, вы переносите покрытие VPN с устройства на всю сеть. Все устройства, подключенные к вашей сети Wi-Fi, будут зашифрованы в туннеле VPN.
Если вы являетесь пользователем ProtonVPN, вы можете настроить ProtonVPN в своей домашней локальной сети. В этом руководстве мы объясним некоторые из причин, по которым вы можете рассмотреть возможность настройки ProtonVPN на своем маршрутизаторе. Когда вы будете готовы начать, ознакомьтесь с инструкциями в нижней части этой статьи. Мы включили ссылки на статьи нашей базы знаний, в которых объясняется, как самостоятельно настроить VPN на маршрутизаторе, а также есть несколько более простых альтернатив.
4 причины настроить VPN на роутере
1.Нет необходимости настраивать VPN на каждом устройстве
После того, как вы настроили VPN на маршрутизаторе, вам не нужно беспокоиться об установке приложения VPN на другие устройства. Это избавляет вас от необходимости загружать отдельное приложение VPN для каждого устройства.
2. Защитите устройства, не поддерживающие VPN
Все больше и больше устройств, таких как умные колонки и умные телевизоры, подключаются к Интернету. Многие из этих интеллектуальных устройств не поддерживают приложение VPN. Как бы вы вообще установили VPN на свою умную микроволновую печь? Это означает, что ваш интернет-провайдер может отслеживать всю активность интеллектуальных устройств в вашем доме - если вы не настроили VPN на своем маршрутизаторе.
Если у вас есть VPN на вашем маршрутизаторе, трафик любого подключенного к нему устройства будет зашифрован, включая интеллектуальные устройства. Это добавляет столь необходимый уровень безопасности вашим интеллектуальным устройствам. VPN на вашем маршрутизаторе также может помочь получить доступ к заблокированному контенту, если, например, ваш смарт-телевизор оснащен приложением YouTube. Установив для своего местоположения другую страну, вы можете получить доступ к шоу и фильмам, которые в противном случае были бы заблокированы в вашем регионе.
3. Защитить данные стало еще проще
Хотя войти в приложение VPN несложно, безопасность вашего пароля будет подорвана, если вы поделитесь им с другими.Кроме того, если вы хотите защитить онлайн-данные своих детей, бабушек и дедушек или гостей, попросить их использовать VPN может быть немного сложно, в зависимости от их уровня технической подкованности.
Запустив VPN на маршрутизаторе, использовать защиту VPN так же просто, как подключиться к Wi-Fi.
4. Маршрутизатор защищает всю вашу семью с помощью одного устройства
Маршрутизатор считается одним устройством, когда вы смотрите, сколько последовательных подключений вы можете иметь к VPN одновременно. И, как упоминалось ранее, ваш маршрутизатор затем обеспечивает защищенное VPN-соединение для всего вашего дома, независимо от того, сколько устройств вы к нему подключаете.Даже если вся ваша семья просматривает Интернет на своих смартфонах одновременно, если все они подключены к вашему маршрутизатору, оборудованному VPN, то это единственное устройство, которое учитывается при определении лимита вашего подключения.
Некоторые недостатки, которые следует учитывать
Прежде чем вы решите настроить VPN на своем маршрутизаторе, вам следует учесть некоторые недостатки. К ним относятся:
- В зависимости от того, в какой стране находится VPN-сервер, к которому вы подключаетесь, вы можете потерять доступ к локальным службам или службам, блокирующим VPN.
- Шифрование может снизить пропускную способность и скорость просмотра.
- Не все маршрутизаторы поддерживают VPN.
- Ваш маршрутизатор не защитит все ваши локальные сетевые подключения, например Bluetooth.
- Размещение VPN на маршрутизаторе не защитит вашу сеть, если одно из подключенных к ней устройств будет взломано.
- Вы теряете некоторую гибкость, поскольку смена серверов VPN может быть довольно сложной задачей, когда вы подключены через маршрутизатор. (Хотя это не всегда так - подробнее об этом ниже.)
- Самое главное, что если вы решите купить новый маршрутизатор для обработки вашего VPN-соединения, невозможно проверить, что у этого маршрутизатора нет черного хода. Это верно для любого оборудования. Покупайте оборудование только у поставщиков или брендов, которым доверяете.
Как установить ProtonVPN на роутер
Если вы собираетесь купить новый маршрутизатор, вы можете самостоятельно настроить соединение ProtonVPN на маршрутизаторе, если он поддерживает протокол OpenVPN. (Обычно это означает, что маршрутизатор сообщает, что поставляется с пакетом «VPN-клиент».) Если у вас уже есть маршрутизатор, вы можете попробовать его «прошить» или установить на него DD-WRT. D
D-WRT - это прошивка стороннего производителя, повышающая безопасность и полезность стандартной прошивки маршрутизатора D-Link или Netgear.
Однако у обоих из них есть свои недостатки: установка VPN вручную на маршрутизаторе может быть сложной и трудоемкой, а когда вы прошиваете маршрутизатор, есть небольшая вероятность, что вы заблокируете его или сделаете неработоспособным.
Для технически подкованных пользователей, вот наши руководства по настройке соединения ProtonVPN на маршрутизаторах самостоятельно:
Маршрутизаторы с предварительной прошивкой
Если вы находите эти причины убедительными, но опасаетесь пытаться настроить VPN самостоятельно, вы можете купить маршрутизатор с предварительно установленной прошивкой у FlashRouters.(Если вы приобретете роутер по этой ссылке, ProtonVPN может получить комиссию, которую мы будем использовать для развития и расширения нашего сервиса.)
FlashRouters обрабатывает модификации прошивки, необходимые для запуска VPN на маршрутизаторе, а его приложение Privacy App позволяет вам управлять настройками VPN на вашем маршрутизаторе через простой графический пользовательский интерфейс. Он позволяет одним щелчком мыши переключать, к какому серверу VPN вы подключены. Если вы приобретете маршрутизатор от FlashRouters, он также будет поддерживать функции VPN Kill Switch и Auto-Connect.
Выполните следующие действия, чтобы настроить ProtonVPN на маршрутизаторе с помощью приложения FlashRouters Privacy App.
Вы можете связаться со службой поддержки FlashRouters, если у вас возникнут какие-либо вопросы или проблемы, на https://www.flashrouters.com/contacts.
Другой вариант, который вы можете использовать, - это InvizBox. Они также продают маршрутизаторы с предварительно установленной прошивкой, которые полностью настроены для VPN-подключений. Они используют технологию блокировки рекламы, чтобы помочь вам защитить ваш просмотр, и весь их код имеет открытый исходный код.
InvizBox 2 поддерживает аварийный выключатель VPN и даже позволяет настраивать точку доступа Tor, позволяя направлять ваши соединения через сеть Tor. Вы также можете легко переключить, к какому VPN-серверу вы подключены, и настроить несколько пользовательских профилей на странице настроек маршрутизатора InvizBox в браузере.
ProtonVPN посвящен защите права каждого на конфиденциальность в Интернете. Запустив VPN на своем маршрутизаторе, вы обеспечиваете защиту ProtonVPN всему дому с помощью одного устройства.
С уважением,
Команда ProtonVPN
Следите за нами в социальных сетях, чтобы быть в курсе последних новостей ProtonVPN:
Twitter | Facebook | Reddit | Instagram
Чтобы получить бесплатную зашифрованную учетную запись электронной почты ProtonMail, посетите: protonmail.com
.Как включить UPnP в Windows
Обновлено: 30.04.2020 компанией Computer Hope
Включение UPnP в Windows 7, 8 и 10
Чтобы включить UPnP в этих версиях Windows, выполните следующие действия.
- Откройте панель управления.
- Нажмите Сеть и Интернет
- Щелкните Центр управления сетями и общим доступом .
- На левой панели щелкните ссылку Изменить дополнительные параметры общего доступа .
- В разделе Network Discovery выберите опцию для Включить сетевое обнаружение и нажмите кнопку Сохранить изменения .
UPnP теперь автоматически запускается при включении компьютера.
Включение UPnP в Windows Vista
Чтобы включить UPnP в Windows Vista, сначала перейдите в Панель управления Windows. Найдите и щелкните значок Центр управления сетями и общим доступом .
В разделе «Общий доступ и обнаружение» нажмите кнопку со стрелкой справа от опции Сетевое обнаружение . Выберите вариант для Включить обнаружение сети и нажмите кнопку Применить.
UPnP теперь автоматически запускается при включении компьютера.
Включение UPnP в Windows XP
Чтобы UPnP работал в Windows XP, необходимо сначала убедиться, что устройство Internet Gateway отображается в «Сетевые подключения», а маршрутизатор - в «Сетевом окружении».
Для первого устройства откройте окно «Сетевые подключения». Вы можете сделать это, выбрав «Пуск»> «Выполнить», введите ncpa.cpl в текстовое поле и нажмите клавишу Enter.Проверьте, отображается ли устройство Internet Gateway , как показано ниже.
Для второго устройства щелкните ссылку My Network Places в окне Network Connections (левая панель, раздел Other Places ). Проверьте, отображается ли ваш маршрутизатор.
Если эти устройства не отображаются, необходимо убедиться, что в Windows XP установлены правильные компоненты. Чтобы проверить это, перейдите в Пуск, Выполнить, введите appwiz.cpl в текстовое поле и нажмите клавишу Enter.
В окне «Установка и удаление программ» щелкните ссылку «Установка и удаление компонентов Windows» на левой панели. В окне мастера компонентов Windows прокрутите вниз, пока не найдете Networking Services . Выберите это в списке и нажмите кнопку Details . Убедитесь, что для клиента Internet Gateway Device Discovery и Control Client и UPnP User Interface установлены флажки, и нажмите кнопку OK.Вернувшись в окно мастера компонентов Windows, нажмите кнопку «Далее» и следуйте инструкциям по установке новых компонентов.
Теперь вы можете запустить службу UPnP, чтобы включить ее. Для этого перейдите в Пуск, Выполнить, введите services.msc в текстовое поле и нажмите клавишу Enter.
Найдите опцию SSDP Discovery Service и дважды щелкните ее мышью. В открывшемся окне на вкладке Общие выберите Автоматический в раскрывающемся списке Тип запуска и нажмите кнопку ОК .
UPnP теперь автоматически запускается при включении компьютера.
.