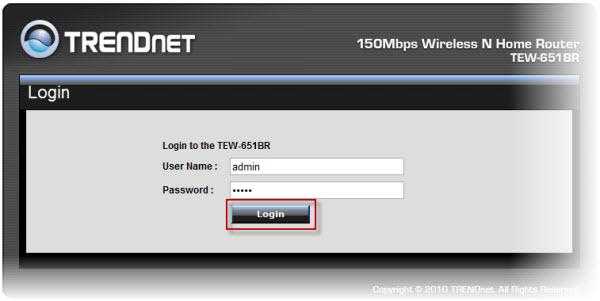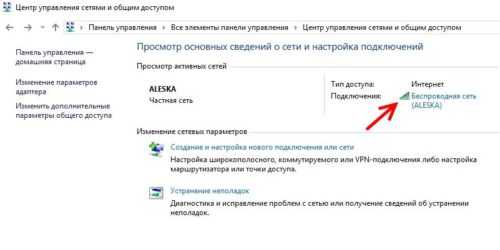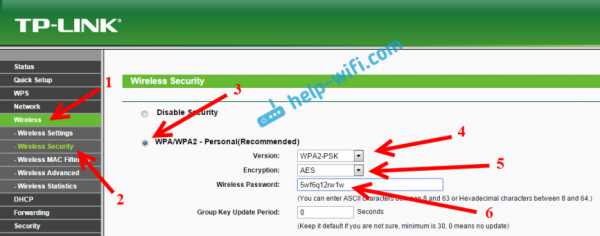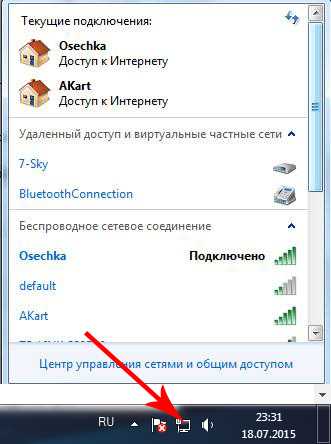Мы принимаем к оплате:
«Подарочный сертификат» от нашего Учебного Центра – это лучший подарок для тех, кто Вам дорог! Оплате обучение и подарите Вашим родным и близким обучение по любому из курсов!!!
«Сертификат на повторное обучение» дает возможность повторно пройти обучение в нашем Учебном Центре со скидкой 1000 рублей!
А также:
Как подключить gopro к компьютеру по wifi
Как перенести файлы GoPro с помощью Wi-Fi на ПК с Windows
В этой статье мы объясним, как вы можете передавать файлы GoPro на ноутбук с помощью WiFi. GoPro приобрел популярность среди приключений, серферов и спортсменов благодаря своей камере небольшого размера, которая может поместиться прямо в вашем кармане. В отличие от обычной камеры, GoPro компактен, легок и прочен. Они могут противостоять любому грубому обращению, будь то на горе или на пляже.
Передача файлов GoPro на ноутбук через Wi-Fi
В то время как это идеальное оборудование для фотосъемки, в настоящее время его используют даже обычные пользователи, такие как путешественники и блогеры, для записи видео и захвата фотографий каждый день из-за своих функций, похожих на серийную камеру. GoPro может быть установлен везде, где это возможно, и это делает невероятным использование в качестве ежедневной камеры для приключений и повседневной фотографии. В этой статье мы расскажем, как получить доступ к файлам GoPro на ноутбуке с Windows через сеть WiFi. Шаги включают в себя:
- Подключите ноутбук к Wi-Fi GoPro
- Подключиться к веб-серверу GoPro
- Используйте приложение Keenai.
У вас есть несколько видеороликов GoPro, которые необходимо отредактировать для полной работы, чтобы вы могли поделиться ими в социальных сетях. Чтобы создать полную работу из ваших видеороликов, вы можете передавать файлы с GoPro на рабочий стол вручную или передавать файлы через WiFi на камерах GoPro с поддержкой Wi-Fi.
1] Подключите свой ноутбук к Wi-Fi GoPro
GoPro создает собственную точку доступа Wi-Fi и может использоваться для одновременного подключения нескольких устройств, таких как компьютеры и мобильные телефоны.
Включите камеру GoPro и переключитесь в беспроводной режим.
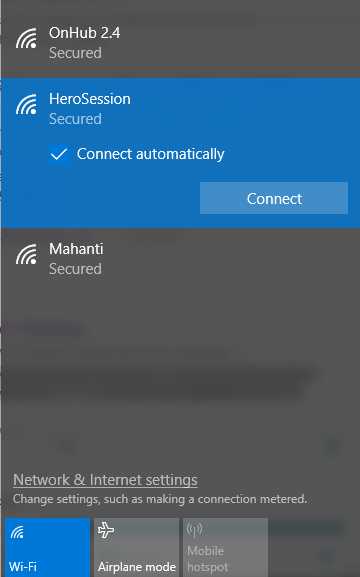
Подключите ноутбук к сети Wi-Fi GoPro, чтобы получить прямой доступ к файлу. Вы можете присоединиться к сети Wi-Fi GoPro, как и к любой другой сети Wi-Fi. Дайте пароль, который вы создали во время начальной настройки GoPro.
2] Подключитесь к веб-серверу GoPro
Откройте веб-браузер и введите IP-адрес 10.5.5.9:8080. Это работает, потому что GoPro работает на веб-HTTP-сервере с портом 8080. Ваше приложение GoPro из Android или iOS использует этот порт для доступа к файлам с камеры GoPro на мобильные устройства. В этом случае вы можете получить файлы прямо на компьютер, подключившись к HTTP-серверу GoPro.
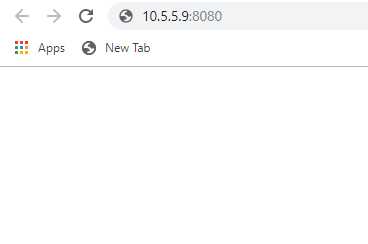
- Теперь перейдите на ссылки DCIM , и вы сможете загрузить файл напрямую.
- Щелкните правой кнопкой мыши файл и выберите «Сохранить ссылку как» в раскрывающемся меню.
- В появившемся новом окне выберите место, куда вы хотите сохранить файл.
- Нажмите кнопку Сохранить , чтобы загрузить файл.
- Вы также можете подключить свой рабочий стол по беспроводной связи к GoPro, чтобы получить полный контроль над съемками, настройками и предварительным просмотром потоковой передачи с камеры. Выполните следующие шаги, чтобы проверить предварительный просмотр и управлять камерой GoPro с ноутбука.
- Перейдите по ссылке Живая папка , чтобы просмотреть потоковую передачу с камеры. Папка предоставляет доступ к транспортным потокам, созданным GoPro для прямой трансляции в мобильные приложения.
- Чтобы просмотреть поток, щелкните правой кнопкой мыши файл dynamic.m3u8 и выберите «Копировать адрес ссылки».
- Перейдите к файлу и нажмите Открыть местоположение в раскрывающемся меню.
- В окне «Открыть местоположение» вставьте ссылку в папку «Фильм».
- Нажмите «Открыть», и после этого вы сможете управлять своим GoPro с рабочего стола.
Альтернативный способ передачи фотографий на рабочий стол через Wifi — использование приложения Keenai.
3] Используйте приложение Keenai
- Скачать приложение Keenai можно здесь.
- Запустите программное обеспечение и создайте учетную запись для входа
- Перейдите в Добавить WiFi-устройство/карту и выберите параметр GoPro в разделе Производитель.
- Выберите сеть GoPro и введите код доступа WPA2.
- Нажмите Подключиться , чтобы настроить Wi-Fi камеру для Windows.
После этого ваш GoPro готов перенести сюжеты в ваше приложение Keenai.
Это все.
Завершение
GoPro создает собственную точку доступа Wi-Fi и может использоваться для подключения к внешним устройствам, таким как мобильные устройства и ноутбуки, для управления камерой, импорта файлов и предварительного просмотра потокового вещания через ваше устройство. Когда вы подключаете свои мобильные устройства из GoPro App к сети GoPro Wifi, вы можете проверить предварительный просмотр того, что GoPro может видеть прямо на телефоне. Это очень полезно для управления камерой и настройки на объект, который вы хотите записать на видео, просто глядя на телефон. Смартфон связывается с HTTP-сервером GoPro для доступа к файлам.
Wi-Fi Go Pro в основном используется в приложениях для смартфонов на Android и iOS для управления камерой и передачи файлов непосредственно с камеры на мобильное устройство.Мобильные приложения сжимают файлы и упрощают просмотр видеороликов для пользователей.
Тем не менее, в этом случае вам нужно перенести фрагменты, которые вы получаете на своих мобильных телефонах, на свой компьютер, чтобы редактировать файлы и создавать законченную работу. Один недостаток состоит в том, что двойное сжатие, вовлеченное во весь процесс, может ухудшить качество изображения. Другой альтернативой может быть прямое подключение GoPro к вашему рабочему столу.
При этом вы можете импортировать файлы на свой компьютер, напрямую подключившись к веб-серверу GoPro. Веб-сервер GoPro очень прост и предоставляет ссылки на файлы камеры.
Как передавать файлы с GoPro на компьютер с Windows 10 через Wi-Fi?
Когда большинство людей думают об экшн-камерах, первое, что приходит на ум, - GoPro. Стоит отметить, что эта технологическая компания была не первой, кто выпустил компактные камеры для съемки видео и фото в экстремальных условиях. Однако именно он сделал продукт более доступным для широкой публики. По сей день экшн-камеры GoPro остаются одними из лучших в мире.
GoPro довольно популярен среди любителей приключений и спортсменов из-за своей прочности, легкости и компактности. Однако, поскольку он имеет функции, аналогичные производственной камере, его использовали случайные пользователи, такие как видеоблогеры и путешественники. Еще одна замечательная особенность GoPro заключается в том, что вы можете легко установить ее где угодно. Само собой разумеется, что он идеально подходит для повседневной фотографии, ежедневного использования камеры и других приключений.
Какой бы цели ни служила вам камера GoPro, вам понадобится наиболее эффективный и удобный способ передачи файлов на ноутбук.Что ж, вы будете рады, что нашли эту статью. В этом посте мы научим вас передавать файлы GoPro по Wi-Fi на ПК с Windows. К концу этой статьи вы сможете использовать свой ноутбук для редактирования отснятых материалов и фотографий. Мы также поделимся другими методами, которые вы можете использовать для перемещения файлов GoPro на ваше устройство.
Метод 1. Подключение ноутбука к сети Wi-Fi GoPro
Одна из замечательных особенностей GoPro - это создание собственной точки доступа Wi-Fi. Вы можете использовать его для подключения устройства к ноутбуку, планшету или смартфону.Вот шаги:
- Включите камеру GoPro и установите ее в беспроводной режим.
- Теперь подойдите к портативному компьютеру и щелкните значок Wi-Fi на панели задач.
- Выберите сеть Wi-Fi GoPro, затем нажмите «Подключиться». Если сеть защищена паролем, предоставьте соответствующую информацию.
Метод 2. Подключение к веб-серверу GoPro
Помимо обучения передаче файлов с GoPro на ноутбук через Wi-Fi, было бы полезно знать, как подключиться к веб-серверу GoPro.Для начала следуйте инструкциям ниже:
- На портативном компьютере откройте веб-браузер.
- Теперь введите следующий IP-адрес в адресную строку:
10.5.5.9:8080
- Перейти к каналам DCIM. Оттуда вы сможете напрямую скачивать файлы.
- Щелкните правой кнопкой мыши файл, который хотите передать, затем выберите «Сохранить ссылку как» из опций.
- Когда откроется новое окно, выберите папку назначения для файла.
- Начните процесс загрузки, нажав Сохранить.
Если вы хотите получить доступ к настройкам или просмотреть потоковую передачу с камеры, вы можете попробовать подключить свой ноутбук к GoPro по беспроводной сети. Вы также можете управлять камерой с помощью ноутбука. Просто выполните следующие действия:
- После подключения к веб-серверу GoPro вам необходимо перейти по ссылке Love Folder. Это позволит вам увидеть, что транслирует камера.
- Щелкните правой кнопкой мыши файл Dynamic.m3u8, чтобы просмотреть поток. Убедитесь, что вы нажали Копировать адрес ссылки.
- Теперь перейдите в File.
- Щелкните "Открыть местоположение" в списке параметров.
- Когда появится окно «Открыть местоположение», перейдите в папку «Фильм» и вставьте скопированную ссылку.
- Нажмите «Открыть», чтобы завершить процесс. Как только вы это сделаете, вы сможете управлять GoPro с помощью ноутбука.
[block-bs_place]
Совет для профессионалов. Если вы хотите без проблем получить доступ к функциям GoPro через ноутбук, мы рекомендуем использовать Auslogics BoostSpeed.Что замечательно в этом инструменте, так это то, что он настраивает неоптимальные параметры системы, чтобы обеспечить более быстрое выполнение большинства операций и процессов. Более того, он избавляет от всех типов компьютерного мусора и устраняет проблемы, которые могут вызвать сбои и сбои приложений или системы. Как только процесс будет завершен, вы сможете с легкостью просматривать то, что транслирует ваша камера GoPro.
Есть ли другие темы, связанные с GoPro, которые вы бы хотели, чтобы мы обсудили?
Поделитесь ими в комментариях ниже, и мы расскажем о них в нашей следующей публикации!
.Как использовать GoPro в качестве веб-камеры на macOS + Windows
В наши дни потребности в видеоконференцсвязи разные. Теперь, когда HERO8 Black работает как веб-камера с высоким разрешением, пользователи могут легко делиться широкоугольными ракурсами, которые лучше демонстрируют их мастерство - от домашнего обучения и учителей рисования до поваров и начинающих поваров и инструкторов по фитнесу - своим зрителям. А те, кто просто ищет высокопроизводительную веб-камеру, оценят способность HERO8 Black снимать себя и свое окружение в более привлекательной манере, чем позволяют традиционные веб-камеры.
Все, что вам нужно для того, чтобы HERO8 Black работала как прочная, монтируемая и высококачественная веб-камера, - это последняя версия прошивки камеры, программа для настольной веб-камеры GoPro и шнур USB-C - аксессуары сторонних производителей не требуются. Утилита GoPro Webcam для настольных ПК в настоящее время доступна для macOS и в виде бета-версии для пользователей Windows - обе можно загрузить на GoPro.com/webcam.
Щелкните здесь, чтобы получить подробное пошаговое руководство, или прочтите краткое изложение того, чего ожидать при настройке веб-камеры GoPro:
Шаг 1. Получите снаряжение
Вам понадобится:
1.HERO8 Черный
2. Кабель USB-C (например, тот, который идет в комплекте с GoPro)
3. Ваш компьютер
4. Вариант крепления GoPro, который приводит нас к шагу 2
PRO СОВЕТ: Убедитесь, что на вашем HERO8 Black установлена последняя версия прошивки камеры, доступная здесь или запрашиваемая при сопряжении с приложением GoPro.
Шаг 2: Настройка точки обзора
Веб-камераGoPro совместима со всеми существующими креплениями GoPro, поэтому вы можете проявить творческий подход с точки зрения обзора.Да, вы можете получить стандартный вид с веб-камеры, используя магнитный поворотный зажим, чтобы прикрепить GoPro к монитору или установить штатив Shorty на рабочем столе. Но это GoPro, так что используйте ее как GoPro! Проявите творческий подход, получайте удовольствие и пробуйте что-то новое. Вот некоторые из наших любимых:
1. Jaws Flex Clamp - это гибкое зажимное крепление, которое обеспечивает обзор через плечо, если вы проводите тренировку, на которой полезно видеть экран.
2. Магнитный поворотный зажим - магнитная часть этого крепления - муфта для творчества.Хотите выйти вживую из-под капота своей машины? Или болтать с семьей во время готовки? Этот магнит будет надежно прикреплен к вытяжке и любой металлической поверхности в этом отношении.
3. Присоска. Как и первые две, присоска GoPro может прилипать к поверхности, например, к окну или стеллажу, обеспечивая веб-камеру POV в отличие от других.
4. Гусиная шея - комбинируйте гусиную шею с любым из вышеупомянутых креплений (или любым креплением GoPro с быстросъемной базой), и, вуаля, у вас есть очень длинный, очень гибкий удлинитель, который можно закрепить и покачивать в любом положении.Ни одно труднодоступное место не останется незамеченным!
Шаг 3. Установите и запустите программу GoPro Webcam Desktop Utility
1. Загрузите настольную служебную программу GoPro Webcam на свой компьютер, доступную здесь.
PRO TIP: GoPro Webcam Desktop утилита в настоящее время доступна для macOS и в качестве бета-версии для пользователей Windows.
2. В строке состояния появится значок GoPro.
Шаг 4. Подключите GoPro
1.Подключите GoPro к компьютеру с помощью кабеля USB-C.
2. После подключения и включения HERO8 Black на значке GoPro в строке состояния появится синяя точка, после чего по умолчанию будет выбран режим веб-камеры.
PRO TIP: Если GoPro подключен к USB-порту, который выдает ток> 500 мА, компьютер будет обеспечивать питание камеры без использования аккумулятора.
Шаг 5. Выберите GoPro в качестве предпочитаемой камеры для запуска
Вы можете предварительно просмотреть свою веб-камеру GoPro, щелкнув значок GoPro и выбрав «Показать предварительный просмотр» в раскрывающемся списке.
У вас есть возможность «отразить» или «перевернуть» изображение, и все будет кристально чистым, поскольку настольная утилита GoPro Webcam по умолчанию использует разрешение 1080p30 с возможностью переключения на 720p30.
Вы также можете переключить цифровой объектив, чтобы выбрать широкое, узкое или линейное поле зрения.
1. После подключения и отображения синей точки на значке GoPro перейдите к выбранной платформе видеоконференцсвязи и выберите GoPro в качестве предпочитаемой камеры.
2. Присоединитесь к разговору, и на значке GoPro появится красная точка, когда вы выйдете в эфир.
В настоящее время совместимые платформы видеоконференцсвязи включают:
- Zoom (версия 5.0.5 и новее)
- Google Meet
- Команды Microsoft
- Skype
- Twitch через OBS
- BlueJeans
- GoTo Встреча
- Snap Camera
- Facebook Комнаты
Следующие элементы также совместимы при доступе через браузер Google Chrome:
PRO TIP: Чтобы Chrome распознал веб-камеру GoPro в качестве опции, нажмите кнопку меню Chrome (в правом верхнем углу), затем перейдите в «Настройки»> «Конфиденциальность и безопасность»> «Настройки сайта»> «Камера», чтобы утвердить GoPro в качестве источника входного сигнала с камеры.
Если вы работаете с GoPro, предшествующим HERO8 Black - HERO7 Black , HERO6 Black, HERO5 Black или HERO4 Black, следующие шаги для вас. Самая важная вещь, на которую следует обратить внимание, это то, что для превращения этих камер GoPro в веб-камеру требуется по крайней мере один сторонний аксессуар - см. Наши предложения в СОВЕТЕ ДЛЯ ПРОФЕССИОНАЛОВ ниже.
Шаг 1. Получите снаряжение
1. GoPro с портом Micro HDMI для выхода HDMI
2.Кабель HDMI-Micro HDMI
3. Видеоконвертер HDMI-USB
СОВЕТ ПРОФЕССИОНАЛА: Мы рекомендуем Magewell или Elgato Cam Link 4k, потому что они обеспечивают потоковую передачу со скоростью 1080p 60 кадров в секунду и предлагают низкую задержку, то есть минимальную задержку при передаче видео в реальном времени.
Этот ключ важен, потому что он действует как преобразователь для преобразования входа HDMI в сигнал веб-камеры.
4. USB-шнур для зарядки + источник питания
5. Вариант крепления GoPro
Шаг 2. Установите инструмент потоковой передачи
Вы можете использовать GoPro в качестве веб-камеры в любом инструменте видеоконференцсвязи, который позволяет вам выбрать, с какой камеры вы ведете потоковую передачу.Сюда входят Webex, Zoom, Microsoft Teams, Skype, Google Meetings, OBS и Wirecast.
Шаг 3. Настройте GoPro как веб-камеру
Настройка камеры
- Включите камеру GoPro
- Проведите пальцем вниз и выберите « Preferences»
- Прокрутите вниз и выберите « Input / Output»
- Выберите « HDMI Output» и измените на « Live»
Настройка оборудования
- Установите GoPro (рекомендуемые крепления см. Выше)
- Откройте боковую дверцу GoPro и вставьте micro-HDMI в порт
- Подключите разъем HDMI к устройству видеозахвата
- Присоедините конвертер HDMI-USB и вставьте в компьютер
- Подключите GoPro к источнику питания
Настройка видео
ВАРИАНТ 1: Настройка ПО для видеоконференцсвязи:
- Skype: перейдите в «Настройки»> «Аудио + видео»> «Камера».
- Webex: выберите значок «Видео»> «Подключение к видео»> щелкните раскрывающийся список и выберите камеру.
- Zoom: выберите стрелку рядом с Start / Stop Video> Video Settings> Change your camera
- Если в Zoom Room доступно более двух камер, вы можете динамически выбрать, какая из них активна, выбрав ее из списка при нажатии « Переключить камеру ».
ВАРИАНТ 2: Setup OBS или аналогичный:
- Откройте Streamlabs OBS или другой OBS и выполните рабочий процесс для добавления источника видео.
- В OBS вы нажимаете «+» в меню источника видео.
- Выбрать устройство захвата видео
- Создайте «Новый» и назовите источник видео
- Выберите свое оборудование в раскрывающемся меню (например, Cam Link 4k), затем нажмите «ОК».
- Теперь веб-камера GoPro появится на дисплее.
СОВЕТ ПРОФЕССИОНАЛА: GoPro передает потоки до 1080p 60 кадров в секунду через выход HDMI, но большинство потоковых сервисов работают с максимальным разрешением 1080p30. Тем не менее, чтобы обеспечить высокое качество и четкость трансляции, убедитесь, что у вас хорошее освещение.
Шаг 4. Теперь вы готовы использовать веб-камеру GoPro.
Полный список GoPros с веб-камерой включает:
Для тех, кто хочет общаться со зрителями без проводов, прямая трансляция с камер GoPro HERO8 Black, HERO7 Black и MAX осуществляется напрямую по адресу:
Через RTMP пользователи могут вести прямую трансляцию на:
Совместимые платформы в США:
- Рабочее место через Facebook
- Facebook Группы
- Twitch
- Vimeo
Совместимые платформы в Китае:
Если вы хотите узнать больше об экшн-камере для потоковой передачи в реальном времени, ознакомьтесь с этим пошаговым руководством по настройке прямой трансляции с помощью GoPro.
.Как импортировать файлы камеры на компьютер - Windows ...
Как это сделать?
Есть несколько способов переноса фотографий и видео с камеры на компьютер.
Метод № 1 - используйте Quik для настольных ПК
HEADS UP: В настоящее время эта функция поддерживается только на камерах HERO7 Black или более ранних. Новые камеры могут работать или не работать должным образом при подключении через USB-кабель.
Перейдите по этой ссылке в разделе «Как импортировать с помощью Quik для ПК».
Если ваша камера не распознается в Quik для ПК, обратитесь к этой статье.
Метод № 2 - Используйте адаптер SD
Если у вас есть адаптер SD для карты MicroSD, вы можете вставить карту MicroSD в адаптер и вставить адаптер в компьютер.
- Нажмите Windows Key + E, чтобы открыть проводник. Ваша SD-карта будет на левой боковой панели в разделе «Этот компьютер».
- Дважды щелкните SD-карту, и вы увидите две папки: DCIM и MISC.
- Теперь дважды щелкните папку DCIM. В нем вы увидите папку с именем 100GOPRO. (Обратите внимание: если вы сделали более 9999 снимков или видео, вы увидите папки 101GOPRO, 102GOPRO, 103GOPRO и т. Д.).
- Оттуда вы можете перетащить файлы с SD-карты на компьютер.
PRO-TIP: Использование адаптера SD-карты - самый быстрый способ выгрузить носитель на компьютер.
Метод № 3 - автоматический с опциями автозапуска
При подключении камеры к компьютеру вам может быть предоставлена возможность выбрать, что будет происходить при подключении камеры.
Если вы не видите это приглашение, перейдите к способу №4.
Если вы хотите настроить автоматический запуск, прочтите эту статью.
Вы можете выбрать:
- Импортировать фото и видео с помощью приложения «Фото»
- Открыть устройство для просмотра файлов с помощью проводника
- Не предпринимать никаких действий
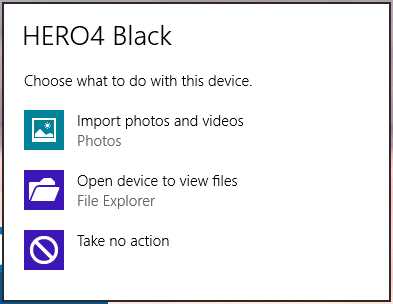
Если вы выберете Импорт фото и видео, Приложение «Фото» запустится и предоставит вам возможность импортировать файлы.
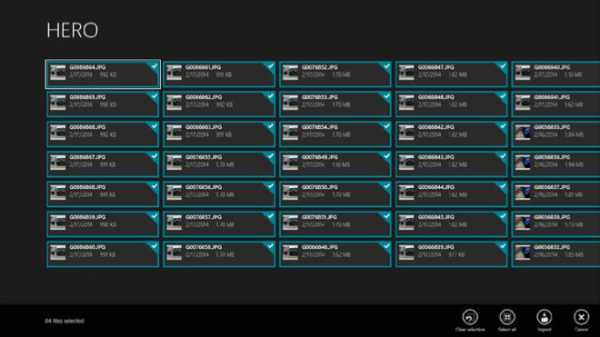
Метод № 4 - Вручную с помощью проводника
Если вы выберете «Открыть устройство для просмотра файлов», запустится проводник. Дважды щелкните свою камеру.
Дважды щелкните том диска клиента GoPro MTP.
Откройте DCIM, чтобы получить доступ к папке GoPro. Отсюда вы можете скопировать / вставить свои видео на жесткий диск вашего компьютера.
Если у вас возникли проблемы с распознаванием камеры компьютером, обратитесь к этим статьям:
Камера не распознается при подключении к USB-порту компьютера Камера
не распознается в Quik для ПК - Windows
Остались вопросы или проблемы? Напишите нам ЗДЕСЬ, и мы будем рады помочь.
.Как импортировать файлы камеры на компьютер - Mac
Как это сделать?
Есть несколько способов переноса фотографий и видео с камеры на компьютер.
Не рекомендуется использовать USB-концентратор или медиа-ридер.
# 1 - Используйте Quik для настольных ПК
HEADS UP: В настоящее время эта функция поддерживается только на камерах HERO7 Black или более ранних. Новые камеры могут работать или не работать должным образом при подключении через USB-кабель.Перейдите по этой ссылке в разделе «Как импортировать с помощью Quik для ПК»
Если ваша камера не распознается в Quik для ПК, см. Эту статью
# 2 - Используйте адаптер SD
Если у вас есть SD-адаптер для вашей карты MicroSD, вы можете вставить карту Micro SD в адаптер и вставить адаптер в свой компьютер.
- Откройте новое окно Finder. Ваша SD-карта будет на левой боковой панели в разделе «Устройства».
- Дважды щелкните свою SD-карту, и вы должны увидеть две папки: DCIM и MISC.
- Теперь дважды щелкните папку DCIM. В нем вы увидите папку с именем 100GOPRO. (Обратите внимание: если вы сделали более 9999 снимков или видео, вы увидите папки 101GOPRO, 102GOPRO, 103GOPRO и т. Д.).
- Оттуда вы можете перетащить файлы с SD-карты на компьютер.
Метод № 3 - автоматически с захватом изображений
Image Capture позволяет:
- Импортировать файлы в выбранное место
- Удалить файлы
- Просматривать файлы перед импортом
Выбрать файлы, которые вы хотите импортировать, и выберите «Импортировать» или «Импортировать все», если вы хотите импортировать все.
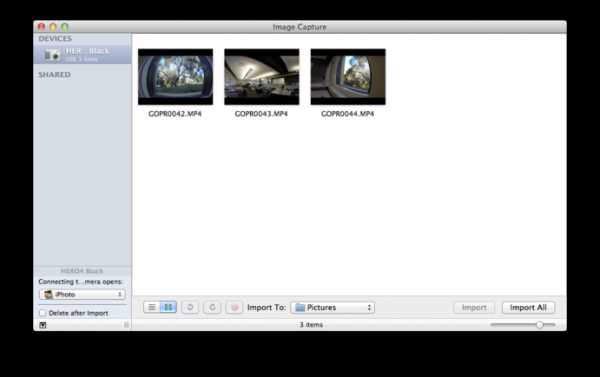
Метод № 4 - Вручную с помощью Image Capture
Если у вас не настроен автоматический запуск Image Capture при подключении камеры, вы можете легко сделать это вручную.
- Выберите увеличительное стекло в правом верхнем углу рабочего стола.
- В разделе «В центре внимания» введите: «Захват изображения» или iPhoto
После открытия выбранного приложения вы можете импортировать файлы, как в методе №2.
Как настроить автоматический запуск программы Image Capture
Чтобы настроить Image Capture на автоматический запуск при подключении камеры, вы должны либо запустить Image Capture. Оттуда остается только выбрать желаемую программу.
В Image Capture есть настройка в левом нижнем углу, которая называется: «Подключение этой камеры открывает:». Он дает вам возможность выбрать «Без приложения», «iPhoto» или «Захват изображения». Выберите Image Capture.
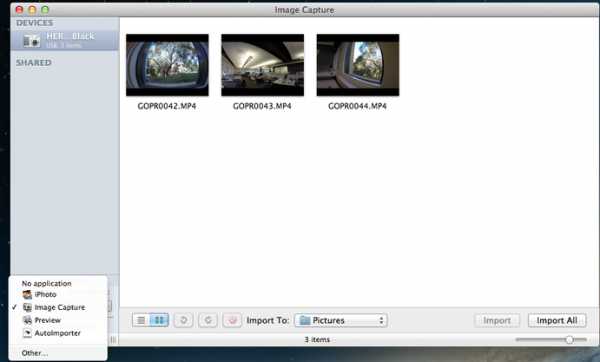
.