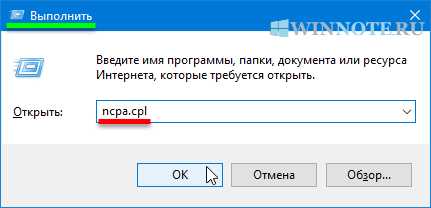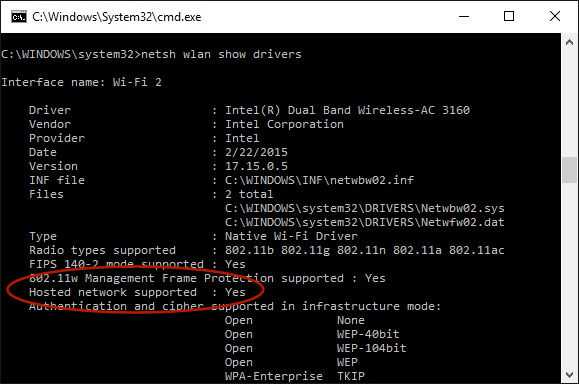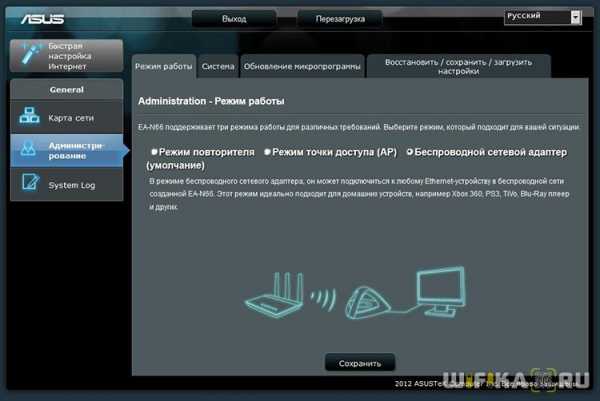Мы принимаем к оплате:
«Подарочный сертификат» от нашего Учебного Центра – это лучший подарок для тех, кто Вам дорог! Оплате обучение и подарите Вашим родным и близким обучение по любому из курсов!!!
«Сертификат на повторное обучение» дает возможность повторно пройти обучение в нашем Учебном Центре со скидкой 1000 рублей!
А также:
Как узнать не подключен ли кто еще к твоему wifi
Как узнать кто подключен к моему wifi и заблокировать его.
В этой статье мы затронем интересный вопрос, который интересует многих пользователей: как можно узнать кто подключен к моему wifi. Беспроводная технология Wi Fi на сегодняшний день очень популярная. Практически в каждом доме, для быстрого и удобного входа во всемирную паутину устанавливают Wi-Fi роутеры. Но никто не думал, что именно из-за этого WiFi роутера у вас может снизиться скорость интернета. И связано это не с поломкой маршрутизатора или неполадкой у провайдера. А виной всему, ваш сосед халявщик, который без разрешения, подключился к вашей беспроводной сети и сутками качает фильмы. Сейчас мы покажем несколько способов, с помощью которых вы выявите, кто подключился к вашей беспроводной сети. А также расскажем, как подключившегося воришку заблокировать.
Симптомы стороннего подключения к вашей вай фай сети
Симптом собственно один, это падение скорости и качества интернета. Выражается это в следующем:
- Невозможно нормально посмотреть онлайн ролики или фильмы, постоянно тормозит.
- Медленная закачка любых файлов. Если, например, раньше файл 100 мб вы скачивали за 5 минут, то теперь приходится тратить 10 минут.
- Если играете в онлайн игры тогда заметите увеличенный Ping. Раньше был 20 мс в игре, а теперь 80 мс, из-за этого игра тормозит и обрывается.
Возможно вас заинтересует данная проблем: ПК по Wi Fi подключен, а интернета нет. Варианты решения найдете здесь — почему нет подключения к интернету через wifi и что с этим делать.

В первую очередь, конечно же, обратитесь в техподдержку своего провайдера. Если они не выявят проблемы с их стороны, значит, проблема у вас. Одна из возможных проблем, это ваш сосед, который решил на халяву попользоваться интернетом. Чтобы проверить это, смотрите ниже варианты, как можно посмотреть кто подключен к моему wifi.
Смотрим, кто подключен к wifi на роутере
Первый вариант можно разделить на несколько действий. Сперва необходимо войти в меню маршрутизатора, там отыскать все подключенные устройства и выбрать из них свои и чужие. Смотрим ниже, как это делать.
Заходим на роутер
Открываем браузер. В адресной строке вбейте IP роутера, его можно посмотреть на самом роутере. Далее введите имя пользователя, а чуть ниже пароль, их смотрите также на устройстве где и IP адрес.
Находим все устройства, которые подключены к маршрутизатору
Войдя в настройки, перейдите во вкладку «WiFi», «Список Wi-Fi клиентов». Теперь вы видите, какие устройства подключены на данный момент.
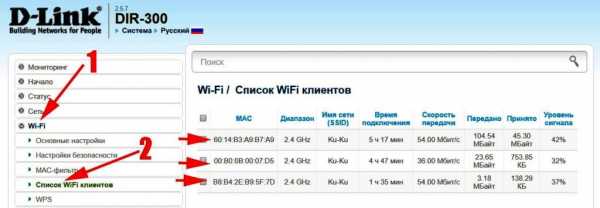
Если у вас роутер D-Link тогда войдите во вкладку «Мониторинг», там будет карта вашей сети и всех подключенных устройств.

Определяем свои устройства и сторонние
Увидев список MAC адресов устройств, которые подключены, необходимо определить, какие ваши, а какие чужие. Для этого воспользуемся ниже перечисленными вариантами.
Вариант № 1: С помощью отключения устройств вычисляем чужой MAC адрес
Перепишите все подключаемые MAC адреса или сделайте скриншот. Потом поочередно отключайте все устройства в доме, которые подключаются по вай фай к роутеру. Вы заметите, как из списка будут пропадать MAC адреса.
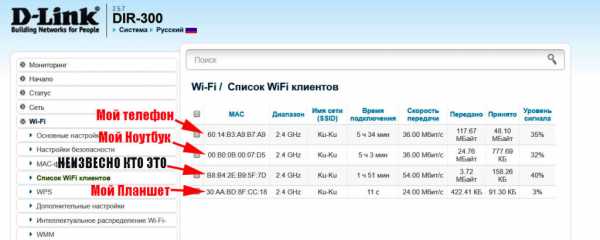
Запишите, какой MAC принадлежит какому устройству, в дальнейшем вам это понадобится. Останется только MAC нарушителя, которого нужно заблокировать. Как это сделать, читайте дальше в статье.
Вариант № 1: Смотрим MAC-адрес в устройствах и находим вора
Посмотрите подключенные MAC-адреса всех ваших устройств. Обычно на телефонах и планшетах он написан в разделе «О телефоне» или «Информация о устройстве».
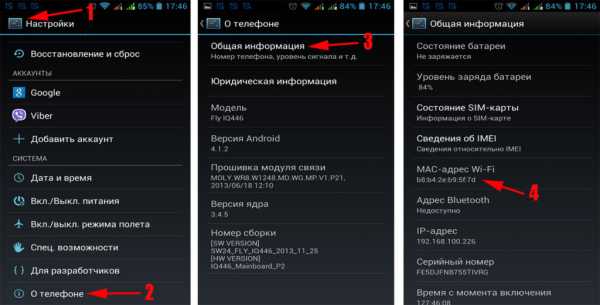
Если вам необходимо посмотреть на смартфоне пароль от вай фай и вы не знаете как это сделать, тогда в этом вам поможет наша статья: как узнать пароль от wi-fi на телефоне.
На компьютере смотрите в пункте «Сетевые подключения», клацаете ПКМ на значке «Беспроводная сеть» и выбираете «Состояние». Потом жмем кнопку « Сведения…». Напротив строки «Физический адрес» будет написан MAC-адрес. Узнав все свои MAC-адреса, теперь из списка на маршрутизаторе несложно будет найти и заблокировать халявщика.

Как узнать того кто подключен к моему wifi роутеру, воспользовавшись меню маршрутизатора, теперь вы знаете.
Как легко узнать, кто подключен к wifi с помощью утилиты
Один из самых простых способов посмотреть ваш список подсоединенных устройств, это воспользоваться специальными программами. Достаточно просто скачать, установить и запустить. Далее, утилита просканирует всю сеть и покажет список гаджетов, которые в этой сети. Вам только остается сравнить MAC-адреса и выявить неизвестный. Вот несколько подходящих утилит:
Утилита № 1 — Wireless Network Watcher
Это очень маленькая утилита весом около 350 кб, которую устанавливать ненужно. Она бесплатная и имеет интерфейс на английском языке. Русского языка нет, но она настолько проста в использовании, что вы без проблем сможете работать на ней и на английском языке. После сканирования приложение выдаст информацию о IP, MAC-адресе, производителе и имени компьютера.
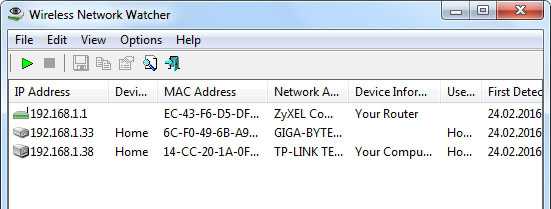
Утилита № 2 — SoftPerfect WiFi Guard
Хорошая утилита для защиты домашней сети. Подходит для операционных систем Windows 10, 8.1, 8, 7, имеет интерфейс на русском и английском языке. Её функции:
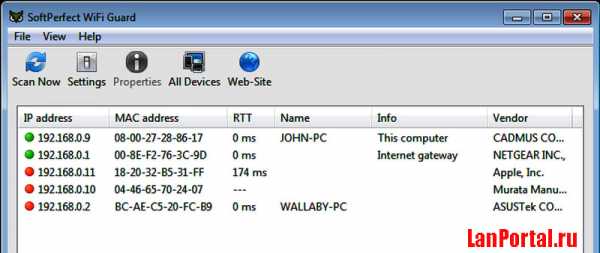
- Определяет все устройства в сети и уведомляет какие активные.
- Периодически сканирует всю сеть и при выявлении неизвестного ей устройства уведомляет.
Блокировка неизвестного устройства в Wi-Fi роутере
Как легко узнать кто пользуется моим wifi, мы показали. Благодаря этому теперь, вы легко найдете того кто ворует интернет. Банального отключения вора от сети, будет недостаточно. Ведь через короткий промежуток времени воришка вновь подключиться и продолжит воровать трафик. Здесь необходимо принять более радикальные меры, одна из действенных мер, это настройка функции «MAC-фильтр». Давайте рассмотрим, как включить эту функцию подробнее.
- Входим в меню настроек роутера, как это сделать мы уже писали выше в статье.
- Раскрываем раздел «Wi Fi». Жмем на строку «MAC-фильтр».
- Дальше у вас есть выбор настройки данной функции. Либо в пункте «Режим ограничения MAC фильтра» поставить «Разрешить». Далее ниже жмем «Добавить». Теперь необходимо будет внести все MAC адреса своих гаджетов. Тем самым давая полный доступ к беспроводной сети.
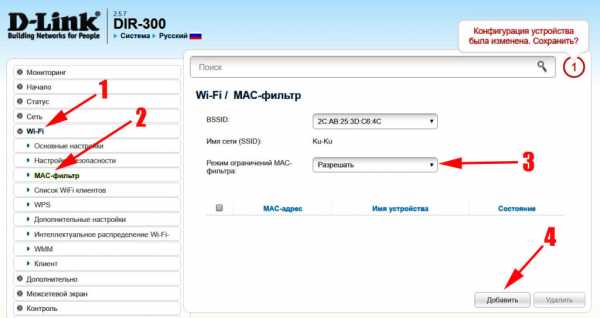
- Либо установить значение «Запрещать». При таком выборе, нужно будет внести MAC-адреса сторонних устройств. Которым в дальнейшем доступ будет закрыт.
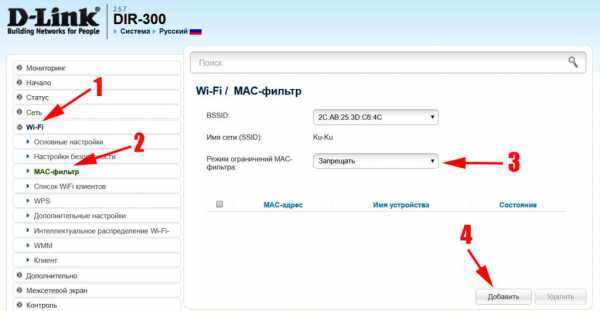
Второй вариант настроить будет быстрее, потому что обычно нарушитель один, следовательно, вносить в MAC-фильтр нужно только один MAC адрес. А вот устройств в доме в разы больше, поэтому и больше вносить в фильтр. И не забываем, при появлении нового гаджета в доме, нужно обязательно внести его в фильтр, чтобы интернет на нем работал.
Меняем пароль на беспроводной сети Wi Fi
Один из самых простых способов избавиться от любителя бесплатного интернета, это изменить пароль на сеть Wi-Fi.
Для этого войдите в настройки роутера во вкладку «WiFi», «Настройки безопасности». Напротив строки «Ключ шифрования PSK» сотрите старый ключ и пропишите новый восьмизначный ключ, состоящий из цифр и букв. Детальную инструкцию можно посмотреть в нашей статье: как обновить пароль Wi-Fi на роутере.
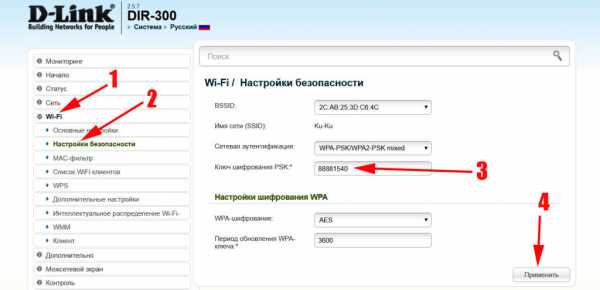
Заключение
Надеемся, статья была полезная для вас. В ней мы старались детально показать все простые варианты, как можно узнать кто сидит на моем wifi. Если у вас возникнут сложности, с каким либо способом из нашей статьи, пишите ниже в комментариях. Постараемся быстро ответить и дать дельный совет.
Вы также можете почитать:
Проверьте, не использует ли кто-нибудь ваш Wi-Fi
Существует множество причин, по которым вы захотите проверить, не использует ли ваша беспроводная сеть посторонние лица. Возможно, у вас более медленное, чем обычно, подключение к Интернету или вы просто не хотите, чтобы кто-то получил бесплатную поездку, пока вы оплачиваете счет. Конечно, есть также последствия для безопасности, если этот человек может каким-либо образом получить доступ к файлам в вашей сети, и даже юридические последствия, если он использует ваше соединение для пиратства или другой незаконной деятельности.
В любом случае лучше перестраховаться. Многие из вас, возможно, уже приняли некоторые основные меры предосторожности при настройке беспроводной сети и знают, как решать эти проблемы. Это краткое руководство предназначено в основном для начинающих пользователей, которым нужна помощь, чтобы узнать, действительно ли их Wi-Fi украден.
Проверьте устройства, связанные с вашим маршрутизатором
Первое, что вам нужно сделать, это войти в административную консоль вашего маршрутизатора, введя его IP-адрес прямо в адресную строку браузера - обычно 192.168.0.1 или 192.168.1.1 в зависимости от того, какой у вас роутер. Если вы не знаете адрес своего маршрутизатора по умолчанию, ознакомьтесь с этим руководством или просто перейдите в командную строку (Пуск> Выполнить / Найдите cmd) и введите ipconfig. Нужный вам адрес должен быть рядом со шлюзом по умолчанию в вашем подключении по локальной сети.
Кроме того, если у вас Mac, вы можете найти адрес по умолчанию, перейдя в Сеть в Системных настройках. Он должен быть указан рядом с «Маршрутизатором:», если вы используете Ethernet, или щелчком по «Дополнительно…» и переходом на вкладку «TCP / IP», если вы используете Wi-Fi.Затем укажите в браузере этот адрес и введите свои данные для входа - если вы не меняли настройки по умолчанию, это должно быть сочетание «admin» и «password» или пустые поля. Вот список имен пользователей и паролей по умолчанию (PDF), который может вам пригодиться, но мы рекомендуем вам изменить его позже.
В административной консоли маршрутизатора найдите раздел, связанный с подключенными устройствами или состоянием беспроводной сети. В моем старом DIR-655 от D-Link он доступен в разделе «Состояние»> «Беспроводная связь», но вы найдете его как «Подключенные устройства» в маршрутизаторах Netgear, в разделе «Таблица клиентов DHCP» на маршрутизаторах Linksys, «Список устройств», если вы используете прошивку Tomato. , и так далее.
Примеры списка клиентов DHCP на маршрутизаторах D-Link и Linksys.
Это должно предоставить таблицу с IP, MAC-адресом и другими деталями каждого устройства, в настоящее время подключенного к маршрутизатору. Сравните этот список со своим снаряжением, чтобы найти злоумышленников. Вы можете узнать MAC / IP-адрес своих компьютеров, снова зайдя в командную строку и введя ipconfig / all. MAC-адрес будет отображаться как физический адрес. Я позволю вам разобраться в этом для мобильных устройств, таких как смартфоны и медиаплееры, поскольку я не могу перечислить все варианты.
Принятие мер
Лучшее и самое простое решение - установить надежный пароль с использованием WPA2 или WPA - WEP очень легко взломать, поэтому по возможности избегайте этого. Есть и другие методы, которые вы можете использовать для повышения безопасности, например, отключение широковещательной передачи SSID (которая не позволяет ему сообщать имя вашей сети ближайшим устройствам Wi-Fi) или установка фильтра для разрешенных или заблокированных устройств по MAC-адресу. Это не остановит самого решительного злоумышленника, но замедлит его.
Этого должно быть более чем достаточно для большинства пользователей, но если вам действительно нужно отследить, кто взломал вашу сеть, можно точно определить его физическое местоположение с помощью инструмента под названием MoocherHunter. Вам нужно будет записать Live CD, чтобы загрузить ноутбук, и пройтись по нему, чтобы отследить неавторизованных беспроводных клиентов. Согласно описанию программы, она обнаруживает трафик, передаваемый по сети, и может найти источник с точностью до 2 метров.
Излишне говорить, что мы не предлагаем вам брать дело в свои руки, но это может пригодиться, если у вас возникнут проблемы с властями, использующими вашу сеть в незаконных целях - или просто для того, чтобы рассказать классную историю. .
Бонус: Получите прибыль, установив платную точку доступа Wi-Fi
Если вас не беспокоит то, что кто-то подключает ваше соединение, вы можете получить что-нибудь взамен, верно? Chillifire - хорошая альтернатива прошивке сторонних производителей, если вы хотите использовать общедоступную точку доступа, поскольку она позволяет предлагать платные или бесплатные точки доступа в Интернет с вашего потребительского маршрутизатора. В качестве альтернативы вы можете получить маршрутизатор Fonera, который дает вам бесплатный роуминг в Fon Spots по всему миру в обмен на то, что вы поделитесь небольшой частью вашего Wi-Fi дома.
Обязательно посмотрите: Лучшие маршрутизаторы, рассмотренные и оцененные.
.Как узнать, есть ли кто-нибудь в вашей беспроводной домашней сети
Вы слышали старую поговорку «не были одни». То же самое можно сказать и о вашей беспроводной домашней сети.
Вы когда-нибудь задумывались, находится ли кто-то еще в вашей сети без вашего ведома, наблюдает за каждым посещенным вами сайтом или крадет информацию об учетной записи с вашего GMail или банковского счета?
Конечно, вы, вероятно, приложили немало усилий, чтобы реализовать и защитить свою домашнюю беспроводную сеть, но любой профессионал в области сетевой безопасности не скажет вам, что НИЧЕГО не является пуленепробиваемым.
Несмотря на то, что ничто не является пуленепробиваемым, упреждающее слежение может застать нежелательного гостя… врасплох.
Итак, что вы можете сделать, чтобы отслеживать и определять, если кто-то интересуется вашей домашней сетью?
Вы можете использовать несколько простых инструментов, если их объединить, это поможет вам увидеть вашу сеть и даст представление о том, кто в сети.
ПРИМЕЧАНИЕ: С помощью этих инструментов шансы идентифицировать кого-то в вашей сети увеличиваются, но НЕ будут препятствовать тому, чтобы они получили доступ к вашей сети.Существуют и другие инструменты, кроме описанных в этой статье, но цель состоит в том, чтобы показать вам различные типы инструментов и способы их использования.
1 - Журналы межсетевого экрана - хорошее место для начала. Если на вашем компьютере или маршрутизаторе запущен брандмауэр, ищите подозрительную активность, просматривая журналы на наличие чего-либо необычного с входящим и исходящим трафиком.
Один из методов, который вы можете использовать, - это поиск закономерностей. Например, если кто-то сканировал ваш компьютер, чтобы увидеть, какие порты открыты, в журналах будет отображаться непрерывная активность с одного и того же IP-адреса (компьютера злоумышленника), отправляющего поток данных на множество разных портов на один IP-адрес или диапазон IP-адресов. Адреса.
Очевидно, что с умным хакером они могут многое сделать, чтобы замести следы, но одно можно сказать наверняка: данные должны передаваться для проверки вашего компьютера, а шаблоны - это один из способов обнаружения проблем в вашей сети.
2 - Журналы DHCP - если нежелательный гость не разбирается в сети или безопасность на вашем маршрутизаторе не на высоте, они могут подключиться без предупреждения, получив IP-адрес от вашего беспроводного DHCP-сервера.
Вы можете легко просмотреть список активных адресов, подключившись к маршрутизатору и проверив журнал DHCP.Например, на моем маршрутизаторе Linksys журнал находится на вкладке «Фильтр MAC-адресов беспроводной сети» и показан на снимке экрана ниже.
Я могу видеть и идентифицировать все активные ПК в моей сети. Но это не гарантирует, что это единственные активные ПК в моей сети.
Почему?
К сожалению, более опытный хакер может обойти необходимость полагаться на DHCP. Если они выполнили свою домашнюю работу (вы можете быть уверены в этом), они, вероятно, вычислили диапазон IP-адресов, используемых в вашей сети, нашли неиспользуемый адрес в этом диапазоне и настроили свой компьютер со статическим адресом.
3 - Проверьте, кто подключается к вашему компьютеру - Теперь, когда вы определили, что доверенные компьютеры находятся в вашей сети (из журналов DHCP), вы можете проверить, кто подключен к вашему компьютеру.
Для этого откройте командную строку и введите следующую команду:
netstat -an
где:
a = Отображает все подключения и порты прослушивания
n = Отображает адреса и номера портов в числовой форме
Netstat - полезный инструмент, отображающий сетевые соединения (как входящие, так и исходящие) на компьютерах.Это позволит вам увидеть все IP-адреса, с которых было установлено соединение с вашим компьютером.
Netstat показывает тип подключения (TCP или UDP), IP-адрес и номер порта (номер после адресов, разделенных двоеточием) как для локального (ваш компьютер), так и для внешнего адреса.
Чтобы узнать свой IP-адрес, просто введите в командной строке ipconfig .
Вы должны легко обнаружить любые адреса (столбец «Внешние»), которые находятся за пределами диапазона DHCP на вашем маршрутизаторе, и исследовать их.
Вы также можете увидеть, какой исполняемый файл участвует в создании каждого соединения, используя переключатель -b с командой netstat ( netstat -b )
Теперь это отлично подходит для проверки соединений на вашем компьютере, но что, если кто-то находится в вашей сети и не подключен к вашему компьютеру?
4 - Сканирование всей сети - Когда компьютеры взаимодействуют друг с другом, они делают это через порты (как вы видели с командой netstat ). Некоторые порты, которые могут быть вам знакомы, - это 80 (HTTP), 443 (SSL).25 (SMTP), 110 (POP). Например, когда ваш компьютер просматривает веб-сайт, он открывает порт 80 и отправляет запрос,
Чтобы увидеть открытые порты на компьютере, можно использовать инструмент под названием Port Scanner, который может сканировать сеть и идентифицировать устройства, исследуя открытые порты.
Можно найти информацию о типе соединения (TCP или UDP), типе порта и IP-адресе.
Существует множество сканеров портов, таких как Advanced Port Scanner (программное обеспечение Famatech), которые могут сканировать диапазон IP-адресов, как показано на снимке экрана ниже.
Сканируя диапазон IP-адресов, вы можете быстро увидеть, кто находится в вашей беспроводной сети, что они делают, из списка открытых портов.
Вы можете легко узнать весь диапазон адресов (включая адреса вне области DHCP), которые использует ваш маршрутизатор. Для этого подключитесь к администрированию интерфейса вашего беспроводного маршрутизатора и найдите информацию о маске подсети маршрутизатора.
На типичном маршрутизаторе Linksys (снимок экрана выше) настройка по умолчанию для маски подсети - 255.255.255.0. С помощью калькулятора маски подсети вы можете определить диапазон IP-адресов, которые можно использовать в вашей сети.
Например, маска подсети 255.255.255.0 с IP-адресом маршрутизатора - 192.168.1.1 (класс C) имеет диапазон IP-адресов 192.168.1.1 - 192.168.1.254. (Обратите внимание, что DHCP резервирует адреса с 192.168.1.100 по 192.168.1.149, что означает, что все остальные адресаты в этом диапазоне могут использоваться как статические адреса).
Пора действовать на опережение
Как видите, некоторые из методов, использованных выше, подходят для выборочных проверок вашей беспроводной домашней сети.
Но одного упреждающего действия недостаточно, и использование комбинации мониторинга, усиления безопасности и частой смены паролей, среди прочего, может помочь от кражи вашей личности.
Я уверен, что есть специалисты по сетевой безопасности, у которых могут быть лучшие методы, чем описано в этой статье. Если вы один из них, я приветствую ваши комментарии и предложения, чтобы предоставить нам больше советов и предложений.
.Как узнать, крадет ли кто-то ваш Wi-Fi, и что с этим делать
WiFi в последнее время работает немного медленно? Если ваш маршрутизатор все еще использует старые методы безопасности, такие как WEP, то вполне вероятно, что кто-то взломал ваш Wi-Fi.
В предыдущей статье я показал вам коммерчески доступный маршрутизатор за 100 долларов, который автоматически взломает вашу защищенную WEP сеть WiFi менее чем за полчаса.Помимо очевидного факта, что ваш Интернет будет медленнее, хакер может использовать ваш Интернет для совершения гнусных злодеяний - все из которых можно легко проследить до вас.
Итак, как вы можете узнать, использует ли кто-то ваш Wi-Fi, и, возможно, что более важно, что именно вы можете с этим сделать?
Проверьте устройства, связанные с вашим маршрутизатором
Этот метод на 100% гарантированно обнаружит любые устройства, зарегистрированные в вашей сети, но не каждый маршрутизатор содержит эту ценную информацию.Войдите в свой маршрутизатор, введя его IP-адрес прямо в адресную строку браузера. В большинстве настроек должны работать либо http://192.168.0.1 , либо http://192.168.1.1 , либо они могут быть записаны на самом маршрутизаторе вместе с именем пользователя и паролем, которые необходимо использовать для входа в систему. Если вы нигде не можете найти пароль и не помните, как меняли его, проверьте базу данных паролей по умолчанию здесь или позвоните своему интернет-провайдеру (при условии, что они предоставили вам устройство).
После входа в систему просмотрите раздел под названием Attached Devices или Device List .На маршрутизаторах с прошивкой DD-WRT это находится под экраном Status -> Wireless . Вы найдете список всех используемых в настоящее время IP-адресов.
На своем стандартном маршрутизаторе Virgin Media я нашел список в разделе IP-фильтрация .
Конечно, не все ваши устройства будут иметь полезные имена, поэтому вам нужно выяснить IP-адрес каждого компьютера и устройства Wi-Fi, которым вы владеете, чтобы сверить их со списком.Не забывайте, что телефон iPhone или Android также будет иметь собственный IP-адрес, если он использует ваш Wi-Fi, поэтому вам тоже нужно будет учитывать это.
Кстати, мы также показали, как изменить пароль Wi-Fi, если вы хотите усилить безопасность.
Выследить их физически
Возможно, это зайдет слишком далеко, но запуск пакета отслеживания Live CD MoocherHunter позволит вам физически выследить их путем триангуляции сетевых сигналов.Действительно, страшно. Для этого вам понадобится направленная антенна.
Что с этим делать
Базовая безопасность - Прекратите использование WEP
Любой маршрутизатор, приобретенный примерно за последние 5 лет, должен поддерживать более безопасный протокол аутентификации, поэтому снова войдите в свой маршрутизатор и найдите экран Wireless Settings .
Измените параметры безопасности Wi-Fi на WPA или WPA2.WPA2 более безопасен, но я считаю, что он несовместим с некоторыми устройствами в моей сети, поэтому я выбрал вариант, который позволяет использовать оба. Не выбирайте вариант Enterprise, поскольку он предназначен для компаний с серверами аутентификации. При выборе пароля убедитесь, что он состоит не менее чем из 15 символов, включает буквы верхнего и нижнего регистра, цифры и знаки препинания.
Есть и другие методы, которые вам обычно советуют использовать, но, проще говоря, они не работают:
Скрытие вашего SSID: Вы можете скрыть свое сетевое имя, чтобы оно не было видно, но бесплатные хакерские инструменты, такие как Backtrack, мгновенно их обнаружат.
Фильтрация IP: Это блокирует определенный IP, но изменить IP так же просто, как обновить соединение.
Фильтрация MAC-адресов: Более безопасная, поскольку она блокирует устройство с помощью уникального аппаратного адреса, который выдается при его производстве, но опять же, любой, кто пытается украсть ваш WiFi, может легко «подделать» их MAC-адрес.
Приколы - переверните их Интернет с ног на голову
Для тех, у кого есть запасной ПК или кто не против возиться с командной строкой, вы можете создать открытую сеть Wi-Fi специально для этих халявщиков и запускать все через прокси Linux.Прокси-сервер можно настроить так, чтобы он врезался прямо в их интернет-поток, и одним интересным результатом является то, что вы можете перевернуть все их изображения вверх ногами.
Прибыль - Запуск платного портала WiFi
Если вы установите DD-WRT с открытым исходным кодом, вы можете запустить платный портал Wi-Fi Hotspot.Устанавливайте собственные ставки, никогда не беспокойтесь об обработке платежей (они все обрабатывают), а затем просто заберите свой чек, если кто-то использовал вашу точку доступа - вы получите 75% уплаченных денег. Помните, что вам нужно жить в большом городе, чтобы это было жизнеспособным с большим количеством потенциальных клиентов. Я рассмотрю этот вариант позже, чтобы показать вам, как именно вы можете его настроить, если вам интересно.
Подводя итоги...
Значит, ваш Wi-Fi немного тормозит? Правда в том, что кто-то, вероятно, не ворует ваш WiFi.Скорее всего, ваш компьютер работает медленно, ваш маршрутизатор нуждается в перезагрузке или разрешение близким использовать вашу сеть вызывает у вас проблемы. Вы также можете попробовать усилить сигнал WiFi с помощью усилителя или повторителя WiFi.
Если вы хотите поделиться своим Wi-Fi с надежным другом или членом семьи, вот как поделиться своим паролем Wi-Fi между iPhone.
Кредит изображения: ShutterStock
Надеемся, вам понравятся товары, которые мы рекомендуем! MakeUseOf имеет филиал партнерские отношения, поэтому мы получаем долю дохода от вашей покупки.Это не повлияет на цена, которую вы платите, и помогает нам предлагать лучшие рекомендации по продуктам.
Наблюдаете за ошибкой DNS? Вот как это исправить и вернуться в Интернет.
Об авторе Джеймс Брюс (Опубликовано 688 статей)
Джеймс Брюс (Опубликовано 688 статей) Джеймс имеет степень бакалавра в области искусственного интеллекта и имеет сертификаты CompTIA A + и Network +.Когда он не работает редактором обзоров оборудования, он любит LEGO, VR и настольные игры.
Ещё от James BruceПодпишитесь на нашу рассылку новостей
Подпишитесь на нашу рассылку, чтобы получать технические советы, обзоры, бесплатные электронные книги и эксклюзивные предложения!
Еще один шаг…!
Подтвердите свой адрес электронной почты в только что отправленном вам электронном письме.
.