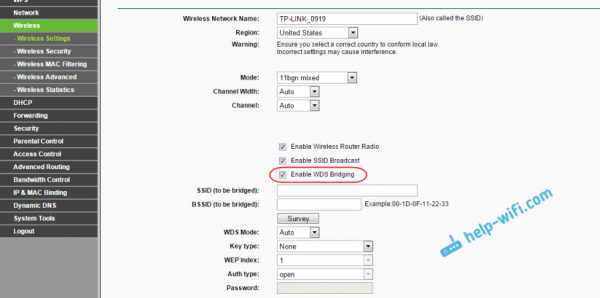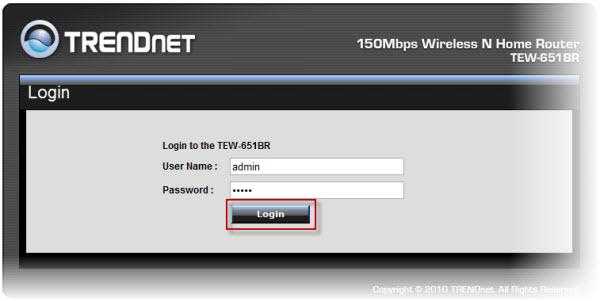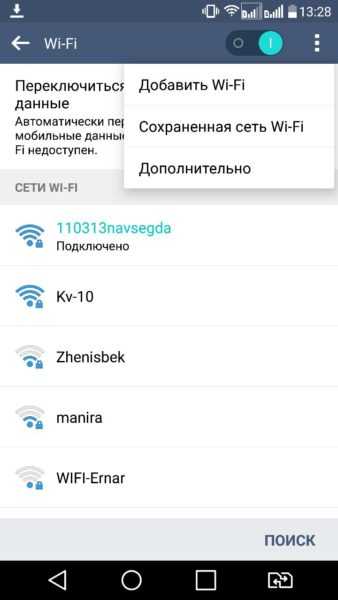Мы принимаем к оплате:
«Подарочный сертификат» от нашего Учебного Центра – это лучший подарок для тех, кто Вам дорог! Оплате обучение и подарите Вашим родным и близким обучение по любому из курсов!!!
«Сертификат на повторное обучение» дает возможность повторно пройти обучение в нашем Учебном Центре со скидкой 1000 рублей!
А также:
Роутер как клиент wifi сети
Как Настроить Роутер в Качестве Приемника WiFi Сети Для Компьютера?
Сегодня поговорим о том, как настроить роутер в качестве приемника wifi, или адаптера беспроводной сети. В профессиональной терминологии он также называется «режим клиента» и обозначается как «WISP» — Wireless Internet Service Provider. Данная функция чаще всего может помочь в такой ситуации, когда необходимо подключить к WiFi компьютер, или ТВ приставку, имеющую разъем для сетевого кабеля Ethernet. Но при этом у вас нет отдельного дополнительного USB адаптера беспроводной сети или нет порта для его подключения. В этом случае можно настроить обычный wifi роутер в роли приемника сигнала и передавать интернет на компьютер.
Что такое WISP, или режим wifi приемника (клиента) в роутере?
WISP, или режим клиента — это специальная функция маршрутизатора, работающий на прием wifi сигнала и передачу интернета дальше по кабелю на другое устройство.
По сути, в режиме приемника роутер превращается в некое подобие wifi адаптера. То есть он не раздает по беспроводному сигналу интернет, получаемый по кабелю, как это происходит в наиболее привычной для него роли. А наоборот — принимает интернет по wifi от другой точки доступа и передает его на компьютер, ноутбук, принтер или ТВ при помощи сетевого шнура.
Главным условием перевода маршрутизатора в режим адаптера беспроводной сети является наличие встроенной в прошивку функции приемника. Она имеется не на всех моделях, поэтому нужно проверять по техническим характеристикам.
Общий алгоритм настройки второго роутера в качестве приемника wifi следующий:
- Берем роутер и переводим его в режим клиента
- Настраиваем его на сеть от основного маршрутизатора, раздающий интернет по квартире
- Подключаем кабелем к компьютеру
И вуаля — на нем уже появился беспроводной интернет, хотя изначально у него имеется только порт LAN для кабельного соединения.
При этом конфигурации основной беспроводной точки можно не менять, кроме одной:
на первом маршрутизаторе необходимо настроить определенный канал WiFi, чтобы избежать последующих трудностей при работе, связанных с автоматическим сканированием частот.
Как настроить роутер Asus в режиме клиента (wifi адаптера) беспроводной сети?
А сейчас хочу подробно показать, как именно настроить роутер в качестве wifi приемника в режиме клиента на примере модели от Asus. Удивительно, но производители до сих пор, так и не определились, как все-таки правильно называть WISP режим роутера в качестве беспроводного адаптера. У каждой фирмы он имеет разное наименование — WISP, WDS, Мост, Bridge.
Особенно это заметно у Asus, где в каждой модели он может обозначаться по-разному. Например, на Asus EA-N66 он называется «Беспроводной сетевой адаптер». Для его активации нужно зайти в раздел «Администрирование», вкладка «Режим работы» и установить флажок на необходимом пункте.
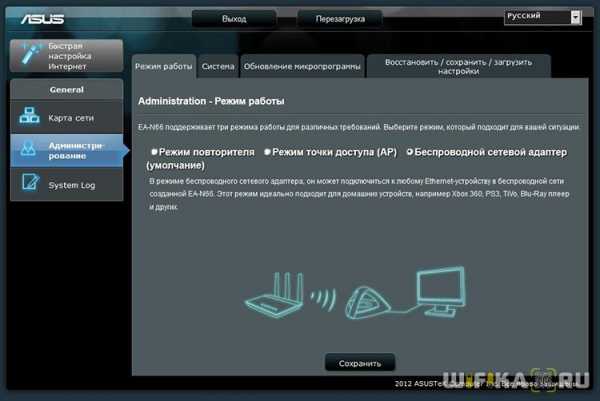
Режим клиента WISP в очень многих случаях недоступен в официальных прошивках, установленных на маршрутизаторах с завода. Например, как на моем домашнем Asus RT-N10U — данного режима официально нет. Поэтому если вы планируете использовать такой тип подключения, то убедитесь, что приобретаемая модель имеет режим клиента — обычно он указывается как «Client mode».

Но если вы уже его купили и оказалось, что функции WISP у маршрутизатора нет, то еще не все потеряно — можно воспользоваться неофициальной прошивкой, например, к моему подошла от группы DD-WRT, в которой данная возможность открылась.
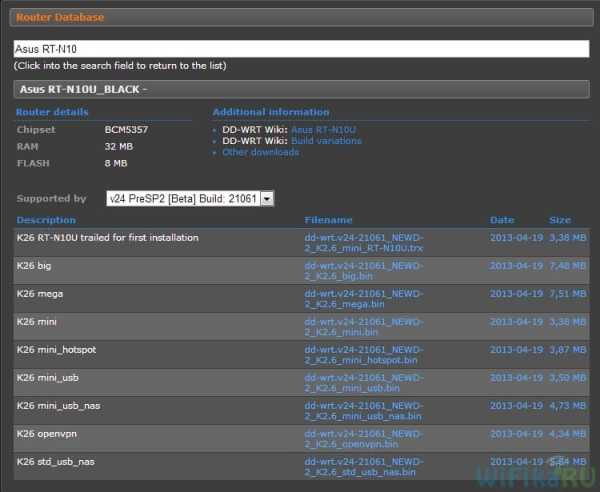
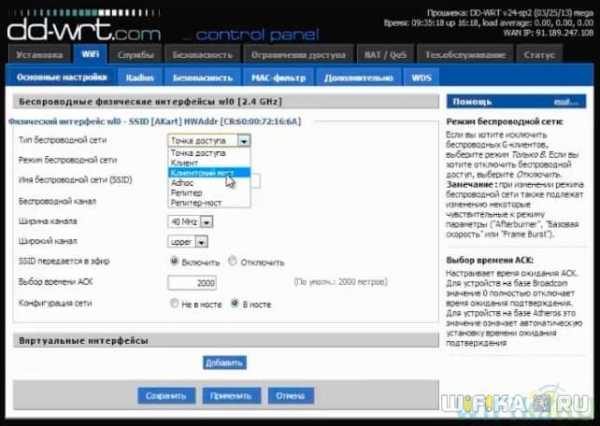
Подробно о данной прошивке в видео
Роутер TP-Link в качестве wifi приемника беспроводного сигнала (WISP)
В модельном ряду маршрутизаторов TP-Link клиентский режим адаптера WISP для приема wifi сигнала называется «WDS мост». Для примера я взял модель TL-WR1043ND. Панель администратора у него находится по адресу 192.168.0.1 — заходим здесь в меню «Беспроводной режим — Настройки» и активируем галочку «Включить WDS мост» — откроются дополнительные поля для настроек.
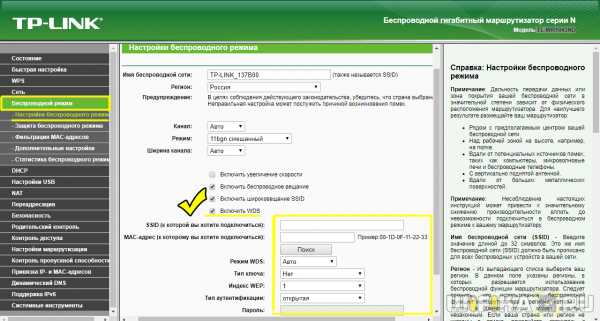
Здесь делаем все то же самое, что и с другими роутерами — прописываем SSID, пароль и другие данные от основной сети wifi, после чего сохраняем настройки.
Как подключить роутер wifi приемник в режиме клиента WISP на примере Netis?
В настройке маршрутизатора Нетис в режиме клиента тоже все очень просто — необходимо абсолютно идентично настроить все основные параметры Wi-Fi, как это сделано на основной точке доступа.
- Сначала подключим роутер патчкордом к компьютеру, зайдем в админку и активируем режим клиента. Напомню, чтобы попасть в панель настроек, нужно, чтобы IP компьютера был из той же подсети, что и роутера (узнать его можно из инструкции или наклейки на корпусе)
- После этого идем в админку роутера, который будет работать в режиме клиента, и активируем режим Мост, Беспроводной адаптер, Клиент или как он еще там у вас называется.
- Далее назначаем роутеру-клиенту IP адрес из того диапазона, который задан в настройках точки доступа. Проще всего тут установить режим DHCP, чтобы не прописывать параметры вручную
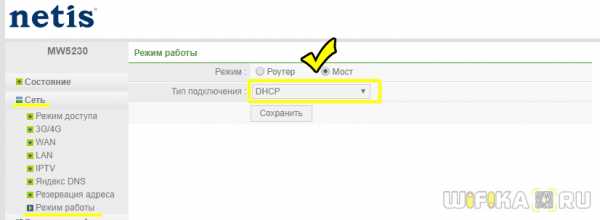
Если же хотите сами задать все настройки, то в качестве Шлюза и Первичного DNS указываем IP основного роутера, а в поле IP — адрес нашего из той же подсети, что и основной. То есть, если шлюз (айпишник основного маршрутизатора-точки доступа) имеет значение 192.168.1.1, то нашему роутеру в режиме клиента даем 192.168.1.2
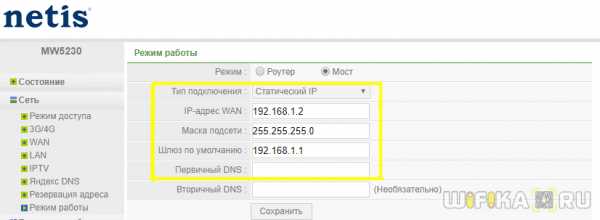
- Сохраняем настройки, ждем перезагрузки и подключаем его к нашему компьютеру кабелем. Для возврата в панель упралвения вводим теперь уже в адресную строку браузера новый IP роутера.
- Теперь переходим в раздел «Беспроводной режим» и выставляем все точно так же, как на основном маршрутизаторе, от которого мы будем принимать сигнал: Режим беспроводной сети, Ширина канала, Имя сети (SSID), Настройки безопасности (тип шифрования, пароль для wifi) — все делаем одинаково с основной точкой WiFi.
Вот и все — теперь роутер в качестве клиента принимает по технологии WISP беспроводной связи интернет от основного источника и передает его по кабелю на компьютер.
Видео по настройке режима клиента TP Link в качестве wifi адаптера или приемника беспроводной сети
Как видите, чтобы настроить режим клиента на роутере, не нужно прилагать особых усилий и меть глубоких знаний — уверен, что прочитав эту статью, вы сможете это сделать сами!
Спасибо!Не помоглоЛучшие предложения
Александр
Специалист по беспроводным сетям, компьютерной технике и системам видеонаблюдения. Выпускник образовательного центра при МГТУ им. Баумана в Москве. Автор видеокурса "Все секреты Wi-Fi"
Задать вопрос
Как установить беспроводной маршрутизатор в качестве точки доступа
22 ноября 2007 г. (обновлено: 08 июня 2014 г.), ФилипТеги: AP, точка доступа, маршрутизатор, WAN, NAT, Wi-Fi
Я часто находил полезным получить от WiFi-роутера только беспроводную функциональность и повторно использовать его в качестве точки доступа. Беспроводные маршрутизаторы кажутся более распространенными и часто даже дешевле, чем точки беспроводного доступа. Добавление точки доступа к уже существующей проводной сети или к той, где основной маршрутизатор NAT предоставляется провайдером, обычно является самым простым решением.Однако внедрение второго NAT-маршрутизатора в сеть - не лучшая идея, особенно без некоторых настроек для его правильной настройки.
Вместо того, чтобы использовать беспроводной маршрутизатор по назначению (маршрутизация NAT, DHCP-клиент / сервер, PPPoE-клиент и т. Д.), Преобразование его в точку беспроводного доступа избавит вас от множества головных уборов и значительно упростит настройку.
По сути, новый беспроводной маршрутизатор / точка доступа необходимо настроить для использования IP-адреса LAN в вашем сетевом диапазоне (в той же подсети, что и другие ваши устройства), и вам необходимо подключить один из его портов LAN к существующему шлюзу. / роутер. Не используйте порт Интернет / WAN на беспроводном маршрутизаторе в качестве точки доступа .
Более подробные пошаговые инструкции о том, как именно преобразовать и использовать беспроводной маршрутизатор в качестве точки доступа, приведены ниже:
Шаг 1: Найдите IP-адреса вашего существующего шлюза / маршрутизатора и клиентов
Вам нужно чтобы найти внутренний IP-адрес вашего существующего модема / шлюза / маршрутизатора, который подключает вашу локальную сеть к Интернету. В Windows самый простой способ сделать это - перейти в командную строку (Пуск> Выполнить> введите: cmd) и введите: ipconfig
| |
Строка «IP-адрес» на приведенном выше рисунке показывает IP-адрес вашего компьютера, а «Шлюз по умолчанию» - это ваш основной существующий маршрутизатор, который обеспечивает подключение к Интернету. Обычно он находится в диапазоне 192.168.x.x.
В качестве альтернативы, вы можете попробовать подключиться к IP-адресу вашего маршрутизатора по умолчанию, просмотрев его в нашей базе данных маршрутизаторов.
Шаг 2. Подключитесь к интерфейсу администрирования вашего маршрутизатора, чтобы найти диапазон DHCP.
По умолчанию клиенты LAN обычно настроены на автоматическое получение IP-адресов.Это означает, что маршрутизатор действует как DHCP-сервер и динамически обслуживает IP-адреса клиентским компьютерам. Вам нужно найти диапазон IP-адресов, используемых для DHCP, чтобы позже вы могли настроить свою точку доступа на использование IP-адреса за пределами этого диапазона (но в той же подсети).
Войдите в интерфейс администратора шлюза, обычно вводя его IP-адрес в веб-браузере, и найдите диапазон DHCP:
| В этом примере диапазон DHCP от 192.От 168.1.10 до 192.168.1.100 |
Примечание: если вы не знаете пароль к интерфейсу администратора вашего маршрутизатора, вы можете найти значения по умолчанию в его руководстве или в нашей базе данных оборудования .
Шаг 3. Подключите компьютер к беспроводному маршрутизатору / AP
Вам необходимо подключить компьютер (через порт LAN) к новому беспроводному маршрутизатору, который будет использоваться в качестве точки доступа. С этого момента я буду называть его «точкой доступа».Для этого:
- настройте клиентский компьютер на автоматическое получение IP-адреса (поведение по умолчанию в Windows).
- подключите его к порту LAN на точке доступа с помощью сетевого кабеля Cat5.
- перезагрузите компьютер или используйте команду «ipconfig / Renew. "в командной строке, чтобы заставить его получить IP-адрес от точки доступа.
Войдите на страницу администратора точки доступа (вы можете найти его IP-адрес, как вы это делали на шаге 1 для вашего основного маршрутизатора). Обычно это делается путем простого ввода IP-адреса маршрутизатора в адресной строке браузера.
Шаг 4. Настройте беспроводной маршрутизатор / точку доступа
После входа в интерфейс администратора беспроводного маршрутизатора вам необходимо сделать две вещи. Во-первых, вам нужно изменить его внутренний IP-адрес / IP-адрес в локальной сети на неиспользуемый адрес в том же диапазоне / подсети, что и все другие ваши устройства в локальной сети. Во-вторых, вам нужно отключить DHCP-сервер на вашей новой AP, чтобы в сети был только один DHCP-сервер. В моем случае мой основной шлюз / маршрутизатор LAN установлен на 192.168.1.1, и он обслуживает динамические IP-адреса через DHCP в диапазоне 192.168.1.10 - 192.168.1.100. Мне нужно использовать любой другой адрес в диапазоне 192.168.1.x для точки доступа:
| На этом рисунке мой новый беспроводной маршрутизатор / точка доступа настроен на использование 192.168.1.2 в качестве своего IP-адреса. , и я отключил DHCP, поэтому он не будет мешать DHCP-серверу с моего шлюза. Важно, чтобы в качестве DHCP-сервера работало только одно устройство, и чтобы IP-адрес точки доступа находился в том же диапазоне, что и основной маршрутизатор. |
Шаг 5: Подключите точку доступа к локальной сети
Пришло время подключить перенастроенную точку беспроводного доступа к сети. Используйте порт LAN на новом беспроводном маршрутизаторе и подключите его сетевым кабелем Cat5 к одному из портов LAN существующего шлюза. Не используйте порт "Интернет / WAN" на беспроводной точке доступа!
Подключите ваш клиентский компьютер к другому LAN-порту шлюза / маршрутизатора (если вы не перезагружаетесь, вам нужно будет использовать «ipconfig / refresh» в командной строке, чтобы получить IP-адрес от вашего маршрутизатора).
Примечание. Для некоторых старых устройств, не поддерживающих автопереключение (MDI / MDI-X), может потребоваться перекрестный сетевой кабель (где пары отправки и приема переключаются) между двумя маршрутизаторами.Это не характерно для современного оборудования.
Шаг 6. Тестовая страница администратора доступна и защищает AP
Теперь, когда новая точка беспроводного доступа подключена к нашей сети, с правильным IP-адресом в том же диапазоне (и вне диапазона DHCP) , мы можем проверить, доступен ли он, и защитить беспроводное соединение.
В приведенном выше примере я настроил беспроводную точку доступа для использования 192.168.1.2. Его административный интерфейс должен быть доступен, если ввести этот IP-адрес в браузере.
После подключения пора установить безопасность беспроводной сети:
| Используйте WPA2, если и ваша точка доступа, и клиенты поддерживают его. Установите надежный ключ и запомните его - он понадобится клиентам для подключения к беспроводной сети. Старайтесь не использовать шифрование WEP - его легко взломать, как показано здесь. |
Шаг 7. Протестируйте беспроводное соединение AP
Запустите беспроводной клиент и убедитесь, что он правильно подключается к сети.Он должен автоматически получить IP-адрес от вашего существующего маршрутизатора / шлюза (DHCP-сервера).
Готово, теперь у вас есть точка беспроводного доступа.
Примечания:
Если и ваш основной шлюз, и точка доступа имеют возможность беспроводной связи, вы можете использовать один и тот же SSID, ту же безопасность и разные неперекрывающиеся беспроводные каналы, чтобы расширить диапазон вашей беспроводной сети и позволить клиентам подключаться к любой автоматически.
Если вы не можете определить IP-адрес по умолчанию, подключившись к маршрутизатору с помощью кабеля Cat5, вы также можете найти его в нашей базе данных широкополосного оборудования, содержащей информацию об IP / логине для более чем 2600+ маршрутизаторов.
.
Подключиться к клиентской сети Wi-Fi
На этой странице объясняется, как подключить ваше устройство OpenWrt к другой сети Wi-Fi с помощью собственного радио. Из-за технических ограничений ваше устройство OpenWrt создаст свою собственную подсеть (в приведенном ниже примере это 192.168.2.x , а подсеть маршрутизатора Wi-Fi - 192.168.1.x ), как и при подключении к модем, ваше устройство OpenWrt и подключенные к нему устройства смогут подключаться к Интернету, но не увидят устройства, подключенные к другому Wi-Fi / маршрутизатору).
Если вы действительно хотите настроить ретранслятор Wi-Fi или оставить устройства, подключенные к этому устройству, в той же подсети, что и устройства, подключенные к другому маршрутизатору, вам нужно будет вместо этого следовать этому руководству.
Установка с Luci GUI
Как сказано выше, интерфейс LAN, должен быть настроен в другой подсети, чем сеть Wi-Fi, к которой вы подключаетесь. В нашем примере сеть Wi-Fi, к которой мы подключаемся, использует 192.168.1.x адресов, поэтому нам нужно сначала изменить адрес IP интерфейса LAN на 192.168.2.1
Установить LAN как статический адрес 192.168.2.1 Применить изменение настройки.
Отключите и снова подключитесь к устройству (при смене IP вам нужно это сделать).
Теперь мы настроим клиентскую сеть Wi-Fi, конфигурацию, необходимую для подключения к другой сети Wi-Fi.
После того, как вы снова подключитесь к повторителю Wi-Fi, перейдите на страницу беспроводных сетей и нажмите кнопку Сканировать .
Выберите сеть Wi-Fi, к которой вы хотите подключиться, на странице и нажмите «Присоединиться к сети».
Введите пароль Wi-Fi, оставьте «имя новой сети» как «wwan» и выберите wan firewall zone. Щелкните Сохранить. Если у вас нет зоны брандмауэра * wan *, вам необходимо ее создать, не сохраняйте конфигурацию Wi-Fi и переходите к следующему шагу.
Если у вас нет зоны брандмауэра «WAN», вы должны ее создать. Нажмите «Сеть», затем «Брандмауэр», затем нажмите кнопку «Добавить» и настройте новую зону, как показано на следующем снимке экрана (который является интерфейсом брандмауэра WAN по умолчанию),
Обратите внимание, что в «Покрытых сетях» у вас, вероятно, будут « lan » и « wwan » вместо показанных на снимке экрана.Мой маршрутизатор (используемый для скриншота) уже имеет Ethernet-портов WAN и зону брандмауэра WAN по умолчанию, а также я делаю модем со своим смартфоном. Если вы делаете этот шаг, у вас, вероятно, тоже нет.
После того, как вы это сделаете, вернитесь и повторите другие шаги, чтобы добавить и сохранить соединение Wi-Fi.
Вы попадете на страницу настроек Wi-Fi клиента, при необходимости установите другие параметры.
Наиболее важные настройки находятся в строке Operating Frequency .
Установите Mode на Legacy , если вы подключаетесь к сети Wi-Fi g (как в моем примере), или N , если вы подключаетесь к Wi-Fi n (и так далее).
Установите Width на то же значение, которое вы установили для Wi-Fi, к которому вы подключаетесь (чтобы не создавать узких мест при подключении без причины).
Настройка с помощью CLI
Перед выполнением какой-либо фактической настройки необходимо включить интерфейс Wi-Fi, чтобы можно было сканировать сети поблизости:
uci комплект беспроводной.@ Wi-Fi-устройство [0] .disabled = "0" uci совершить беспроводной Wi-Fi
Если на вашем устройстве установлено несколько радиомодулей Wi-Fi, вы можете использовать другие в этом руководстве, заменив их номера. Например, чтобы включить второе радио Wi-Fi (обычно радио 5 ГГц), вам потребуется uci установить wireless. @ Wifi-device [1] .disabled = 0 , а затем использовать wlan1 вместо wlan0 в команда ниже.
-
Установите для отключенного параметра значение 0 (для включения беспроводной связи)
-
Сохранить измененный файл конфигурации
-
Запуск беспроводной сети с помощью команды wifi
Теперь мы можем перечислить сети в диапазоне, используя iw dev wlan0 scan , заменив ваш фактический беспроводной интерфейс на wlan0 , если он другой ( ifconfig перечисляет все доступные интерфейсы, чтобы узнать, как вызывается ваш wlan)
iw dev wlan0 scan пример вывода:
# iw dev сканирование wlan0 BSS c8: d5: fe: c8: 61: b0 (на wlan0) - связанный TSF: 24324848870 мкс (0д, 06:45:24) частота: 2412 интервал между радиомаяками: 100 ТЕ возможность: ESS (0x0411) сигнал: -72.00 дБм последний визит: 140 мс назад Информационные элементы из кадра Probe Response: SSID: Виолетта RSN: * Версия: 1 * Групповой шифр: CCMP * Парные шифры: CCMP * Комплекты аутентификации: PSK * Возможности: 1-PTKSA-RC 1-GTKSA-RC (0x0000) BSS f8: 35: dd: eb: 20: f8 (на wlan0) TSF: 24225790925 мкс (0д, 06:43:45) частота: 2457 интервал между радиомаяками: 100 ТЕ возможность: ESS (0x0431) сигнал: -90.00 дБм последний визит: 1450 мс назад Информационные элементы из кадра Probe Response: SSID: GOinternet_EB20FB Возможности HT: Возможности: 0x11ee HT20 / HT40 SM Power Save отключен RX HT20 SGI RX HT40 SGI TX STBC RX STBC 1-поток Максимальная длина AMSDU: 3839 байт DSSS / CCK HT40 Максимальная длина RX AMPDU 65535 байт (показатель степени: 0x003) Минимальный временной интервал RX AMPDU: 4 мкс (0x05) Поддерживаемые индексы скорости HT RX MCS: 0-15, 32 Индексы скорости HT TX MCS не определены Работа HT: * основной канал: 10 * смещение вторичного канала: ниже * Ширина канала STA: любая RSN: * Версия: 1 * Групповой шифр: TKIP * Парные шифры: TKIP CCMP * Комплекты аутентификации: PSK * Возможности: 1-PTKSA-RC 1-GTKSA-RC (0x0000)
В этом примере есть две сети: Wi-Fi с именем Violetta и Wi-Fi с именем GOinternet_EB20FB.Устройство было настроено для подключения к тому, что называется Виолетта.
Это значения uci, которые были добавлены или изменены процедурой конфигурации.
Для SSID, BSSID и шифрования вы должны использовать информацию, полученную при сканировании Wi-Fi выше.
Чтобы объяснить, почему эти значения были изменены, прочтите руководство по luci выше.
network.lan.ipaddr = '192.168.2.1' network.wwan = интерфейс network.wwan.proto = 'dhcp' брандмауэр. @ zone [1] = зона брандмауэр. @ зона [1].name = 'wwan' брандмауэр. @ zone [1] .input = 'REJECT' брандмауэр. @ zone [1] .output = 'ПРИНЯТЬ' брандмауэр. @ zone [1] .forward = 'REJECT' брандмауэр. @ zone [1] .masq = '1' брандмауэр. @ зона [1] .mtu_fix = '1' брандмауэр. @ зона [1] .network = 'wwan' беспроводной. @ wifi-iface [1] = wifi-iface беспроводной. @ wifi-iface [1] .network = 'wwan' беспроводной. @ wifi-iface [1] .ssid = 'Виолетта' беспроводной. @ wifi-iface [1] .encryption = 'psk2' беспроводной. @ wifi-iface [1] .device = 'radio0' беспроводной. @ wifi-iface [1] .mode = 'sta' беспроводной. @ wifi-iface [1] .bssid = 'C8: D5: FE: C8: 61: B0' беспроводной. @ wifi-iface [1].key = 'myWifiPasswordHere'Этот веб-сайт использует файлы cookie. Используя веб-сайт, вы соглашаетесь с хранением файлов cookie на вашем компьютере. Также вы подтверждаете, что прочитали и поняли нашу Политику конфиденциальности. Если вы не согласны, покиньте сайт.OKПодробнее о файлах cookie
docs / guide-user / network / wifi / connect_client_wifi.txt · Последнее изменение: 2019/09/19 09:08 by vgaetera
.Что такое роутер и как он работает?
Маршрутизатор - это устройство, которое обменивается данными между Интернетом и устройствами в вашем доме, которые подключаются к Интернету. Как следует из названия, он «маршрутизирует» трафик между устройствами и Интернетом.
Если у вас дома правильный роутер, вы сможете пользоваться более быстрым интернетом, защитить свою семью от киберугроз и избежать раздражающих мертвых зон Wi-Fi.
Не нужно быть компьютерным гением, чтобы знать, что может предложить хороший маршрутизатор.Все, что нужно, - это знать, для чего вам это нужно. Понимание того, как работают роутеры, поможет вам выбрать правильное оборудование для вашего дома.
Как работают роутеры?
В обычном доме есть множество подключенных к Интернету устройств - персональные компьютеры, планшеты, смартфоны, принтеры, термостаты, смарт-телевизоры и многое другое. С вашим маршрутизатором эти устройства образуют сеть. Маршрутизатор направляет входящий и исходящий интернет-трафик в этой сети самым быстрым и эффективным способом.
Информация, передаваемая в вашей домашней сети, может быть электронной почтой, фильмом или прямой трансляцией с вашей детской камеры, каждая из которых занимает разную полосу пропускания. Обеспечение быстрой и правильной доставки информации - это большая задача, и она становится все больше. По мере того, как вы добавляете все больше и больше устройств - подумайте об Интернете вещей - вы просите свой маршрутизатор делать больше.
Чем модемы отличаются от роутеров
Маршрутизатор и ваши устройства - не единственные компоненты вашей домашней сети.Еще есть модем. Фактически, без модема у вас была бы только локальная сеть без доступа к Интернету.
Задача модема - доставить Интернет-услуги от вашего провайдера в ваш дом. Затем он подключается к вашему маршрутизатору, обеспечивая подключение к Интернету в вашей домашней сети.
Когда большая часть интернет-услуг предоставлялась по телефонным линиям, модемы обеспечивали связь между цифровыми устройствами в вашем доме и аналоговыми сигналами, используемыми на телефонных линиях.С сегодняшними подключениями к Интернету, включая кабельные и спутниковые, модемы играют аналогичную, но иную роль.
Какие бывают типы маршрутизаторов?
Когда дело доходит до маршрутизаторов, вам следует учитывать только два типа:
- Беспроводные маршрутизаторы . Беспроводной маршрутизатор подключается непосредственно к модему с помощью кабеля. Это позволяет ему получать информацию из Интернета и передавать информацию в Интернет. Затем маршрутизатор создает и связывается с вашей домашней сетью Wi-Fi с помощью встроенных антенн.В результате все устройства в вашей домашней сети имеют доступ в Интернет.
- Проводные маршрутизаторы . Проводной маршрутизатор напрямую подключается к компьютерам через проводные соединения. Обычно у них есть порт, который подключается к модему для связи с Интернетом. Другой порт - или порты - позволяет проводному маршрутизатору подключаться к компьютерам и другим устройствам для распространения информации.
Что искать в роутере
Большинство интернет-провайдеров (ISP) предоставляют вам маршрутизатор и модем - или их комбинацию - за абонентскую плату, которая со временем может увеличиваться.Эти маршрутизаторы могут не подходить для вашего использования, поэтому вы можете подумать о покупке того, который лучше соответствует вашим потребностям. Перед покупкой роутера обратите внимание на несколько вещей.
Покрытие Wi-Fi
СигналыWi-Fi в доме во многом зависят от размера дома и барьеров, которые не позволяют сигналам достигать места назначения. Камины, зеркала и толстые стены - это всего лишь несколько распространенных препятствий, которые блокируют сигналы Wi-Fi. Ищите маршрутизатор, способный добраться до дальних углов вашего дома.Кроме того, ищите тот, у которого есть ячеистая сеть, чтобы расширить возможности Wi-Fi по всему дому.
Производительность Wi-Fi
Маршрутизатор со временем изменился. Убедитесь, что ваш маршрутизатор использует новейшие технологии и имеет обновленную прошивку. MU-MIMO - одна из таких новых технологий. Это означает многопользовательскую технологию с несколькими входами и выходами. Это позволяет маршрутизаторам Wi-Fi обмениваться данными с несколькими устройствами одновременно. Это уменьшает время ожидания и увеличивает скорость сети.
Безопасность Wi-Fi
Киберпреступники могут проникнуть в вашу домашнюю сеть и установить на ваши устройства вредоносные программы и вирусы. Они работают с целым арсеналом инструментов для получения доступа к вашей личной и финансовой информации. Наличие маршрутизатора, обеспечивающего защиту на уровне сети, может помочь защитить от кибератак в порту входа. Ищите маршрутизатор со встроенными функциями безопасности, такими как автоматические обновления, карантин устройства и подписанные обновления прошивки.
Элементы управления Wi-Fi
Маршрутизаторыстали очень важной частью подключенного дома.Убедитесь, что вы покупаете маршрутизатор, которым легко управлять. Новейшие маршрутизаторы просты в установке и использовании. Некоторые поставляются с удобными приложениями, которые помогут вам с гостевыми сетями, родительским контролем, ограничениями времени пользователя и управлением сетью.
Независимо от того, настраиваете ли вы новый маршрутизатор у себя дома или модернизируете существующий, убедитесь, что вы знакомы со всеми принципами работы своего нового маршрутизатора и спроектирован ли он для удовлетворения ваших потребностей.
.Как работает WiFi | HowStuffWorks
Если у вас уже есть несколько компьютеров в сети, вы можете создать беспроводную сеть с помощью точки доступа . Если у вас есть несколько компьютеров, не подключенных к сети, или если вы хотите заменить сеть Ethernet, вам понадобится беспроводной маршрутизатор. Это единый блок, который содержит:
- Порт для подключения к кабельному или DSL-модему
- Маршрутизатор
- Концентратор Ethernet
- Межсетевой экран
- Точка беспроводного доступа
Беспроводной маршрутизатор позволяет использовать беспроводные сигналы или кабели Ethernet для подключения компьютеров и мобильных устройств друг к другу, к принтеру и к Интернету.Большинство маршрутизаторов обеспечивают покрытие на расстоянии около 30,5 метров во всех направлениях, хотя стены и двери могут блокировать сигнал. Если ваш дом очень большой, вы можете купить недорогие расширители диапазона или повторители, чтобы увеличить радиус действия вашего маршрутизатора.
Объявление
Как и в случае с беспроводными адаптерами, многие маршрутизаторы могут использовать более одного стандарта 802.11. Обычно маршрутизаторы 802.11b немного дешевле других, но, поскольку стандарт старше, они также медленнее, чем 802.11a, 802.11g, 802.11n и 802.11ac. Маршрутизаторы 802.11n являются наиболее распространенными.
После подключения маршрутизатора он должен начать работать с настройками по умолчанию. Большинство маршрутизаторов позволяют вам использовать веб-интерфейс для изменения ваших настроек. Вы можете выбрать:
- Имя сети, известное как идентификатор ее набора услуг (SSID). - По умолчанию обычно используется имя производителя.
- Канал, который использует маршрутизатор. - Большинство маршрутизаторов по умолчанию используют канал 6.Если вы живете в квартире и ваши соседи также используют канал 6, у вас могут возникнуть помехи. Переключение на другой канал должно устранить проблему.
- Параметры безопасности вашего маршрутизатора - Многие маршрутизаторы используют стандартный общедоступный вход в систему, поэтому рекомендуется установить собственное имя пользователя и пароль.
Безопасность является важной частью домашней беспроводной сети, а также общедоступных точек доступа Wi-Fi. Если вы настроите маршрутизатор на создание открытой точки доступа, любой, у кого есть карта беспроводной связи, сможет использовать ваш сигнал.Однако большинство людей предпочли бы держать посторонних подальше от своих сетей. Для этого необходимо принять некоторые меры безопасности.
Также важно убедиться, что ваши меры безопасности актуальны. Мера безопасности Wired Equivalency Privacy (WEP) когда-то была стандартом безопасности WAN. Идея WEP заключалась в создании платформы безопасности беспроводной связи, которая сделала бы любую беспроводную сеть такой же безопасной, как традиционная проводная сеть. Но хакеры обнаружили уязвимости в подходе WEP, и сегодня легко найти приложения и программы, которые могут поставить под угрозу WAN, использующую защиту WEP.На смену ему пришла первая версия защищенного доступа WiFi (WPA), в которой используется шифрование Temporal Key Integrity Protocol (TKIP) и которая является шагом вперед по сравнению с WEP, но также больше не считается безопасным.
Чтобы сохранить конфиденциальность вашей сети, вы можете использовать один или оба из следующих методов:
- Защищенный доступ Wi-Fi версии 2 (WPA2) является преемником WEP и WPA и теперь является рекомендуемым стандартом безопасности для сетей Wi-Fi. Он использует шифрование TKIP или Advanced Encryption Standard (AES), в зависимости от того, что вы выберете при настройке.AES считается наиболее безопасным. Как и в случае с WEP и начальным WPA, безопасность WPA2 предполагает вход с паролем. Общедоступные точки доступа либо открыты, либо используют любой из доступных протоколов безопасности, включая WEP, поэтому соблюдайте осторожность при подключении вне дома. Wi-Fi Protected Setup (WPS), функция, которая связывает жестко запрограммированный PIN-код с маршрутизатором и упрощает настройку, очевидно, создает уязвимость, которая может быть использована хакерами, поэтому вы можете захотеть отключить WPS, если это возможно, или заглянуть в маршрутизаторы которые не имеют функции.
- Фильтрация адресов Media Access Control (MAC) немного отличается от WEP, WPA или WPA2. Он не использует пароль для аутентификации пользователей - он использует физическое оборудование компьютера. У каждого компьютера есть свой уникальный MAC-адрес. Фильтрация MAC-адресов позволяет только машинам с определенными MAC-адресами получать доступ к сети. Вы должны указать, какие адреса разрешены при настройке маршрутизатора. Если вы покупаете новый компьютер или посетители вашего дома хотят использовать вашу сеть, вам необходимо добавить MAC-адреса новых компьютеров в список разрешенных адресов.Система не надежна. Умный хакер может подделать MAC-адрес - то есть скопировать известный MAC-адрес, чтобы обмануть сеть, которую компьютер, который он использует, принадлежит к сети.
Вы также можете изменить другие настройки маршрутизатора для повышения безопасности. Например, вы можете настроить блокировку запросов WAN, чтобы маршрутизатор не отвечал на IP-запросы от удаленных пользователей, установить ограничение на количество устройств, которые могут подключаться к вашему маршрутизатору, и даже отключить удаленное администрирование, чтобы только компьютеры были подключены напрямую к ваш маршрутизатор может изменять настройки вашей сети.Вам также следует изменить идентификатор набора служб (SSID), который является вашим сетевым именем, на другое, отличное от значения по умолчанию, чтобы хакеры не могли сразу определить, какой маршрутизатор вы используете. И выбор надежного пароля никогда не помешает.
Беспроводные сети легко и недорого установить, а веб-интерфейсы большинства маршрутизаторов практически не требуют пояснений. Для получения дополнительной информации о настройке и использовании беспроводной сети перейдите по ссылкам на следующей странице.
.