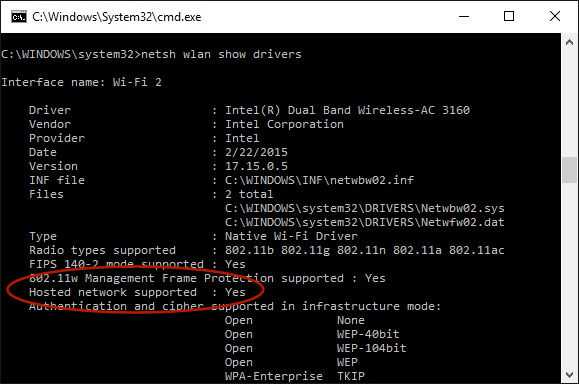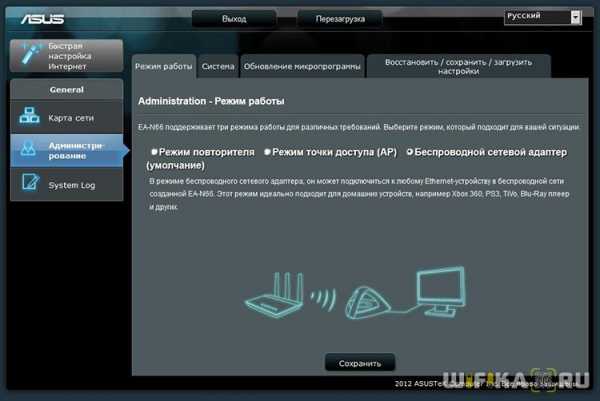Мы принимаем к оплате:
«Подарочный сертификат» от нашего Учебного Центра – это лучший подарок для тех, кто Вам дорог! Оплате обучение и подарите Вашим родным и близким обучение по любому из курсов!!!
«Сертификат на повторное обучение» дает возможность повторно пройти обучение в нашем Учебном Центре со скидкой 1000 рублей!
А также:
Как настроить роутер без диска тп линк
Как настроить роутер без диска с программой?
Очень много пользователей, которые сами хотят настроить роутер, и не находят установочного диска в комплекте с устройством, на знаю что делать дальше. Как задать нужные настройки под провайдера, настроить Wi-Fi и т. д. Скажу сразу, настроить маршрутизатор можно без диска. Мне кажется, что так даже проще. Сейчас разберемся.
На диске, который обычно можно обнаружить в коробке с роутером, находится программа (а не драйвера, как думают многие:) для роутера драйвера не нужны), которая позволяет пошагово настроить роутер. Там минимум настроек. Все сделано для упрощения процесса настройки и удобства. Но, не у всех производителей эти программы действительно простые и понятные. Да и не все настройки можно выполнить через утилиту с диска. Писал инструкцию по настройке Linksys E1200, там у них действительно неплохая утилита - Linksys Connect, которая позволяет задать нужные параметры. У Tp-Link так же простая программа для быстрой настройки роутера.

Но, многие производители вообще не кладут в коробочку с роутером диски со специальными программами. Это все потому, что любой роутер можно (и я считаю нужно) настраивать через браузер. Вот с Tenda N3 точно не было диска. Но мы его без проблем настроили по этой инструкции. Да и Asus RT-N12 мы тоже без диска настраивали.
Что делать, если нет установочного диска от роутера?
Во-первых, программу, которая находится на диске, можно без проблем скачать с сайта производителя вашего роутера. Если у вас например Tp-Link, то заходим на официальный сайт компании, выбираем модель своего устройства, и примерно на кладке "загрузки", или "поддержка" скачиваем утилиту для настройки роутера. Запускаем ее на компьютере, и следуем инструкциям. В ближайшее время постараюсь подготовить статьи по настройке роутеров разных производителей именно с помощью утилит.
Во-вторых, как я уже писал выше, любой роутер можно настроить без каких-либо программ. А вот если у вас в ноутбуке нет привода CD-DVD дисков, он не работает, или вы хотите настроить свой маршрутизатор с планшета. В таких случаях, настройку нужно выполнять через браузер компьютера, планшета, или даже телефона.
Вам нужно просто зайти на страницу настроек роутера. Подробно о том, как это сделать, я писал в статье: как зайти в настройки роутера? Подробная инструкция для всех моделей. В этой статье есть ссылки на подробные инструкции для конкретных производителей: Tp-Link, D-link, Asus и т. д. Или вот еще полезная статья - https://help-wifi.com/sovety-po-nastrojke/192-168-1-1-ili-192-168-0-1-zaxodim-v-nastrojki-wi-fi-routera/.
Просто заходим в панель управления, и задаем нужные настройки. Так меньше шансов запутаться в настройке. При настройке с помощью утилиты, скорее всего, потом все равно придется настраивать еще через web-интерфейс (браузер).
Как получить доступ к USB-накопителю через маршрутизаторы Wi-Fi (случай 2)?
Настройки совместного использования USB различаются в зависимости от модели. Если интерфейс настроек USB на вашем маршрутизаторе выглядит иначе, см.
.Как получить доступ к USB-накопителю через маршрутизаторы Wi-Fi (случай 1)?
Вставьте USB-накопитель в USB-порт маршрутизатора и затем получите доступ к файлам, хранящимся на нем, локально или удаленно.
Советы:
• Если вы используете USB-концентраторы, убедитесь, что к маршрутизатору подключено не более 4 устройств.
• Если запоминающее устройство USB требует использования комплектного внешнего источника питания, убедитесь, что внешний источник питания подключен.
• Если вы используете жесткий диск USB, убедитесь, что его файловая система - FAT32, exFat, NTFS или HFS +.
• Прежде чем физически отсоединить USB-устройство от маршрутизатора, безопасно извлеките его, чтобы избежать повреждения данных: перейдите к Advanced > USB Storage Device > Device Settings и нажмите Remove .
1.Посетите http://tplinkwifi.net и войдите в систему, используя свой TP-Link ID или пароль, который вы установили для маршрутизатора.
2. Перейдите к Advanced > USB Sharing > USB Storage Device . Убедитесь, что ваш USB-накопитель обнаружен. В противном случае повторите сканирование и попробуйте другой порт USB.
3. Измените имя сервера или оставьте имя по умолчанию.
Включите методы доступа Network Neighborhood и FTP для локального доступа.
Включите FTP (через Интернет) , если вы хотите получить удаленный доступ к USB. Нет необходимости менять номер порта, если это не необходимо.
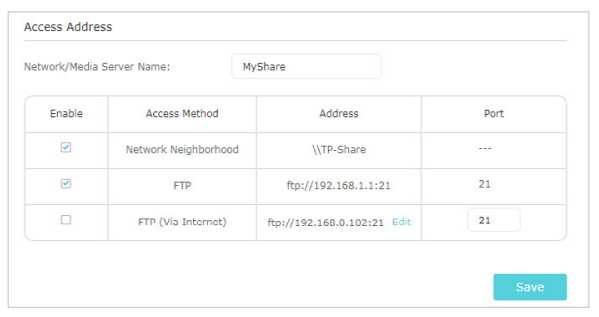
4. Выберите конкретную папку.
В разделе Совместное использование содержимого и безопасности . Нажмите кнопку, чтобы указать общие папки или включить Общий доступ ко всем папкам , затем нажмите Сохранить .
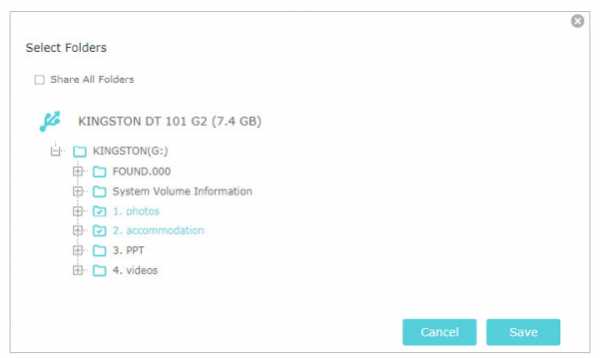
5. Выберите способ предоставления общего доступа к папке.
Включите Access Authentication для вашего USB-устройства, чтобы сетевые клиенты должны были вводить имя пользователя и пароль при доступе к USB-диску.
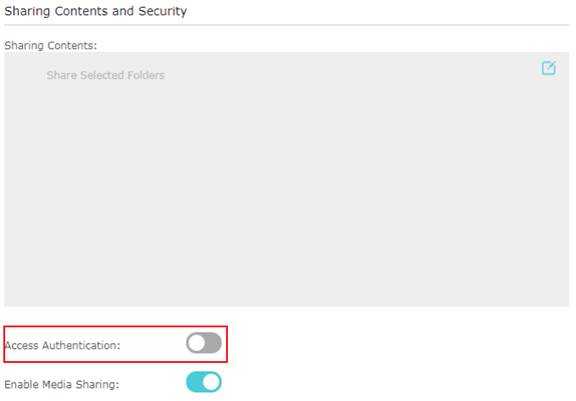
Учетные записи по умолчанию - admin и visit. Щелкните, чтобы настроить имя пользователя, пароль и разрешение на доступ.
Примечание:
Для пользователей Windows не устанавливайте в качестве имени пользователя общего доступа то же , что и имя пользователя Windows. В противном случае механизм учетных данных Windows может вызвать проблемы, и вы не сможете получить доступ к USB-накопителю.
6. Доступ к USB-накопителю
Для доступа к USB-накопителю локально
Для компьютера Windows
Метод 1
Перейдите в Компьютер > Сеть , затем щелкните Имя сетевого сервера ( TPSHARE по умолчанию) в разделе Компьютер .
Примечание. Операции в разных системах аналогичны. В качестве примера мы возьмем Windows 7.
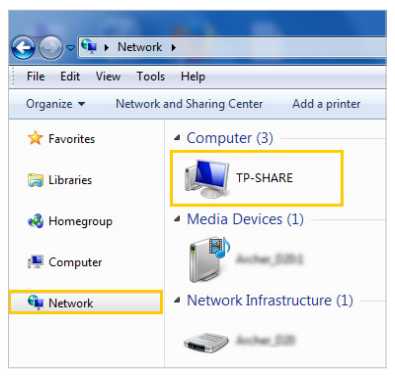
Метод 2
Откройте Windows Explorer (или перейдите на Компьютер ) и введите адрес сервера \ tplinkwifi.net или ftp://tplinkwifi.net в адресной строке, затем нажмите Введите .
Для Mac
1) Выберите Go > Подключиться к серверу .
2) Введите адрес сервера smb: //tplinkwifi.net
3) Щелкните Connect .
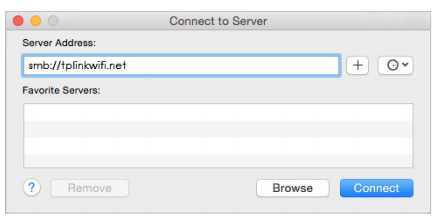
4) При появлении запроса выберите радиоблок Guest . (Если вы установили имя пользователя и пароль для запрета анонимного доступа к USB-дискам, вы должны выбрать радиокнопку Registered User .)
Для планшета
Используйте стороннее приложение для управления сетевыми файлами.
Для удаленного доступа к USB-накопителю
1) Откройте проводник Windows (или перейдите на компьютер, только для пользователей Windows) или откройте веб-браузер.
2) Введите адрес сервера в адресной строке:
Введите ftp:
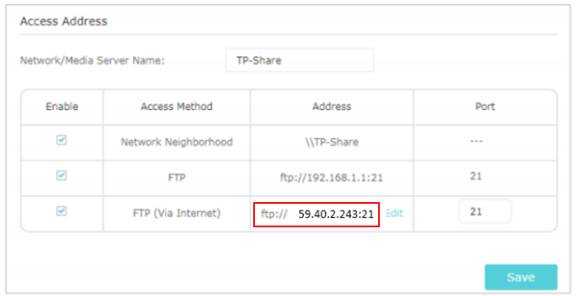
3) Нажмите Введите на клавиатуре.
4) Доступ с установленным вами именем пользователя и паролем.
Примечание:
1. Если ваш Интернет-провайдер назначает частный IP-адрес WAN (например, 192.168.x.x или 10.x.x.x), вы не можете использовать эту функцию, поскольку частные адреса не маршрутизируются в Интернете.
2. Если ваш WAN IP-адрес не static , рекомендуется настроить доменное имя (щелкните здесь) для вашего маршрутизатора.
Чтобы получить более подробную информацию о каждой функции и конфигурации, перейдите в центр загрузки , чтобы загрузить руководство для вашего продукта.
.Как настроить QoS с помощью Wi-Fi роутера TP-Link (новый синий интерфейс)?
Эта статья относится к:
Archer C60 (V1), Archer C9 (V1 V2 V3), Touch P5 (V1), Archer C5200 (V1), Archer C5400 (V1), Archer C2 (EU) ( V3), Archer C1900 (V1), Archer C59 (V1), Archer C25 (V1), Archer C58 (V1), AD7200 (V1), Archer C1200 (V1), Archer C3000 (V1), Archer C2600 (V1), Лучник C2 (V3)
Примечание: этот FAQ не подходит для Archer C9 (США) 1.0, аналогичная функция которого называется Bandwidth Control. Вы можете обратиться к Как использовать контроль пропускной способности на беспроводном маршрутизаторе TP-Link? настроить при необходимости!
Зачем нам QoS?
QoS (качество обслуживания) разработан для обеспечения эффективной работы сети при перегрузке или перегрузке сети. Он может указывать приоритет трафика и минимизировать влияние, вызванное большой нагрузкой на соединение.
Как настроить QoS?
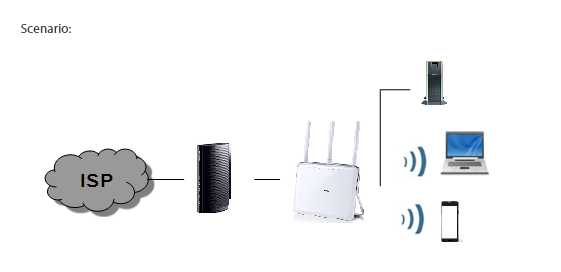
Например, у меня есть несколько устройств, подключенных к моей беспроводной сети.
Я бы хотел:
• Настроить мой ftp-сервер на более высокую скорость серфинга;
• Настроить на моем телефоне промежуточную скорость Интернета.
Шаг 1
Откройте веб-браузер, введите в адресной строке http://tplinkwifi.net или http://192.168.0.1 и войдите в систему, используя имя пользователя и пароль, которые вы установили для маршрутизатора. Имя пользователя и пароль по умолчанию - admin (в нижнем регистре).
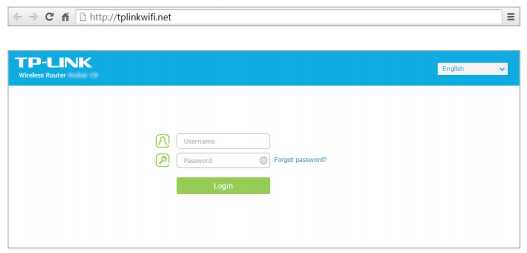
Шаг 2
Перейдите к Advanced > QoS > Settings .Установите флажок Enable QoS .
Примечание : Qos и NAT Boost нельзя включить одновременно, сначала необходимо отключить NAT Boost. Выполните шаги a и b, чтобы отключить NAT Boost.
а. Щелкните NAT Boost .
г. Снимите флажок Enable NAT Boost и нажмите Save , затем нажмите OK в окне запроса.
Шаг 3
Введите максимальную пропускную способность для загрузки и выгрузки, предоставляемую вашим поставщиком услуг.1 Мбит / с равен 1024 Кбит / с.
Щелкните Advanced и перетащите полосу прокрутки, чтобы установить процент приоритета полосы пропускания. Затем нажмите Сохранить .
Примечание. Добавьте каждый приоритет не более чем на 100%. Высокий приоритет выше среднего, а средний приоритет выше низкого приоритета.
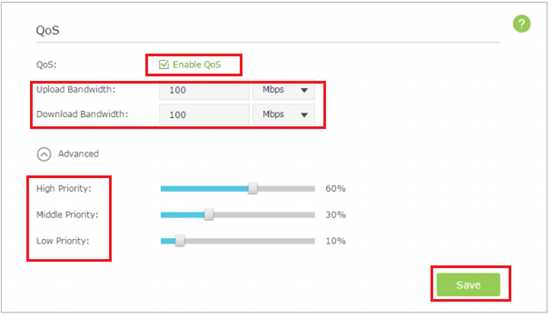
Шаг 4
Добавить правила QoS.
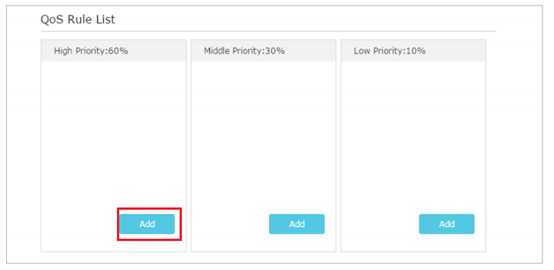
1) Установите правило высокого приоритета для ftp-сервера.
а. Щелкните Добавить в разделе «Высокий приоритет».
г. Выберите By Application , а затем выберите ftp в списке. Щелкните ОК .

Советы. Если вашего приложения нет в списке на экране, щелкните Custom Application , чтобы добавить приложение вручную.
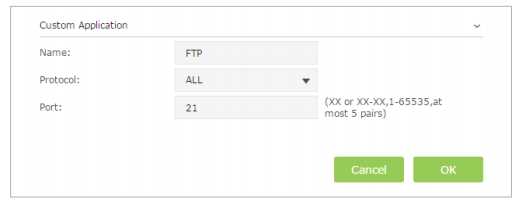
• Имя: введите имя для своего приложения.
• Протокол: выберите протокол для своего приложения. Если вы не уверены, выберите ВСЕ .
• Порт: введите порт назначения для вашего приложения. Обычно каждое приложение имеет фиксированный порт. Убедитесь, что вы ввели правильный порт. В этом случае порт назначения для ftp - 21.
2) Установите для телефона правило среднего приоритета.
а. Щелкните Добавить в разделе «Средний приоритет».
г. Выберите By Device и затем щелкните View Existing Devices .

г.Выберите соответствующее устройство из списка.
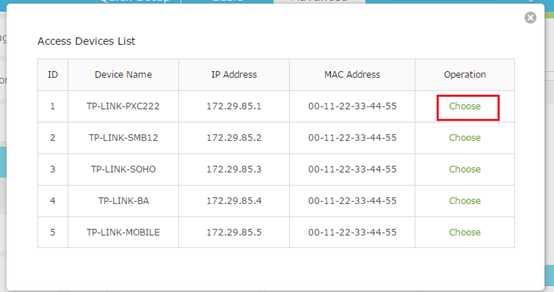
г. Щелкните ОК .
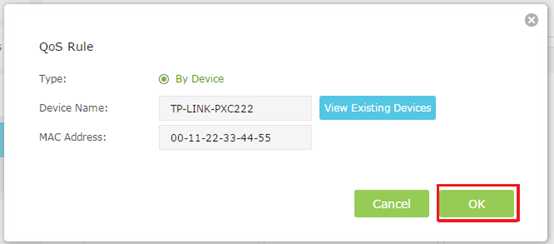
После этого список правил QoS отобразится в таблице.
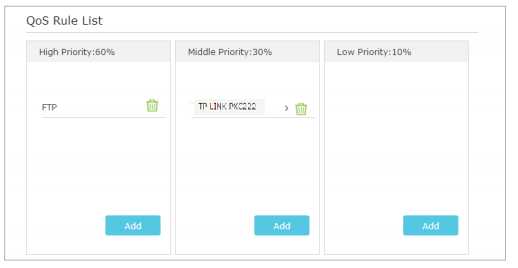
Советы: Если вы хотите удалить правило QoS, щелкните значок, чтобы удалить отвечающее правило из списка.
Шаг 5
Готово! Теперь QoS реализовано для определения приоритета интернет-трафика.
Чтобы узнать больше о каждой функции и конфигурации, перейдите в Центр загрузок , чтобы загрузить руководство для вашего продукта.
.
Как настроить расписание беспроводной сети на маршрутизаторе TP-Link?
Эта статья относится к:
Archer C3150, Archer C55, Archer AX50, Archer A5, Archer AX10, Archer C5400, Archer C4000, TL-WR941HP, Archer AX6000, Archer AX1500, Archer AX1800, Archer AX1800 C5400X, Archer C58HP, Archer AX20, Archer C2300, Archer AX11000, Archer AX3000, Archer A2
Вы можете автоматически отключать беспроводную сеть в определенное время, когда вам не нужно беспроводное соединение.
В качестве демонстрации используется Archer C4000.
1. Посетите http://tplinkwifi.net и войдите в систему с паролем, который вы установили для маршрутизатора.
2. Перейдите на страницу Advanced > Wireless > Wireless Schedule .
3. Включите функцию Wireless Off Time Schedule .
4. Щелкните Добавить , чтобы указать период отключения беспроводной связи, в течение которого она должна автоматически отключаться, и щелкните Сохранить .
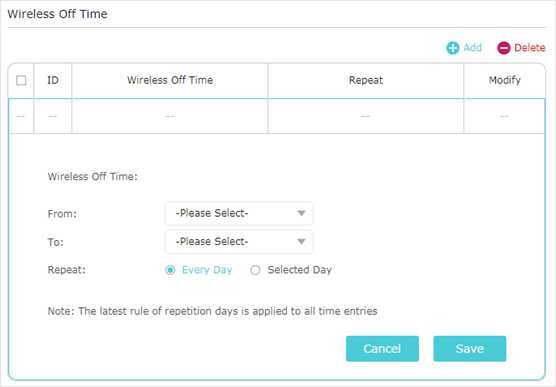
Примечание:
1. Перед использованием этой функции убедитесь, что на маршрутизаторе установлено правильное время. Вы можете перейти к Advanced > System Tools > Time Settings , чтобы изменить время.
2. Беспроводная сеть будет автоматически включена по истечении заданного вами периода времени.
Чтобы получить более подробную информацию о каждой функции и конфигурации, перейдите в Центр загрузок , чтобы загрузить руководство для вашего продукта.
.Как настроить и использовать функцию FTP-сервера на маршрутизаторах с кабельным модемом TP-Link (синий интерфейс)
Примечание: Archer CR700 используется для демонстрации в этой статье.
Шаг 1
Подключите USB-накопитель к USB-порту и убедитесь, что на маршрутизаторе загорелся индикатор USB.
Проверьте пояснения к светодиодному индикатору USB ниже.
Шаг 2.
См. Как войти в веб-интерфейс управления Archer CR700?
Шаг 3
Нажмите Advanced вверху, затем нажмите USB Settings -> Disk Settings в меню слева.Проверьте, идентифицируется ли USB-устройство модемом-маршрутизатором. Если на этой странице нет устройства, щелкните Сканирование . И вы также можете попробовать отключить устройство USB и снова подключить его.
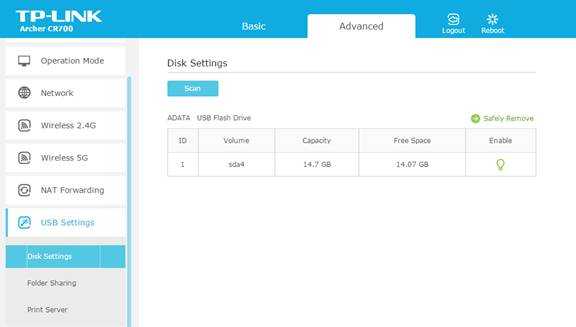
Шаг 4.
Отметьте опции FTP и FTP (через Интернет) , чтобы включить функцию FTP-сервера.
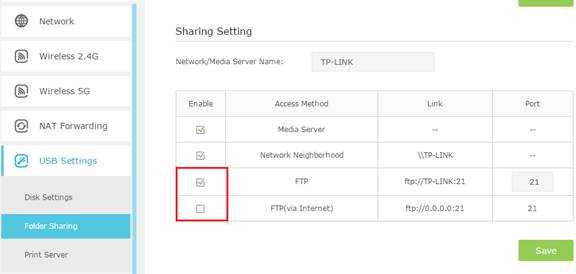
В разделе Folder Settings ниже имя Network / Media Server Name можно изменить на другое.
Включить Включить аутентификацию . Это вступает в силу, когда Share All включен.
Перейдите к Общий счет вверху. Если вы выберете Использовать новую учетную запись , у вас будет отдельная учетная запись для входа на USB-устройство. Если установить флажок Использовать учетную запись по умолчанию , это будет admin / admin. Нажмите Сохранить.

Шаг 5.
По умолчанию настроен общий доступ ко всем файлам.Если вы хотите настроить общий контент, выключите Share All и нажмите Add , чтобы выбрать свою конкретную папку.
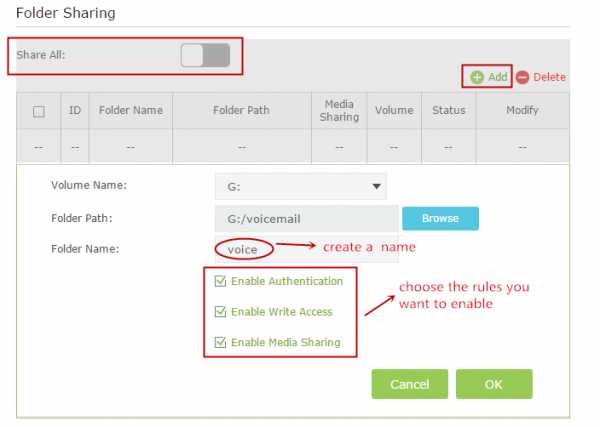
Ниже приведены пояснения к опциям:
Имя тома - В раскрывающемся списке выберите том для сохранения файла.
Путь к папке - Путь к папке определяется местом сохранения файла.
Имя папки - Имя общей папки, настроенное пользователями.
Включить аутентификацию - Установите этот флажок, чтобы пользователи должны входить в систему с именем пользователя и паролем.
Разрешить доступ для записи - установите флажок, чтобы разрешить пользователям вносить изменения в содержимое папки.
Enable Media Sharing - Включить функцию медиа-сервера
Шаг 6
Теперь к FTP-серверу можно получить доступ из локальной сети. Пожалуйста, откройте веб-браузер и введите адрес ftp: // LAN IP , нажмите Enter.Затем введите свою учетную запись для доступа к FTP-серверу. Здесь IP-адрес маршрутизатора в локальной сети - 192.168.1.1.
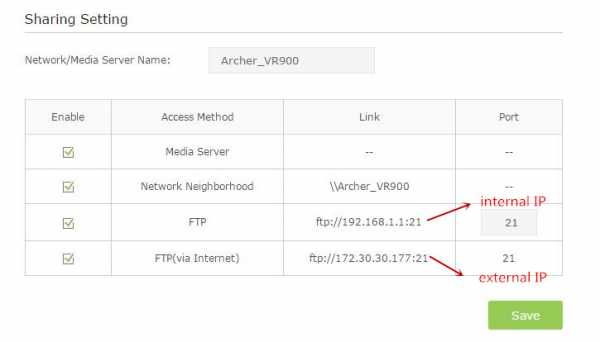
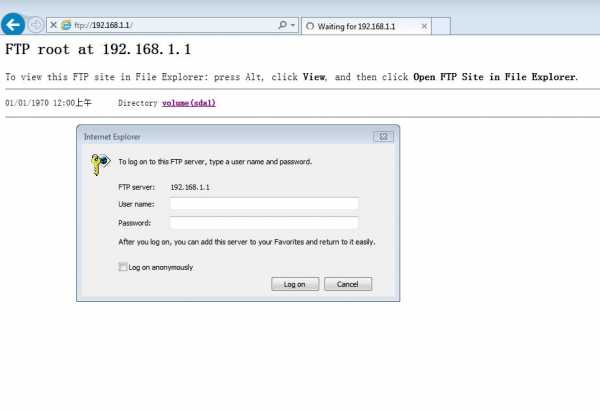
Вы также можете получить доступ к FTP-серверу из внешней сети. Введите адрес ftp: // WAN IP , чтобы получить к нему доступ.
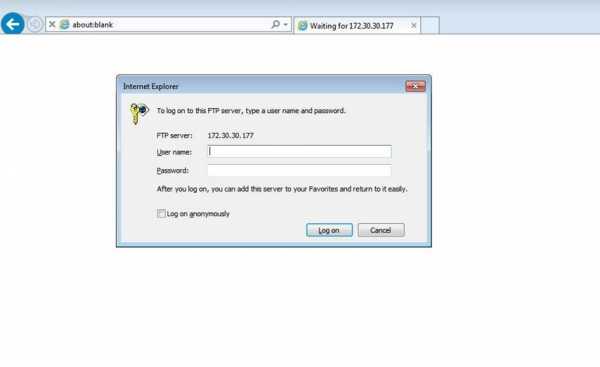
Чтобы получить более подробную информацию о каждой функции и конфигурации, перейдите в Центр загрузок , чтобы загрузить руководство для вашего продукта.
.