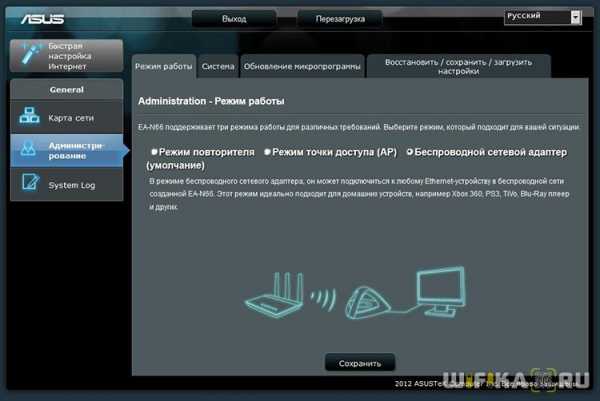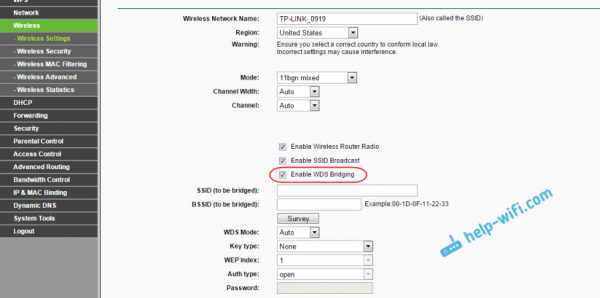Мы принимаем к оплате:
«Подарочный сертификат» от нашего Учебного Центра – это лучший подарок для тех, кто Вам дорог! Оплате обучение и подарите Вашим родным и близким обучение по любому из курсов!!!
«Сертификат на повторное обучение» дает возможность повторно пройти обучение в нашем Учебном Центре со скидкой 1000 рублей!
А также:
Как выйти на роутер через браузер
Как зайти в настройки роутера? Открываем страницу с настройками любого роутера
Если вы хотите самостоятельно настроить Wi-Fi роутер, сменить пароль, название своей беспроводной сети, или другие настройки, то в любом случае, вам сначала нужно будет зайти в настройки роутера. В панель управления, где можно будет задать нужные параметры. Сразу хочу сказать, что это совсем не сложно. Не важно, какая у вас модель роутера и какой производитель (Tp-Link, D-Link, Asus, Linksys, Zyxel, и т. д.), по этой инструкции вы сможете зайти в панель управления. Принцип работы всех роутеров практически одинаковый, а это значит, что доступ к настройкам мы можем получить по одной и той же инструкции. Да, там есть некоторые нюансы, мы их обязательно рассмотрим.
Роутер, это такое себе самостоятельное устройство, которое работает на своем программном обеспечении. И доступ к нему можно пучить только по сетевому кабелю (в большинстве случаев). У многих возникает вопрос, что же за диск идет в комплекте с роутером, драйвера? Нет, там не драйвера. Для роутера вообще не нужны драйвера. На диске как правило находится специальная утилита, с помощью которой можно провести быструю настройку маршрутизатора. Но, я бы советовал настраивать роутер через настройки, в которые можно зайти через браузер. И как я уже писал выше, сделать это очень просто.
Мы рассмотрим два способа: доступ к панели управления по сетевому кабелю, с компьютера, или ноутбука, и доступ к настройкам по Wi-Fi с мобильных устройств (или так же с компьютера). Я советую для этого дела использовать сетевой кабель и компьютер. Но, если такой возможности нет, то сменить какие-то настройки, или даже полностью настроить маршрутизатор можно и с телефона, планшета, или ноутбука по Wi-Fi. Если же вы хотите обновить прошивку, то по Wi-Fi этого делать нельзя.
Как зайти в настройки роутера с компьютера
Видел много статей, где описывают какие-то сложные действия, которые нужно выполнить с самого начала (проверка настроек сети, получение IP адреса роутера через командную строку). Это делать не нужно, по крайней мере пока. Сначала нужно попробовать зайти в настройки. Если не получится, то тогда уже будем смотреть возможные причины. Зачем забивать себе голову ненужной ерундой.
Подключаем компьютер к роутеру
Берем сетевой кабель, который как правило идет в комплекте с роутером (можно использовать свой кабель) и подключаем один конец в сетевой разъем вашего стационарного компьютера, или ноутбука. Фото для наглядности:

Второй конец сетевого кабеля подключаем к роутеру в один из 4 (как правило) LAN разъемов. Они желтые. Для примера:

Как правило, доступ к настройкам можно получить по адресу 192.168.1.1, или 192.168.0.1. Адрес конкретно вашего роутера и логин с паролем, которые понадобятся дальше, можно посмотреть на самом роутере. Обычно, они написаны снизу на наклейке. Так же там может быть указан адрес типа tplinkwifi.net. Для примера:

Роутер должен быть включен. Дальше на компьютере открываем любой браузер. Можно даже Internet Explorer, у меня Opera. Что бы зайти в настройки, нам в адресной строке браузера нужно написать IP-адрес роутера 192.168.1.1, или 192.168.0.1 , и перейти по нему нажав кнопку Enter. Появится окно с запросом имени пользователя и пароля. Снова же, по умолчанию, как правило, используется admin и admin. Эту информацию вы так же можете увидеть снизу устройства.
Если вы меняли логин и пароль для входа в настройки (не путать с паролем на Wi-Fi сеть), то нужно указывать их. А если вы их забыли, то придется делать сброс настроек роутера (статья на примере Tp-Link), и настраивать его заново.Если вы не можете найти IP-адрес, логин и пароль своего роутера, то пробуйте перейти сначала по адресу 192.168.1.1, а затем по 192.168.0.1. Логин пробуйте admin, как и пароль. Еще, поле пароль попробуйте оставить пустым, или указать 1234.
Задали нужные параметры и нажимаем кнопку Вход в систему, или просто Вход, не важно. Само окно у вас может выглядеть иначе, это так же не важно.
Если все хорошо, то вы увидите настройки своего роутера.
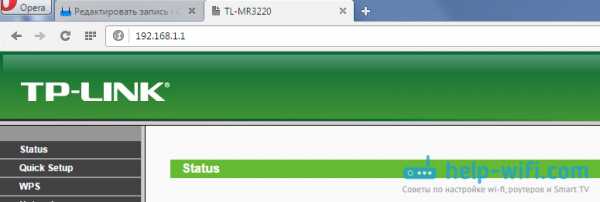
Если нет, то сейчас постараемся выяснить в чем может быть проблема. Пролистайте страницу ниже.
Заходим в панель управления по Wi-Fi: с телефона, планшета, ноутбука
Если у вас например нет сетевого кабеля, или под рукой нет ни одного компьютера, а нужно зайти в настройки маршрутизатора, то можно использовать для этого подключение по Wi-Fi.
Один важный момент: при соединении по Wi-Fi, а не по сетевому кабелю, можно абсолютно так же внести какие-то настройки, или даже настроить новый маршрутизатор. Но, ни в коем случае не обновляйте программное обеспечение вашего маршрутизатора. Этим вы можете просто его сломать. Прошивайте только при подключении по кабелю. Инструкции для Tp-Link и для D-Link.В принципе, все делаем так же как я описывал выше, начиная с момента, когда запускаем браузер, переходим по IP-адресу роутера и т. д. Отличие только в том, что подключаемся мы к Wi-Fi сети роутера, который нам нужно настроить, а не по кабелю. Берем наш телефон, ноутбук, или планшет, и подключаем его к Wi-Fi (если он не подключен). Если вы например хотите подключится к новому роутеру, то есть будет иметь стандартное название, и будет незащищенной.
Я покажу на примере входа в панель управления с планшета. Точно так же, как и на компьютере, открываем любой браузер и переходим по IP вашего рутера (192.168.0.1, или 192.168.1.1). Указываем данные для входа.
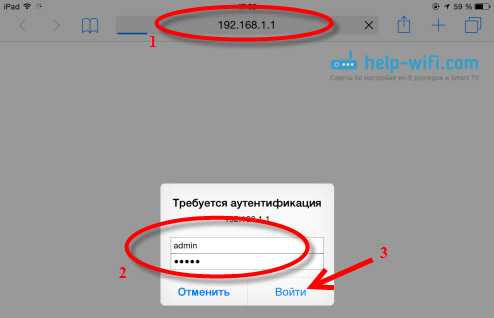
Должны открыться настройки.
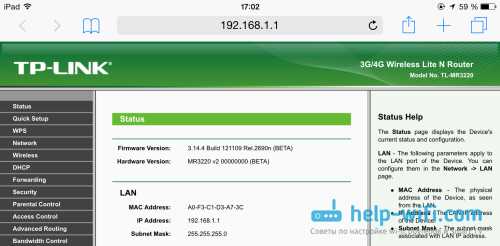
Вот и все, как видите, все очень просто. Если что-то не получается, задавайте вопросы в комментариях.
Не заходит в настройки: возможные причины и решения
Более подробно об этой проблеме я писал в статье Что делать, если не заходит в настройки роутера на 192.168.0.1 или 192.168.1.1?. Но, так как проблема, когда настройки роутера не открываются и не получается зайти на адрес 192.168.0.1 и 192.168.1.1 очень популярная, то думаю, что эта информация лишней точно не будет. Давайте рассмотрим самые популярные проблемы:
При попытке перейти на IP-адрес 192.168.0.1, или 192.168.1.1 появляется ошибка страница не доступа, или не удалось открыть страницу.
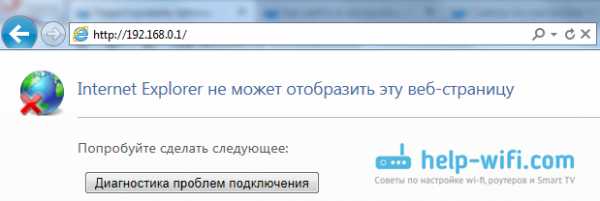
Это значит, что компьютер не может соединится с роутером. Не важно, по кабелю, или по Wi-Fi. В первую очередь проверьте, есть ли подключение. Посмотрите на панель уведомлений (в правом нижнем углу), на статус соединения. Если вы подключены по кабелю, то там должен быть нарисован компьютер, он может быть с желтым значком, это нормально. Если подключаетесь по Wi-Fi, то там должна быть просто белая сеть (уровень сети). Она так же может быть с желтым восклицательным значком.
Способы решения:
- Нужно проверить сетевые настройки на компьютере. Возможно, у вас там в настройках локальной сети (при подключению по кабелю), или беспроводной (подключение по Wi-Fi), заданы какие-то статические настройки IP, или других параметров. Нужно выставить автоматическое получение IP и DNS. Об этом я уже подробно писал в статье проверка настроек локальной и беспроводной сети в Windows.
- Если подключение по кабелю, то нужно попробовать заменить его. Уже не раз встречал случаи, когда проблема была именно в кабеле. Или подключитесь по Wi-Fi.
- Если у вас на компьютере есть Wi-Fi, а вы соединяетесь по кабелю, то нужно полностью отключить Wi-Fi. И наоборот при подключении по беспроводной сети, кабель отключаем.
- В случае, если ничего не помогает, делайте сброс настроек роутера к заводским, возможно, в нем заданы каике-то нестандартные настройки соединения.
- Так же, не нужно исключать поломку самого маршрутизатора. Бывает и такое.
Неверный логин/пароль. Или ничего не происходит после нажатия кнопки Войти.
Может быть и такая проблема. Перешли по адресу, появилось окно с запросом данных, вы их указали, но появляется ошибка, что неверно указаны данные для входа, или страница просто перезагружается.
Способы решения:
- Попробуйте разные варианты пары логин/пароль. Admin и admin, попробуйте оставить оба поля пустыми, или только пароль. Попробует указать пароль 1234.
- Попробуйте зайти с другого браузера.
- Скорее всего придется делать сброс настроек маршрутизатора (ссылку давал выше).
Послесловие
Есть очень много производителей, и еще больше моделей разных роутеров. И практически у каждого свои нюансы касательно настроек. Но, сам процесс входа в панель управления у всех практически одинаковый. Надеюсь, что эта инструкция помогла вам попасть в настройки своего роутера. Если возникли какие-то проблемы, пишите в комментариях, будем разбираться вместе.
Как использовать маршрутизатор для мониторинга истории браузера
Мы живем в эпоху, когда Интернет правит и контролирует практически все в нашей жизни. Все в нашей жизни, от наших детей, наших партнеров и наших сотрудников, - все используют Интернет ежедневно, но, конечно, это не обходится без проблем.
Возможно, ваши дети имеют доступ к порнографии на своих устройствах? Может быть, ваш партнер пристрастился к азартным играм в Интернете или обменивается сообщениями с людьми, которых им быть не должно? В некоторых случаях ваши сотрудники могут бездельничать на работе и получают доступ к контенту, которого им не должно быть, пока они на часах.
С какой бы проблемой вы не столкнулись, лучший способ решить ее - получить доказательства, чтобы вы знали наверняка. Сегодня мы научим вас всему, что вам нужно знать.
Может ли владелец Wi-Fi видеть, какие сайты я посещаю?
Спросите себя, может ли кто-нибудь видеть, какие сайты я посещаю по Wi-Fi?
Короче говоря, да; они могут видеть, какие сайты я посещаю, по Wi-Fi. Хотя многие веб-сайты и службы предлагают услуги шифрования данных для защиты ваших данных, это не всегда так безопасно, как вы думаете.Например, если вы читаете электронное письмо, просматриваете изображение или читаете статью, Wi-Fi не сможет увидеть тип контента, который вы потребляете.
Однако они смогут видеть IP-адреса и URL-адреса веб-сайтов, которые вы посещали, так что это информация, которая им понадобится, чтобы увидеть, к какому контенту вы обращаетесь. Например, в то время как они не смогут увидеть порно видео вы смотрите, они смогут увидеть, какие страницы вы были на, так что он может легко обнаружить.
Это все возможно с помощью программы просмотра истории Wi-Fi , или вы можете просто проверить историю маршрутизатора самостоятельно на своем компьютере.
Как использовать маршрутизатор для отслеживания посещаемых веб-сайтов?
Ниже мы покажем вам, насколько легко узнать, какие веб-сайты посещаются через маршрутизатор, установленный на вашем участке, путем проверки истории маршрутов. Обратите внимание, однако, что действия могут отличаться в зависимости от марки и модели маршрутизатора, который вы используете, но, как правило, это всего лишь изменение заголовков параметров или макета интерфейса.
Шаг № 1 - Откройте интернет-браузер на своем компьютере и введите свой IP-адрес. Это будет 8-значное число в формате «000.000.0.0». Вы можете найти это, обратившись к руководству вашего маршрутизатора, чтобы начать проверять историю маршрутизатора.
Step # 2 - Теперь вы окажетесь на панели управления маршрутизатора. Это где это зависит от того, какой у вас роутер. Начните с входа, используя свои учетные данные администратора. Их можно найти в руководстве или на базе вашего устройства, чтобы начать проверку истории маршрутизатора.
Шаг № 3 - На главной странице панели управления маршрутизатора найдите настройки журнала, средство просмотра истории Wi-Fi или опцию истории активности. Например, если вы используете маршрутизатор NetGear, вы можете использовать настройки средства просмотра истории Wi-Fi, чтобы найти историю маршрутизатора в разделе «Журналы» с левой стороны.
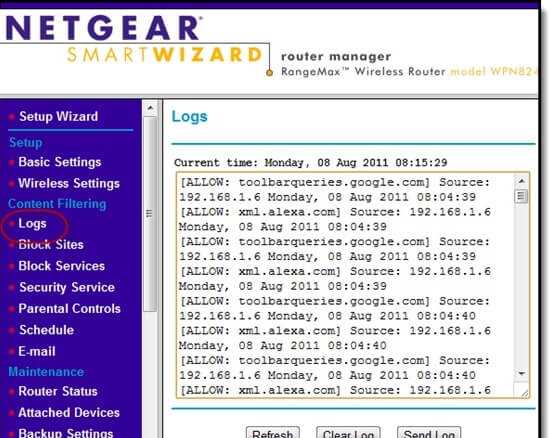
С другой стороны, если вы используете маршрутизатор Linksys, вам необходимо убедиться, что включена опция «Ведение журнала», которая затем активирует настройку «Просмотр» для просмотра истории браузера.
Это все, что нужно для начала проверки истории маршрутизатора вашей собственности, дома или офиса.
Как отслеживать посещаемые веб-сайты с помощью FamiSafe
Если люди в вашей собственности в основном используют свои мобильные устройства, такие как телефоны iOS, iPad, телефоны Android или планшеты Android, вам доступен другой вариант; FamiSafe.
Некоторые из ключевых функций, которые может предоставить вам FamiSafe;
- Отслеживайте устройство в режиме реального времени с помощью встроенной технологии GPS
- Посмотреть всю историю местоположений устройства
- Настроить пользовательские области с геозонами для пользовательских уведомлений о местоположении
- Активно блокировать доступ к определенным веб-сайтам
- Просмотреть всю историю просмотров, доступных через устройство
- Настроить индивидуальные расписания использования устройств
- Блокировать и разблокировать доступ к определенным приложениям
Это полноценное мобильное приложение для отслеживания и мониторинга, которое можно легко установить на чье-либо устройство и которое предоставит вам всю информацию и функции, необходимые для отслеживания чьей-либо активности в Интернете.Вы даже можете увидеть, какие сайты я посещаю, по Wi-Fi.
Вот как им пользоваться.
Шаг № 1 - Зарегистрируйте бесплатную учетную запись FamiSafe.
- Отслеживание местоположения и гео-ограждение
- Блокировщик приложений и веб-фильтрация
- Веб-фильтрация
- Контроль времени экрана
- Настройка интеллектуального родительского контроля
Шаг № 2 - Установите приложение FamiSafe на телефоны вашего ребенка.
Step # 3 - Подключите и контролируйте телефон ребенка из родительской учетной записи с помощью Famisafe.
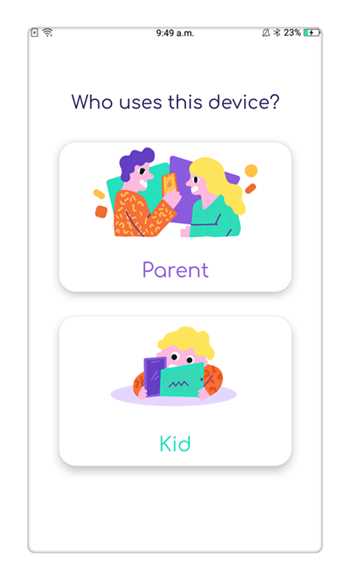
Step # 4 - FamiSafe - самое надежное приложение для родительского контроля для отслеживания местоположения, блокировки приложений, веб-фильтрации, контроля времени экрана и многого другого. Вы можете начать отслеживание прямо сейчас!
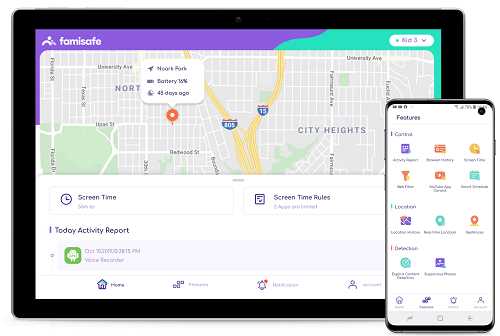
Step # 5 - Используя меню навигации с левой стороны, прокрутите вниз опцию Web History и щелкните ее. Это покажет вам актуальную информацию обо всех интернет-сайтах, которые посещало устройство, так что вы будете точно знать, какие сайты были посещены.
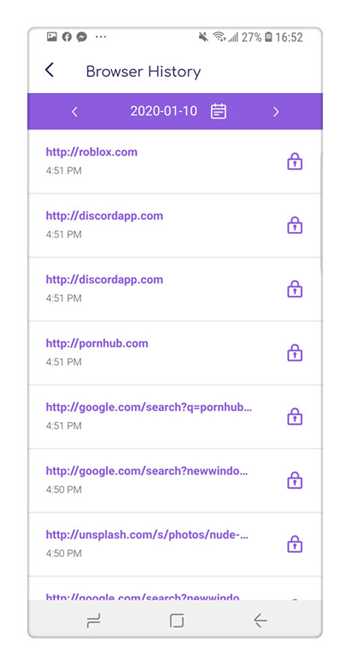
Защитите своих детей с помощью FamiSafe
Как видите, FamiSafe - это многофункциональное приложение, которое может помочь вам защитить ваших детей от опасностей, которые могут возникнуть при использовании современного устройства, такого как iPhone или телефон Android.
Это связано с тем, что вы сможете убедиться, что они не получают доступ к контенту, к которому они не должны получать доступ, а если это так, то у вас будет возможность заблокировать их. Если вы чувствуете, что ваш ребенок слишком много использует свое устройство, вы можете использовать функции блокировки и планирования, чтобы убедиться, что они ограничены количеством времени, которое они тратят на него.
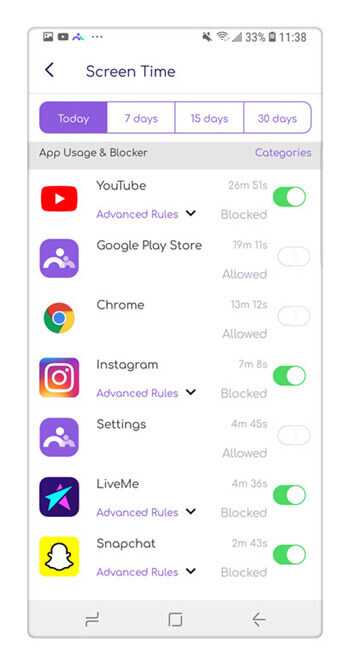
Когда ваши дети находятся вне дома, вы также можете использовать функции отслеживания местоположения, чтобы убедиться, что они всегда находятся в безопасном месте и в том месте, где они должны быть, а не в опасном месте. Чтобы убедиться, что они не покидают безопасное место, или чтобы получить уведомление, как только они это сделают, вы можете использовать функцию геозоны.
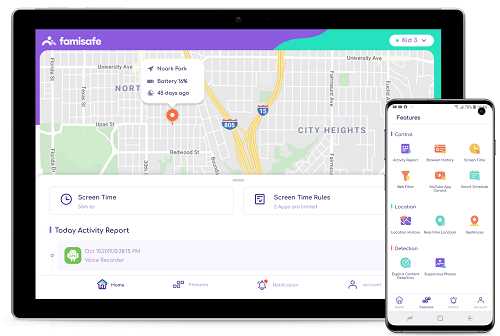
Само собой разумеется, что, хотя опасности, связанные с технологиями и Интернетом, никогда не были такими опасными, никогда не было лучшего набора инструментов, которые помогут вам взять под контроль.
Независимо от того, используют ли ваши близкие или сотрудники мобильное или компьютерное устройство, вы можете полностью контролировать контент, к которому они получают доступ, чтобы все в вашем мире оставалось безопасным, просматривая историю своего маршрутизатора.
.Как изменить настройки домашнего роутера?
Обновлено: 31.08.2020, Computer Hope
Все современные маршрутизаторы имеют интерфейс конфигурации (панель администрирования), доступ к которому можно получить в веб-браузере. Следуйте инструкциям на этой странице, чтобы получить доступ и настроить домашний маршрутизатор.
Типичные причины изменения настроек роутера
Причины, по которым вам может потребоваться изменить конфигурацию домашнего маршрутизатора, включают:
- Изменение имени (SSID) вашей беспроводной сети.
- Изменение пароля (ключа шифрования) вашей беспроводной сети.
- Изменение правил брандмауэра вашего маршрутизатора, чтобы разрешить входящий или исходящий трафик на определенных сетевых портах.
- Изменение серверов доменных имен (DNS), используемых вашим маршрутизатором для разрешения сетевых адресов.
- Изменение имени пользователя и пароля, используемых для доступа к интерфейсу администрирования вашего маршрутизатора.
- Включение или отключение удаленного администрирования для вашего маршрутизатора, что позволяет администратору настраивать маршрутизатор с компьютера вне сети.
- Настройка родительского контроля для ограничения доступа к определенным веб-сайтам из вашей сети.
Как настроить мою модель роутера?
Каждый маршрутизатор отличается . Даже маршрутизаторы одного производителя могут использовать разные инструменты настройки в зависимости от модели. Поэтому для настройки маршрутизатора важно обратиться к руководству , которое соответствует вашей конкретной модели маршрутизатора. Если вы не знаете, какая у вас модель маршрутизатора, проверьте корпус маршрутизатора на наличие идентифицирующей информации.
Если у вас больше нет печатного руководства, прилагаемого к маршрутизатору, вы можете найти документацию в Интернете на веб-сайте поддержки производителя. Вот несколько быстрых ссылок на сайты поддержки популярных маршрутизаторов:
Доступ к интерфейсу настройки маршрутизатора
Большинство современных маршрутизаторов имеют административную панель управления, доступ к которой можно получить через веб-браузер. Вы можете подключиться к нему в своем веб-браузере, как если бы это был веб-сайт. Страница передается в ваш браузер прямо с вашего роутера.
Чтобы подключиться к веб-интерфейсу маршрутизатора, выполните следующие действия:
- Подключитесь к локальной сети - Вам необходимо подключиться к локальной сети через маршрутизатор, чтобы получить доступ к веб-интерфейсу маршрутизатора. Это соединение может быть беспроводным или проводным (с помощью кабеля Ethernet, подключенного к одному из портов Ethernet вашего маршрутизатора). Подробные инструкции по созданию проводного подключения к маршрутизатору см. В нашем руководстве.
- Открыть новое окно браузера - Вы можете использовать любой интернет-браузер, например Firefox, Chrome, Edge или Safari.
- Перейдите к локальному адресу вашего маршрутизатора - В адресной строке введите IP-адрес вашего маршрутизатора. Это зависит от конфигурации вашего браузера, но обычно это одно из следующих:
192.168.0.1
192. 168.1.1
10.0.0.1
10.0.1.1
На изображении ниже адрес 192.168.0.1 вводится в адресную строку.
Если ни один из перечисленных выше IP-адресов вам не подходит, обратитесь к руководству.Некоторые маршрутизаторы могут зарезервировать специальный локальный адрес, который автоматически приведет вас к веб-интерфейсу вашего маршрутизатора. Например, ко многим маршрутизаторам Netgear можно получить доступ, перейдя по адресу routerlogin.net .
Вы также можете узнать адрес вашего маршрутизатора, спросив у сетевого оборудования вашего компьютера, что это такое. См. Определение адреса маршрутизатора ниже для получения дополнительной информации.
- Войдите в веб-интерфейс. - Если вы успешно перейдете к маршрутизатору, вы увидите приглашение для входа, которое выглядит по-разному в зависимости от вашей модели маршрутизатора и используемого вами браузера.Это может выглядеть так же просто, как пример ниже.
В этом запросе введите имя пользователя и пароль администратора вашего маршрутизатора - обратите внимание, что это , а не , то же самое, что пароль для подключения к вашей сети.
Если вы не знаете эту информацию, обратитесь к руководству вашего маршрутизатора. Его также можно распечатать на самом роутере. Некоторые производители маршрутизаторов создают уникальный логин для каждого маршрутизатора, а некоторые используют значение по умолчанию, которое одинаково для всех устройств этой модели.
Если вы все еще застряли, вы всегда можете попробовать одну из традиционных комбинаций по умолчанию:
| имя пользователя | пароль |
|---|---|
| администратор | пароль |
| администратор | админ |
| администратор | |
| администратор | пароль |
| администратор | |
| пользователь | пароль |
| пользователь |
- После ввода правильного имени пользователя и пароля вы можете получить доступ к веб-интерфейсу, который похож на следующий пример.
Отсюда у вас есть доступ ко всем настраиваемым параметрам вашего маршрутизатора.
Осторожно! Если вы измените что-то, чего не понимаете, вы можете случайно отключить или снизить производительность вашей сети. Если вы измените какие-либо настройки, запишите эти изменения на бумаге или в текстовом файле для дальнейшего использования.
Изменение имени и пароля маршрутизатора
Как только вы сможете получить доступ к своему маршрутизатору (см. Инструкции в предыдущем разделе), вы можете изменить имя (SSID) и пароль по умолчанию.Для этого следуйте приведенным ниже инструкциям. Однако имейте в виду, что каждый маршрутизатор немного отличается, поэтому шаги, используемые для поиска раздела пароля беспроводной сети вашего маршрутизатора, могут отличаться. Если вы не можете найти раздел безопасности беспроводной сети, обратитесь к руководству пользователя вашего маршрутизатора.
- Войдите в свой маршрутизатор (инструкции см. В предыдущем разделе).
- Найдите подраздел Setup или Wireless Setup , обычно в левой или верхней части окна.
- В меню Wireless Setup , введите предпочтительное имя маршрутизатора и пароль в разделах Name (SSID): и Passphrase: .
- Нажмите кнопку, чтобы сохранить новые настройки, а затем выйдите из экрана конфигурации маршрутизатора.
Сброс маршрутизатора до заводских настроек (при необходимости)
Если вы допустили ошибку при настройке маршрутизатора или не можете войти в систему, используя имя пользователя и пароль по умолчанию для маршрутизатора, вы можете сбросить настройки маршрутизатора до заводских настроек по умолчанию.На большинстве беспроводных маршрутизаторов кнопка, предназначенная для этой функции, расположена на задней панели устройства. Кнопка может быть помечена, а может и не быть. Он также может быть утопленным, и для его нажатия потребуется скрепка. Подробности см. В руководстве.
Удерживание этой кнопки в течение определенного количества секунд вернет маршрутизатор к исходным настройкам. Обычно достаточно десяти секунд.
Помимо прочего, это приведет к сбросу имени беспроводной сети (SSID) и ключа (сетевого пароля) на значения по умолчанию.После сброса вам необходимо восстановить все подключения к беспроводной сети, используя эти значения по умолчанию.
Определение адреса роутера
Чтобы достоверно определить IP-адрес маршрутизатора, запросите у сетевого устройства его текущую конфигурацию. Это можно сделать разными способами в зависимости от вашей операционной системы:
Командная строка Windows
Как использовать командную строку Windows (DOS). окно. Вы можете сделать это, нажав Win + X (удерживая клавишу Windows и нажмите X), чтобы открыть меню «Опытные пользователи», затем выбрав Командная строка .
В командной строке введите ipconfig и нажмите Enter, чтобы открыть команду ipconfig.
ipconfig
IP-адрес вашего маршрутизатора указан в выходных данных в качестве шлюза по умолчанию:
В этом примере адрес маршрутизатора - 192.168.1.1 .
Windows PowerShell
Начиная с 2017 г., Windows 10 использует PowerShell в качестве командной строки по умолчанию. Это улучшенная версия традиционной командной строки.
Чтобы запустить PowerShell, нажмите Win + R (удерживая клавишу Windows и нажмите R). В меню Выполнить введите powershell и нажмите Enter (или нажмите OK).
В командной строке PowerShell запустите ipconfig , чтобы открыть команду ipconfig.
ipconfig
Ethernet-адаптер Ethernet: DNS-суффикс для конкретного соединения. : ваше-имя-маршрутизатора Локальный адрес IPv6. . . . . : fa88 :: 3203: 8d2e: f035: 757a% 4 IPv4-адрес.. . . . . . . . . . : 192.168.1.154 Маска подсети . . . . . . . . . . . : 255.255.255.0 Шлюз по умолчанию . . . . . . . . . : 192.168.1.1 Переходник туннельный
[... выход для интерфейса ...]
СоветPowerShell позволяет изолировать текст в выводе. Отправив команду по конвейеру select-string , который похож на инструмент unix grep , вы можете отобразить только те строки, которые содержат строку «Gateway»:
ipconfig | select-string --pattern "Шлюз"
Оболочка Linux
В Linux используйте команду route с опцией -n .Команда должна запускаться от имени пользователя root.
В окне терминала запустите:
sudo route -n
Таблица IP-маршрутизации ядра Шлюз назначения Genmask Flags Metric Ref Use Iface 0.0.0.0 192.168.1.1 0.0.0.0 UG 1024 0 0 eth0 169.254.0.0 0.0.0.0 255.255.0.0 U 1000 0 0 eth0 192.168.1.0 0.0.0.0 255.255.255.0 U 0 0 0 eth0
Эти выходные данные представляют таблицу маршрутизации ядра с использованием числовых адресов ( -n ).Адрес шлюза указан во втором столбце таблицы рядом с местом назначения 0.0.0.0 , которым является ваш локальный компьютер.
В приведенном выше примере адрес маршрутизатора - 192.168.1.1 .
терминал macOS
В macOS синтаксис маршрута использует ключевое слово get и требует адреса назначения.
Откройте новый терминал ( Applications → Utilities → Terminal ) и запустите:
sudo route -n получить 0.0.0.0 | grep шлюз
Пример вывода:
.Как настроить контроль доступа для блокировки веб-сайтов на беспроводном маршрутизаторе TP-Link 11N (новый логотип)?
Эта статья относится к:
TL-WR841N (V12 V13 V14), TL-WR850N (V1), TL-WR945N (V1), TL-WR940N (V5 V6), TL-WR845N (V3 V4) , TL-WR844N (V1), TL-WR740N (V7), TL-WR843N (V3), TL-WR840N (V3 V4 V5 V6)
Этот документ покажет, как настроить блокировку веб-сайтов на наших беспроводных маршрутизаторах. В качестве примера мы будем использовать TL-WR841N V13.
Шаг 1. Войдите на веб-страницу управления маршрутизатором.
Откройте веб-браузер и введите IP-адрес маршрутизатора (по умолчанию 192.168.0.1) или http://tplinkwifi.net в адресную строку и нажмите Enter. Когда вам будет предложено, введите свои учетные данные. Имя пользователя и пароль по умолчанию - «admin».
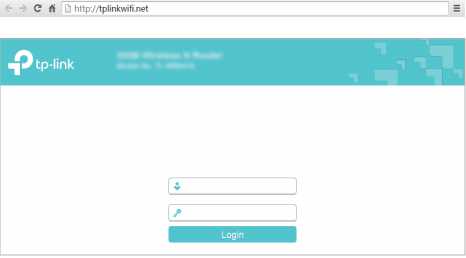
Шаг 2:
Перейдите к Access Control> Host , затем щелкните Add New …
Выберите « IP Address », затем введите краткое описание правила хоста, которое вы хотите определить, в поле « Host Description ».Введите диапазон IP-адресов в вашей сети, доступ к которому вы хотите заблокировать.
В этом примере IP-адрес маршрутизатора TL-WR841N в локальной сети - 192.168.0.1, диапазон IP-адресов - 192.168.0.100 ~ 192.168.0.199. Мы собираемся установить правила, разрешающие всем устройствам в сети доступ к www. Только .tp-link.com и ограничить доступ ко всем остальным веб-сайтам.
Нажмите Сохранить - новое правило хоста теперь будет отображаться на странице « Настройки хоста ».
Шаг 3
Перейдите к Access Control -> Target , затем щелкните Add New...
Шаг 4
Выберите Доменное имя в качестве типа режима. Создайте уникальное описание (например, target_1) для цели в поле Target Description и введите имя домена, либо полное имя, либо ключевые слова (например, TP-LINK) в поле Domain Name.
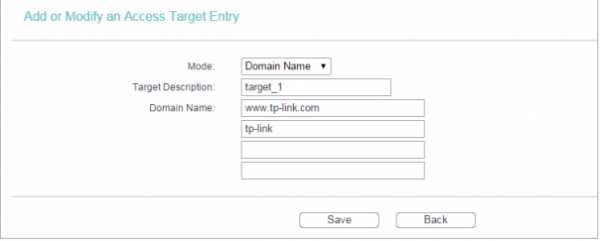
Шаг 5
Перейдите к Контроль доступа> Расписание и настройте параметры расписания. Нажмите ‘ Add N
.