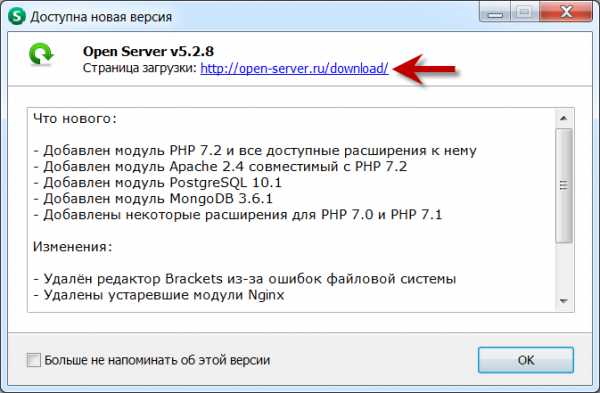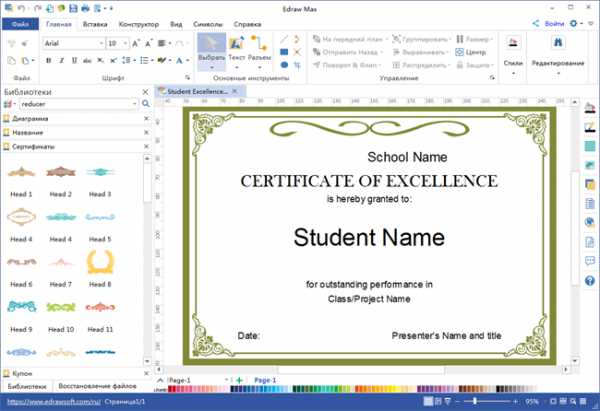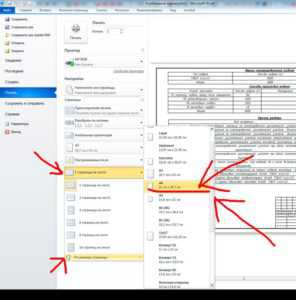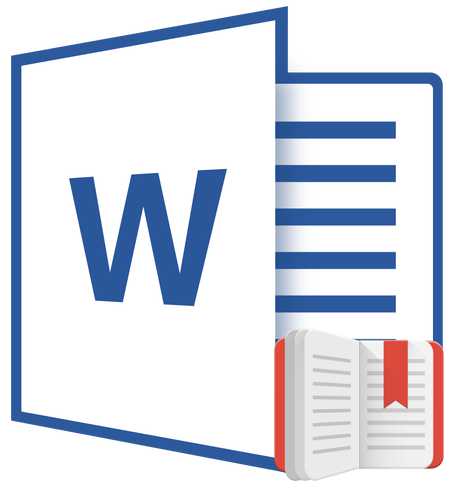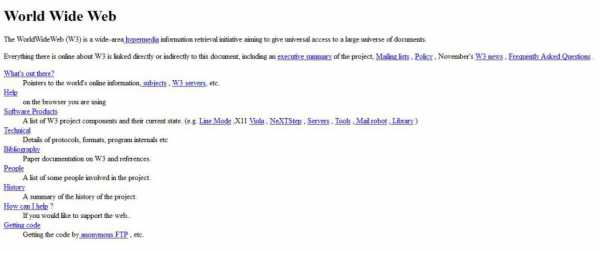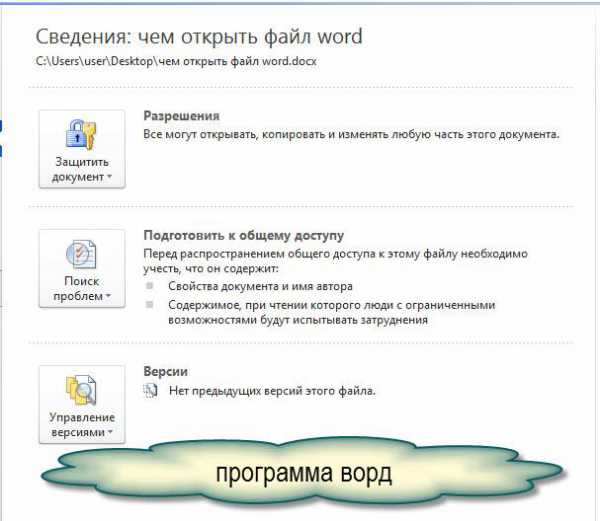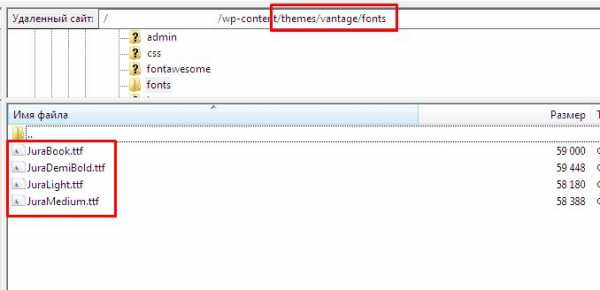Мы принимаем к оплате:
«Подарочный сертификат» от нашего Учебного Центра – это лучший подарок для тех, кто Вам дорог! Оплате обучение и подарите Вашим родным и близким обучение по любому из курсов!!!
«Сертификат на повторное обучение» дает возможность повторно пройти обучение в нашем Учебном Центре со скидкой 1000 рублей!
А также:
Как увеличить шрифт больше 72 в word
Изменение размера шрифта в Word выше или ниже стандартных значений

Те, кто хотя бы пару раз в своей жизни пользовался текстовым процессором MS Word, наверняка знают о том, где в этой программе можно изменить размер шрифта. Это небольшое окошко во вкладке «Главная», расположенное в группе инструментов «Шрифт». В выпадающем списке этого окошка представлен перечень стандартных значений от меньшего к большему — выбирайте любой.
Скачать последнюю версию Microsoft WordПроблема в том, что далеко не все пользователи знают, как увеличить шрифт в Ворде больше 72 единиц, указанных по умолчанию, или как сделать его меньше стандартных 8, или же как можно задать любое произвольное значение. На самом деле сделать это довольно просто, о чем мы и расскажем ниже.
Изменение размера шрифта на нестандартные значения
1. Выделите текст, размер которого вы хотите сделать больше стандартных 72 единиц, с помощью мышки.
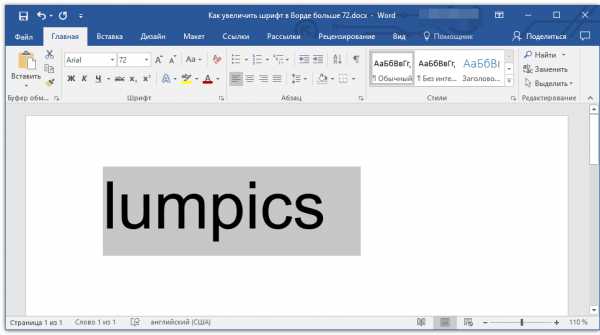
Примечание: Если вы только планируете ввести текст, просто кликните в том месте, где он должен находиться.
2. На панели быстрого доступа во вкладке «Главная» в группе инструментов «Шрифт», в окошке, расположенном рядом с названием шрифта, где указано его числовое значение, кликните мышкой.
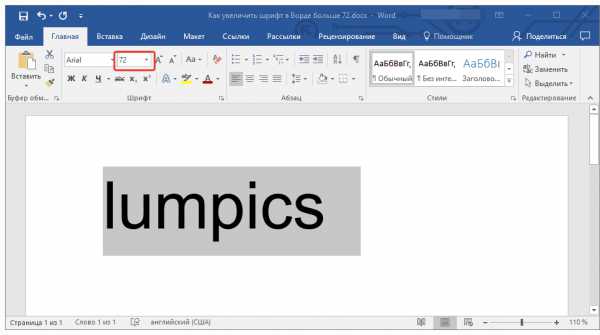
3. Выделите заданное значение и удалите его, нажав «BackSpace» или «Delete».
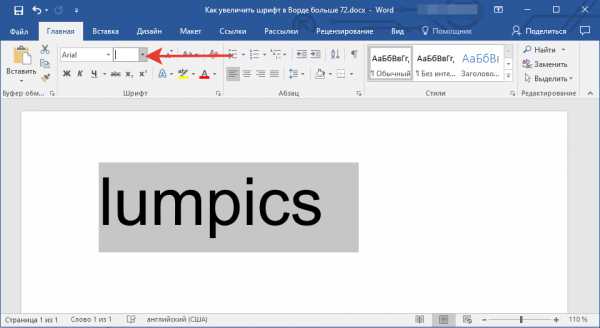
4. Введите необходимое значение размера шрифта и нажмите «ENTER», не забывая о том, что текст все же должен как-то уместиться на странице.
Урок: Как изменить формат страницы в Word
5. Размер шрифта будет изменен согласно заданным вами значениям.
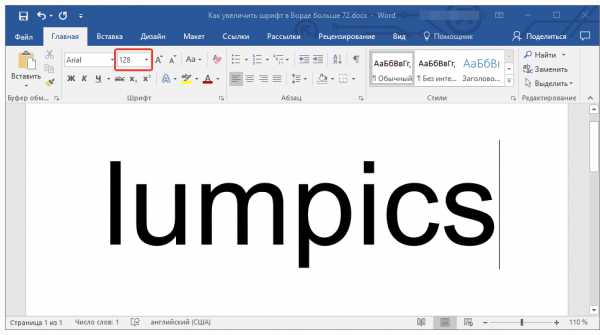
Точно таким же образом вы можете изменить размер шрифта и в меньшую сторону, то есть, меньше стандартных 8. Кроме того, аналогично можно задавать и произвольные значения, отличные от стандартных шагов.
Пошаговое изменение размера шрифта
Далеко не всегда можно понять сразу, какой именно размер шрифта нужен. Если и вы этого не знаете, можете попробовать изменять размер шрифта по шагам.
1. Выделите фрагмент текста, размер которого требуется изменить.
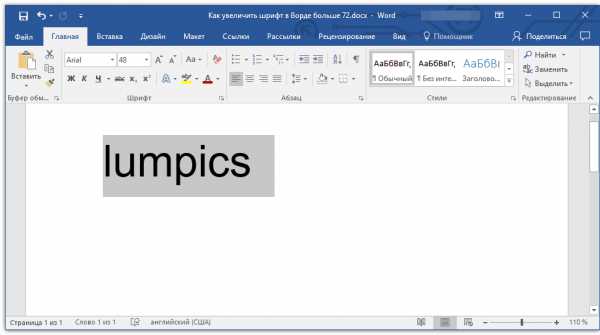
2. В группе инструментов «Шрифт» (вкладка «Главная») нажмите кнопку с большой буквой А (справа от окна с размером) для увеличения размера или кнопку с меньшей буквой А для его уменьшения.
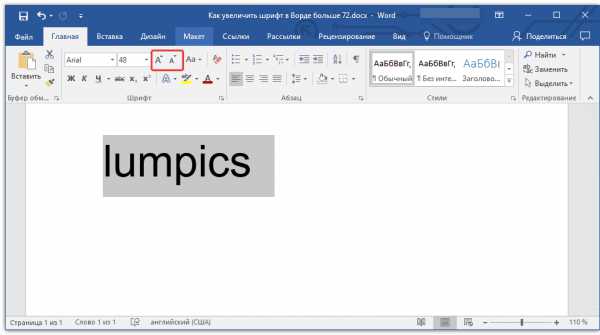
3. Размер шрифта будет изменяться с каждым нажатием на кнопку.
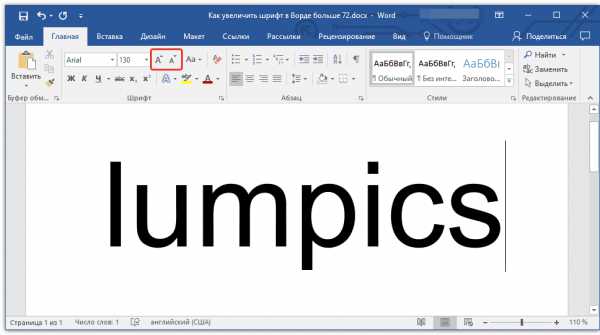
Примечание: Использование кнопок для пошагового изменения размера шрифта позволяет увеличивать или уменьшать шрифт только по стандартным значениям (шагам), но не по порядку. И все же, таким образом можно сделать размер больше стандартных 72 или меньше 8 единиц.
Узнать больше о том, что еще можно делать со шрифтами в Ворде и как их изменять, вы можете узнать из нашей статьи.
Урок: Как в Word изменить шрифт
Как видите, увеличить или уменьшить шрифт в Ворде свыше или ниже стандартных значений довольно просто. Желаем вам успехов в дальнейшем освоении всех тонкостей этой программы. Мы рады, что смогли помочь Вам в решении проблемы. Опишите, что у вас не получилось. Наши специалисты постараются ответить максимально быстро.
Помогла ли вам эта статья?
ДА НЕТКак в ворде увеличить шрифт
Приветствую вас друзья блога moikomputer.ru Продолжаю ряд коротеньких статей по теме текстового редактора Word и сегодня вы научитесь как увеличить шрифт больше 72 или наоборот меньше 8.
Для тех, кто уже достаточно пользуется данной программой может показаться эта моя статья никому не нужной, но смею вас заверить дорогие скептики, что настоящая тема имеет немалый спрос у начинающих пользователей благодаря которым я черпаю для своих обучающих текстов.
Не буду разводить дискуссии, а приступлю сразу к делу касаемо реализации увеличения или уменьшения шрифта в ворде.
По умолчанию максимальный шрифт, который можно поставить имеет всего 72 ой размер, но его не всегда хватает и вот чтобы его увеличить:
1. Необходимо просто в окне выбора шрифта выделить число курсором мыши.
2. Выделить текст ⇒ написать нужный размер в поле цифрового значения ⇒нажать клавишу Enter для подтверждения действия.
3. Для увеличения и соответственно уменьшения размера можно использовать кнопки, обозначенные буквами «А», та которая больше увеличит, а меньше убавит размер выделенного текста. (попросту наводим курсор, кликаем ЛКМ)
Вот так очень просто делается увеличения шрифта, а также его уменьшение. на по следок предлагаю посмотреть интересное видео.
Валерий Семенов, moikomputer.ru
Как сделать шрифт в Ворде больше 72 или меньше 8?
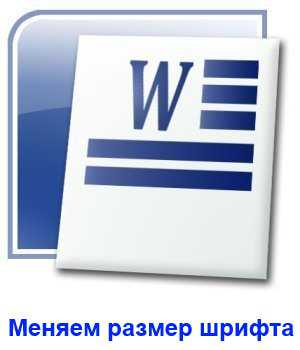
При использовании программы Word оформляя свои документы, пользователи даже и не догадываются, что можно сделать гораздо больше с помощью этой программы, чем предлагается различных настроек в меню. Так обстоит дело и со шрифтами. Выбирая размер шрифта, у многих пользователей возникает вопрос, как сделать шрифт в Ворде больше 72 или как сделать шрифт в Ворде меньше 8, ведь именно эти значения как максимальное и минимальное значение размера шрифта прописаны в настройках.
На самом деле сделать большой шрифт в Ворде или сделать маленький шрифт в Ворде также просто, как набрать сам текст. Размер шрифта в Ворде не ограничивается указанными размерами от 8 до 72, и чтобы сделать шрифт в Ворде меньше 8 или больше 72, необходимо просто самостоятельно вписать необходимое значение.
При желании можно даже сделать шрифт в Ворде по умолчанию именно таким, как нужно вам. Для этого заходим в настройки «Шрифт» на вкладке «Главная», настраиваем все параметры и нажимаем кнопку «По умолчанию». Теперь, при создании новых документов в Ворде по умолчанию будет устанавливаться выбранный вами шрифт.
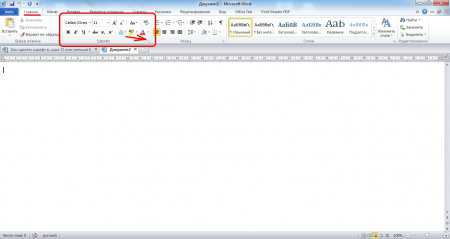
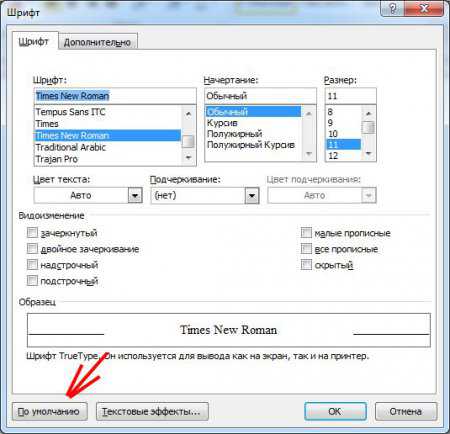
Также статьи на сайте chajnikam.ru связанные с программой Word: Как в Ворде открыть линейку? Как в ворде сделать красную строку? Расстановка переносов в Ворде Как создать таблицу в Word?
Как сделать шрифт больше 72 в «Ворде»? Советы и рекомендации
Наверное, каждый пользователь имел дело с программным обеспечением Microsoft Office или хотя бы слышал о нем. Причем для большинства, скорее всего, это был опыт с MS Word. Это самое универсальное приложение для работы с текстом и его редактированием. Но, как и в любой другой программе, у некоторых людей могут возникнуть вопросы, связанные с непониманием функций. В частности, как в «Ворде» сделать шрифт больше 72? Останавливаясь конкретно на этом вопросе, стоит отметить, что увеличить текст выше указанных параметров не составит какого-либо труда.
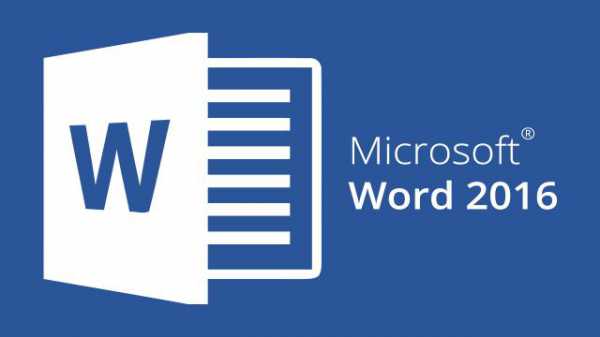
Вкладка «Главная»
Настройка текста, его ширины, размера и многих прочих функций, располагается на вкладке, которая открывается по умолчанию. «Главная» содержит информацию про основные элементы текста, чаще всего используется пользователями. Здесь можно найти разнообразные функции для форматирования шрифта — от стиля текста, до нижних индексов и окраски символов в другой цвет. Если конкретизировать, то тут располагаются следующие разделы:
- Буфер обмена. Позволяет производить операции вставки и форматирования текста.
- Шрифт. Работа с написанием символов — пользователь может видоизменять написанный текст по размеру, цвету и тому подобное.
- Абзац. Обеспечивает редактирования абзацных элементов, таких как отступы, обтекание, список, заливка и другие.
- Стили. Здесь можно творчески подойти к формату текста, воспользовавшись готовыми стилями или создав новый вид.
- Редактирование. На этой панели располагаются такие инструменты, как «Найти», «Выделить», «Заменить» и некоторые другие.
Раздел «Шрифт»
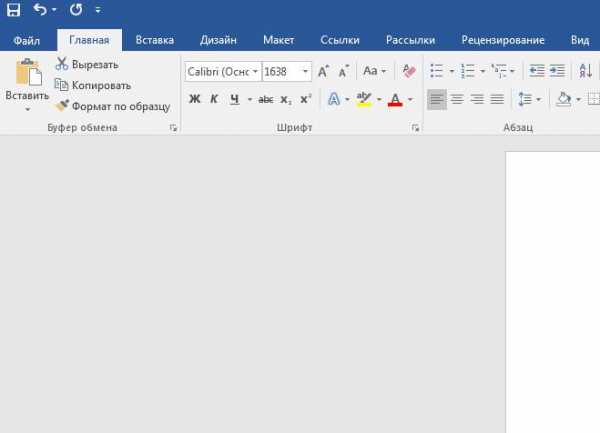
Поближе рассмотрим раздел «Шрифт», так как здесь происходят ключевые операции при создании красивого текста. Возвращаясь к вопросу о том, как сделать шрифт больше 72 в «Ворде», начнем непосредственно с этого инструмента. Напротив выбора шрифта располагается поле со значениями размера букв. Нажав на стрелку, вы развернете список, где можно пронаблюдать значения от 1 до 72. Но неужели нельзя задать параметр размера больше, чем 72? Можно — текстовый редактор поддерживает размерность от 1 до 1638, поэтому пользователю доступны только эти размеры. Чтобы вписать число больше 72, необходимо в самом поле задать конкретный размер. Управлять размерами возможно кнопками «Увеличить — уменьшить размер шрифта» разностью хода в 2 единицы.
Горячие клавиши
При быстром написании текста удобно пользоваться сочетаниями клавиш, что намного сокращает время. Существуют две клавишные команды для изменения размера:
- «Ctrl+]» — увеличивает размер на одну единицу.
- «Ctrl+[» — уменьшает размер на одну единицу
Источник