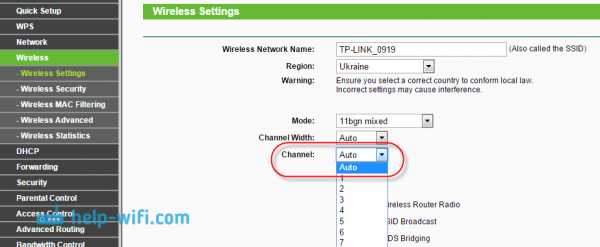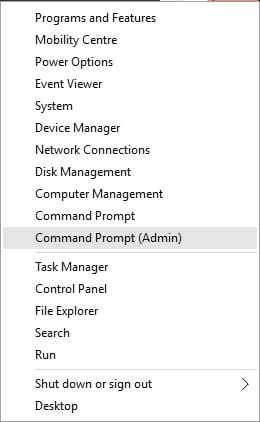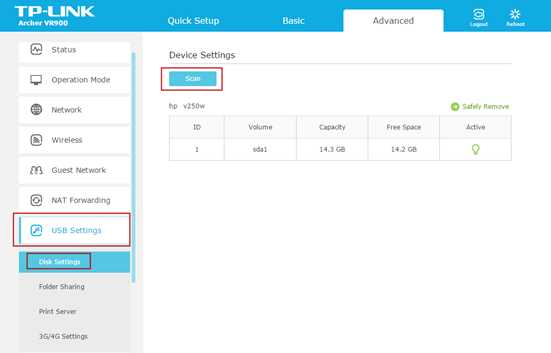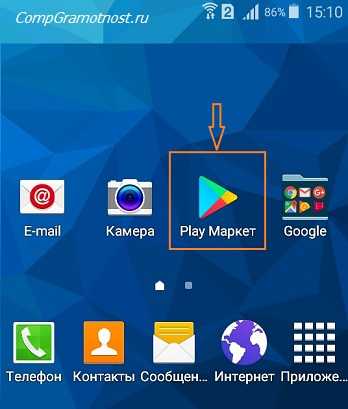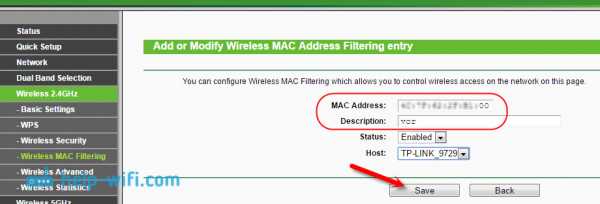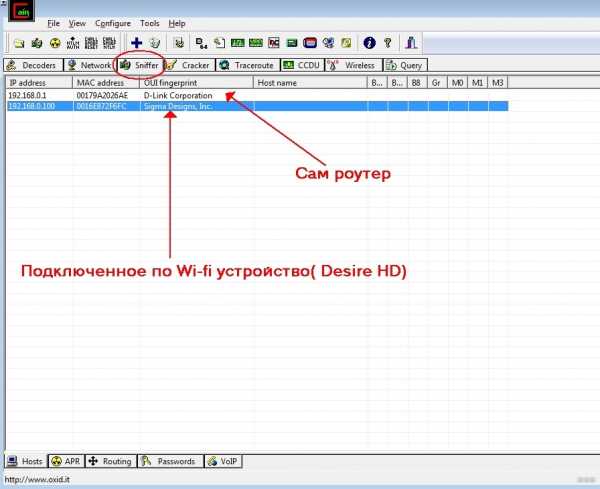Мы принимаем к оплате:
«Подарочный сертификат» от нашего Учебного Центра – это лучший подарок для тех, кто Вам дорог! Оплате обучение и подарите Вашим родным и близким обучение по любому из курсов!!!
«Сертификат на повторное обучение» дает возможность повторно пройти обучение в нашем Учебном Центре со скидкой 1000 рублей!
А также:
Как увеличить расстояние wifi
Как увеличить охват Wi-Fi роутера | Роутеры (маршрутизаторы) | Блог
Довольно распространенная ситуация: роутер есть, Wi-Fi раздается, однако есть пара «белых пятен», где прием неуверенный или отсутствует полностью. В частных домах это проявляется еще ярче и очень часто на половине участка (а порой и в половине дома) сеть «не ловится». Можно ли что-нибудь с этим сделать?
Располагаем роутер правильно
Часто место для роутера выбирают по удобству и эстетике: «Засунем его за шкаф, там и розетка рядом и в глаза не бросается». В расчет не принимается, что так роутер окажется в дальнем углу квартиры, а то и вовсе будет отделен от нее капитальной стеной. Поэтому иногда для исправления ситуации с приемом достаточно просто перенести роутер.
Где должен стоять роутер? Напрашивающийся ответ «в центре помещения» не всегда верен. Если квартира разделена капитальной стеной, роутер лучше поставить вплотную к ней, в большей по площади части квартиры. Не следует располагать роутер близко к источникам электрических помех — холодильникам, микроволновкам, стабилизаторам и т. п. Если в квартире есть зона с большим количеством клиентов беспроводной сети (например, кабинет или гостиная с домашним кинотеатром), имеет смысл расположить роутер ближе к ней.
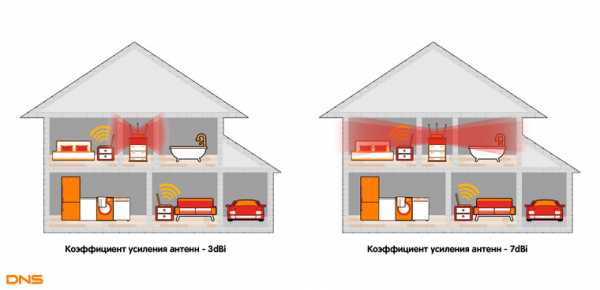
Меняем и настраиваем антенны роутера
Если у вашего роутера антенны внутренние, то этот пункт можно пропустить — изменить форму зоны приема на нем не получится. А вот роутер с внешними антеннами частенько можно «подстроить» под форму жилища. В этом нам поможет коэффициент усиления антенн (обычно он приводится в характеристиках роутера). Чем коэффициент больше, тем больше радиус сети, однако следует иметь в виду, что увеличение дальности производится антенной за счет перераспределения сигнала в пространстве. Если коэффициент усиления близок к 1, то форма зоны приема вокруг антенны будет шарообразной, и дальность распространения сигнала при этом будет невелика — такой вариант лучше подходит для небольших двухэтажных зданий с площадью этажа в 50-100 м2.
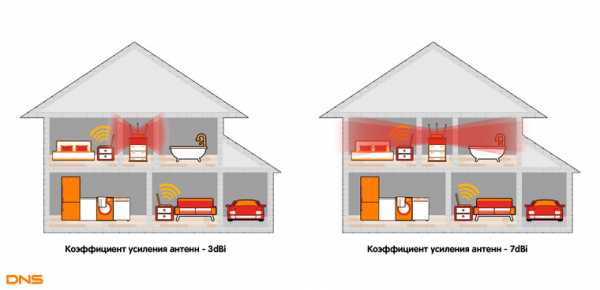
Но у большинства антенн коэффициент усиления больше 1, а форма зоны приема вокруг них больше похожа на диск. То есть, по бокам антенны сигнал сильнее, чем сверху или снизу. Такая антенна лучше подойдет для одноэтажных помещений.
Многие современные роутеры имеют несколько каналов передачи — как правило, по количеству антенн (или пар антенн на более «продвинутых» моделях). Развернув антенны в разных направлениях, можно разнести зоны приема разных каналов по плоскостям — это также может пригодиться в частных домах с несколькими этажами.
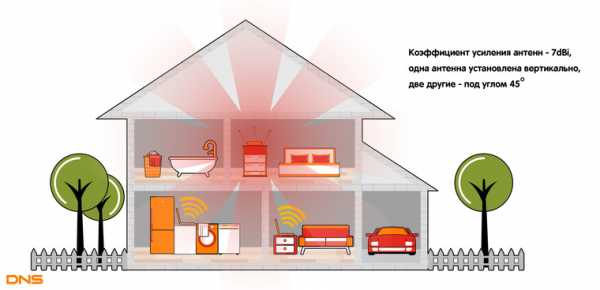
Внешние антенны часто бывают съемными, и вы можете заменить их на более подходящие по характеристикам.
Антенны могут быть направленными — у них сигнал распространяется не во все стороны, а только в определенном секторе. Дальность приема в этом секторе значительно увеличится за счет перераспределения мощности радиоизлучения. Заменив антенну роутера на направленную, можно обеспечить уверенный прием в сильно вытянутой зоне, например, не только в основном доме, но и в беседке, расположенной метрах в 30 от дома.
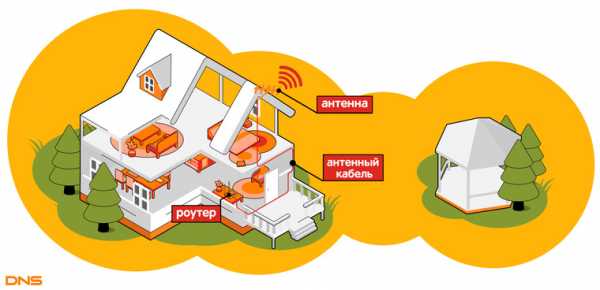
Если же задача стоит в том, чтобы «растянуть» зону приема буквально на пару-тройку метров, можно воспользоваться насадкой на антенну. Эффект насадки не сравнить с использованием полноценной направленной антенны, но иногда именно её вполне достаточно. Да и стоит насадка намного меньше полноценной антенны.
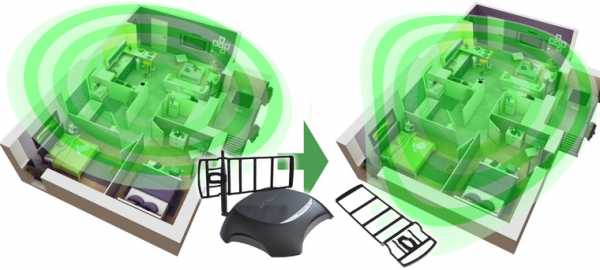
Меняем настройки роутера
Изменение настроек роутера может помочь, если распространению сигнала мешают другие беспроводные сети. Например, если неподалеку расположен еще один роутер, раздающий Wi-Fi на том же канале, радиус покрытия вашей сети может сильно уменьшится. Переход на другой канал может решить эту проблему. Большинство роутеров способны сами определять наименее загруженный канал и использовать именно его — для этого лишь надо выставить «Auto» в списке каналов Wi-Fi.
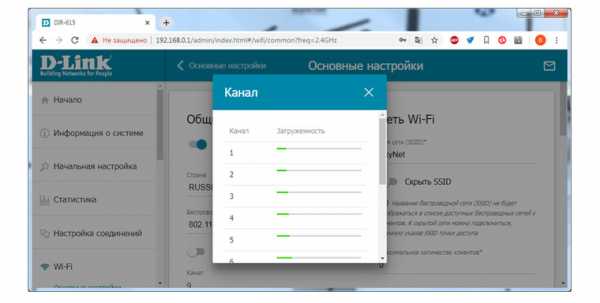
Если такого варианта в настройках вашего роутера нет, вы можете определить загруженность каналов самостоятельно с помощью сотового телефона и специализированного приложения, например, Wifi Analyzer.
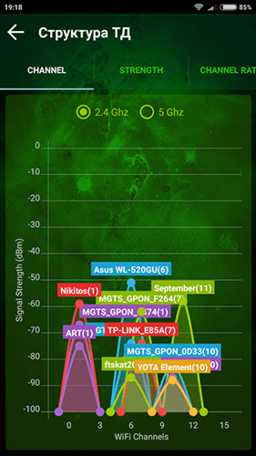 | 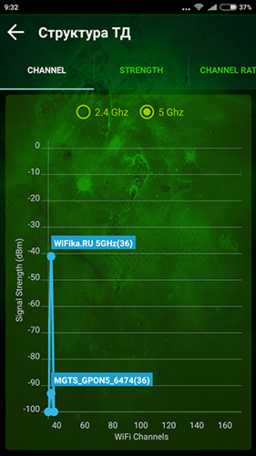 |
Обратите внимание, что на скриншотах диапазон 5 ГГц намного менее загружен. Так оно и есть в большинстве случаев, и переход на 5 ГГц может решить проблему плохой связи в условиях сильной «зашумленности» эфира.
Увы, далеко не все устройства поддерживают эту частоту. Перед тем, как переходить на нее, убедитесь, что все ваши клиенты (телефоны, компьютеры, телевизоры и т. д.) способны подключаться к сетям Wi-Fi частотой 5 ГГц.
Еще одна настройка, которая может помочь в распространении сигнала — мощность сигнала. Многие роутеры, имеющие эту опцию, лишь позволяют менять мощность в диапазоне от 0 до 100 % — нетрудно понять, что увеличению зоны приема это ничуть не поспособствует. Но есть модели, позволяющие поднять мощность сигнала выше стандартной, и в этом случае имеет смысл попробовать ее увеличить.
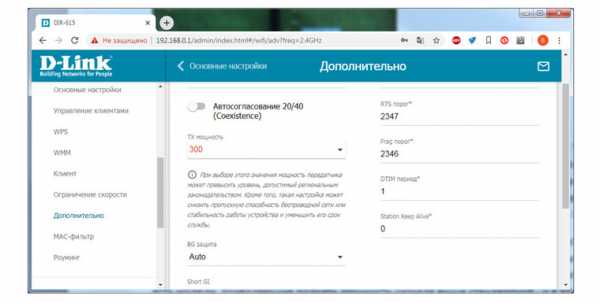
Однако имейте в виду, что мощность сигнала роутеров ограничена решением Государственной комиссии по радиочастотам, и максимальное значение параметра может увеличить мощность выше разрешенной. Никто, правда, особо не контролирует соблюдение этого ограничения, но тем не менее...
Добавляем роутеры
Если обстановка настолько сложна, что ничего из вышеперечисленного не помогает «покрыть» сетью нужную площадь, остается только увеличить количество роутеров. Это можно сделать несколькими способами. Эффект в каждом случае будет немного отличаться.
Установить еще один обычный роутер. Его можно как подключить к уже установленному как по Wi-Fi, так и с помощью кабеля RJ-45. При первом варианте не забудьте разнести каналы сетей, иначе они будут мешать друг другу. Подключение с RJ-45 надежнее и обычно обеспечивает большую скорость. Минус такой конструкции в том, что раздаваться будут фактически две разные сети, что может приводить к некоторым неудобствам. Некоторые клиенты, например, подключившись к первой сети, будут продолжать «цепляться» за нее, даже когда вы перейдете в зону, где будет уверенный прием второй сети, а сигнал первой принимается слабо.
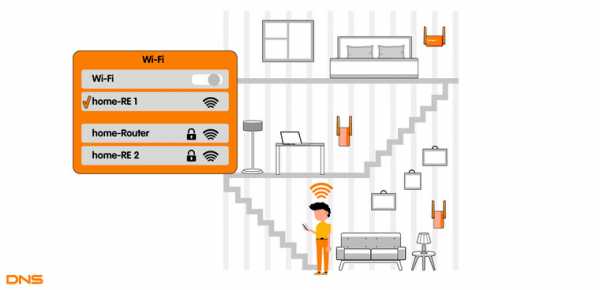
- Установить повторитель wi-fi или второй роутер в режиме повторителя. Это похоже на предыдущий вариант — различные модели повторителей также можно подключить к основному роутеру по Wi-Fi или витой паре. А вот второй в таком режиме можно подключить только в том случае, если его прошивка позволяет такой вариант использования. Режим повторителя есть, к примеру, на многих моделях Asus и ZyXEL.
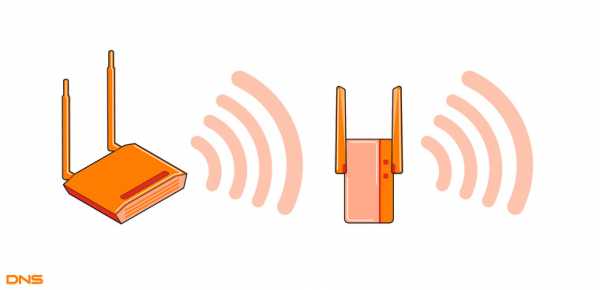 Настройка репитера очень проста: часто для расширения сети достаточно включить повторитель в розетку и нажать кнопку WPS на обеих устройства. Еще один плюс данного решения в том, что сеть будет одна, с одним именем и одним паролем — переключение между роутерами осуществляется почти незаметно. «Почти», потому что некоторые сетевые активности будут прерываться при переходе от роутера к повторителю и обратно — закачки файлов, звонки через мессенджеры и т. п.
Настройка репитера очень проста: часто для расширения сети достаточно включить повторитель в розетку и нажать кнопку WPS на обеих устройства. Еще один плюс данного решения в том, что сеть будет одна, с одним именем и одним паролем — переключение между роутерами осуществляется почти незаметно. «Почти», потому что некоторые сетевые активности будут прерываться при переходе от роутера к повторителю и обратно — закачки файлов, звонки через мессенджеры и т. п. Репитер способен ретранслировать только одну сеть. Если роутер раздает две сети (основную и гостевую, например), повторитель будет раздавать только одну.
- Установить Mesh-роутеры. Mesh-система — самый «продвинутый» вариант построения большой сети Wi-Fi. В этом варианте сеть раздается одна. Благодаря специальному расширению протокола 802.11 для многоточечных сетей, переход клиента от передатчика к передатчику происходит совершенно незаметно. Mesh-системы обладают широчайшими возможностями по расширению (могут насчитывать до сотен роутеров и покрывать квадратные километры площади), но стоят такие решения пока что дороже любых других.
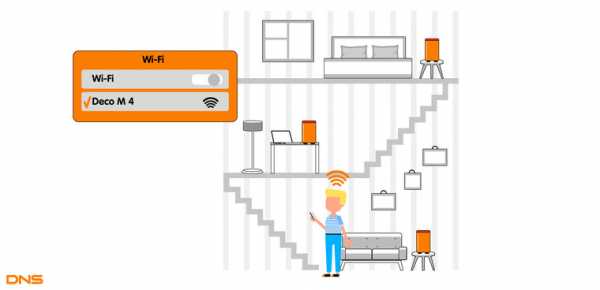
Как видите, слабый прием сети — проблема несложная. Нужно только определиться с тем, как и насколько вам нужно расширить сеть и сколько вы готовы на это потратить.
10 способов повысить производительность Wi-Fi в 2020 году
1. Выберите подходящее место для маршрутизатора
Не все места одинаково подходят для вашего роутера. Во-первых, не следует размещать роутер рядом с металлическими предметами и приборами, излучающими электромагнитные волны. Металл является главным нарушителем сигнала Wi-Fi, и его присутствие рядом с маршрутизатором Wi-Fi может легко создать большую мертвую зону.
Другие материалы, включая стекло, дерево, пластик, пену и картон, также могут нарушать сигнал Wi-Fi, но их влияние на мощность сигнала WiFi имеет тенденцию к снижению.Имейте в виду, что во многих зданиях для крепления ДСП используются металлические шпильки (а не деревянные 2х4), и размещать маршрутизатор рядом с ними было бы плохой идеей. Если сомневаетесь, воспользуйтесь портативным устройством для поиска гвоздей или хотя бы приложением для поиска гвоздей на своем смартфоне.
Строго говоря, все бытовые приборы в той или иной степени излучают электромагнитные волны, даже люминесцентные лампы, автоматические выключатели и электрические бритвы. Самые большие источники электромагнитных волн, как правило, находятся на кухне, в их числе плиты, микроволновые печи и посудомоечные машины.
К другим проблемным приборам относятся стиральные машины, сушильные машины, телевизоры, беспроводные телефоны и лучистые обогреватели. Если у вас дома есть какое-либо из этих устройств, держите WiFi-роутер как можно дальше от них, чтобы усилить сигнал WiFi.
.Как я могу увеличить расстояние Wi-Fi до e…
Что нужно попробовать в первую очередь:
1. Выключите iPad. Затем выключите (отсоедините шнур питания на 30 секунд или дольше) беспроводной маршрутизатор, а затем снова включите. Теперь загрузите свой iPad. Надеюсь, он увидит WiFi.
2. Перейдите в «Настройки»> «Wi-Fi» и выключите. Затем в «Настройки»> «Wi-Fi» снова включите и выберите сеть.
3. Измените канал на беспроводном маршрутизаторе ( Auto или Channel 6 лучше ).Инструкции на http://macintoshhowto.com/advanced/how-to-get-a-good-range-on-your-wireless-netw ork.html
4. Зайдите в настройки безопасности вашего маршрутизатора и перейдите с WEP в WPA с AES.
5. Обновите IP-адрес : (особенно если вы теряете подключение к Интернету)
• Запустите приложение настроек
• Нажмите Wi-Fi
• Нажмите синюю стрелку сети Wi-Fi, которую вы подключаете в из списка
• В открывшемся окне нажмите кнопку «Продлить аренду»
6.Возможные быстрые решения, когда ваш iPad не подключается к вашей сети Wi-Fi
http://ipadinsight.com/ipad-tips-tricks/potential-quick-fixes-when-your-ipad-won t-connect-to- your-wifi-network /
~~~~~~~~~~~~~~~~~~~~~~~~
Исправление Wi-Fi для iOS 6
https: // Discussion.apple.com/thread/4823738?tstart=240
Проблемы / исправления Wi-Fi в iOS 6
Как решить проблему с Wi-Fi на iPad
http: // www.theipadfan.com/workaround-ipad-wifi-issues/
Другое решение для проблем Wi-Fi iOS 6
http://tabletcrunch.com/2012/10/27/fix-ios-6-wifi-problems-ssid /
Wi-Fi не подключается после выхода из спящего режима - Иногда увеличение яркости экрана предотвращает невозможность восстановления подключения после выхода из спящего режима. Согласно Apple, «если яркость на самом низком уровне, увеличьте ее, переместив ползунок вправо и отключив автоматическую яркость».
Исправить проблемы с WiFi в iOS 6?
http: // tabletcrunch.com / 2012/09/27 / fix-ios-6-wifi-issues /
iOS 6 испортила ваш Wi-Fi? Вот как это исправить
http://gizmodo.com/5944761/does-ios-6-have-a-wi+fi-bug
Как исправить проблему с подключением к Wi-Fi после обновления до iOS 6
http://www.iphonehacks.com/2012/09/fix-wi-fi-connectivity-issue-after-upgrading- to-ios-6.html
iOS 6 iPad 3 wi-fi "исправление подключения "для маршрутизатора netgear
http://www.youtube.com/watch?v=XsWS4ha-dn0
Проблемы с Wi-Fi в iOS 6 от Apple
http: // www.zdnet.com/apples-ios-6-wi-fi-problems-linger-on-7000004799/
~~~~~~~~~~~~~~~~~~~~~~
Как усилить сигнал Wi-Fi
http://ipad.about.com/od/iPad_Troubleshooting/a/How-To-Boost-Your-Wi-Fi-Signal.h tm
Устранение неполадок слабого Wi-Fi -Fi Signal
http://ipad.about.com/od/iPad_Troubleshooting/a/Troubleshooting-A-Weak-Wi-Fi-Sig nal.htm
Как исправить плохой сигнал Wi-Fi на вашем iPad
http: // ipad.about.com/od/iPad_Troubleshooting/a/How-To-Fix-A-Poor-Wi-Fi-Signal-O n-Your-iPad.htm
iOS Устранение неполадок сетей и подключений Wi-Fi http: // support.apple.com/kb/TS1398
iPad: Проблемы с подключением к сетям Wi-Fi http://support.apple.com/kb/ts3304
Подключение к Wi-Fi / Устранение неполадок http://www.apple .com / support / ipad / wifi /
Как исправить: мой iPad не подключается к Wi-Fi
http: //ipad.about.com / od / iPad_Troubleshooting / ss / How-To-Fix-My-Ipad-Wont-Connect -To-Wi-Fi.htm
iOS: подключение к Интернету http://support.apple.com/kb / HT1695
iOS: рекомендуемые настройки для маршрутизаторов и точек доступа Wi-Fi http://support.apple.com/kb/HT4199
Как быстро исправить проблемы с приемом Wi-Fi на iPad 3
http: //osxdaily.com/2012/03/21/fix-new-ipad-3-wi-fi-reception-problems/
Проблемы Wi-Fi iPad: полный список исправлений
http: // appletoolbox.com / 2010/04 / ipad-wi-fi-issues-всеобъемлющий-список-исправлений /
Подключите iPad к Wi-Fi (с информацией об устранении неполадок)
http://thehowto.wikidot.com/wifi -connect-ipad
Исправить проблемы с подключением к Wi-Fi и сигналом iPad http://www.youtube.com/watch?v=uwWtIG5jUxE
Исправить проблему медленного Wi-Fi https://discussions.apple.com/thread/ 2398063? Start = 60 & tstart = 0
Как исправить проблему с подключением к Wi-Fi на iPhone, iPad, iPod Touch http: // tinyurl.com / 7nvxbmz
Невозможно подключиться после обновления iOS - видел это решение в другом посте.
https://discussions.apple.com/thread/4010130
Примечание . При устранении проблем с подключением Wi-Fi не держите iPad за руку. Было несколько сообщений о том, что удерживание iPad в руке, похоже, ослабляет сигнал Wi-Fi.
Настройки Wi-Fi или Bluetooth затенены или затемнены
http://support.apple.com/kb/TS1559
~~~~~~~~~~~~~~~
Если есть из приведенных выше решений работают, опубликуйте, что решило вашу проблему.Это поможет другим с той же проблемой.
Ура, Том
.Как увеличить скорость Wi-Fi и общее качество беспроводной связи
Почему у вас медленный Wi-Fi
Существует множество возможных причин медленной скорости соединения. Физические преграды, такие как стены и полы, могут влиять на беспроводные сигналы. Расстояние между устройством и точкой доступа и количество устройств, использующих вашу сеть Wi-Fi, также будут влиять на скорость соединения. Даже такие простые вещи, как регулировка высоты маршрутизатора над полом, могут повлиять на его производительность.
Обязательно поговорите со своим интернет-провайдером, чтобы убедиться, что вы платите за нужную скорость. Разные провайдеры предлагают разные скорости, и у вас может не быть пакета, который лучше всего подходит для ваших потребностей в подключении.
Три основных фактора влияют на скорость вашего Интернет-соединения: размещение маршрутизатора, технология и устройства, которые к нему подключены.
способов повысить скорость Wi-Fi
1. Разместите маршрутизатор на открытом месте .Поскольку Wi-Fi - это всего лишь беспроводная связь, скорость его соединения зависит от расстояния, препятствий (например, стен, полов и потолков), электронных помех и количества пользователей в сети. Все это способствует замедлению скорости соединения Wi-Fi.
Для наилучшего сигнала установите беспроводной маршрутизатор на открытом воздухе на первом этаже дома, подальше от стен и препятствий. В идеале вам нужно будет разместить его над полом, над мебелью. Держите его подальше от другой электроники, которая может вызывать помехи, например микроволн, радионяни и беспроводных телефонов.Вы также можете попробовать направить антенны перпендикулярно, одну горизонтально, а другую вертикально.
Хотите знать, где в вашем доме находятся мертвые зоны беспроводной связи? Попробуйте использовать мобильное приложение, например CloudCheck *, чтобы проверить их. Это также может помочь вам определить, где уровень сигнала лучше всего, чтобы вы могли найти хорошее место для своего маршрутизатора. Думайте об этом как о Wi-Fi фен-шуй для вашего беспроводного маршрутизатора.
2. Используйте современные технологии Wi-Fi. Технологии быстро меняются, и один из лучших способов ускорить работу беспроводной сети - использовать новейшее оборудование.Wi-Fi 6 (802.11ax) - это самый большой скачок в беспроводной технологии за более чем десятилетие, обеспечивающий более высокую скорость 2 , меньшую задержку 3 и большую емкость 4 на ПК, мобильных телефонах, а также маршрутизаторах и шлюзах для дом. Старые технологии с меньшей производительностью, такие как Wireless-N (802.11n) и Wireless-AC (802.11ac), все еще используются в большинстве мобильных устройств и устройств Интернета вещей, тогда как другие технологии практически устарели.
Новые маршрутизаторы Wireless-AC имеют скорость передачи данных до трех раз быстрее, чем старые модели Wireless-B / G / N, и они предлагают «двухдиапазонный» функционально, так что вы можете освободить каналы для доступа к старым беспроводным устройствам.
Новые маршрутизаторы Wi-Fi 6 имеют скорость передачи данных почти в 3 раза выше2, чем стандартные решения Wi-Fi 5, и они предлагают «двухдиапазонный» функционально, так что вы можете освободить каналы для доступа к старым беспроводным устройствам.
Проверьте Wi-Fi вашего устройства ›
И, конечно же, вы захотите выбрать новейшую версию Wi-Fi с WPA и защитить свою сеть Wi-Fi паролем, чтобы ваши соседи не могли транслировать свои фильмы по вашему беспроводному соединению.
3. Ограничение устройств и оптимизация настроек .Игра в онлайн-игры, ведение видеочатов, потоковая передача фильмов и видео занимают большую часть полосы пропускания, и они могут снизить скорость Интернета и доступ к сети для всех, кто подключен к этой сети Wi-Fi. Некоторые маршрутизаторы имеют параметр качества обслуживания (QoS), который позволяет вам контролировать, какие приложения имеют приоритетный доступ к пропускной способности Интернета. Например, вы можете назначить приоритет видеозвонкам, если у вас много встреч, и отключить загрузку файлов из облака. Вы всегда можете получить свои файлы позже, но не хотите прерывать разговор с важным клиентом или членом семьи.
Вы также должны убедиться, что на вашем беспроводном маршрутизаторе установлены последние обновления прошивки и драйверов. Хотя многие новые маршрутизаторы имеют встроенный процесс обновления, вам может потребоваться доступ к настройкам маршрутизатора, чтобы вручную запустить обновление, или посетить веб-сайт производителя устройства для исправления ошибок.
Вы также можете точно настроить выбор канала на вашем маршрутизаторе. По умолчанию многие беспроводные маршрутизаторы настроены на работу на канале 6. Это означает, что маршрутизаторы ваших соседей также могут работать на канале 6, вызывая перегрузку на этом канале из-за количества подключенных к нему устройств.Использование таких инструментов, как анализатор Wi-Fi * или сканер Wi-Fi *, может помочь вам определить каналы маршрутизатора с большей пропускной способностью, что позволит повысить скорость Интернета.
Если ваш маршрутизатор относительно новый, он должен иметь возможность переключаться между двумя радиочастотами - 2,4 ГГц (старый стандарт) и 5 ГГц (новый стандарт). Умные беспроводные маршрутизаторы могут выбрать лучшую частоту для вас и вашей среды. Каждая частота имеет несколько каналов: 14 на 2,4 ГГц и 30 на 5 ГГц. Итак, если ваш маршрутизатор имеет возможность автоматически переключаться между частотами, он может выбирать среди 44 каналов.Вы можете проверить настройки беспроводного маршрутизатора, чтобы убедиться, что он автоматически переключается между каналами и частотами для оптимальной настройки.
.Как увеличить диапазон WiFi-роутера 5 ГГц

Полоса частот 5 ГГц теперь используется маршрутизаторами, чтобы уменьшить перегрузку, обнаруженную в диапазоне 2,4 ГГц.
Проблема с маршрутизаторами 5 ГГц заключается в том, что они не передают сигнал до старых 2,4 ГГц.
2,4 ГГц и 5 ГГц
Как указано выше, сигнал в диапазоне 2,4 ГГц может распространяться дальше, чем сигнал в диапазоне 5 ГГц.
Это связано с физикой беспроводных сигналов, когда сигналы на более низких частотах могут передаваться дальше.
Проблема с диапазоном 2,4 ГГц заключается в том, что он стал чрезмерно использоваться и сейчас очень переполнен.
Маршрутизаторы - не единственное, что вытесняет диапазон 2,4 ГГц. Другая электроника, от радиоуправляемых вертолетов до телевизионных пультов, также обычно использует 2,4 ГГц для отправки сигнала.
В такой загруженной среде маршрутизатор 2,4 ГГц должен будет преодолеть все другие устройства 2,4 ГГц, чтобы получить сигнал.
Любой пакет, который отправляет маршрутизатор, который конфликтует с другим сигналом, должен быть повторно отправлен маршрутизатором, который его замедляет.
По этой причине была введена частота 5 ГГц, которая относительно не используется.
Но, как указано выше, сигнал не передается так далеко в диапазоне 5 ГГц, что приводит к проблемам для пользователей, которым необходимо расстояние от маршрутизатора.
Пять вещей, которые нужно проверить, чтобы увеличить диапазон WiFi
Все производители маршрутизаторов имеют разные настройки и опции, но вот некоторые основные вещи, которые можно проверить.
1…
Сначала убедитесь, что ваш клиент (ноутбук, планшет) подключен к маршрутизатору с частотой 5 ГГц.Двухдиапазонные маршрутизаторы используют частоты 5 ГГц и 2,4 ГГц для передачи и приема сигнала.
Самый простой способ убедиться, что вы вошли в систему на стороне маршрутизатора с частотой 5 ГГц, - это изменить широковещательное имя в самом маршрутизаторе. Например, добавление 5 к сигналу передачи 5 ГГц и 2 к идентификатору вещания 2,4 ГГц.
2…
Некоторые маршрутизаторы имеют возможность увеличения мощности сигнала. Не все маршрутизаторы имеют эту опцию, но если у вас есть увеличение мощности сигнала, это должно дать вам импульс.
3…
Расположение маршрутизатора влияет на его радиус действия.Установка его на высоте 4-5 футов от пола поможет с сигналом.
4…
Маршрутизаторы с внешними антеннами можно настроить для получения лучшего сигнала. Также можно купить антенны большего размера, которые помогут уменьшить расстояние, на котором они передают.
5…
Проверьте настройки на стороне клиента (ноутбук, планшеты) и убедитесь, что их беспроводные карты совместимы с частотой 5 ГГц и могут использовать новый протокол 802.11ac.
Усилители беспроводного сигнала
Усилитель сигнала WiFi можно настроить для усиления беспроводного сигнала.
Если вы пойдете по этому маршруту, убедитесь, что усилитель WiFi соответствует протоколам вашего маршрутизатора.
Большинство новых маршрутизаторов будут поддерживать 802.11ac наряду с 802.11g и 802.11n.
Существуют универсальные усилители сигнала WiFi, которые работают практически с любым маршрутизатором. Вот один из таких усилителей сигнала.
Сводка
Повышение уровня сигнала WiFi 5 ГГц во многом зависит от используемого маршрутизатора. Когда дело доходит до уровня сигнала, все маршрутизаторы не одинаковы.
Хотя есть много вещей, которые можно проверить для увеличения сигнала, иногда сам маршрутизатор может оказаться неисправным.