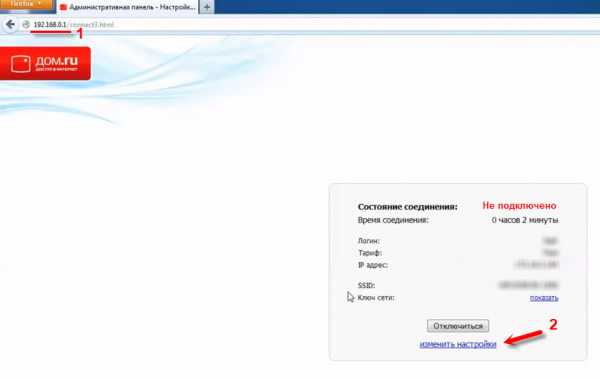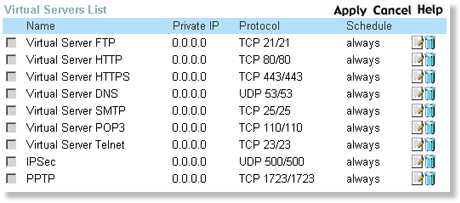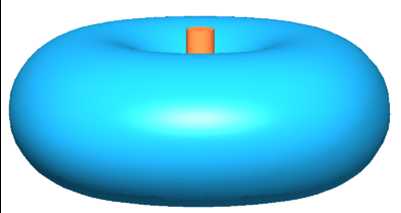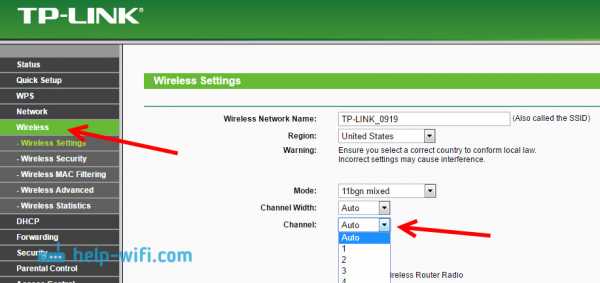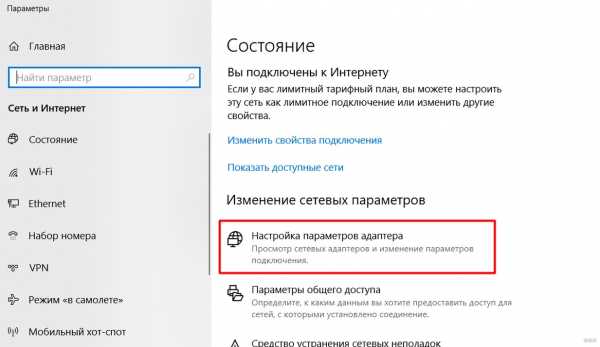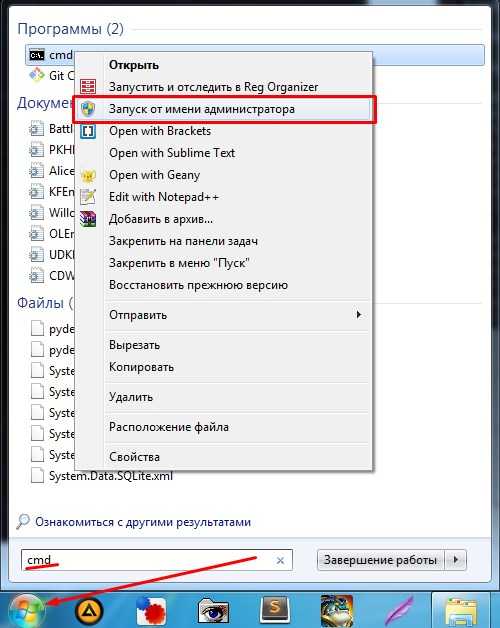Мы принимаем к оплате:
«Подарочный сертификат» от нашего Учебного Центра – это лучший подарок для тех, кто Вам дорог! Оплате обучение и подарите Вашим родным и близким обучение по любому из курсов!!!
«Сертификат на повторное обучение» дает возможность повторно пройти обучение в нашем Учебном Центре со скидкой 1000 рублей!
А также:
Как увеличить мощность wifi сигнала
Как усилить сигнал Wi-Fi сети? Увеличиваем дальность Wi-Fi
Решил подготовить статью с советами по усилению сигнала Wi-Fi сети. В интернете, есть много разных статей на эту тему, но практически в каждой статье, очень много ненужной информации. Точнее, множество рекомендаций по каким-то настройкам, которые не имеют никакого отношен к увеличению радиуса сигнала Wi-Fi и никак не могут влиять на радиус действия самой сети.
Если мы говорим об усилении сигнала Wi-Fi, то конечно же имеем введу именно радиус покрытия самой сети, то есть дальность действия Wi-Fi. Для примера: купили мы роутер, установили, настроили, а в самых дальних комнатах Wi-Fi вообще не ловит, или уровень сигнала слишком слабый. Или же, роутер установлен на первом этаже (где сигнал есть), а на втором этаже сигнал уже очень слабый, или вообще отсутствует. Обычная ситуация, с которой сталкиваются многие, да я с сам с этим сталкивался.
От чего зависит радиус действия Wi-Fi сети? Очень много разных факторов: от самого роутера (количества и силы антенн), от стен в вашем доме, от количества соседних Wi-Fi сетей, от расположения роутера, каких-то других помех и т. д. Многие просят посоветовать роутер, который например обеспечит стабильный сигнал Wi-Fi для трехкомнатной квартиры, частного дома, и т. д. В таких случаях, невозможно посоветовать ничего конкретного. У всех разные условия, разные стены и т. д. Единственно, что я могу посоветовать, это приблизительно ориентироваться на площадь вашего дома. Если у вас например однокомнатная квартира, то даже недорогой роутер, с одной антенной мощностью в 3 dBi без проблем справится со своей задачей. Ну а если у вас дом, или квартира побольше, то берите устройство подороже. Хотя, и цена не всегда аргумент. Есть у меня роутер Asus RT-N18U – дорогой, три антенны, какая-то там фирменная функция Asus, которая увеличивает радиус покрытия сети. Так вот, при одинаковых условиях, на одинаковом расстоянии, он показывает результат не намного лучше, чем у того же D-link DIR-615/A. У которого антенны внутренние, да и дешевле он в несколько раз.
Как в настройках роутера усилить сигнал Wi-Fi?
Если вы уже купили, и установили у себя дома, или в офисе роутер, и Wi-Fi ловит не везде, где вам нужно, то можно попробовать усилить беспроводную сеть. Как это сделать, мы сейчас рассмотрим. Усилить сигнал можно как с помощью настроек в роутере, так и с помощью отдельных устройств, и приспособлений.
1 Поиск и смена канала на роутере. Если у вас устройства видят много доступных для подключения сетей ваших соседей, то все эти сети, могут загружать канал, на котором работает ваша сеть, и тем самым уменьшит радиус действия сети.
Можно попробовать, в настройках роутера задать какой-то статический канал, или же поставить Auto. Здесь нужно экспериментировать. Если вам не лень, то с помощью программы inSSIDer вы можете найти более свободный канал, и задать его в настройках вашего роутера.
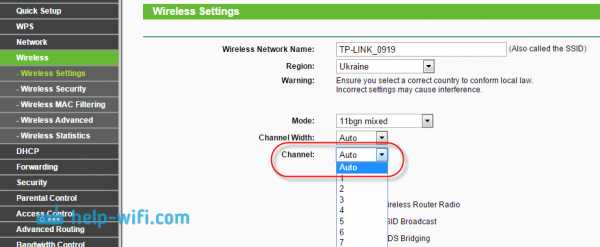
Я не буду подробно расписывать, просто даю вам ссылку на статью Как найти свободный Wi-Fi канал, и сменить канал на роутере? В ней я подробно рассказывал о каналах, и о том как найти не загруженный канал. Так же, там есть инструкция по смене канала на роутерах разных производителей.
2 Переводим свою сеть в режим работы 802.11N. Как правило, по умолчанию на всех роутерах беспроводная сеть работает в смешанном режиме b/g/n (11bgn mixed). Если принудительно заставить роутер транслировать Wi-Fi в режиме работы 802.11N, то это может увеличить не только скорость, но и радиус покрытия Wi-Fi (если на вашем роутере более одной антенны).
Единственная проблема в том, что если у вас есть старые устройства, которые не поддерживают режим 802.11N, то они просто не будут видеть вашу сеть. Если у вас нет старых устройств, то без сомнений переключите свою сеть в режим n. Сделать это очень просто. Заходим в настройки роутера, обычно по адресу 192.168.1.1, или 192.168.0.1 (подробную инструкцию по входу в настройки смотрите здесь).
В настройках откройте вкладку, где настраивается беспроводная сеть. Называются они обычно так: Wi-Fi, Беспроводной режим, Беспроводная сеть, Wireless и т. д. Найдите там пункт Режим беспроводной сети (Mode) и установите в нем N only. То есть, работа сети только в режиме N.
Для примера: смена режима беспроводной сети на роутере Asus

Сохраните настройки и перезагрузите роутер. Если появляться проблемы с подключением устройств, то верните обратно смешанный режим.
3 Проверяем мощность передачи в настройках маршрутизатора. На некоторых роутерах, есть возможность выставить уровень мощности беспроводной Wi-Fi сети. Насколько я знаю, по умолчанию стоит максимальная мощность. Но, можно проверить.
В роутерах Asus, эти настройки меняются на вкладке Беспроводная сеть - Профессионально. В самом низу, есть пункт "Управление мощностью передачи Tx power". Там есть шкала, которую можно регулировать в процентах. Выглядит это вот так:
На роутерах Tp-Link открываем вкладку Wireless - Wireless Advanced. Пункт Transmit Power позволяет настроить силу сигнала. Значение High – означает максимальная мощность.
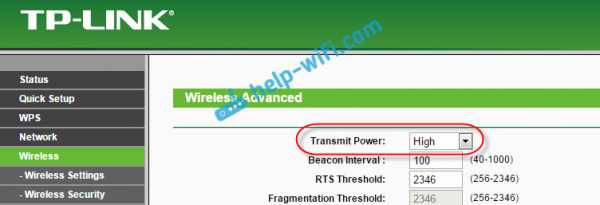
Эти настройки больше пригодятся в том случае, если вы захотите наоборот, уменьшить мощность сигнала вашего Wi-Fi роутера.
Как увеличить радиус действия Wi-Fi сети с помощью дополнительных устройств?
1 Установка репитера, или настройка второго роутера в режиме усилителя. Из всех рекомендаций, которые вы здесь увидите, или вообще найдете в интернете, этот способ самый эффективный и надежный. Правда, придется потратится на репитер.
Репитер (повторитель), это небольшое устройство, которое нужно установить в том месте, где сигнал вашего Wi-Fi еще есть, но он уже не очень сильный. А репитер просто будет расширять вашу главную сеть, т. е. «передавать» ее дальше. Об этих устройствах я подробно писал в статье: что такое Wi-Fi репетир (повторитель), как он работает, и что значит роутер в режиме репитера?
В качестве репитера могут выступать обычные роутеры. Вот инструкции по настройке роутеров ZyXEL и Asus в режиме повторителя:
Если у вас Wi-Fi не "добивает" в какие-то комнаты, то установка повторителя решит эту проблему. А если у вас дом в несколько этажей, то на первом этаже можно установить роутер, а на втором репитер. Отличная и рабочая схема.
2 Смена антенн роутера на более мощные. Если на вашем роутере съемные антенны, то можно купить более мощные, и тем самым немного увеличить покрытие вашей сети. Почему немного? Да потому, что замена антенн как правило дает не очень хороший результат. Он есть, но не такой что бы увеличить радиус на несколько комнат. В любом случае, придется тратится на антенны. И мне кажется, что намного лучше потратить эти деньги на репитер. Да, он будет стоить дороже, но пользы от него намного больше.

Если решите менять антенны, то берите мощные, с усилением в 8 dBi. Но, стоят они дорого, и несколько таких антенн будут стоить как повторитель.
Я уже писал статью по установке, и тестированию антенн TP-LINK TL-ANT2408CL, можете посмотреть результаты.
3 Покупка нового роутера, переход на 5 GHz. Можно купить более мощный, дорогой роутер. А лучше, роутер с поддержкой диапазона 5 GHz. В чем плюс диапазона 5 GHz? Он практически свободный, сейчас большинство всех сетей и других устройств работают в диапазоне 2.4 GHz. Меньше помех – больше скорости и более стабильная работа сети.
Есть такие места, где Wi-Fi сеть на 2.4 GHz практически не работает. Все время глючит, пропадает соединение, низкая скорость и т. д. А все из-за того, что там очень много разных сетей. Вот в таких случаях, переход на 5 GHz решает все проблемы.
Но покрытие сети в диапазоне 5 GHz будет меньше по сравнению с диапазоном 2.4 GHz. Такая особенность частоты 5 GHz.
Еще несколько советов по увеличению дальности Wi-Fi
1 Выберите правильное расположение вашего роутера. На самом деле, это очень хороший и эффективный совет. Как правило, все устанавливают маршрутизаторы при входе, или в каких-то дальних комнатах. Правильное расположение роутера позволит правильно распределить сигнал, тем самым увеличить дальность Wi-Fi.
Проще говоря, нужно устанавливать роутер как можно ближе к центру дома. Да, это не всегда получается, так как к роутеру нужно прокладывать кабель, а тянуть его на середину дома не очень удобно. Но, даже незначительные передвижения роутера, смогут увеличить уровень сети в нужных вам комнатах. А еще, нужно помнить о том, что стены это враг Wi-Fi сетей.
2 Самодельные усилители для Wi-Fi антенн. Можно найти много инструкций, в которых показано изготовление усилителей для роутера. Как правило, это обычная фольга, и жестяные банки. Получается, что если с одной стороны антенны поставить лист фольги, то сигнал будет от нее отбиваться и направляться в нужном нам направлении.

Я считаю, что это все ерунда. Во-первых, разрезанная банка из пива, или кусок фольги сзади роутера выглядит не очень красиво, а во-вторых, от этого нет практически никакого эффекта. Можете проверить.
Вот такие советы. Думаю, вы нашли для себя подходящий способ увеличить дальность Wi-Fi сети. Делитесь своими советами в комментариях!
Проверьте шаги по увеличению мощности сигнала WiFi
Сила сигнала Wi-Fi повсюду
Шесть футов. Это было все, что требовалось, чтобы изменить силу сигнала в доме, который я посещал. Это был двухэтажный дом, и люди изо всех сил пытались подключить устройства в спальнях наверху к Wi-Fi. Когда они могли подключиться, сигнал был настолько слабым, что просмотр видео был похож на просмотр слайд-шоу.
Оказывается, роутер был на полу по другую сторону дивана и по какой-то причине (возможно, у дивана был металлический каркас или пружины внутри) он ослаблял сигнал.Мы знали это, потому что могли использовать приложение мощности Wi-Fi, чтобы измерить, как сеть менялась, когда мы перемещали маршрутизатор с места на место.
Перемещение маршрутизатора на шесть футов с другой стороны дивана на крайний столик изменило все - мы могли видеть, что уровень сигнала наверху был высоким в каждой точке, которую мы хотели подключить. Нам не нужно было покупать много оборудования или новых устройств. Нам просто нужно было знать, как выглядит сигнал, когда мы перемещаем предметы.
Сегодня каждая компания нуждается в доступе к Интернету для связи со своими клиентами и поставщиками.Каждый дом использует Wi-Fi для доступа в Интернет - и в какой-то момент в каждом месте начнутся проблемы. Людям, у которых проблемы с сигналом Wi-Fi, необходимо сделать три вещи:
- Обновить текущие инструменты и устройства
- Распознавать сигнал Wi-Fi относительно рассматриваемого местоположения
- Протестируйте различные конфигурации
Как и в любой проблеме, знания - сила. Чем больше мы сможем понять сеть в ее нынешнем виде, тем мощнее мы сможем ее сделать.
.Как увеличить мощность и скорость сигнала WiFi
Здравствуйте, друзья! Сегодня я поделюсь шестью методами увеличения мощности сигнала WiFi . Пользователи смогут Увеличить радиус действия своего WiFi до , в два раза, , а также скорость WiFi . Вы можете поменять место роутера, сбросить роутер и скрытых хитростей . 
Вы работаете дома или в офисе, используя систему в своей комнате, и ваш сигнал Wi-Fi недостаточно сильный.Или вы проводите видеоконференцию, но скорость вашего Wi-Fi недостаточна. Поскольку для правильного рабочего процесса необходима стабильная сеть Wi-Fi, проблема слабого сигнала довольно неприятна. Проблема слабого сигнала Wi-Fi действительно вызывает стресс и мешает рабочему процессу во время работы в вашем доме. Теперь есть несколько методов, которые вы можете реализовать, чтобы увеличить мощность сигнала Wi-Fi вашего маршрутизатора.
Как увеличить мощность сигнала WiFi - 6 лучших методов
Сила сигнала Wi-Fi является переменной и меняется в зависимости от местоположения в комнате или в доме.Несколько факторов определяют силу сигнала. Мы рассмотрим некоторые методы и приемы, которые повысят мощность сигнала WiFi.
Подробнее: Как создать точку доступа Wi-Fi на ноутбуке с Windows 7 без какого-либо программного обеспечения
-
Сбросьте настройки маршрутизатора
Самый простой и удобный способ - просто перезагрузить маршрутизатор. Преимущество перезагрузки маршрутизатора заключается в том, что он очистит память маршрутизатора и, более того, позволит установить различные обновления для маршрутизатора.Всегда есть кнопка сзади или на любой стороне роутера. Нажмите кнопку, и это сбросит все настройки вашего WiFi.
-
Обновите свой маршрутизатор до последних версий
Иногда на вашем маршрутизаторе может быть старая прошивка, которую вам может потребоваться обновить. Компании-производители маршрутизаторов всегда стараются предоставить маршрутизатор, обеспечивающий гораздо более быстрое соединение WiFi. Они также предоставляют пользователю возможность самостоятельно обновлять свои маршрутизаторы.Эксплуатация маршрутизатора увеличилась, и важной задачей является обновление прошивки вашего маршрутизатора, чтобы обеспечить лучшую безопасность и соединение.
Чтобы проверить, установлена ли на маршрутизаторе последняя версия микропрограммы, выполните следующие действия:
- Запустите любой веб-браузер на вашем компьютере.
- Теперь подключитесь к сети маршрутизатора.
- Введите адрес роутера « IP ». IP-адрес маршрутизатора должен быть указан на задней панели маршрутизатора на наклейке.
- Теперь, Войдите в систему с учетными данными администратора .
- Выберите вариант «Обновление прошивки ».
- Теперь, когда вы выбрали опцию. Подождите, пока обновление будет установлено на вашем маршрутизаторе, и как только обновление будет выполнено, перезапустите ваш маршрутизатор.
Необходимо прочитать: Как создать точку доступа Wi-Fi в Windows 10 на ПК
-
Купите антенну для лучшего диапазона связи
Антенна работает как передатчик сигнала WiFi и, таким образом, является действительно важным аспектом силы сигнала WiFi.Лучшая антенна сможет поддерживать и передавать более качественный и надежный сигнал.
Сейчас на рынке присутствует несколько антенн. Вам нужно искать антенну типа резиновой утки. Он поставляется с несимметричной антенной , а также имеет резиновую / пластиковую защиту для антенны. В Интернете доступно множество вариантов антенн маршрутизатора. Если у вас установлена антенна вдали от вашего рабочего места, вы можете купить антенну с наличием кабеля, который может простираться до вашей рабочей комнаты, чтобы увеличить мощность сигнала WiFi.
Подробнее: Как изменить имя WiFi в Windows
-
Приобретите удлинитель Wi-Fi для увеличения мощности сигнала Wi-Fi
Повторители WiFi - это устройства, которые используются для простой ретрансляции уже существующего сигнала WiFi. Когда возникает проблема ограниченной мощности сигнала Wi-Fi, вы можете использовать такое устройство, как повторитель, чтобы увеличить радиус действия вашего маршрутизатора Wi-Fi.
Ваш повторитель должен быть рядом с основным маршрутизатором или сетью, а затем вы можете разместить их на месте повторителя в местах, которые находятся рядом или вокруг вашей основной рабочей зоны.Если у вас относительно большой дом для одного Wi-Fi-роутера, то повторитель - действительно хороший и эффективный способ увеличить мощность сигнала WiFi вокруг вашего дома. Разместите повторители вокруг основных рабочих зон, и вы сразу же получите лучший сигнал WiFi.
-
Изменить расположение WiFi-роутера
Размещение Wi-Fi-роутера очень важно, так как оно определяет мощность сигнала, который вы получите по всему дому.Вам необходимо разместить маршрутизатор почти в центре дома для равной передачи или вы можете просто разместить его рядом с рабочим местом в доме. Избегайте размещения маршрутизатора рядом с устройствами или электроникой, создающими электромагнитные волны. Поскольку Wi-Fi также является разновидностью электромагнитных волн, они подавляют друг друга и создают мертвую зону или зону отсутствия сигнала.
Машины и устройства, такие как микроволновые печи, телевидение и т. Д., Излучают электромагнитные волны, и единичная сила излучения рядом с этими устройствами определенно падает.
Установка маршрутизатора на стену и выше уровня пола, безусловно, увеличит мощность сигнала WiFi, поскольку сделает доступным Wi-Fi для ваших устройств. Рекомендуется установить Wi-Fi-роутер выше уровня пола, например, на стене или потолке в центре дома. Это значительно увеличит мощность сигнала Wi-Fi, и вы сможете работать более эффективно.
Подробнее: Как обойти взлом имени пользователя и пароля Xfinity
-
Удалите внешних пользователей и установите защиту для вашего маршрутизатора
У вас может быть соединение, которое открыто и доступно для всех в пределах досягаемости вашего маршрутизатора.Это чрезвычайно рискованная ситуация, и вам следует как можно скорее получить зашифрованную и защищенную паролем беспроводную сеть. Если у вас открытая сеть, доступ к ней может получить либо ваш сосед, либо кто-либо рядом с вашим маршрутизатором. Это определенно снизит мощность сигнала Wi-Fi вашего маршрутизатора, и вы не сможете нормально работать из дома или на рабочем месте. Кроме того, открытая сеть делает вас очень вероятной целью для хакеров, и они смогут легко использовать ваши системы, подключившись к вашей сети.
Поэтому для большей безопасности настройте сеть, защищенную паролем. И сделайте гостевую сеть, если к вам часто навещают.
Подробнее: Как отправлять большие файлы через Интернет
Заключение
WiFi-роутеры- это еще одно интернет-устройство, которое дает нам доступ к Интернету у нас дома. Необходимо позаботиться о размещении такого устройства, так как оно определяет мощность сигнала сети по всему дому и в вашем рабочем пространстве.В этой статье были рассмотрены пять различных методов, которые вы можете использовать для увеличения мощности сигнала Wi-Fi вашего маршрутизатора.
Была ли эта статья полезной?
Да Нет
.4 способа повысить и оптимизировать мощность и скорость беспроводного сигнала WiFi портативного компьютера
Как улучшить силу и скорость приема беспроводного сигнала портативного компьютера? Если вам довелось владеть ноутбуком на базе набора микросхем Intel Wireless Chipset, вам повезло, что у вас есть возможность повысить способность вашего ноутбука принимать и отправлять беспроводные сигналы. Без лишних слов, вот 4 простых метода повышения скорости и сигнала Wi-Fi на ноутбуках с Microsoft Windows и Apple MacBook macOS.
Альтернатива 2020 Статья 12 Сравнение дальности действия антенны беспроводного маршрутизатора
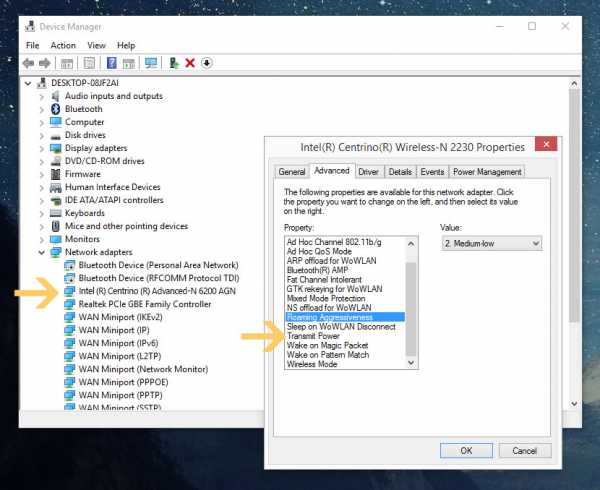
Как ускорить соединение Wi-Fi? Не все беспроводные адаптеры одинаковы, существует ряд производителей чипсетов, таких как Atheros, Qualcomm, Broadcom, Ralink, MediaTek и другие.Intel - мой любимый набор микросхем для беспроводных сетей, потому что в нем есть несколько настроек беспроводного адаптера, которые усиливают сигнал, принимаемый ноутбуком. Как показано на снимке экрана ниже, одним щелчком мыши можно получить доступ к расширенным параметрам адаптера и настроить параметры в соответствии с потребностями беспроводной сети. Вот 4 уникальные функции, доступные для набора микросхем Intel WiFi, которые вы должны максимально использовать для усиления сигнала, получаемого от маршрутизатора. Отлично работает в Microsoft Windows 10.
- Ad-hoc управление питанием - установка функций энергосбережения для одноранговых сетей.
- Отключено : выберите при подключении к одноранговой сети со станциями, которые не поддерживают одноранговое управление питанием.
- Максимальное энергосбережение : выберите для увеличения срока службы батареи.
- Шумная среда : Выберите при подключении в шумной среде, чтобы предотвратить снижение производительности.
- Агрессивность роуминга - определите, насколько активно ваш клиент Wi-Fi перемещается, чтобы улучшить соединение с точкой доступа. Щелкните Использовать значение по умолчанию, чтобы сбалансировать отсутствие роуминга и производительность.
- Самый низкий : ваш беспроводной клиент не будет перемещаться. Только значительное ухудшение качества связи заставляет его перемещаться к другой точке доступа.
- Средний-Низкий / Средний-Высокий : Разрешить роуминг.
- Средний : Сбалансированная настройка между отсутствием роуминга и производительностью.
- Наивысший : Ваш клиент Wi-Fi постоянно отслеживает качество связи. Если происходит какое-либо ухудшение, он пытается найти лучшую точку доступа и перейти к ней.
- Мощность передачи - Оптимальная настройка - установить мощность передачи на минимально возможном уровне, совместимом с качеством связи.Этот параметр позволяет максимальному количеству беспроводных устройств работать в плотных зонах. Это уменьшает помехи для других устройств, использующих радиочастотный спектр. Если вы уменьшите мощность передачи, вы уменьшите радиопокрытие.
- Самая низкая : Устанавливает адаптер на минимальную мощность передачи. Увеличьте количество зон покрытия или ограничьте зону покрытия. Вы должны уменьшить зону покрытия в зонах с высоким трафиком, чтобы улучшить общее качество передачи и избежать перегрузки или помех другим устройствам.
- Средне-низкий / Средний / Средне-высокий : устанавливается требованиями страны.
- Наивысший (по умолчанию) : устанавливает для адаптера максимальный уровень мощности передачи. Используйте этот параметр для максимальной производительности и дальности в средах с ограниченным количеством радиоустройств.
- Повышение / повышение пропускной способности - Повышение пропускной способности передачи за счет пакетной передачи пакетов. Значение по умолчанию - Отключено. Когда функция Intel Throughput Enhancement включена, беспроводной адаптер может передавать, используя интервал короткого межкадрового пространства (SIFS) между пакетами вместо ожидания истечения срока действия межкадрового пространства распределенной функции координации (DIFS) и дополнительного времени случайной задержки.Более короткое время ожидания приводит к лучшей пропускной способности беспроводной среды.
↓ 02 - Усилитель приема антенны Wi-Fi своими руками

Как улучшить подключение к Интернету и усилить сигнал Wi-Fi? Если в вашем ноутбуке не используется набор микросхем беспроводной связи Intel, единственный способ решить эту проблему - приобрести беспроводной адаптер USB. После нескольких дней исследований я не смог найти ни одного беспроводного USB-адаптера с питанием от Intel, я подозреваю, что это связано с тем, что его стоимость слишком высока или не является фаворитом среди компьютерщиков.В конце концов, лучший беспроводной сетевой адаптер USD, который можно эффективно взломать для кражи пакетов Wi-Fi, работает на чипсетах Atheros, Ralink и Realtek. Для этого вам нужно будет приобрести адаптер беспроводной сети USB, загрузить шаблон размера A4 WindSurfer и создать свой собственный удлинитель антенны.
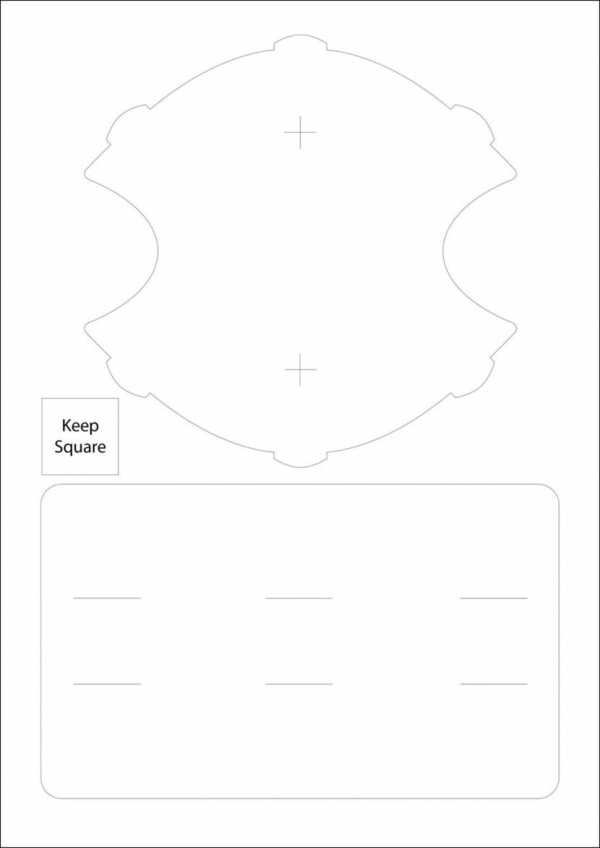
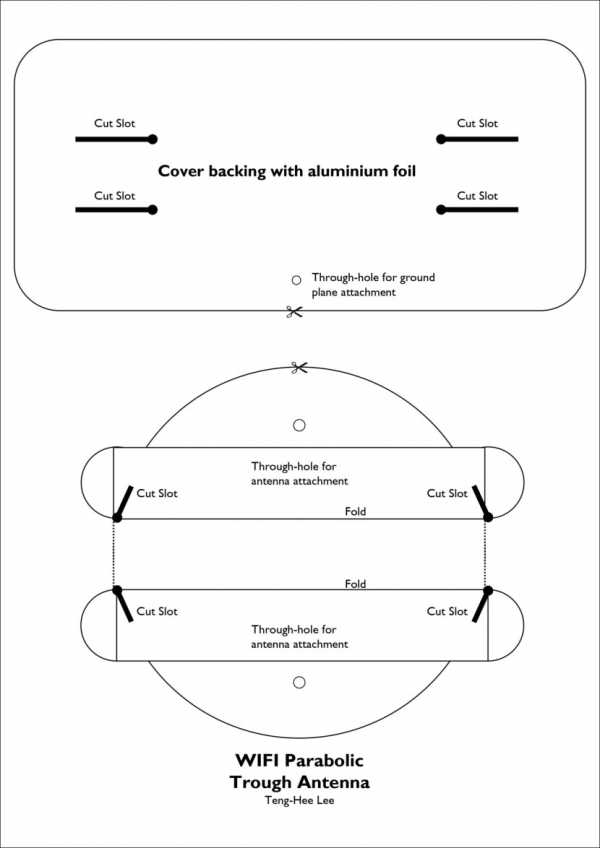
Каналы похожи на шоссе, для общедоступного использования Wi-Fi доступно от 9 до 13 каналов, некоторые каналы недоступны для использования в вооруженных силах и полиции, что делает доступные каналы для общего использования ограниченными, поэтому более загруженными .Если вы живете в густонаселенном районе, например в кондоминиуме, скорее всего, ваши соседи настроены на те же каналы. Лучший канал - это наименее используемые каналы, единственный способ выяснить это - просканировать все сигналы WiFi в пределах вашего допустимого радиуса. После идентификации вам следует изменить канал маршрутизатора на наименее используемые каналы в вашем районе. Больше программного обеспечения для сканирования каналов WiFi здесь.
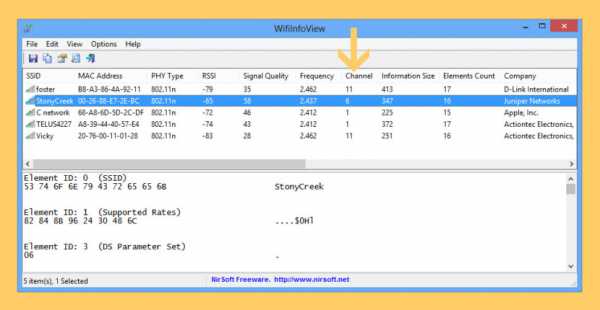
WifiInfoView сканирует беспроводные сети в вашем регионе и отображает подробную информацию о них, в том числе: имя сети (SSID), MAC-адрес, тип физического уровня (802.11g или 802.11n), RSSI, качество сигнала, частота, номер канала, максимальная скорость, название компании, модель маршрутизатора и имя маршрутизатора (только для маршрутизаторов, которые предоставляют эту информацию) и многое другое. Когда вы выбираете беспроводную сеть на верхней панели этого инструмента, на нижней панели отображаются элементы информации Wi-Fi, полученные от этого устройства, в шестнадцатеричном формате. WifiInfoView также имеет режим сводки, в котором отображается сводка всех обнаруженных беспроводных сетей, сгруппированных по номеру канала, компании-изготовителю маршрутизатора, типу PHY или максимальной скорости.
↓ 04 - Беспроводная мышь, клавиатуры, динамики и принтеры
Беспроводная мышь, беспроводные динамики, беспроводные клавиатуры, беспроводные наушники и многое другое могут создавать помехи вашим сигналам Wi-Fi. Если возможно, используйте проводную мышь и клавиатуру. Я испытал это, когда купил новый компьютер с беспроводной мышью и клавиатурой, сначала я подумал, что это слабые батареи или дефект продукта, проблема исчезнет, когда я исследую частоту канала, которую используют мои устройства Logitech, и меняю канал для своего маршрутизатор, что позволяет избежать конфликта из-за близости.Да, я знаю, что они питаются от Bluetooth, но дополнительный шум, создаваемый таким большим количеством устройств на одном канале, вызывает медленный отклик устройства и большую задержку.
↓ Хотите более быстрое соединение WiFi? Вот 5 удивительно простых советов
И последнее, но не менее важное: расположение беспроводного маршрутизатора не менее важно. Все это время мы ставили маршрутизаторы не в то место. Сигналы Wi-Fi состоят из радиоволн, которые имеют более короткую длину волны, чем AM-радио и сотовые телефоны, но длиннее, чем спутниковое телевидение.Как сделать мой Wi-Fi быстрее? Есть несколько вещей, которые вы можете сделать, чтобы ускорить ваш Wi-Fi, не платя больше, и в основном они связаны с размещением вашего Wi-Fi роутера.
.Основы мощности сигнала WiFi
| MetaGeek
Планирование
Ключом к любому хорошему развертыванию беспроводной сети является правильное планирование, которое требует ряда целей и требований. достигать. Определение требований к минимальной мощности сигнала в зоне покрытия почти всегда является частью список сетевых требований.
Требования и переменные
Требуемый уровень сигнала для оптимальной производительности зависит от многих факторов, таких как фоновый шум в среды, количества клиентов в сети, желаемых скоростей передачи данных и приложений, которые будут использоваться.Например, система VoIP или VoWiFi может потребовать гораздо лучшего покрытия, чем система сканера штрих-кода. на складе.
Уровень сигнала
Уровень сигнала Wi-Fi сложно. Самый точный способ выразить это с помощью милливатт (мВт), но в итоге вы получаете массу десятичных знаков из-за сверхнизкой мощности передачи WiFi, что затрудняет читать. Например, -40 дБм равен 0,0001 мВт, а нули становятся тем интенсивнее, чем больше мощность сигнала. капли.
RSSI (индикатор уровня принимаемого сигнала) - обычное измерение, но большинство адаптеров WiFi поставщики обращаются с этим по-другому, поскольку он не стандартизирован. Некоторые адаптеры используют шкалу от 0 до 60, а другие от 0 до 255.
В конечном итоге, самый простой и последовательный способ выразить мощность сигнала - это дБм , что означает децибел относительно милливатта. Поскольку RSSI обрабатывается в отличие от большинства адаптеров Wi-Fi, он обычно конвертируется в дБм, чтобы сделать его согласованным и понятным для человека.
- мВт - милливатт (1 мВт = 0 дБмВт)
- RSSI - индикатор уровня принятого сигнала (обычно 0-60 или 0-255)
- дБм - Децибелы по отношению к милливаттам (обычно от -30 до -100)
Показание дБм
Первое, что нужно понять о дБм, - это то, что мы работаем с отрицанием. -30 - сигнал выше, чем -80, потому что -80 - гораздо меньшее число.
Далее важно знать, что дБм не масштабируется линейно, как вы ожидали, вместо этого логарифмический. Это означает, что изменение мощности сигнала не является плавным и постепенным. Правило троек и 10s подчеркивает логарифмическую природу дБм:
3 дБ потерь = -3 дБ = снижает уровень сигнала вдвое3 дБ усиления = +3 дБ = удваивает мощность сигнала
10 дБ потерь = -10 дБ = в 10 раз меньше мощности сигнала (0.1 мВт = -10 дБм, 0,01 мВт = -20 дБм и т. Д.)
10 дБ усиления = +10 дБ = в 10 раз больше мощности сигнала (0,00001 мВт = -50 дБм, 0,0001 мВт = -40 дБм и т. Д.)
Идеальная мощность сигнала
Итак, какой уровень сигнала вам нужен? Для простых задач с низкой пропускной способностью, таких как отправка электронной почты, просмотр Интернет или сканирование штрих-кодов, -70 дБм - хороший уровень сигнала. Для высокопроизводительных приложений, таких как передача голоса по IP или потоковое видео, -67 дБм лучше, а некоторые инженеры рекомендуют -65 дБм, если вы планируете поддержка мобильных устройств, таких как iPhone и планшеты Android.
Примечание. Цифры в этой таблице являются приблизительными. Уровень полезного сигнала будет варьироваться в зависимости от требования к сети.
| Уровень сигнала | TL; DR | Требуется для | |
|---|---|---|---|
| -30 дБм | Удивительный | Максимально достижимый уровень сигнала.Для этого клиент может находиться всего в нескольких футах от точки доступа. Не типичный или желательно в реальном мире. | НЕТ |
| -67 дБм | Очень хорошо | Минимальная мощность сигнала для приложений, требующих очень надежной и своевременной доставки пакетов данных. | VoIP / VoWiFi, потоковое видео |
| -70 дБм | Хорошо | Минимальная мощность сигнала для надежной доставки пакетов. | Электронная почта, Интернет |
| -80 дБм | Не хорошо | Минимальный уровень сигнала для базового подключения. Доставка пакетов может быть ненадежной. | НЕТ |
| -90 дБм | Не используется | Приближение или утопление в минимальном уровне шума. Любая функциональность маловероятна. | НЕТ |
Уровень сигнала слежения
Уровень сигнала легко отслеживать с помощью inSSIDer.Настроить пороговое значение мощности сигнала до любого уровня сигнала, который вам нужен, выберите свою сеть и пройдите желаемая зона покрытия.
Если синяя линия опускается ниже пунктирной линии, значит, у вас мертвая зона. Это оно!
Следующий урок ...
Понимание RSSI