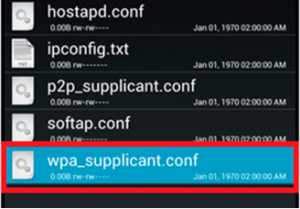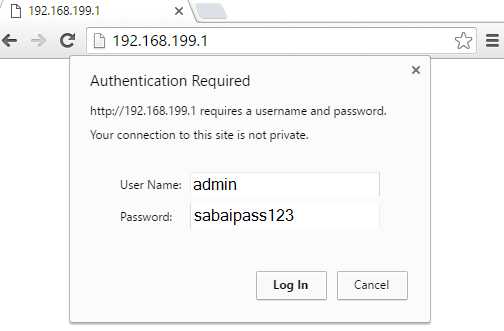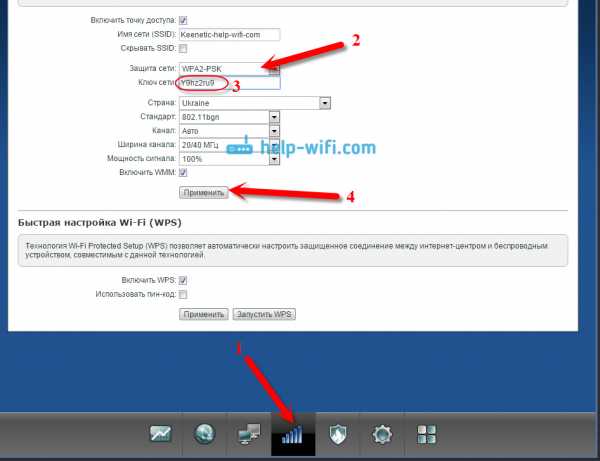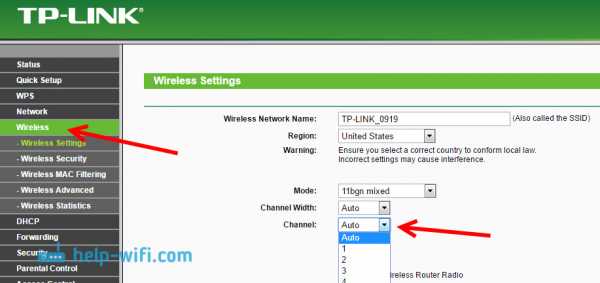Мы принимаем к оплате:
«Подарочный сертификат» от нашего Учебного Центра – это лучший подарок для тех, кто Вам дорог! Оплате обучение и подарите Вашим родным и близким обучение по любому из курсов!!!
«Сертификат на повторное обучение» дает возможность повторно пройти обучение в нашем Учебном Центре со скидкой 1000 рублей!
А также:
Как усилить сигнал соседского wifi
Как усилить Wi Fi сигнал проверенными, надежными способами
Технология WiFi все больше набирает обороты и становится ещё популярнее. Поэтому современная техника уже сразу выпускается с встроенным модулем вай фай, к примеру: холодильники, чайники, телевизоры. Производители стараются сделать жизнь человека более комфортной и беззаботной. Зайдя в любое кафе, магазин, клуб, вы без проблем сможете подключить телефон или планшет к всемирной паутине, все благодаря беспроводной технологии Wi Fi. Так же у вас дома наверняка есть много устройств, которые поддерживают вай фай. Чтобы вам не пришлось тягать за собой кучу проводов, достаточно купить роутер, который будет раздавать интернет. Но многие сталкиваются с проблемой – слабый WiFi сигнал, вследствие этого, заниженная скорость интернета. Поэтому мы решили в этой статье помочь вам и подробно рассказать, как различными методами усилить wifi сигнал.
Выбираем расположение роутера
Когда вы решите поставить роутер у себя дома, уделите особое внимание вопросу, где лучше расположить его?

- Постарайтесь, чтобы ваш маршрутизатор был расположен как можно ближе к центру дома. Чтобы радиоволны распространялись равномерно по всему дому.
- Роутер лучше ставить возле дверных проемов или окон. Тогда беспроводной сигнал будет меньше затухать.
- Не ставьте роутер на кухне возле микроволновой печи. Вай фай работает на частоте 2.4 ГГц, на этой же частоте работает и печь. Поэтому они друг другу будут мешать. Когда вы включите микроволновую печь, роутер может вообще повиснуть.
- Нельзя устанавливать маршрутизатор в железные коробки или ящики. Сигнал хуже всего проходит через металлические преграды.
- Нежелательно располагать роутер в детской комнате или спальни. До сих пор нет единого мнения, насколько вредное излучение от роутера для человека. Поэтому от греха подальше, лучше поставьте его в коридоре.
- Не располагайте два роутера в одном помещении. Если другого варианта нет, тогда хотя бы разнесите их по разным каналам. К примеру: одному поставьте 1 канал, а второму поставьте 12 канал.
При помощи программ усиливаем Wi Fi сигнал
Обычно, люди после покупки любой техники, не сильно любят заглядывать в инструкцию, которая идет с устройством. Не исключение и с роутером, мало кто уделяет должного внимания настройки его. Обычно вся настройка заканчивается после введения пароля вай фай сети и SSID, все остальные настройки оставляют по умолчанию. Поэтому, в процессе пользования беспроводным интернетом возникают всяческие проблемы, такие как: слабый сигнал, низкая скорость. Давайте разбираться, почему так происходит и как можно усилить сигнал WiFi
Выбираем радиоканал WiFi
Поставив роутер в квартире, многие не задумывались о том, что соседи снизу, сверху, сбоку, тоже установили маршрутизатор. Чем это плохо спросите вы? А тем, что есть большая вероятность, что каналы, в которых будут работать роутеры, могут пересекаться. На многих роутерах по умолчанию стоит 6 канал. Вот и представьте себе, все соседи, как и вы в 6 канале вещаете, результат такой работы — снижение уровня сигнала и падения пропускной способности.
Утилита InSSIDer
Поэтому в процессе настройки не поленитесь, и скачайте утилиту, которая поможет вам, определиться с выбором канала для вещания. Для примера возьмем программу, которая легкая в пользовании и пользуется популярностью – InSSIDer. Эта утилита умеет хорошо сканировать радиоэфир и выдавать большое количество полезных данных, благодаря которым вы определитесь, какой канал наиболее подходит для вас.
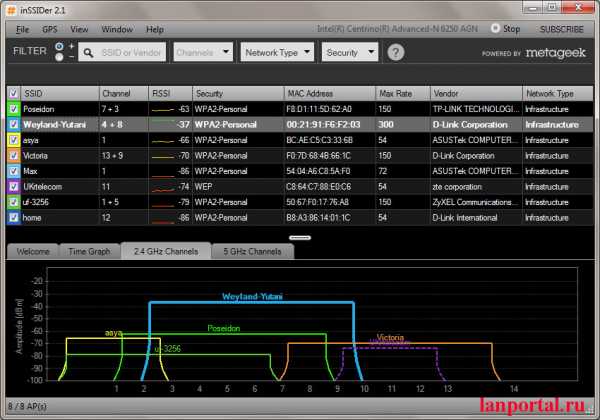
Приложение Acrylic Wi-Fi
Также не менее популярная Acrylic Wi-Fi. Есть версия бесплатная и платная, в которой добавлены расширенные возможности. Приложение умеет сканировать каналы на всех режимах в диапазоне 2.4 и 5 ГГц, грамотно составляет анализ распределения по каналам.
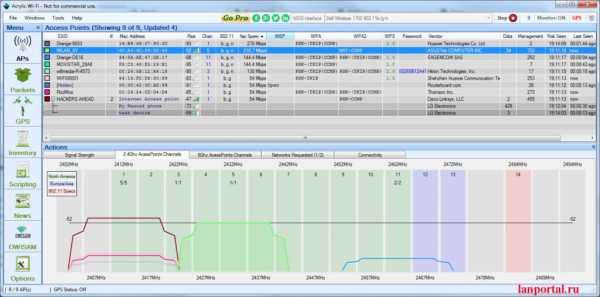
Низкая мощность передатчика
Возможность регулировать мощность вайфай передатчика предусмотрена не на каждом маршрутизаторе. В этом случае вам может помочь другая прошивка. Для поиска её придется потратить немного времени, и успех стопроцентный после установки никто не гарантирует. Поэтому вам решать.
Модели, в которых есть такая функция, можно мощность повысить для улучшения сигнала, сейчас расскажем, как это сделать. Часто по умолчанию стоит низкая мощность, поэтому заходим в настройки роутера, в меню необходимо найти пункт «Transmit Power (Мощность передатчика)». Выбираем максимальную сто процентов или значение «Высокая (Nigh)». После этого у вас усилиться сигнал Wi Fi.

Выбираем вай фай стандарт IEEE 802.11n
Стандартов для работы Wi Fi существует немного. На сегодняшний день это — 802.11 — a — b — g — n – ac, последний AC есть не в каждом роутере. Считается, что самый быстрый стандарт — 802.11n, у него больше чем у всех остальных радиус охвата, который он покрывает. Но нужно не забывать, далеко не все устройства с Wi Fi поддерживают такой стандарт. Есть ли у вашего устройства поддержка стандарта 802.11n узнать легко. На роутере в настройках нужно настроить этот стандарт. Берем телефон или планшет и сканируем радиоэфир. Вы увидите, видно вам вашу сеть или нет.
Для настройки, зайдите в главное меню маршрутизатора. Найдите вкладку «Wi-Fi», дальше выберите «Основные настройки», увидите строку «Беспроводной режим» напротив неё можно выбирать режим работы. Не забываем сохранить настройки и перезагрузить.
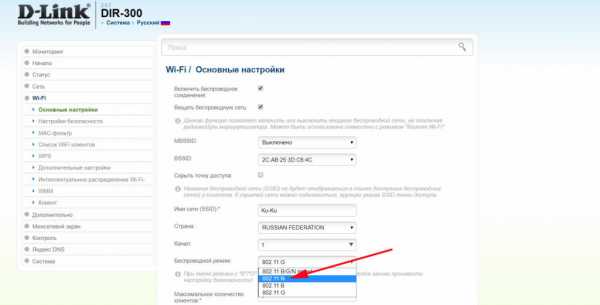
Пользуемся более продвинутым диапазоном 5 ГГц
При помощи диапазона 5 ГГц вы сможете прокачать скорость значительно больше, чем при диапазоне 2.4 ГГц. Связано это с тем, что на частоте 2.4 ГГц работает большое количество устройств, при этом, конечно же радиоэфир сильно засоряется и мешают один одному. А вот частоты 5 ГГц используются значительно реже, шумов меньше, пропускная способность больше. Единственный плюс на 2.4 ГГц это то, что усиление сигнала wifi сильнее и пробивает лучше любые преграды. Так что выбирать вам, каким диапазоном пользоваться.

Увеличиваем сигнал при помощи изменений в Windows
Этот раздел больше подходит пользователям, у которых вай фай на ноутбуке. Зачастую производители по умолчанию выставляют в ноутбуках в разделе энергопотребления режим «Экономия электроэнергии». Из-за этого адаптер вайфай в компьютере снижает показатели производительности. Чтобы это исправить необходимо, изменить режим на «Сбалансированный» или «Высокий». При таком режиме вы сможете ловить сигнал с более большого расстояния.
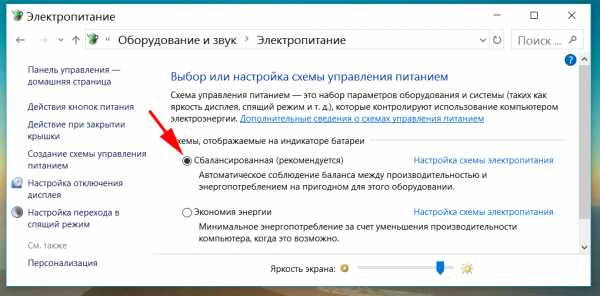
Как снять ограничения мощности в роутере
В большей части стран на маршрутизаторах ввели ограничения по мощности до 100 мВт. Существует лишь несколько стран, в которых ограничений нет, одна из них это Боливия, благодаря этому есть лазейка с помощью которой можно увеличить мощность передатчика.
- Устанавливаем Kali Linux или просто Linux.
- В терминале вводим команды:
ifconfig wlan0 down
macchanger -r wlan0
iw reg set BO
iwconfig wlan0 txpower 400mW
ifconfig wlan0 up
Значение 400 mW означает мощность, можете начать с 200 mW, чтобы не спалить передатчик.
Также можете попробовать второй способ увеличения мощности. Для этого необходимо прописать команду wl -i wlan0 txpower 100, где 100 это мощность которую вы ставите, а wlan0 это ваш адаптер.
Увеличиваем сигнал при помощи улучшения Wi-Fi антенны
Если есть возможность и финансы, тогда можно просто заменить антенну на роутере, на более мощную. К примеру, у стандартной антенны обычно коэффициент усиления 4-5 dBi, в таком случае будет не сложно найти в магазинах антенну для усиления сигнала с большим коэффициентом dBi.
А вот когда денег немного или просто хочется сэкономить, на помощь придёт пивная банка! Вам не показалось, все правильно вы прочитали, пивная банка. Это самый простой и проверенный способ, в домашних условиях немного увеличить сигнал.
Для создания отражателя вай фай сигнала, нужно отрезать всё дно и почти так же поступить и с верхом банки, в отличие от низа, сверху немного не дорезаем. Потом разрезаем банку вдоль, получится парус, который одеваем на антенну. Всё готово, вы узнали как легко улучшить сигнал.

Усиливаем WiFi сигнал с помощью повторителя
Репитер поможет усилить сигнал. Купить можно как в интернет магазине, так и в обычном магазине, все зависит от вашего желания. Разнообразие их большое, поэтому смотрите на характеристики и выбираем подходящий. После покупки необходимо подключить его к вашей беспроводной сети, для того чтобы репитер увеличил радиус действия.

Замена на ноутбуке WiFi адаптера
Поменять Wi-Fi модуль на ноутбуке не сложно, особенно есть модели, в которых предусмотрено снизу крышка. Когда откроете её увидите этот модуль. Можно купить ещё один адаптер, который будет подключаться по USB. Зачастую в таких адаптерах есть внешняя антенна, усиливающая wifi на ноутбуках, которую в будущем сможете заменить на более мощную.

Замена прошивки на DD-WRT, для увеличения сигнала
К сожалению, не каждый производитель может похвастаться хорошей прошивкой. Функционал у некоторых роутерах урезан, в связи с этим поиграть с настройками навряд ли получится. На помощь может прийти только альтернативная прошивка. Например: DD-WRT. Благодаря ей, расширится функционал, а так же будет более стабильная работа. Проверить подойдет ли на ваш роутер эта прошивка легко, зайдите на официальный сайти посмотрите, есть ли ваша модель в базе.
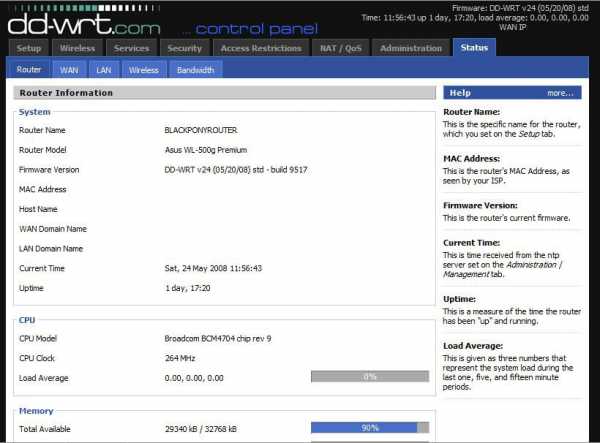
Заключение
Сегодня мы рассказали вам о методах, которые реально помогают усилить вай фай сигнал. Следуя нашим рекомендациям, при хорошем сигнале, вы сможете выжать максимальную скорость интернета из маршрутизатора. Увеличив мощность, сможете пользоваться вайфаем не только в доме, но и на улице.
Если у вас возникли вопросы, пишите нам в комментарии, мы постараемся оперативно ответить на них.
Это тоже интересно:
- Как узнать пароль от своей сети Wi Fi на компьютере, android
- Все способы как узнать свой IP адрес в одной статье
- Как взломать соседский WiFi, все возможные методы в одной статье
Вы также можете почитать:
Как усилить сигнал Wi-Fi?
В случае, если Windows уведомляет вас о слабом сигнале Wi-Fi роутера, это может означать, что скорость соединения слишком слабая и не соответствует заявленному уровню. Еще хуже, если где-то в вашей квартире или офисе сигнал вообще пропадает. Однако вы можете решить проблему, как усилить сигнал Wi-Fi самостоятельно. Есть несколько рекомендаций по улучшению сигнала. Вы можете увидеть их ниже.
1.В центре будущей сети необходимо расположить Wi-Fi роутер, лучше всего в помещении. Если точка доступа находится вне здания, то с другой стороны усиление сигнала будет слабым. Если компьютер находится на втором этаже, а роутер - этажом ниже, то его следует разместить как можно выше, например, на шкафу. Но не беспокойтесь, если это невозможно, ведь есть много способов увеличить сигнал Wi-Fi.
2. Нет необходимости устанавливать маршрутизатор близко к стене, на полу и к металлическим предметам, которые будут мешать и мешать распространению сигнала.
3. Если сигнал слабый, проверьте антенну устройства и при необходимости замените ее. Антенны, которые поставляются с маршрутизатором Wi-Fi, являются всенаправленными. Если устройство расположено у внешней стены, то половина сигнала будет выходить наружу. Большинство маршрутизаторов не позволяют регулировать усиление мощности. При необходимости можно приобрести антенну, которая обеспечит усиление сигнала в одном направлении. Чтобы выбрать усилитель сигнала Wi-Fi, вы можете воспользоваться помощью консультанта в магазине, специализирующемся на аналогичной технике.
4. Проблема может быть связана с сетевым адаптером ноутбука. Обычно компьютеры с возможностью подключения к сети Wi-Fi имеют достаточно сильную антенну, и обновление сетевого адаптера не требуется. Эта рекомендация относится к ноутбукам, у которых нет карты Wi-Fi. Как известно, сигнал должен не только посылаться, но и приниматься компьютером. Чтобы подключиться к Интернету, маршрутизатор может передавать сигнал достаточно мощно, но не всегда сигнал хорошо принимается.
5. Для расширения зоны действия беспроводной сети, что решит проблему усиления сигнала Wi-Fi, необходимо установить ретранслятор. В этом случае не придется растягивать провода и беспокоиться о серьезном тюнинге. Повторитель Wi-Fi просто устанавливается посередине между компьютером и роутером.
6. Маршрутизатор Wi-Fi может транслировать сигнал на несколько каналов, например радиостанцию. Чтобы усилить сигнал, вы можете попробовать изменить канал на странице конфигурации роутера.На компьютере вам не придется менять конфигурацию, потому что он автоматически сможет определить канал. Чтобы определить страницу конфигурации. вы можете обратиться к инструкции, прилагаемой к маршрутизатору. Но, решая вопрос, как усилить сигнал Wi-Fi, не следует забывать, что безопасность сети не менее важна, чем производительность и скорость.
7. Для усиления сигнала необходимо уменьшить радиопомехи. Многие микроволновые печи, телефоны и другое оборудование работают на той же частоте, что и маршрутизатор.Если вы активно используете такие устройства, компьютер может не поймать сигнал роутера.
8. Производители этих устройств очень часто выпускают обновления драйверов и прошивок. Часто эти улучшения значительно улучшают производительность маршрутизатора и оптимизируют сигнал.
9. Для повышения производительности следует отдавать предпочтение оборудованию от одного производителя. Некоторые из них даже обещают улучшить сигнал вдвое при использовании полного комплекта оборудования.
Надеемся, что теперь у вас не возникнет проблем с тем, как подключить вай-фай дома и усилить его сигнал.Эти навыки очень пригодятся всем, кто пользуется роутером Wi-Fi.
.Как усилить сигналы Wi-Fi с помощью 8 мощных устройств
Я регулярно спрашиваю своих родителей, как они функционировали до появления сотовых телефонов, карт Google, устройств усиления сигнала Wi-Fi или, откровенно говоря, Интернета в целом. Когда у меня нет чего-либо для усиления сигнала Wi-Fi, мне остается задавать важные вопросы: как сообщить кому-нибудь о том, что вы опоздаете, после того, как вы вышли из дома? Как найти заправку посреди ночи, путешествуя по дороге в другой штат? Что вы делаете, когда кто-то хочет узнать точный рост Сильвестра Сталлоне во время ночных дебатов?
Я не безумно зависим от своих устройств (по крайней мере, до недавнего выпуска Pokémon GO), но мне нравится иметь сильный и надежный сигнал Wi-Fi где угодно в моем доме, особенно потому, что я использую большую часть своих звонки со звуком FaceTime, и если сигнал прерывается, я внезапно использую все свои данные.Хотя хороший маршрутизатор определенно должен быть вашим первым шагом к созданию сильного и надежного Wi-Fi, ретрансляторы также могут быть огромным подспорьем, поскольку они берут существующее соединение и дублируют его, чтобы преодолеть мертвые зоны и слабые сигналы в углах вашего дома. Антенны также могут расширить диапазон, так что у вас будет надежный Wi-Fi везде, где он вам нужен. Оцените эти быстрые и удобные гаджеты, которые помогут вам усилить сигнал Wi-Fi дома, в офисе или во время путешествия.
1. Получите Wi-Fi во всех углах дома

Двухдиапазонный повторитель WiFi TRiver, 40 долларов США, Amazon
Этот двухдиапазонный повторитель WiFi TRiver Concurrent принимает текущий локальный сигнал WiFi и дублирует его, что делает его более сильным и надежным. достигает большего, что делает его особенно подходящим для игр и потокового видео.У него также есть некоторые довольно интересные функции, такие как шифрование беспроводной сети и три различных режима сигнала, и люди говорят, что теперь они получают Wi-Fi во всех уголках своего дома.
2. Повысьте уровень сигнала во время путешествия

Беспроводной повторитель маршрутизатора Wi-Fi Urant, 20 долларов США (было 25 долларов США), Amazon
Еще один надежный повторитель Wi-Fi, этот беспроводной повторитель маршрутизатора Wi-Fi Urant специально разработан для небольших территорий. например, офисы, комнаты общежития или спальни. Он вставляется прямо в стену, и, поскольку он такой маленький и удобный, это также отличный вариант, когда вы путешествуете.Рецензентам он нравится, потому что они говорят, что он очень удобный и интуитивно понятный.
Получите мощный Wi-Fi на расстоянии до половины мили
 .
.7 проверенных способов повысить уровень сигнала Wi-Fi
Установите надежное соединение Wi-Fi и сохраните его.
Возникли проблемы с подключением или сохранением соединения с беспроводным маршрутизатором? Вы видите слабый сигнал с одной или двумя полосами, как показано ниже? Прежде чем выбросить ноутбук в окно или вообще отказаться от Wi-Fi и прибегнуть к старомодному проводному соединению, продолжайте читать. Я помогу вам открыть семь способов расширить зону действия вашего беспроводного маршрутизатора.Скорее всего, хотя бы один из них подойдет вам.
Скоро вы сможете просматривать Интернет и проверять Facebook из вашего любимого места в доме, не беспокоясь о том, что вас отключат. Если вы цените производительность или наслаждаетесь потоковыми передачами из Hulu или онлайн-играми, вы также можете увидеть улучшение, когда находитесь на границе зоны покрытия Wi-Fi.
Прежде чем решать проблему, возможно, вы захотите узнать, зачем вы вообще здесь оказались. Что ж, существует множество причин плохого радиуса действия беспроводной связи.Если вам повезло, то это просто потому, что у вас большой дом. Новые беспроводные маршрутизаторы серии N могут обеспечить радиус действия до нескольких сотен футов. Однако досягаемость сигналов сильно варьируется в зависимости от состава здания. Гипсовые стены, например, замедляют сигнал больше, чем гипсокартон. Таким образом, даже если у вас еще нет особняка, ваш стандартный беспроводной маршрутизатор может даже не покрыть стоимость аренды или стартового дома.
Найдите зону наилучшего восприятия для маршрутизатора
Прежде чем вкладывать деньги в решение проблемы, вы должны сначала убедиться, что ваш беспроводной маршрутизатор расположен в правильном месте.Помните, что маршрутизатор отправляет сигнал Wi-Fi во всех направлениях более или менее одинаково.
На рисунке ниже показан пример того, как маршрутизатор, расположенный в углу дома, может не обеспечивать покрытие всего дома.
Таким образом, размещение маршрутизатора как можно ближе к центру желаемой зоны покрытия (по вертикали и горизонтали) обычно дает наилучшую дальность действия, как показано на следующем рисунке. Не выбирайте только середину дома, подумайте, какие комнаты действительно нуждаются в освещении.
Как вы помните, ваш интернет-модем подключен к маршрутизатору. Так что нужно продумать расположение кабельных или телефонных розеток; кабель, если у вас есть кабельное Интернет-соединение, и телефон, если у вас DSL Интернет. Это ограничит место, где вы можете разместить маршрутизатор.
Если похоже, что есть место получше для маршрутизатора, где вы также можете подключить Интернет-модем, попробуйте его. Затем посмотрите, решит ли он ваши проблемы с подключением. Если нет, вы можете попробовать другие следующие методы.
Создание виртуальной точки доступа
Новая функция, дебютировавшая в Windows 7, позволяет создавать то, что Microsoft называет беспроводной размещенной сетью. По сути, он делает ваш беспроводной адаптер виртуальным беспроводным маршрутизатором, даже если вы подключены к другой беспроводной сети. Другие пользователи Wi-Fi могут подключиться к виртуальному маршрутизатору. Они получат доступ в Интернет через соединение хоста.
Это может быть временное или постоянное решение для распространения сигнала Wi-Fi на компьютер за пределами зоны покрытия маршрутизатора.Если у вас есть ПК или ноутбук с Windows, который имеет хорошее соединение с маршрутизатором, и он находится между вашим маршрутизатором и компьютером, на котором возникают проблемы с подключением, вы можете использовать беспроводную размещенную сеть в качестве «повторителя». Однако это не лучшее решение, если вам нужна полная производительность на этом далеком компьютере.
На рисунке ниже изображена эта техника.
На машине Windows подключитесь к обычной беспроводной сети. Затем вы можете использовать такую утилиту, как Connectify (снимок экрана ниже), для создания виртуального маршрутизатора вместо использования командной строки.Теперь на компьютере или устройстве, на котором возникли проблемы с подключением, подключитесь к виртуальному маршрутизатору вместо реального маршрутизатора.
Обновите свой беспроводной маршрутизатор
Как и большинство других технологий, Wi-Fi постоянно совершенствуется. Со временем продукты Wi-Fi стали быстрее и доступнее. Они основаны на стандарте, разработанном IEEE (инженерный консорциум). Первым основным стандартом был 802.11b. Затем был выпущен 802.11g, увеличивающий скорость и дальность действия. Теперь у нас есть 802.11n, что снова позволило значительно улучшить его.
Как вы могли видеть в другом месте, мы опустим забавный номер для стандарта и просто назовем их беспроводной B, беспроводной G и так далее.
Дело в том, что если вы все еще используете беспроводную связь B или G, вам следует подумать об обновлении до беспроводной сети N. Как показано на фотографии ниже, большинство беспроводных маршрутизаторов серии N имеют три антенны. Обновление может просто увеличить радиус действия вашего беспроводного маршрутизатора, чтобы подключить этот проблемный компьютер. Например, в тех областях, где в настоящее время наблюдается неравномерное покрытие, после обновления должно быть установлено хорошее соединение.
Если вы не знаете, какой стандарт беспроводной связи вы используете, обратите внимание на маршрутизатор. Это должно дать вам какую-то подсказку. Если вы не уверены, получите номер модели и поищите его в Интернете, чтобы найти подробную информацию о продукте.
Для оптимального диапазона и производительности вы хотите, чтобы и маршрутизатор, и беспроводной адаптер на компьютере были беспроводными N. Обычно вам придется выложить 50–100 долларов за маршрутизатор и 30–70 долларов за каждый компьютер, который вы хотите обновить. .
Вы можете выбрать «обычный» маршрутизатор, который вы найдете на большинстве полок и сайтов.Но для еще большего радиуса действия существуют «специальные» маршрутизаторы с такими функциями, как антенны с большим усилением, которые увеличивают зону покрытия.
Примечание редактора: Вот ссылка на наши любимые беспроводные маршрутизаторы переменного тока, последний стандарт Wi-Fi.
Установите лучшую антенну
Не все антенны созданы одинаковыми. Продавцы Wi-Fi почти всегда выбирают более дешевые антенны. Но вы можете купить антенны с улучшенными характеристиками, которые обычно обеспечивают лучшую дальность действия и производительность. Замена антенны на маршрутизаторе может улучшить общее покрытие.Замена антенны на беспроводном адаптере даст вам больший радиус действия для этого конкретного компьютера.
Имейте в виду, совершая покупки, чем выше коэффициент усиления (измеряется в дБи), как правило, тем дальше он будет передавать и принимать. Однако чем выше коэффициент усиления, тем больше направленность антенны. В качестве маршрутизатора вы, вероятно, захотите использовать ненаправленную антенну, которая отправляет и принимает во всех направлениях, которую они называют всенаправленной . Однако для беспроводных адаптеров вы можете рассмотреть направленную антенну.Вам просто нужно убедиться, что он указывает на беспроводной маршрутизатор.
Сначала проверьте веб-сайт производителя маршрутизатора или адаптера, который вы хотите обновить. Посмотрите, предлагают ли они замену антенны для вашей конкретной модели. Например, D-Link предлагает антенну Xtreme N 2,4 ГГц (ANT24-0230) примерно за 30 долларов, изображенную ниже. Он работает как с настольными адаптерами, так и с маршрутизаторами линейки продуктов Xtreme N и RangeBooster N.
Есть также множество компаний, предлагающих универсальные антенны.Если вы используете Wireless N, убедитесь, что антенна поддерживает его. Вы, вероятно, захотите найти беспроводной адаптер с антенной с высоким коэффициентом усиления, а не покупать только антенну, которая подключается к вашему текущему адаптеру. Если вы посмотрите на одиночные антенны, убедитесь, что у вас есть такие же разъемы, что и у вашего адаптера или маршрутизатора.
Для обновления антенны маршрутизатора не требуется никаких инструментов. Они должны довольно легко откручиваться вручную. В противном случае они, вероятно, не являются съемными или заменяемыми.После этого вы сможете прикрутить новую антенну. Убедитесь, что они плотно прикручены и направлены вверх.
Обновление ноутбука обычно означает, что вы купили новый беспроводной адаптер с лучшими антеннами, а не только с антеннами. В этом случае просто вставьте его в порт USB или PC card.
Обновление настольного ПК обычно тоже простое. Если вы приобрели только антенну или набор антенн, открутите старые и наденьте новые. Однако, если вы купили совершенно новый адаптер, вам придется открыть корпус компьютера, если это адаптер PCI, следуя инструкциям, прилагаемым к нему.Переходники USB проще; вам просто нужно подключить их к порту.
Если вы ищете направленную антенну для компьютера, обратите внимание на USB-адаптер Hi-Gain Wireless-150N от Hawking Technology стоимостью около 60 долларов, выпущенный в июле этого года. Если у вас есть MacBook или настольный компьютер Apple, обратите внимание на новый BearExtender n3 примерно за 45 долларов. Если вы все еще используете беспроводную связь B или G, обратите внимание на направленную антенну и адаптер Wi-Fire за 49 долларов, как показано на рисунке ниже.
Использование повторителя Wi-Fi
Другой способ расширить сигнал Wi-Fi - использовать повторитель.Идея аналогична созданию виртуальной точки доступа с Windows, о которой мы говорили ранее. Вы можете купить беспроводной ретранслятор и разместить его между беспроводным маршрутизатором и компьютером, на котором возникают проблемы с подключением. Проблемный компьютер может подключиться к ретранслятору по беспроводной сети, а ретранслятор по беспроводной сети подключается к маршрутизатору.
Имейте в виду, что это не лучший подход с точки зрения производительности. Пропускная способность или скорости соединений между компьютерами на маршрутизаторе и ретрансляторе сокращаются почти вдвое.Это не имеет большого значения, если вы просто просматриваете веб-страницы. Но это может быть заметно, если вы занимаетесь сетевыми или онлайн-играми, загружаете большие файлы или переносите файлы между компьютерами. Однако это может означать разницу между получением сигнала на компьютере с ретранслятором и отсутствием сигнала без него.
При покупке ретранслятора большинство продавцов называют их расширителями диапазона или расширителями диапазона. Если вы любите делать это своими руками, рассмотрите бесплатное программное обеспечение DD-WRT, которое вы можете загрузить на поддерживаемые маршрутизаторы, чтобы получить повторение, и множество других интересных функций бесплатно.
Примечание редактора: Вот наши любимые расширители Wi-Fi.
Использование сети Powerline
Wi-Fi - не единственный тип домашней сети без проводов. Также существует сеть Powerline, стандартизованная HomePlug Powerline Alliance. Эта технология позволяет передавать данные через электрическую систему вашего дома. Вы можете сделать любую электрическую розетку сетевым портом или дополнительной точкой беспроводного доступа (как показано на рисунке ниже).
Расширение сети с помощью адаптеров Powerline обычно обеспечивает лучшую скорость и производительность, чем использование беспроводного ретранслятора, как мы обсуждали ранее. Однако производительность варьируется в зависимости от состояния ваших электрических линий, других электрических устройств, подключенных к дому, и используемых вами сетевых адаптеров. Тем не менее, этот подход может быть хорош, если вы не хотите прокладывать провода по дому, о чем мы поговорим дальше.
Вы можете посмотреть комплект адаптера Powerline AV 200 Мбит / с (TPL-303E2K) от TRENDnet примерно за 90 долларов, изображенный ниже.Кроме того, ознакомьтесь с новым комплектом удлинителя Powerline AV 200 Wireless-N (XAVNB2001) от Netgear. ZyXEL предлагает точку беспроводного доступа Powerline HomePlug AV 802.11g (PLA450V2) со скоростью 200 Мбит / с по цене более 100 долларов. Powerline - один из самых дорогих вариантов, включенных в эту статью.
Установите другой маршрутизатор или точку доступа
Вы можете удвоить зону покрытия беспроводной сети, установив дома другой беспроводной маршрутизатор или точку беспроводного доступа (AP). Учитывайте это только в том случае, если первые несколько методов не работают и вы действительно хотите увеличить покрытие Wi-Fi с максимальной производительностью.Вам необходимо подключить каждый дополнительный маршрутизатор или точку доступа к основному беспроводному маршрутизатору, поэтому эта задача немного сложнее, чем некоторые другие варианты, которые мы обсуждали. Однако это один из самых дешевых способов расширения покрытия.
Вы можете купить другой обычный беспроводной маршрутизатор, как у вас уже есть, или беспроводную точку доступа, которая аналогична, но не имеет возможности маршрутизации. Если у вас есть запасной маршрутизатор (возможно, вы перешли с беспроводного G на N), подумайте о его использовании.Вам также понадобится проложенный кабель Ethernet (категории 5 или 6), достаточно длинный для подключения к новому маршрутизатору или точке доступа. Вы можете найти кабели в Интернете или в местном магазине электротехники всего за 10 долларов. Это будет выглядеть примерно так, как показано ниже.
Перед установкой дополнительного маршрутизатора или беспроводной точки доступа необходимо настроить параметры беспроводной сети и сети. Документация должна помочь вам войти в систему на экранах настройки через Интернет, или поставщик может предоставить установочный компакт-диск. Имейте в виду, что вы хотите настроить этот дополнительный маршрутизатор или точку доступа на канал, отличный от основного беспроводного маршрутизатора.Но оба могут быть установлены с одним и тем же именем сети (SSID). Если вы используете AP, вы хотите включить DHCP, чтобы он автоматически получил IP-адрес для себя.
Если вы не думаете, что кабели Ethernet украшают интерьер, вы захотите спрятать их, пропустив через пространство для обхода, подвал или чердак. Вы можете просверлить отверстия в шкафах, чтобы подвести провода в дом. Когда кабель вставлен, подключите его к одному из четырех портов Ethernet на основном беспроводном маршрутизаторе. Если вы используете дополнительный маршрутизатор, вы также подключаете другой конец к одному из его четырех портов.Если это беспроводная точка доступа, вы подключаетесь к одному порту.
.Как легально заблокировать (или остановить) сигнал соседа по Wi-Fi ... Без глушения Wi-Fi !!!
У вас когда-нибудь был, казалось бы, сильный сигнал Wi-Fi, но соединение было медленным?
Если вы видите другие сети Wi-Fi в своем списке, проблема может заключаться в том, что эти сети создают помехи в вашей сети.
Помехи от соседнего сигнала Wi-Fi могут иметь реальное негативное влияние на работу вашей сети Wi-Fi. Однако есть разные вещи, которые вы можете сделать, чтобы уменьшить влияние этих сигналов Wi-Fi на вашу сеть.
Почему на меня влияет беспроводной сигнал моего соседа?
Если у вас проблемы с Wi-Fi, это может быть связано с помехами от других сетей в вашем районе.
Если окружающие вас сети используют одну и ту же частоту и перекрывающиеся каналы, это может привести к тому, что ваш Wi-Fi будет отбрасывать пакеты данных, что может замедлить ваше общее впечатление.
Вмешательство!Это особенно вероятно, если вы живете в многоквартирном доме с множеством различных конкурирующих сигналов или если сигнал от вашего соседа особенно сильный.
Следует отметить, что, помимо других сетей Wi-Fi, существует множество различных вещей, которые могут вызывать помехи в вашей сети. Также существует вероятность того, что физические объекты создают помехи в вашей сети, поэтому вам следует проверить это, прежде чем переходить к следующим решениям.
Как остановить помехи Wi-Fi от ваших соседей
Переместите маршрутизатор
Возможно, самым простым способом было бы переместить маршрутизатор. Если ваш маршрутизатор находится близко к вашим соседям, физическое удаление его от сигнала Wi-Fi остановит некоторые перегрузки.Скорее всего, это будет особенно эффективно, если вы не так часто используете Wi-Fi в том районе, где изначально располагался маршрутизатор.
Если, однако, вам нужно использовать Wi-Fi в перегруженном районе, возможно, некоторые из следующих шагов будут более полезными.
Используйте частоту 5 ГГц
Если у вас есть двухдиапазонный маршрутизатор с возможностью использовать частоту Wi-Fi 5 ГГц, то его настройка может серьезно снизить количество возникающих перегрузок. На это есть три причины.
Во-первых, 2.4GHz - самая распространенная частота Wi-Fi. Таким образом, если вы используете эту частоту, вы с большей вероятностью столкнетесь с перегрузкой из других сетей, также использующих эту частоту (не говоря уже о помехах от таких устройств, как беспроводные телефоны, динамики Bluetooth и т. Д.).
Во-вторых, сеть 5 ГГц не имеет такой же диапазон, как сеть 2,4 ГГц. Хотя обычно это быстрее, тот факт, что он не имеет такой большой дальности, означает, что даже если ваш сосед использует сеть 5 ГГц, он вряд ли достигнет вашей сети и вызовет проблемы.
Наконец, сеть 5 ГГц имеет гораздо больше вариантов каналов, чем сеть 2,4 ГГц. Мы рассмотрим это более подробно ниже, но в основном это означает, что даже если сеть 5 ГГц вашего соседа удастся связаться с вами, вы сможете изменить канал, который она использует, на тот, на который не должны влиять какие-либо мешающие сети. .
Изменение используемых каналов
Если вы испытываете помехи от сети Wi-Fi вашего соседа, это может быть связано с тем, что вы оба используете один и тот же канал Wi-Fi.Это особенно вероятно, если вы используете частоту 2,4 ГГц.
В основном частота 2,4 ГГц имеет 14 каналов. Все эти каналы перекрываются с теми, с которыми они находятся рядом, поэтому большинство маршрутизаторов настроено на автоматический выбор каналов 1, 6 и 11 для трансляции, поскольку эти каналы - единственные, которые не перекрываются.
Однако из-за этого вы можете испытывать помехи от других сетей, которые также используют эти три канала по умолчанию.
Если вы хотите изменить каналы, которые вы используете, чтобы увидеть, снижает ли это помехи, сначала вам следует проанализировать сигналы Wi-Fi в вашем районе.После этого вы можете выбрать каналы с наименьшими помехами. К счастью, существует множество программ, которые сделают всю тяжелую работу за вас.
Поговори со своим соседом!
Если описанные выше действия не помогли, всегда стоит поговорить о проблеме со своим соседом. В конце концов, если их сеть вызывает у вас проблемы, то ваша может делать то же самое с ними.
Если вы оба согласитесь установить маршрутизаторы в противоположных концах дома, вы можете обнаружить, что и вам, и вашему соседу понравится подключение к Wi-Fi без перегрузок.
Некоторые люди говорят, что мы не разговариваем друг с другом так много, как раньше. Соседи остаются чужими, хотя, возможно, в прошлом они стали бы друзьями. Может быть, Wi-Fi может нас всех сблизить! Кто бы мог подумать, что технологии на самом деле заставят нас говорить и интегрировать больше ?! (ну остается только надеяться!).
Хорошо, мы достаточно отвлеклись ... вернемся к теме!
Используйте Ethernet
Если вы все еще боретесь с перегрузкой даже после выполнения всех этих советов, то, возможно, лучше всего будет просто использовать кабели Ethernet в действительно плохих местах.
Кабели Ethernetневосприимчивы к сигналам Wi-Fi ваших соседей, и фактически, даже без помех от соседей, вы, вероятно, получите гораздо лучшее соединение с помощью Ethernet.
Чего категорически нельзя делать: заклинивание
Заглушка - это действие по блокированию сигнала Wi-Fi путем рассылки ваших собственных сигналов. Хотя это, несомненно, эффективно, во многих странах это является незаконным и, скорее всего, приведет к штрафу или большему количеству.
Кроме того, маловероятно, что ваше глушение будет длиться долго, пока у вас на пороге не появится разгневанный сосед, который гадает, что происходит с их сигналом Wi-Fi!
Лучше придерживаться приведенных выше решений.
Надеюсь, попробовав некоторые из этих советов, вы сможете решить любые проблемы, которые могли возникнуть в сетях Wi-Fi в вашем районе. Если у вас есть дополнительные вопросы, задавайте их в разделе комментариев ниже!
.