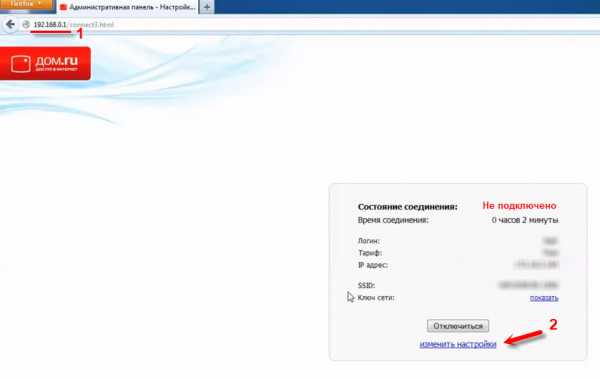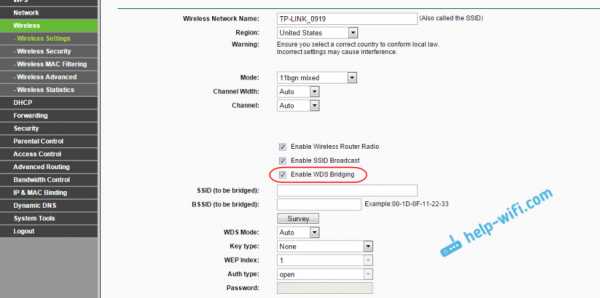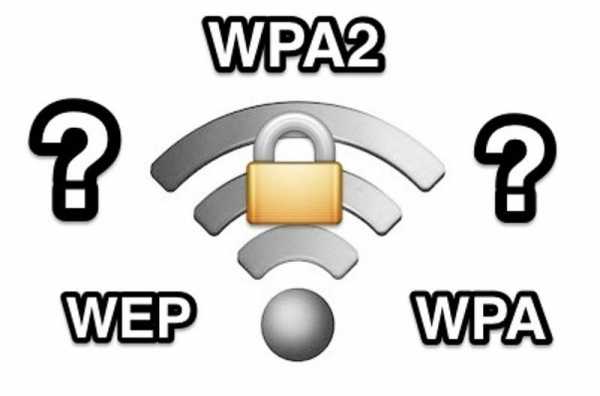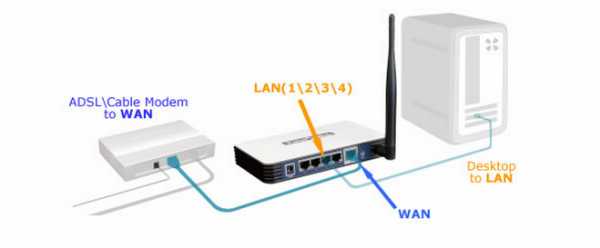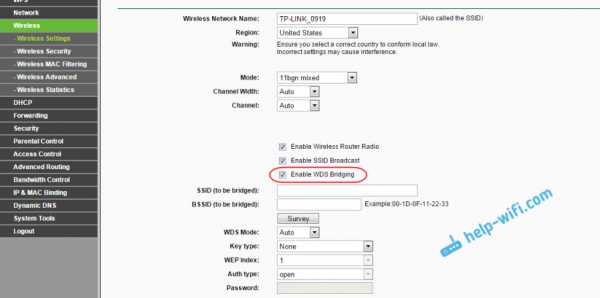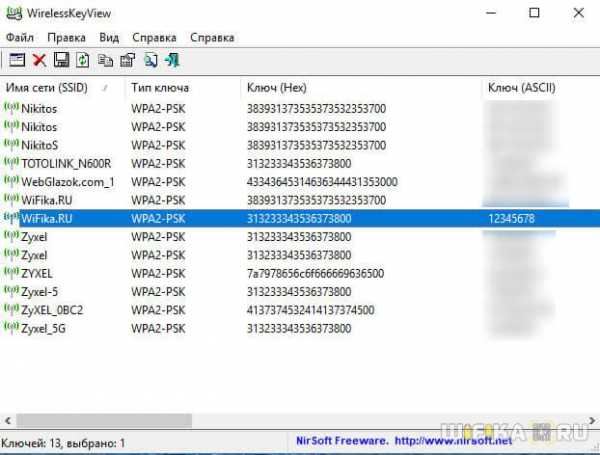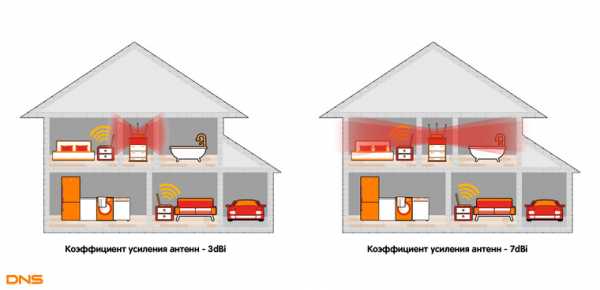Мы принимаем к оплате:
«Подарочный сертификат» от нашего Учебного Центра – это лучший подарок для тех, кто Вам дорог! Оплате обучение и подарите Вашим родным и близким обучение по любому из курсов!!!
«Сертификат на повторное обучение» дает возможность повторно пройти обучение в нашем Учебном Центре со скидкой 1000 рублей!
А также:
Как настроить роутер rt n10
Asus RT-N10 настройка роутера | nastroika.pro
  Asus
В этой пошаговой инструкции подробно рассмотрим, как настроить Wi-Fi роутер Asus RT-N10 в различных его вариантах:
- RT-N10P
- RT-N10+ D1
- RT-N10E B1
- RT-N10 B1
- RT-N10 C1
- RT-N10U B
Как поставить пароль на Wi-Fi на роутере Asus
И других модификаций популярного и дешевого этого беспроводного маршрутизатора Asus. Базовая настройка Wi-Fi роутера Asus RT-N10 вне зависимости от его модификации не отличается. То есть, если Вам нужно настроить маршрутизатор таким образом, чтобы он раздавал проводной интернет на беспроводные устройства — знать о том, какой из этих вариантов Wi-Fi роутера Asus RT-N10 у вас необязательно. Единственная возможная сложность — новая прошивка 3.0.0.x на некоторых моделях (черный фон) или 7.0.2.31 на других вариантах (правда, с этой прошивкой роутеры в продажу не попадают), но на самом деле, это не сложность — все действия, необходимые для успешной настройки, полностью идентичны. Тем не менее, включим сюда скриншоты этой прошивки.
Wi-Fi роутер Asus RT-N10
Содержание данной инструкции:
- Подготовка к настройке, подключение Wi-Fi роутера Asus RT-N10
- Как зайти в настройки Asus RT-N10
- Настройка L2TP подключения Билайн на прошивках 2.0.x, 7.0.0.x (плюс настройка телевидения Билайн)
- Настройка PPPoE подключения Ростелеком и Дом.ру на Asus RT-N10 с прошивкой 2.0.x (плюс настройка IPTV Ростелеком)
- Настройка беспроводной сети, установка пароля на Wi-Fi на Asus
- Настройка Asus RT-N10 с новой прошивкой
- Прошивка Asus RT-N10
Для начинающих пользователей, которые никогда не настраивали роутеры, замечу: ничего сложного в этом нет, весь процесс займет не более 15 минут.
Подготовка к настойке и подключение роутера Asus RT-N10
Прежде, чем настроить Wi-Fi роутер, следует его правильно подключить, а как показывает опыт, даже с этим бывают проблемы. И, помимо этого, обратить внимание на некоторые сетевые настройки, которые могут оказаться критичными для успешной настройки.
Прежде всего, рекомендуется проверить настройки подключения по локальной сети, которое используется для настройки Asus RT-N10. В частности, в параметрах протокола TCP/IP должно быть установлено «Получать IP адрес автоматически». О том, как это сделать подробно написано здесь (откроется в новой вкладке).
Следующий момент, о котором следует помнить: если Ваш провайдер использует подключения типа PPPoE, L2TP, PPTP и другие, то есть для того, чтобы зайти в Интернет Вы после включения компьютера запускаете какое-то соединение Билайн, Ростелеком, Дом.ру с рабочего стола или из списка подключений в панели задач, разорвите это соединение. И не подключайте снова ни во время настройки роутера, ни после того, как беспроводный маршрутизатор уже будет настроен. Т.е. это соединение в дальнейшем будет устанавливать сам Asus RT-N10, вам запускать ничего не нужно, в противном случае вы получите результат, при котором интернет будет доступен только на компьютере, но не по Wi-Fi.
Подключение Wi-Fi роутера Asus RT-N10
А теперь о подключении Asus RT-N10. На обратной стороне роутера присутствуют пять сетевых разъемов. Один из них выделяется среди остальных — к нему и подключите кабель своего Интернет провайдера. А один из оставшихся портов соедините с соответствующим портом сетевой карты вашего компьютера, после чего включите питание роутера. Можно приступать к настройке.
Как зайти в настройки роутера Asus RT-N10
Зайти в настройки роутера
Для того, чтобы зайти в настройки роутера Asus, запустите браузер (он уже запущен, если Вы это читаете, так что лучше откройте новую вкладку) и введите в адресную строку адрес 192.168.1.1, после чего вы должны увидеть запрос имени пользователя и пароля. Стандартный логин и пароль для маршрутизаторов этого производителя — admin и admin, тут и там. Вас могут попросить изменить стандартные данные для входа, проделайте это. После этого Вы окажетесь на главной странице настроек Asus RT-N10, которая выглядит так:
Панель администрирования роутера Asus RT-N10
На этой странице и проделываются все операции по настройке подключений, установке пароля на Wi-Fi и другие действия, которыми мы сейчас и займемся.
Настройка Asus RT-N10 для Билайн
Для того, чтобы настроить роутер Asus для Билайн, на главной странице настроек роутера нажмите в меню слева «WAN», после чего заполните параметры Интернет-соединения L2TP Билайн, которые выглядят следующим образом:
Настройка подключения Билайн на Asus RT-N10 (beeline l2tp)
Основные параметры, которые следует установить:
- Тип WAN-подключения: L2TP
- Выбор порта IPTV — если вы используете телевидение Билайн, выберите порт, к которому Вы подключите ТВ приставку Билайн.
- Получать IP адрес автоматически — Да
- Подключаться к DNS автоматически — Да
- Имя пользователя, пароль — Ваши данные для доступа в Интернет от провайдера Билайн
- Сервер PPTP/L2TP (VPN) — tp.internet.beeline.ru
- Примените настройки. На некоторых прошивках Asus настройки не сохраняются, если ничего не ввести в поле «Имя хоста». Введите beeline.
Если ошибок допущено не было, а соединение Билайн на компьютере разорвано, то через короткое время соединение с Интернет будет установлено и дело останется за малым — настроить параметры беспроводного подключения. Убедиться, что Интернет работает можно открыв новую вкладку и попробовав зайти на какой-нибудь сайт. Про настройку Wi-Fi на Asus смотрите далее, после информации о настройке роутера для Ростелеком и Дом.ру.
Настройка Asus RT-N10 Ростелеком и Дом.ру
Для того, чтобы настроить Wi-Fi роутер Asus RT-N10 для работы с провайдерами Ростелеком и Дом.ру, которые используют PPPoE для Выхода в Интернет, выполните следующие действия:
Настройка подключения PPPoE Ростелеком и Дом.ру на Asus RT-N10
- В меню слева выберите пункт «WAN»
- Установите необходимые параметры подключения, ключевыми среди которых являются Тип подключения (PPPoE), автоматическое получение IP адреса и DNS (нужно выставить «Да»), Ваш логин и пароль Ростелеком или Дом.ру. Остальные параметры можно не менять. Если настройки не сохраняются без ввода чего-либо в поле «Имя хоста», введите rostelecom или domru. Также, если нужно настроить IPTV Ростелеком, укажите порт, к которому Вы будете подключать ТВ приставку.
Сохраните настройки и подождите непродолжительное время. Роутер должен будет установить соединение с Интернет и, если вы попробуете зайти на какую-либо страницу, она откроется, несмотря на то, что подключение Ростелеком или Дом.ру на самом компьютере отключено. Теперь желательно настроить параметры беспроводной Wi-Fi сети.
Настройка беспроводной сети и как поставить пароль на Wi-Fi Asus
Еще одна из основных задач при настройке Wi-Fi роутера — это настройка параметров беспроводной сети, что нужно для того, чтобы, во первых, посторонние люди не могли подключиться к ней, а во вторых — чтобы Вам удобнее было ею пользоваться. Настройка Wi-Fi не зависит о того, какой у вас провайдер — Билайн, Ростелеком или какой-либо еще.
Настройка Wi-Fi на роутере Asus
Для того, чтобы настроить основные параметры беспроводной сети и поставить пароль на Wi-Fi в меню настроек слева нажмите «Беспроводная сеть» и на вкладке «Общие» введите основные параметры:
- SSID (Имя беспроводной сети) — Введите сюда что-то свое, так вы будете отличать свою сеть от других. Лучше использовать латиницу, в противном случае на некоторых устройствах бывают проблемы при подключении по Wi-Fi.
- Метод проверки подлинности — WPA2-Personal
- Предварительный ключ WPA — ваш пароль на Wi-Fi, который должен содержать как минимум 8 символов.
- Остальные параметры можете не менять, особенно если не знаете, что они означают.
Примените настройки. Подождите сообщения о том, что настройки Wi-Fi были успешно изменены. И, собственно, все — можете попробовать подключиться по Wi-Fi с ноутбука, телефона или планшета, все должно работать.
Настройка роутера Asus RT-N10 с новой прошивкой
Откровенно говоря, я не знаю, имеются ли Wi-Fi роутера с данным видом прошивки в продаже (по-моему, да, например Asus RT-N10P и RT-N10U), но ее можно скачать и установить на некоторые модели роутера RT-N10. Прошивка имеет индекс 3.0.0.x и веб-интерфейс роутера с данной версией прошивки выглядит следующим образом:
Пример настройки роутера Asus с прошивкой 3.0.0.0 для Билайн
Как видите, несмотря на то, что стиль оформления изменился, расположение пунктов меню настройки осталось неизменным, если сравнивать с прошивками 2.0.0.x и 7.0.0.x. Поэтому, базовая настройка Wi-Fi роутера Asus с новой прошивкой происходит точно таким же образом, как это было описано выше для Билайн, Ростелеком и Дом.ру.
Прошивка Asus RT-N10
Если Вам захочется прошить роутер Asus RT-N10, то в этом нет особенных сложностей. Прежде всего, вам потребуется скачать прошивку с официального сайта. Учитывая, что модификаций данного роутера существует достаточно большое количество, тут важно не ошибиться. Для этого, зайдите в панель настроек роутера и выберите пункт «Администрирование» в меню слева, после чего откройте вкладку «Обновление микропрограммы».
Прошивка роутера Asus RT-N10
Обратите внимание на два пункта: Идентификатор изделия и Версия микропрограммы — эта информации сообщает вам о том, какой именно Asus RT-N10 у Вас, а также о том, какая прошивка установлена на данный момент.
Вверху страницы имеется ссылка на страницу с прошивками, но не стоит проходить по ней — по опыту, она не всегда ведет на правильную модель роутера. Поэтому, лучшим вариантом, чтобы скачать прошивку для роутера Asus будет зайти на сайт http://www.asus.com/ru/, выбрать продукты — Сетевое оборудование — Беспроводные маршрутизаторы, после чего перейти на страницу Вашей модели роутера, нажать ссылку «Поддержка», а затем — «Скачать». В группе «Программное обеспечение» вы найдете все прошивки, которые можно скачать и установить на роутер. Загрузите нужную версию прошивки, распакуйте zip-файл с прошивкой и вернитесь на страницу обновления микропрограммы вашего роутера.
Процесс прошивки роутера
Нажмите «Выбрать файл новой микропрограммы», а затем — «Отправить». Дождитесь завершения прошивки роутера Asus, это займет около трех минут, во время которых связь с роутером может прерываться. По окончании вы увидите, что версия прошивки на Вашем роутере обновилась.
Также может быть необходимым: Настройка IPTV на роутерах ASUS
Надеюсь, данная инструкция Вам помогла. Если не сложно — поделитесь ею в социальных сетях с помощью кнопок ниже.
Может быть полезным и интересным:
% PDF-1.6 % 1783 0 объектов> endobj xref 1783 30 0000000016 00000 н. 0000002787 00000 н. 0000002925 00000 н. 0000003168 00000 п. 0000003213 00000 н. 0000003249 00000 н. 0000003751 00000 п. 0000003865 00000 н. 0000005361 00000 п. 0000006791 00000 н. 0000008371 00000 п. 0000009964 00000 н. 0000011384 00000 п. 0000011646 00000 п. 0000012266 00000 п. 0000012378 00000 п. 0000012994 00000 п. 0000014504 00000 п. 0000014865 00000 п. 0000015116 00000 п. 0000015377 00000 п. 0000015633 00000 п. 0000016971 00000 п. 0000018359 00000 п. 0000037703 00000 п. 0000039722 00000 н. 0000040373 00000 п. 0000045500 00000 п. 0000002574 00000 н. 0000000929 00000 н. трейлер ] >> startxref 0 %% EOF 1812 0 obj> поток ) NCN! Ϊ́, 5 # ^ b ٮ 5 NVBe3I | AUFY *.@ 0v J = N? _ i7hə \ + xyh + 5'4> u6Q-٤ [r> J 8 Y% tO * u
D- ~ u5 = zSf}. (% S.} KSJnq5dm [䆗 c.2gFtJ5Z5IaalBn
_S @ J: CFD̖Cw
.МаршрутизаторRT-N10 EZ N! Настройка домашней сети
- Категории
- Младенец и дети
- Компьютеры и электроника
- Развлечения и хобби
- Модный стиль
- Еда, напитки и табак
- Здоровье и Красота
- Главная
- Промышленное и лабораторное оборудование
- Медицинское оборудование
- Офис
- Старый
- Уход за животными
- Спорт и отдых
- Транспортные средства и аксессуары
- Лучшие типы
- Аудио и домашний кинотеатр
- Камеры и видеокамеры
- Компьютерные кабели
- Компьютерные компоненты
- Компьютеры
- Устройства ввода данных
- Хранение данных
- Сеть
- Печать и сканирование
- Проекторы
- Умные носимые устройства
- Программное обеспечение
- Телекоммуникации и навигация
- телевизоров и мониторов
- Гарантия и поддержка
- другое →
- Камеры и видеокамеры
- Ведущие бренды
- Acer
- AEG
- Aeg-Electrolux
- канон
- Dell
- Electrolux
- Fujitsu
- Хама
- л.с.
- LG
- Panasonic
- Philips
- Samsung
- Sony
- Торо
- другое →
- AEG
Как настроить маршрутизатор ASUS RT-N66U 'Dark Knight'
ASUS "Dark Knight" RT-N66U (129,99 долларов США) - один из самых популярных маршрутизаторов 802.11a / b / g / n в мире, и не зря - он быстрый и очень мощный для своей цены. Благодаря быстрой настройке Интернета также очень просто подключить его к Интернету. К сожалению, он, как и многие другие маршрутизаторы, производимые ASUS, имеет серьезный недостаток безопасности, который требует обновления прошивки для устранения. Однако это не должно отпугивать пользователей.Подключить ASUS RT-N66U к сети и обеспечить безопасность относительно просто и может занять всего 10 минут.
1. Присоедините антенны. Прикрутите все три антенны на место, чтобы обеспечить радиус действия маршрутизатора во всем вашем местоположении.
2. Подключите маршрутизатор к источнику питания.
3. Подключите маршрутизатор к источнику Интернета. У вас уже должен быть Интернет через модем DSL, кабельный модем или даже оптоволоконный кабель. Вставьте один конец прилагаемого сетевого шнура в порт Internet Out на модеме или приставке, а другой - в синий порт Ethernet на задней панели RT-N66U.
БОЛЬШЕ: 12 Мобильные приложения для обеспечения конфиденциальности и безопасности
4. Откройте настройки беспроводной сети. Щелкните значок Wi-Fi. Он находится в правом верхнем углу на компьютерах Mac и в правом нижнем углу на компьютерах с Windows.
5. Подключитесь к роутеру. Есть два варианта подключения: ASUS и ASUS_5G. Либо будет работать.
6. Перейдите на страницу доступа маршрутизатора в своем браузере. Ваш браузер должен автоматически перенаправить вас на страницу настройки маршрутизатора (см. Ниже), если вы не введете http: // 192.168.1.1 в адресную строку.
7. Создайте имя пользователя и пароль. Первый шаг после быстрой настройки Интернета - дать RT-N66U имя пользователя и пароль администратора. Они будут использоваться для настройки параметров маршрутизатора и будут запрашиваться каждый раз, когда вы пытаетесь изменить настройки. Так что не забудьте исправить эту информацию и положить в безопасное место.
Любой, у кого есть доступ к вашему Wi-Fi и это имя пользователя и пароль, сможет изменить настройки на вашем маршрутизаторе, поэтому обязательно выберите уникальное имя пользователя и надежный пароль.
8. Подождите. Маршрутизатору потребуется некоторое время, чтобы определить ваш тип подключения к Интернету.
9. Создайте имя для своей сети. Имя, также известное как SSID, идентифицирует вашу сеть. Будьте изобретательны и уникальны. Вы даже можете почерпнуть вдохновение из прозвища RT-N66U «Темный рыцарь».
Вы можете использовать одно и то же имя для сети 2,4 ГГц и сети 5 ГГц или дать им разные имена и даже отдельные пароли. Сеть 5 ГГц может быть значительно быстрее, но у нее меньший диапазон и она более чувствительна к помехам, как кирпичные стены.Это отличный выбор для потоковой передачи HD-контента и игр с друзьями. Сеть 2,4 ГГц, с более высокой скоростью, хотя и немного меньшей скоростью, отлично подходит для обычного просмотра веб-страниц.
10. Подключитесь к своей сети. Когда вашей сети будут присвоены новое имя и пароль, она отключит вас. Просто подключитесь заново.
11. Вернитесь на страницу маршрутизатора. В браузере вернитесь на веб-страницу маршрутизатора. Он должен находиться по адресу http: //192.168.1.1.
12. Войдите в маршрутизатор. Используя имя пользователя и пароль, которые вы создали на шаге 7, войдите в свой маршрутизатор.
Подробнее: Лучшие усилители Wi-Fi
13. Перейдите на вкладку Администрирование.
14. Выберите вкладку «Обновление прошивки».
15. Проверьте последнюю версию прошивки. Щелкните кнопку Проверить.
16.Подождите. Через некоторое время маршрутизатор подключится к веб-сайту ASUS и проверит наличие обновлений.
17. Обновите свой маршрутизатор . Появится окно с вопросом, хотите ли вы обновить прошивку. Выберите да или ОК (в зависимости от ОС).
18. Подождите. Начнется загрузка прошивки.
19. Продолжайте ждать. Затем будет установлено программное обеспечение.
20. Перезагрузка. После завершения установки появится экран с просьбой перезагрузить маршрутизатор.
21. Подойдите к роутеру и нажмите и выключите кнопку питания. Перезагрузка может занять несколько минут.
22. Повторно подключитесь к маршрутизатору. Еще раз выберите свой маршрутизатор из вариантов.
23. Снова войдите в маршрутизатор. Еще раз подключитесь к роутеру по адресу http: // 192.168.1.1 и снова войдите в маршрутизатор, используя имя пользователя и пароль, созданные на шаге 7.
24. На вкладке «Обновление микропрограммы» подтвердите, что ваша микропрограмма обновилась, нажав «Проверить».
25. Поздравления. Теперь у вас должен быть полностью работающий и безопасный маршрутизатор ASUS RT-N66U.
Следите за сообщениями Алекса Кранца @alexhcranz и в Google+. Следуйте Руководству Тома на @tomsguide, в Facebook и Google+.
.