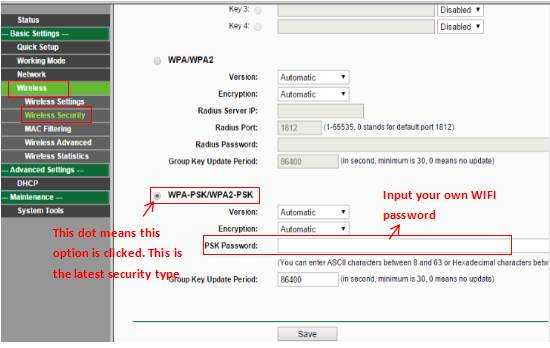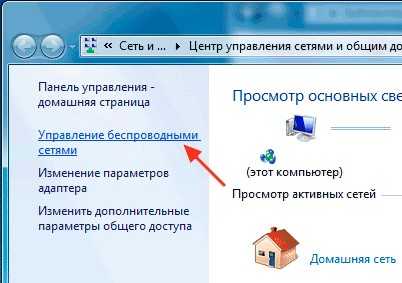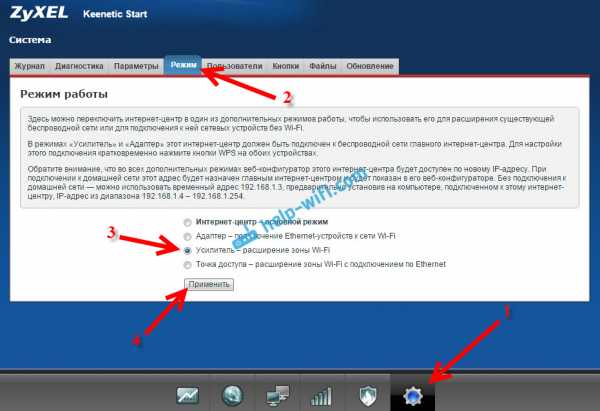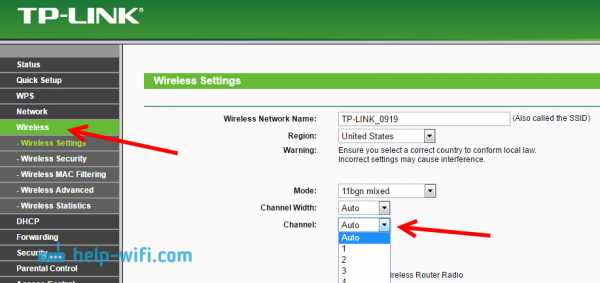Мы принимаем к оплате:
«Подарочный сертификат» от нашего Учебного Центра – это лучший подарок для тех, кто Вам дорог! Оплате обучение и подарите Вашим родным и близким обучение по любому из курсов!!!
«Сертификат на повторное обучение» дает возможность повторно пройти обучение в нашем Учебном Центре со скидкой 1000 рублей!
А также:
Как расширить зону покрытия wifi
Как увеличить охват Wi-Fi роутера | Роутеры (маршрутизаторы) | Блог
Довольно распространенная ситуация: роутер есть, Wi-Fi раздается, однако есть пара «белых пятен», где прием неуверенный или отсутствует полностью. В частных домах это проявляется еще ярче и очень часто на половине участка (а порой и в половине дома) сеть «не ловится». Можно ли что-нибудь с этим сделать?
Располагаем роутер правильно
Часто место для роутера выбирают по удобству и эстетике: «Засунем его за шкаф, там и розетка рядом и в глаза не бросается». В расчет не принимается, что так роутер окажется в дальнем углу квартиры, а то и вовсе будет отделен от нее капитальной стеной. Поэтому иногда для исправления ситуации с приемом достаточно просто перенести роутер.
Где должен стоять роутер? Напрашивающийся ответ «в центре помещения» не всегда верен. Если квартира разделена капитальной стеной, роутер лучше поставить вплотную к ней, в большей по площади части квартиры. Не следует располагать роутер близко к источникам электрических помех — холодильникам, микроволновкам, стабилизаторам и т. п. Если в квартире есть зона с большим количеством клиентов беспроводной сети (например, кабинет или гостиная с домашним кинотеатром), имеет смысл расположить роутер ближе к ней.
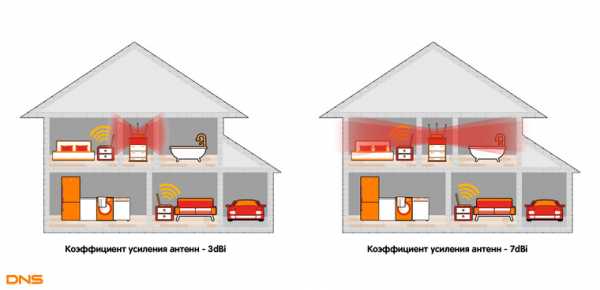
Меняем и настраиваем антенны роутера
Если у вашего роутера антенны внутренние, то этот пункт можно пропустить — изменить форму зоны приема на нем не получится. А вот роутер с внешними антеннами частенько можно «подстроить» под форму жилища. В этом нам поможет коэффициент усиления антенн (обычно он приводится в характеристиках роутера). Чем коэффициент больше, тем больше радиус сети, однако следует иметь в виду, что увеличение дальности производится антенной за счет перераспределения сигнала в пространстве. Если коэффициент усиления близок к 1, то форма зоны приема вокруг антенны будет шарообразной, и дальность распространения сигнала при этом будет невелика — такой вариант лучше подходит для небольших двухэтажных зданий с площадью этажа в 50-100 м2.
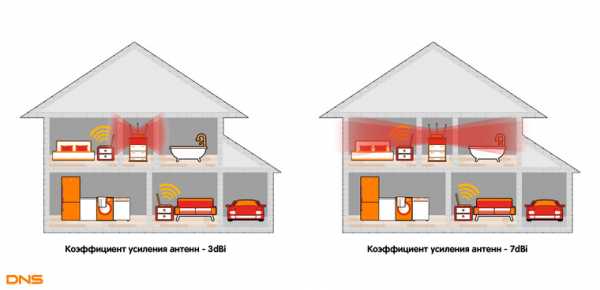
Но у большинства антенн коэффициент усиления больше 1, а форма зоны приема вокруг них больше похожа на диск. То есть, по бокам антенны сигнал сильнее, чем сверху или снизу. Такая антенна лучше подойдет для одноэтажных помещений.
Многие современные роутеры имеют несколько каналов передачи — как правило, по количеству антенн (или пар антенн на более «продвинутых» моделях). Развернув антенны в разных направлениях, можно разнести зоны приема разных каналов по плоскостям — это также может пригодиться в частных домах с несколькими этажами.

Внешние антенны часто бывают съемными, и вы можете заменить их на более подходящие по характеристикам.
Антенны могут быть направленными — у них сигнал распространяется не во все стороны, а только в определенном секторе. Дальность приема в этом секторе значительно увеличится за счет перераспределения мощности радиоизлучения. Заменив антенну роутера на направленную, можно обеспечить уверенный прием в сильно вытянутой зоне, например, не только в основном доме, но и в беседке, расположенной метрах в 30 от дома.
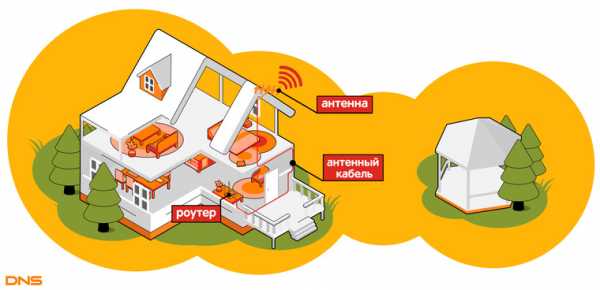
Если же задача стоит в том, чтобы «растянуть» зону приема буквально на пару-тройку метров, можно воспользоваться насадкой на антенну. Эффект насадки не сравнить с использованием полноценной направленной антенны, но иногда именно её вполне достаточно. Да и стоит насадка намного меньше полноценной антенны.
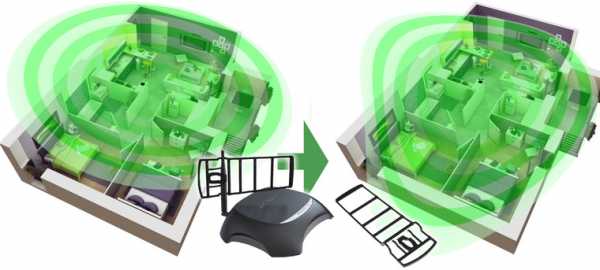
Меняем настройки роутера
Изменение настроек роутера может помочь, если распространению сигнала мешают другие беспроводные сети. Например, если неподалеку расположен еще один роутер, раздающий Wi-Fi на том же канале, радиус покрытия вашей сети может сильно уменьшится. Переход на другой канал может решить эту проблему. Большинство роутеров способны сами определять наименее загруженный канал и использовать именно его — для этого лишь надо выставить «Auto» в списке каналов Wi-Fi.
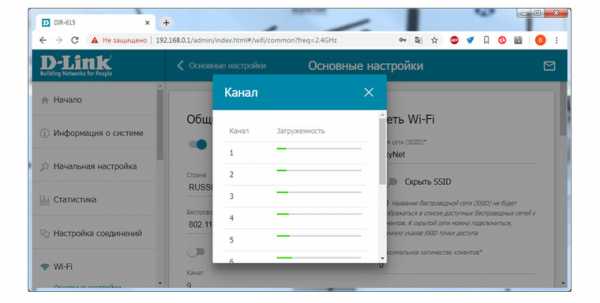
Если такого варианта в настройках вашего роутера нет, вы можете определить загруженность каналов самостоятельно с помощью сотового телефона и специализированного приложения, например, Wifi Analyzer.
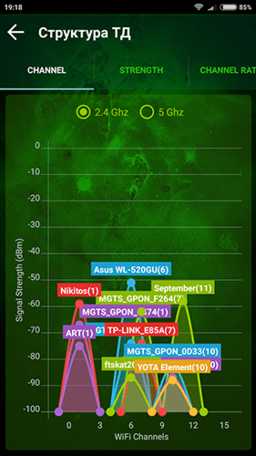 | 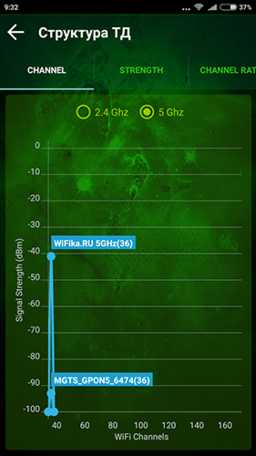 |
Обратите внимание, что на скриншотах диапазон 5 ГГц намного менее загружен. Так оно и есть в большинстве случаев, и переход на 5 ГГц может решить проблему плохой связи в условиях сильной «зашумленности» эфира.
Увы, далеко не все устройства поддерживают эту частоту. Перед тем, как переходить на нее, убедитесь, что все ваши клиенты (телефоны, компьютеры, телевизоры и т. д.) способны подключаться к сетям Wi-Fi частотой 5 ГГц.
Еще одна настройка, которая может помочь в распространении сигнала — мощность сигнала. Многие роутеры, имеющие эту опцию, лишь позволяют менять мощность в диапазоне от 0 до 100 % — нетрудно понять, что увеличению зоны приема это ничуть не поспособствует. Но есть модели, позволяющие поднять мощность сигнала выше стандартной, и в этом случае имеет смысл попробовать ее увеличить.

Однако имейте в виду, что мощность сигнала роутеров ограничена решением Государственной комиссии по радиочастотам, и максимальное значение параметра может увеличить мощность выше разрешенной. Никто, правда, особо не контролирует соблюдение этого ограничения, но тем не менее...
Добавляем роутеры
Если обстановка настолько сложна, что ничего из вышеперечисленного не помогает «покрыть» сетью нужную площадь, остается только увеличить количество роутеров. Это можно сделать несколькими способами. Эффект в каждом случае будет немного отличаться.
Установить еще один обычный роутер. Его можно как подключить к уже установленному как по Wi-Fi, так и с помощью кабеля RJ-45. При первом варианте не забудьте разнести каналы сетей, иначе они будут мешать друг другу. Подключение с RJ-45 надежнее и обычно обеспечивает большую скорость. Минус такой конструкции в том, что раздаваться будут фактически две разные сети, что может приводить к некоторым неудобствам. Некоторые клиенты, например, подключившись к первой сети, будут продолжать «цепляться» за нее, даже когда вы перейдете в зону, где будет уверенный прием второй сети, а сигнал первой принимается слабо.
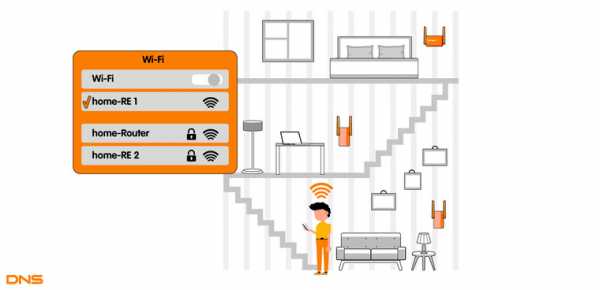
- Установить повторитель wi-fi или второй роутер в режиме повторителя. Это похоже на предыдущий вариант — различные модели повторителей также можно подключить к основному роутеру по Wi-Fi или витой паре. А вот второй в таком режиме можно подключить только в том случае, если его прошивка позволяет такой вариант использования. Режим повторителя есть, к примеру, на многих моделях Asus и ZyXEL.
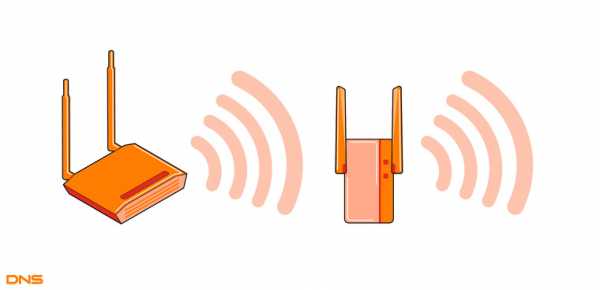 Настройка репитера очень проста: часто для расширения сети достаточно включить повторитель в розетку и нажать кнопку WPS на обеих устройства. Еще один плюс данного решения в том, что сеть будет одна, с одним именем и одним паролем — переключение между роутерами осуществляется почти незаметно. «Почти», потому что некоторые сетевые активности будут прерываться при переходе от роутера к повторителю и обратно — закачки файлов, звонки через мессенджеры и т. п.
Настройка репитера очень проста: часто для расширения сети достаточно включить повторитель в розетку и нажать кнопку WPS на обеих устройства. Еще один плюс данного решения в том, что сеть будет одна, с одним именем и одним паролем — переключение между роутерами осуществляется почти незаметно. «Почти», потому что некоторые сетевые активности будут прерываться при переходе от роутера к повторителю и обратно — закачки файлов, звонки через мессенджеры и т. п. Репитер способен ретранслировать только одну сеть. Если роутер раздает две сети (основную и гостевую, например), повторитель будет раздавать только одну.
- Установить Mesh-роутеры. Mesh-система — самый «продвинутый» вариант построения большой сети Wi-Fi. В этом варианте сеть раздается одна. Благодаря специальному расширению протокола 802.11 для многоточечных сетей, переход клиента от передатчика к передатчику происходит совершенно незаметно. Mesh-системы обладают широчайшими возможностями по расширению (могут насчитывать до сотен роутеров и покрывать квадратные километры площади), но стоят такие решения пока что дороже любых других.
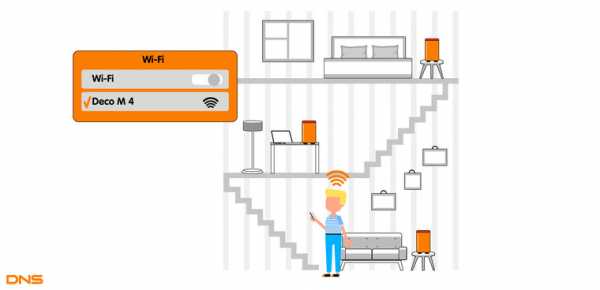
Как видите, слабый прием сети — проблема несложная. Нужно только определиться с тем, как и насколько вам нужно расширить сеть и сколько вы готовы на это потратить.
Как расширить зону покрытия WiFi в вашем доме - Блог о подключениях NETGEAR
По мере того, как мы накапливаем все новейшие и самые лучшие беспроводные устройства на рынке сегодня, потребность в высокоскоростном постоянном покрытии Wi-Fi по всему дому необходима, как никогда. Многие семьи обычно используют маршрутизаторы WiFi, установленные их поставщиками интернет-услуг (ISP). Некоторые домохозяйства переходят на более мощные и современные маршрутизаторы Wi-Fi, оснащенные всеми последними новинками.Хотя эти новые высококлассные маршрутизаторы повышают скорость, они могут быть не в состоянии обеспечить полное покрытие WiFi всего дома.
Давайте рассмотрим несколько способов достижения полного покрытия Wi-Fi в домах среднего, большого и очень большого размера.
Установка расширителя диапазона WiFi
Один из способов обеспечить полное покрытие Wi-Fi по всему дому - установить расширитель диапазона. Расширитель диапазона увеличивает покрытие Wi-Fi, подключаясь к существующему маршрутизатору WiFi и создавая отдельную сеть Wi-Fi, которая имеет собственное имя и учетные данные безопасности.
Хотя расширители диапазона работают, они не лишены сложности и ограничений. Во-первых, поскольку расширитель диапазона имеет свои собственные учетные данные безопасности, ваши устройства должны постоянно входить в расширитель диапазона, а затем обратно в маршрутизатор, когда вы перемещаетесь по дому. Во-вторых, расширитель диапазона не может связываться одновременно с вашим маршрутизатором и всеми вашими устройствами. Это вдвое снижает пропускную способность, поскольку доступная полоса пропускания используется расширителем диапазона, маршрутизатором и всеми подключенными устройствами.Таким образом, общая производительность Wi-Fi значительно снижается при использовании этого метода.
Установите дополнительный WiFi-роутер
В качестве альтернативы некоторые предпочитают установить у себя дома дополнительный маршрутизатор, чтобы расширить зону покрытия WiFi. Однако этот метод требует прокладки сетевых кабелей во всех соответствующих точках доступа в вашем доме, что делает первоначальную настройку и обслуживание сложными и дорогостоящими. Кроме того, установка дополнительного маршрутизатора не позволяет избежать сбоев при входе в систему или проблем с полосой пропускания, описанных в предыдущем методе.
Еще лучше, установите систему WiFi Mesh
Осознавая проблему обеспечения бесшовного покрытия Wi-Fi в типичном доме, NETGEAR разработала решение, которое устранило недостатки предыдущих методов. Результатом является система Nighthawk Mesh Extender, которая обеспечивает непрерывный расширенный диапазон WiFi без прерывания входа в систему, проблем с пропускной способностью или сложностей настройки, связанных с установкой традиционных повторителей и дополнительных маршрутизаторов.
Система Nighthawk Mesh Extender уникальна в нескольких ключевых областях.Во-первых, у него есть обратное радио с выделенным подключением к вашему маршрутизатору, которое не используется вашими подключенными устройствами. Мало того, что маршрутизатор и ячеистая система могут напрямую взаимодействовать друг с другом, для устройств доступны диапазоны 2,4 и 5 ГГц для передачи данных с максимально возможной скоростью. Такое разделение труда полностью меняет правила игры в расширении ассортимента.
Еще одно отличие состоит в том, что система Nighthawk Mesh Extender использует то же сетевое имя и учетные данные безопасности, что и существующий маршрутизатор.Таким образом, вы можете ходить по дому, и ваше устройство будет без проблем подключаться к самому сильному сигналу WiFi, будь то маршрутизатор или Nighthawk Mesh Extender. Поскольку существует только одно сетевое имя с одним паролем, у вас не будет никаких отключений. Ваше соединение Wi-Fi работает безупречно, как и следовало ожидать.
И да, Nighthawk Mesh работает с любым маршрутизатором
Nighthawk Mesh Extender разработан для работы с любым маршрутизатором WiFi, от самого базового оборудования, предоставляемого интернет-провайдером, до новейших современных маршрутизаторов WiFi любого бренда или производителя.Если вашей целью является покрытие WiFi всего дома с использованием существующей конфигурации маршрутизатора, то установка системы Nighthawk Mesh Extender обеспечит наивысший доступный уровень производительности. Кроме того, если вы когда-нибудь решите обновить свой WiFi-роутер, Nighthawk Mesh будет расти вместе с вами. Его добавление расширит зону покрытия Wi-Fi даже в самых больших домах, и при этом не будет сложностей и неудобств, связанных с решениями для расширения диапазона.
Арун Кулатумони
Менеджер продуктовой линейки
.Как расширить зону покрытия Wi-Fi на весь дом или офис

Теперь, когда Wi-Fi становится неотъемлемой частью практически каждой новой единицы бытовой электроники и даже многих бытовых приборов, как никогда важно иметь работающую беспроводную сеть в вашем доме и офисе - и, возможно, во дворе.К сожалению, упрощенная модель типичного интернет-провайдера, предусматривающая предоставление единого универсального модема + маршрутизатора + беспроводного шлюза для вашего сайта, быстро выходит из строя, когда сталкивается с реальными проблемами обслуживания больших или разросшихся домов или квартир. Это особенно актуально для зданий с большим количеством проводов в стенах, обрешеткой и штукатуркой стен или металлической системой отопления или кондиционирования воздуха в полу или потолке. Хорошая новость в том, что есть несколько способов решить эту проблему, с разными затратами и сложностями.Мы проведем вас по доступным вариантам и предложим несколько вариантов, которые могут вам подойти.
Расширители диапазона Wi-Fi: дешево, просто, но вы получаете то, за что платите
Самый простой способ расширения вашей сети Wi-Fi - это добавить один или несколько расширителей диапазона. Эти небольшие устройства подключаются к электрической розетке, а затем могут быть настроены на повторение сигнала от вашего текущего источника Wi-Fi. Это прекрасное решение, если вам не нужна большая пропускная способность и вы не хотите тратить время или деньги на проводное устройство.
Для старых или более медленных сетей, особенно тех, в которых скорость широкополосного доступа ограничена Интернет-провайдером, идеально подходят один или несколько повторителей беспроводной связи. Однако если вы получаете скорость широкополосного доступа выше 50 Мбит / с, вы, вероятно, не сможете воспользоваться всеми преимуществами в тех областях, где вы используете повторитель (многие повторители имеют очень большие «лицевые» максимальные рейтинги пропускной способности, но в реальных тестах их производительность обычно существенно ниже). Я использовал их в основном, чтобы восполнить пробелы в покрытии и найти лучшее долгосрочное решение.
Опции проводной точки доступа Wi-Fi
Безусловно, лучший способ получить высокопроизводительную сеть в большом доме или офисе - это развернуть беспроводные точки доступа повсюду. В зависимости от ваших потребностей и бюджета точки доступа могут быть любыми: от старого маршрутизатора или недорогих потребительских устройств до хорошо организованной сети специально созданных точек доступа. Мы расскажем о плюсах и минусах каждого варианта.
Использование маршрутизаторов в качестве точек доступа
У многих из нас есть старые маршрутизаторы.Большинство из них можно использовать в качестве беспроводной точки доступа, просто подключив порт LAN к основному маршрутизатору. Некоторые маршрутизаторы, например маршрутизаторы Apple Airport, имеют встроенный режим моста, и в этом случае вы должны подключить тот, который будет использоваться в качестве точки доступа, через его порт WAN к основному маршрутизатору Apple. Повторное использование маршрутизатора было особенно ценно, когда автономные точки доступа были намного дороже, чем маршрутизаторы потребительского уровня. Не раз я покупал маршрутизатор специально для использования в качестве недорогой точки доступа.Однако сейчас существует ряд вариантов выделенных точек доступа по разумной цене, поэтому, если у вас уже нет маршрутизатора, который можно использовать повторно, вероятно, не стоит покупать новый для этой цели.
Еще одна приятная особенность использования маршрутизатора в качестве точки доступа заключается в том, что маршрутизаторы обычно поставляются с несколькими портами LAN, что позволяет им выполнять функции концентраторов. Выделенные точки доступа обычно имеют только один порт Ethernet, поэтому, если у вас есть несколько проводных устройств для подключения в одном месте, вам также понадобится автономный концентратор.
Использование Powerline для подключения к вашим точкам доступа через Ethernet
Часто возникает необходимость разместить точку доступа в том месте, где нет проводного Ethernet.Существует множество продуктов, которые могут поставлять Ethernet по существующей домашней электропроводке - технология под названием Powerline. Обычно они продаются парами, поэтому один может использоваться на передающей стороне, а другой - на принимающей, и продаются большинством сетевых поставщиков, включая Netgear, Linksys и TP-Link.
Я использовал несколько продуктов Powerline, и по большей части они работают достаточно хорошо, с двумя оговорками. Во-первых, если у вас сложная электрическая система, вам может потребоваться убедиться, что ваши передающие и приемные устройства находятся на одной ветви службы или не изолированы друг от друга некоторыми другими компонентами.Их также обычно нельзя подключить к удлинителю. Некоторые из них включают сквозную розетку, поэтому, по крайней мере, они не потребляют розетку, но многие этого не делают. Поскольку вы также будете подключать точку доступа, у вас могут закончиться розетки. Во-вторых, иногда они могут обрывать соединение, и их необходимо сбросить. Их достаточно просто отключить и снова подключить. Но если они находятся в труднодоступных местах или вы полагаетесь на них при выполнении операций без присмотра, это может быть недостатком.
Хорошая новость заключается в том, что адаптеры Powerline в сочетании с разумной точкой доступа часто обеспечивают лучшую производительность, чем простой расширитель диапазона Wi-Fi.Однако, как и расширители диапазона, ни один из них не соответствует заявленным характеристикам. Например, модель D-Link Powerline AV2 2000, протестированная на нашем дочернем сайте PCMag.com, имеет скорость более гигабита, но в тестах она составляет чуть более 90 Мбит / с.
Сеть точек доступа
Если вы готовы инвестировать время и деньги и используете проводную сеть Ethernet по всему дому или офису, то сетчатое решение точек доступа - это то, что вам нужно. Сетевые решения можно администрировать из одного места, и они предоставляют лучшие варианты для оптимального управления каналом, чтобы избежать помех между устройствами.До недавнего времени ячеистые AP-решения были дорогими, и их было немного сложно администрировать, потому что они традиционно продавались крупным предприятиям. Однако теперь технически подкованные пользователи могут получить отличное соотношение цены и качества от таких продуктов, как проводные точки доступа Unifi от Ubiquti.
Точки доступаUnifi имеют разную цену и разные уровни производительности и могут получать питание через свое соединение Ethernet (с использованием PoE). Unifi предлагает мощную централизованную консоль управления, но вам потребуется немного усилий, чтобы понять, как ее правильно использовать, если вы не являетесь опытным сетевым администратором.Устройства отлично справляются с управлением радиоканалами и передачей клиентов друг другу - то, что большинству из нас до сих пор приходилось делать вручную. Единственное, что меня беспокоит, так это то, что они не предлагают никаких дополнительных портов LAN, поэтому, если вам нужно как проводное, так и беспроводное устройство в определенном месте, вам нужно будет добавить небольшой концентратор.
Для начинающих пользователей или для тех, кто настраивает новую установку и также нуждается в маршрутизации и брандмауэре, стартапы Luma и Eero запускают ячеистый маршрутизатор / точки доступа, которые очень легко настраивать с вашего смартфона.Вы заплатите немного больше за дополнительное удобство, и у вас не будет широкого набора опций, которые вы используете с Unifi, но 3 комплекта любой из моделей достаточно для большинства домов, которые достаточно велики, чтобы потребовать множественного доступа. Точечное решение.
Какая производительность вам нужна?
Один урок, который я повторяю каждые несколько лет, заключается в том, что независимо от того, какой уровень производительности вы приобретаете, со временем он устареет или, по крайней мере, будет заменен. Мы перешли от 802.11b к G и N к двухдиапазонному стандарту 802.11ac.802.11n более чем достаточен для большинства современных устройств (с заявленными максимальными скоростями передачи данных от 300 Мбит / с до 450 Мбит / с в зависимости от количества антенн устройства - хотя фактическая скорость передачи данных будет ниже). Однако, если вы покупаете новое оборудование и имеете разумный бюджет, поддержка 802.11ac, вероятно, имеет смысл. Большинство устройств 802.11ac заявляют о поддержке 867 Мбит / с или более, хотя, как обычно, реальные скорости передачи данных ниже.
Обновление до гигабита (проводка и маршрутизаторы)
Обновление Wi-Fi до невероятно высокой скорости не принесет вам пользы, если ваша проводная инфраструктура снизит ее до 100 Мбит.Поэтому вам нужно проверить и убедиться, что ваш маршрутизатор может хотя бы переключать ваш внутренний трафик на скорости 1 Гбит / с. Или вы можете дополнить его небольшим гигабитным коммутатором или концентратором. Если ваш интернет-провайдер предоставляет вам скорость более 100 Мбит / с, то, конечно, у вас будет еще одна причина, чтобы убедиться, что ваш маршрутизатор поддерживает Gigabit Ethernet как на стороне LAN, так и на стороне WAN.
Полезный совет для апгрейдеров: если у вас есть встроенный в стену Ethernet, и вы обнаружите, что получаете по нему только 100 Мбит / с, проверьте, сколько проводов подключено к каждому разъему.Ethernet 100 Мбит / с требует подключения только 2 пар проводов, а для 1 Гбит / с - всех четырех пар. Если у вас есть дополнительные пары, обновление вашей проводки до 1 Гбит / с может быть таким же простым, как их подключение. Это работало в нашем доме даже с встраиваемыми в стену кабелями Ethernet более 20 лет назад. Для коммутационных кабелей рекомендуется Cat 5 или выше, хотя, по моему опыту, многие кабели Cat 4 также будут работать с Gigabit Ethernet.
Выбор решения, которое подходит именно вам
Ключевым моментом здесь является решить, какое решение для подключения подойдет вам лучше всего - простая ретрансляция Wi-Fi без проводного соединения, ретрансляция Wi-Fi через Ethernet по линиям электропередачи или использование точек доступа подключен к вашему Ethernet.Если вам нужна производительность, бюджет и доступ к проводной сети Ethernet, вам подойдут проводные точки доступа. Если вы хотите получить максимальную производительность, но не можете проложить кабели Ethernet к удаленным точкам, тогда решение линии электропередач может быть для вас правильным. А если вам нужен самый простой способ начать работу, расширители диапазона беспроводной связи можно установить и настроить за несколько минут.
А теперь читайте: Как повысить скорость Wi-Fi, выбрав правильный канал
Ознакомьтесь с нашей серией ExtremeTech Explains, чтобы получить более подробное описание самых актуальных технических тем на сегодняшний день.
.Как расширить зону покрытия Wi-Fi в вашем доме

В связи с тем, что в наши дома входят все новейшие и лучшие беспроводные устройства, жизненно важно, чтобы ваша домашняя сеть могла обрабатывать эти устройства. Важно не только высокоскоростное покрытие Wi-Fi, но и WIFi для всего дома. Имея свободу беспрепятственного роуминга, вы сможете пользоваться Wi-Fi в любом месте и в любое время в своем доме.
Есть проблемы с достижением полного покрытия Wi-Fi, но нельзя сказать, что это невозможно.Факторы, включая оборудование и размер дома, играют роль в качестве покрытия, которое вы в конечном итоге можете получить. Ниже приведены несколько методов, которые многие в настоящее время используют, каждый со своими плюсами и минусами, но некоторые из них являются более идеальными решениями для полного покрытия Wi-Fi, чем другие.
Установка расширителя диапазона WiFi
Распространенным способом увеличения покрытия Wi-Fi является установка расширителя диапазона WiFi, который подключается к существующему маршрутизатору Wi-Fi и создает отдельную сеть Wi-Fi.Одним из недостатков отдельной сети Wi-Fi является то, что вашим устройствам необходимо постоянно подключаться к беспроводному повторителю и обратно к маршрутизатору при перемещении по дому. Кроме того, вы жертвуете производительностью из-за того, что пропускная способность совместно используется повторителем беспроводной сети, маршрутизатором и всеми подключенными устройствами.
Установите дополнительный маршрутизатор WiFI
Некоторые сообразительные пользователи предпочитают устанавливать дополнительный маршрутизатор, по сути превращая его в точку доступа, чтобы расширить зону покрытия WiFi.Настройка может быть не идеальной для большинства, так как для этого требуются сетевые кабели, которые могут быть сложными. Он также имеет те же проблемы с пропускной способностью, что и вышеуказанное решение.
Установка системы WiFi Mesh
При всех проблемах и головных болях, от которых страдают многие, пытаясь добиться бесперебойного покрытия Wi-Fi, NETGEAR разработала решение, которое превосходит упомянутые выше методы.
Войдите в систему Nighthawk Mesh Extender.Разработан для работы с любым маршрутизатором, будь то оборудование, предоставленное поставщиком Интернет-услуг, или новейший маршрутизатор Wi-Fi от любого бренда или производителя (надеюсь, NETGEAR 😉). Это революционное решение обеспечивает бесперебойную работу Wi-Fi без ущерба для производительности. Кроме того, система Nighthawk Mesh Extender System использует то же сетевое имя и учетные данные, что и ваш существующий маршрутизатор, что позволяет вам свободно перемещаться без отключения.
К счастью для вас, у нас есть несколько вариантов создания системы удлинителя сетки Nighthawk.Независимо от того, предпочитаете ли вы форм-фактор настольного компьютера или изящную розетку, выбор за вами. В любом случае ваши проблемы с WiFi будут решены, и вы сможете сказать «до свидания» этим мертвым зонам WiFi и разорванным соединениям.

Чтобы узнать больше о нашей системе Nighthawk Mesh Extender, посетите: https://www.netgear.com/landings/mesh-wifi-extenders/
Прочтите всю статью в блоге здесь: http://blog.netgear.com/blog/how-to-extend-wifi-coverage-in-your-home/
Похоже ли Nighthawk Mesh на решение ваших проблем с WiFi? Какой метод вы используете в настоящее время, чтобы улучшить покрытие Wi-Fi?
.
Как усилить сигнал Wi-Fi и расширить диапазон Wi-Fi
Сигнал Wi-Fi очень важен. Удаление от роутера неизбежно означает, что ваш сигнал Wi-Fi начинает падать. Пройдите достаточно далеко, и вы попадете в темную зону: место, куда не может добраться Wi-Fi. В этой ситуации вы можете задаться вопросом, как можно усилить сигнал Wi-Fi. Можете ли вы усилить его по всему дому? Во двор? К твоим соседям?
Ответ - «Да», можно.Вот как вы усиливаете свой сигнал Wi-Fi и расширяете диапазон Wi-Fi, чтобы вы больше никогда не теряли сигнал.
Как усилить сигнал Wi-Fi
Повышение уровня сигнала Wi-Fi - это многосторонний подход.Вот шесть способов усилить сигнал Wi-Fi, чтобы получить более высокую скорость Wi-Fi:
- Обновите свой маршрутизатор до 802.11ac или 802.11ax
- Переместите маршрутизатор, чтобы усилить сигнал Wi-Fi
- Переключитесь на беспроводную сетку для увеличения покрытия сигнала Wi-Fi
- Обновите свои приемники и антенны Wi-Fi
- Используйте Wi-Fi -Fi-расширитель (он же повторитель)
- Сделать усилитель антенны Wi-Fi своими руками
Давайте подробно рассмотрим каждый вариант.
1. Обновите свой маршрутизатор до 802.11ac или 802.11ax
Одним из самых простых способов повышения уровня сигнала Wi-Fi является обновление маршрутизатора.Если вы все еще используете старый маршрутизатор 802.11g или 802.11n, производительность вашего Wi-Fi снижается. Старые стандарты Wi-Fi, работающие на старых маршрутизаторах, не обладают такой же мощностью или пропускной способностью сигнала, как современный маршрутизатор, использующий новейший стандарт Wi-Fi 802.11ac.
Пожалуй, самое существенное различие между старыми стандартами и новым 802.Стандарт 11ac - это пропускная способность данных на аналогичных расстояниях передачи. Например:
- 802.11n, выпущенный в 2009 году, может передавать со скоростью около 600 Мбит / с (около 75 МБ / с) в максимальном диапазоне 300 футов на открытом воздухе и примерно 150 футов в помещении. Принимая во внимание, что
- 802.11ac, выпущенный в 2014 году, может транслировать со скоростью около 1,13 Гбит / с (около 166,25 МБ / с) в аналогичном диапазоне.
Разница ночь и день.
Что такое 802.11ax?
IEEE модернизирует 802.11 набор стандартов беспроводной связи каждые несколько лет. Текущий стандарт 802.11ac появился на маршрутизаторах в 2014 году. Теперь, в 2019 году, IEEE работает с производителями маршрутизаторов и другими разработчиками оборудования для интеграции нового стандарта 802.11ax Wi-Fi.
Как и все обновления стандарта Wi-Fi, 802.11ax увеличивает пропускную способность, а также диапазон и количество устройств, с которыми один маршрутизатор может одновременно взаимодействовать. Еще одно важное обновление стандарта 802.11ax - это количество каналов Wi-Fi, доступных в вашей сети, с введением 256 подканалов для уменьшения перегрузки сети.
Вы можете узнать больше о новом стандарте 802.Стандарт Wi-Fi 11ax здесь. Это очень интересно!
Решение : Если вы можете себе это позволить, обновитесь до маршрутизатора 802.11ax. Вы готовите свою домашнюю сеть к будущему для следующего поколения беспроводных устройств, которые неизбежно войдут в ваш дом.
Однако , 802.Маршрутизатор 11ac будет поддерживать вашу домашнюю сеть в сети как минимум еще десять лет, так что не переживайте. (Некоторые цены на маршрутизатор 802.11ax просто потрясающие!)
2. Переместите маршрутизатор, чтобы усилить сигнал Wi-Fi
Ваш сигнал Wi-Fi ухудшается, когда вы кладете его под лестницу.Или в шкафу, или за куском стали, обернутым алюминиевой фольгой. Серьезно, размещение маршрутизатора важно при рассмотрении того, как расширить диапазон Wi-Fi. Размещение маршрутизатора за большим твердым объектом - верный способ сократить радиус действия Wi-Fi.
Лучшее место - это коридор в центре вашего дома, чтобы сигнал Wi-Fi передавался равномерно.Конечно, это не всегда возможно.
Решение : переместите маршрутизатор в место, где нет беспорядка, крупных объектов и других предметов, которые могут блокировать ваш сигнал Wi-Fi.Если возможно, попробуйте использовать более длинные кабели, чтобы переместить маршрутизатор из его текущего положения.
3. Переключитесь на Wireless Mesh для большего покрытия Wi-Fi
Беспроводная ячеистая сеть - отличный способ обеспечить стабильный сигнал Wi-Fi по всему дому.Mesh Wi-Fi обычно использует более одного сетевого устройства для покрытия всего вашего дома (или офиса и т. Д.) Постоянным сигналом Wi-Fi. Это приводит к тому же сигналу в коридоре на первом этаже, в ванной наверху и так далее.
В отличие от расширителя диапазона сигнала Wi-Fi, который создает другую расширенную сеть, ячеистая сеть использует одну унифицированную беспроводную сеть.Mesh-сети уже давно используются в торговых центрах, на спортивных мероприятиях, фестивалях и т. Д. Но в последние несколько лет ячеистая технология Wi-Fi вошла в дома.
Беспроводные ячеистые сети также легко расширяются.Вместо того чтобы тратить время на настройку расширителя или усилителя Wi-Fi, большинство устройств беспроводной ячеистой сети почти мгновенно подключаются к существующей сети. В этом отношении беспроводные ячеистые сети являются отличным выбором для множества ситуаций расширения диапазона Wi-Fi.
Решение: Рассмотрите возможность перехода на беспроводную ячеистую сеть, чтобы значительно повысить согласованность вашей домашней сети.
4. Обновите антенны и приемники Wi-Fi
У вашего маршрутизатора есть антенна, которая используется для вещания Wi-Fi по всему дому.Обращаясь к разделу выше, посвященному обновлению до маршрутизатора, использующего 802.11ac, вам также следует подумать об обновлении антенн. У установки лучших антенн есть несколько явных плюсов:
- Увеличенный диапазон широковещательной передачи: Перспектива увеличения диапазона широковещательной передачи Wi-Fi - одно из самых привлекательных преимуществ маршрутизатора с высоким коэффициентом усиления. Подключить Wi-Fi к одному маршрутизатору в каждой комнате дома - отличная идея.
- Управление трансляцией: Всенаправленная антенна с высоким коэффициентом усиления, замененная на направленную, обеспечивает точный контроль над направлением трансляции Wi-Fi.
- Более высокая скорость Wi-Fi: Помимо увеличения дальности вещания, вы получаете потенциальное повышение общей пропускной способности для повышения эффективности.
Обновление антенны на маршрутизаторе - это простой и быстрый способ усилить сигнал Wi-Fi.
Решение: Проверьте совместимость маршрутизатора и выясните, какие антенны подходят для вашего сетевого устройства.
Обновите свои приемники Wi-Fi
Если у вас есть устройство, использующее подключаемый приемник, вы можете обновить его.Например, если у вас есть настольный компьютер, использующий ключ Wi-Fi для подключения к Интернету, убедитесь, что он использует 802.11ac. Если приемник на вашем устройстве старый, вы заметите более медленную скорость Wi-Fi.
Решение: Перепроверьте все приемники Wi-Fi на соответствие стандарту беспроводной связи.Если он не соответствует стандарту - 802.11ac - пора обновить.
5. Используйте удлинитель Wi-Fi (также известный как повторители)
Если у вас современный 802.11ac, но сигнал Wi-Fi все еще остается проблемой, вы можете использовать беспроводной повторитель. Беспроводные повторители позволяют расширить диапазон Wi-Fi по всему дому, не беспокоясь о дополнительных кабелях или сложной сети. По большей части расширители Wi-Fi являются plug-and-play, хотя это зависит от модели.
Пожалуй, самый простой вариант - это удлинитель Wi-Fi Powerline.Адаптеры Powerline подключаются непосредственно к существующей розетке. Вы подключаете отдельный штекер рядом с маршрутизатором и подключаете их с помощью кабеля Ethernet. Затем вы помещаете другой адаптер туда, где вам нужно увеличить сигнал Wi-Fi, и вуаля, у вас есть Wi-Fi в каждой комнате, на каждом этаже.
Однако адаптеры Powerlineхороши ровно настолько, насколько хороша электрическая проводка в вашем доме.Если у вас особенно старый дом, удлинитель Powerline Wi-Fi может не обеспечить желаемого усиления сигнала. Вот некоторые отличия расширителя Wi-Fi от адаптера Powerline.
Решение: Определите возраст проводки в вашем доме.Если он очень старый, двухдиапазонный удлинитель Wi-Fi - отличный вариант для усиления сигнала Wi-Fi. В противном случае обратите внимание на адаптеры Powerline, которые также поддерживают двухдиапазонный Wi-Fi. (В качестве бонуса адаптеры Powerline также имеют порты Gigabit Ethernet!)
6. Сделайте своими руками усилитель антенны Wi-Fi
Еще одно простое, но эффективное решение - усилитель антенны Wi-Fi своими руками.Вы можете быстро и легко собрать усилитель сигнала Wi-Fi своими руками, используя оборудование, которое есть у вас дома. Не верите мне?
Проверьте Pringles Cantenna Яна Бакли:
Следуйте его руководству и узнайте, как сделать свою собственную кантенну для усиления сигнала Wi-Fi!
Тип антенны, которая вам нужна, зависит от расстояния, на которое ваш сигнал должен перемещаться.Многочисленные онлайн-руководства объясняют, как работают определенные типы усилителей сигнала Wi-Fi своими руками, как их построить и как настроить его для повышения производительности.
Решение: Следуйте инструкциям Яна и улучшите свой сигнал Wi-Fi.
Повысьте уровень сигнала Wi-Fi
Одно из вышеперечисленных решений должно усилить сигнал Wi-Fi по всему дому.Некоторые даже позволят вам распространить сигнал Wi-Fi на ваш гараж, до вашего сада и так далее. Проблемы с сигналом Wi-Fi - это проклятие современной жизни, поэтому не сидите сложа руки и страдайте.
Однако помните, что с увеличением сигнала Wi-Fi появляется ответственность за безопасность вашей сети.Если вы увеличите диапазон, сможет ли большее количество людей получить доступ к вашей сети Wi-Fi без вашего ведома? Как только вы расширите диапазон Wi-Fi, узнайте, как защитить свой Wi-Fi и не дать соседям украсть его!
И если вы хотите проверить скорость Wi-Fi, вот как это сделать и какие ошибки следует избегать.
Если вы работаете из дома, ознакомьтесь также с нашими ресурсами по удаленной работе.
Не всегда перезагружать компьютер, когда он работает медленно или показывает ошибки.Вы можете сначала попробовать другие альтернативы, чтобы удалить вредоносное ПО и ошибки.
Об авторе Гэвин Филлипс (Опубликовано 577 статей)
Гэвин Филлипс (Опубликовано 577 статей) Гэвин - старший писатель MUO.Он также является редактором и SEO-менеджером дочернего сайта MakeUseOf, ориентированного на криптовалюту, Blocks Decoded. У него есть степень бакалавра (с отличием) в области современного письма с использованием методов цифрового искусства, разграбленных на холмах Девона, а также более десяти лет профессионального писательского опыта. Он любит много чая.
Ещё от Gavin PhillipsПодпишитесь на нашу рассылку новостей
Подпишитесь на нашу рассылку, чтобы получать технические советы, обзоры, бесплатные электронные книги и эксклюзивные предложения!
Еще один шаг…!
Подтвердите свой адрес электронной почты в только что отправленном вам электронном письме.
.