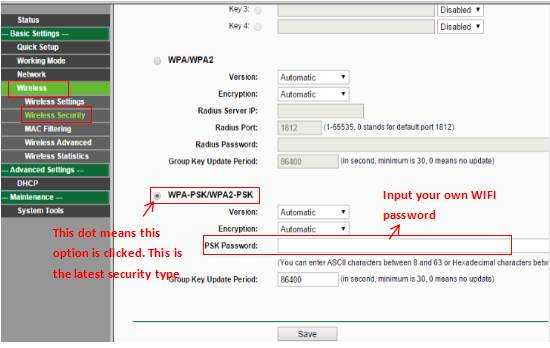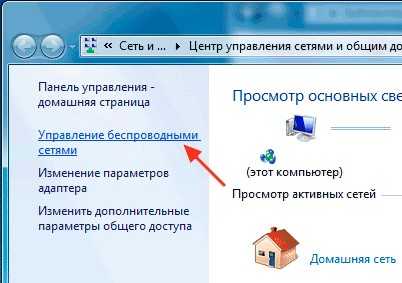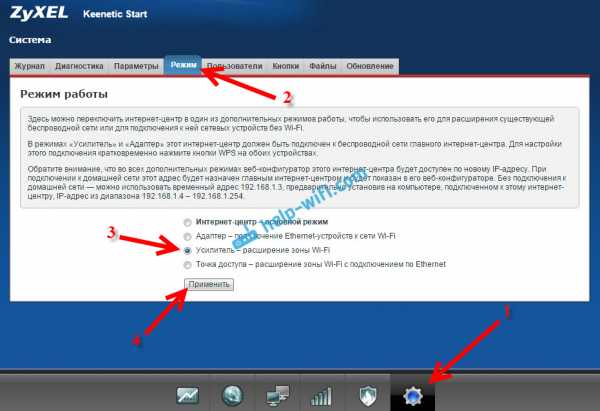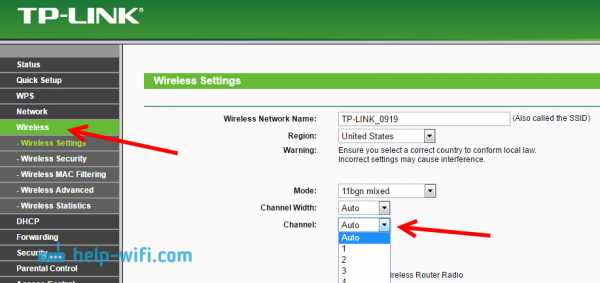Мы принимаем к оплате:
«Подарочный сертификат» от нашего Учебного Центра – это лучший подарок для тех, кто Вам дорог! Оплате обучение и подарите Вашим родным и близким обучение по любому из курсов!!!
«Сертификат на повторное обучение» дает возможность повторно пройти обучение в нашем Учебном Центре со скидкой 1000 рублей!
А также:
Как к wifi роутеру подключить usb модем
Как подключить 3G/4G USB модем к роутеру: пошаговая инструкция
В квартирах крупных городов всё же чаще используют подключения по оптоволоконной линии. Я имею в виду, что сам интернет в подъёзд заводится с оптики. Но не всегда есть возможность использовать именно это подключение. Например, для загородных участков, частных домов иногда лучше использовать интернет от мобильного оператора. Сегодня в статье я расскажу общую инструкцию – как самостоятельно подключить 3G/4G USB модем к роутеру.

На деле же нет ничего сложного, в первую очередь проверьте – можно ли подключить флэшку от оператора на вашем маршрутизаторе и есть ли там вообще USB разъём. На дорогих моделях может быть две версии USB порта: 2.0 и 3.0. Нас интересует именно 2.0 порт. 3.0 – обычно имеет синий цвет. Поэтому просто возьмите свой купленный модем и вставьте его в этот разъём. Теперь переходим к настройкам.
Зайти в Web-интерфейс интернет-центра
Вам не нужно устанавливать какие-то программы или дополнительный софт – достаточно просто подключиться к сети роутера. Это можно сделать двумя способами: по Wi-Fi, по проводу. Для подключения по WiFi нужно с телефона, планшета, ноутбука подключиться к сети, используя пароль от неё. Если вы подключаетесь первый раз и роутер новый, то пароль от сети будет под корпусом на этикетке. Строка со значение может иметь такое название или «PIN».

При подключении к сети аппарата по проводу, нужно один конец сетевого кабеля воткнуть в сетевую карту ноута или компа, а второй вставить в LAN порт маршрутизатора.

ВНИМАНИЕ! Не перепутайте с WAN портом, который обычно один и предназначен для кабеля от провайдера. Он может иметь синий цвет. Как правило, он отличается от других подобных портов
Как только вы подключились к сети роутера, запускаем любой доступный браузер и в адресную строку вписываем IP или DNS адрес аппарата. Эта информация также есть на той бумажке под корпусом. Чаще всего используют адреса: 192.168.0.1 или 192.168.1.1.
Вот вы попали в нутро интернет-центра, но вас должны спросить логин и пароль от админки. По умолчанию на старых моделях — это admin-admin. На новых, при первом подключении вас поприветствует мастер быстрой настройки или попросят придумать логин и пароль.
Далее инструкции будут немного отличаться от производителя роутера. Посмотрите название компании, которая выпустила ваш роутер и смотрите соответствующую главу ниже в статье. Также вам понадобятся дополнительная информация по настройке:
- APN;
- Номер доступа;
- Имя пользователя;
- Пароль
Все это должны били вам выдать вместе с SIM-картой. Также эта информация может находится в договоре или в коробке из-под модема. Без неё интернет вы не настройте.
Таблица настроек
Знак «-» обозначает, что эти данные заполнять не нужно. Также таблица представленная ниже представлена только в ознакомительной цели. Провайдера мог в любой момент поменять данные для входа, так что лучше использовать настройки, который предоставлены вместе с SIM картой. Если какие-то данные в таблице указаны не верно – пишите об этом в комментариях.
ВНИМАНИЕ! Помимо данных, который предоставлены ниже также может понадобится PIN код от симки.
| Название оператора | APN | Номер | Логин | Пароль |
| Beeline KZ | internet.beeline.kz | *99# | beeline | beeline |
| Kcell-Activ | internet | – | – | |
| Megafon | internet | *99# или *99***1# | gdata | gdata |
| Beeline РФ | internet.beeline.ru или home.beeline.ru | beeline | beeline | |
| MTS РФ | nternet.mts.ru | *99# или *99***1# | mts | mts |
| Теле2 | internet.tele2.ru | – | – | |
| U-Tel | internet.usi.ru | *99***1# | – | – |
| Yota | yota.ru | *99# | – | – |
| SkyLink | – | #777 | mobile | internet |
| SmartS | internet.smarts.ru | *99# или *99***1# | internet | |
| Киевстар | www.ab.kyivstar.net или www.kyivstar.net | – | – |
Не могу зайти в админку
Если логин и пароль не подходит или стандартный IP адрес, то скорее всего им ранее кто-то пользовался. Надо сбросить конфигурацию системы до заводских настроек. Для этого на каждой такой штуковине есть кнопочка «RESET». Отыщите её и зажмите на 15 секунд. Роутер начнёт мигать и на секунду потухнет. Надо будет подождать примерно минуты 3.
TP-Link
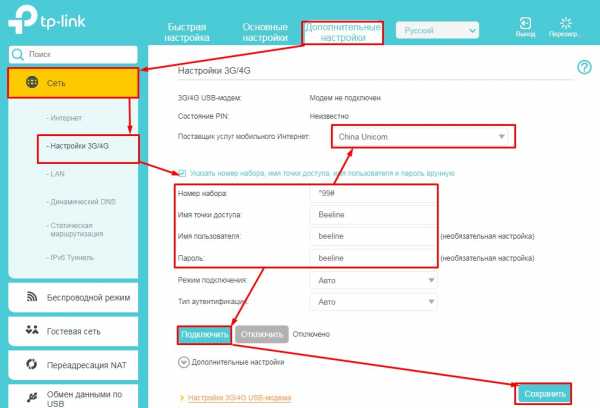
Переходим в «Дополнительные настройки» – «Сеть» – «Настройки 3G/4G». Ставим галочку для ввода логина и пароль. Вписываем все данные. Указываем поставщика услуг мобильного интернета. В конце жмём «Подключить» – «Сохранить».
D-Link
Прошивки у данных моделей разные. Поэтому наша задача найти раздел связанный с 3G или 4G. Заходим туда и вставим галочку для автономного подключения. В конце не забудьте применить настройки.
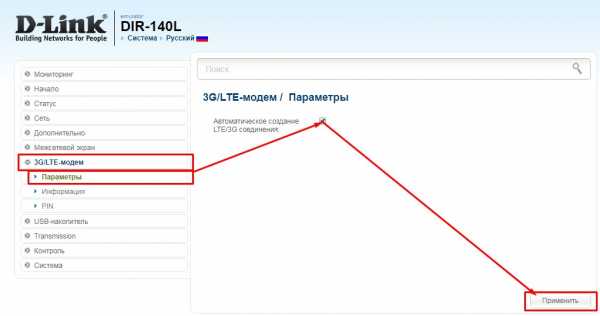
Zyxel Keenetic
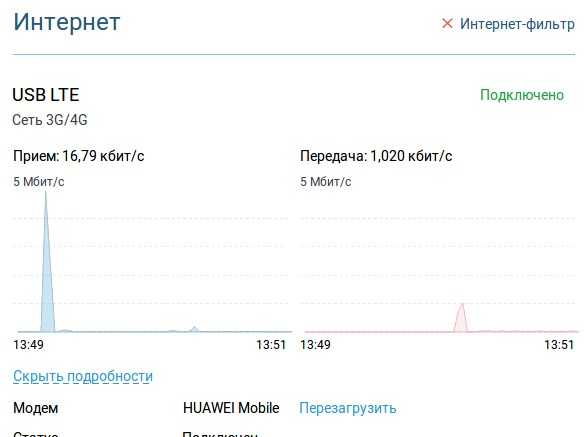
На прошивках новых моделей ничего настраивать не нужно, просто вставляем модем, и он работает. Работоспособность можно увидеть на стартовой странице. Для более детально настройки зайдите в раздел «Модем 3G/4G».
ASUS
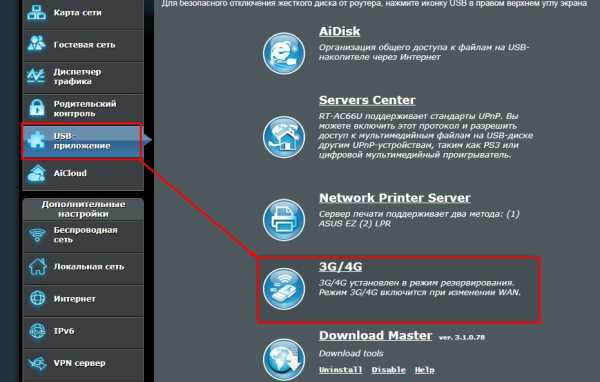
- Слева в меню выбираем «USB-приложение». Далее «3G/4G».

- Сначала выбираем страну, а потом оператора связи (Мегафон, МТС, Йота, Билайн и т.д). Строки: APN, Dial Number, имя пользователя и пароль – заполнятся автоматически. Но лучше ввести их вручную. Указывает также PIN-код и нажимаем «Применить».
Wi-Fi
По поводу настройки вифи для каждого роутера я писать не стал, так как есть отдельная статья, написанная моим коллегой. Там всё понятно и просто написано. У вас это займет немного времени, просто зайдите и прочтите.
Какая польза от usb в роутере
Умар Шариф
В настоящее время несколько производителей маршрутизаторов предоставляют порт USB на задней панели маршрутизатора. Большинство людей знают, как использовать USB-порт на ноутбуке или ПК. Но большинство людей могут не знать, каково назначение USB в маршрутизаторе. Здесь мы подробно рассказываем, каково назначение USB-порта в беспроводном маршрутизаторе и как его использовать.Беспроводные маршрутизаторы с USB-портом часто называют USB-маршрутизатором , беспроводным USB-маршрутизатором.
Попробуйте наши Селектор маршрутизатора правильно выбрать роутер, отвечая на простые вопросы, не читая руководство по покупке.
Порт Ethernet или RJ-45 в маршрутизаторе помогает подключаться к ноутбуку или ПК и нескольким другим сетевым устройствам, тогда как USB в маршрутизаторе позволяет подключать маршрутизатор к другим периферийным устройствам компьютера, таким как внешний жесткий диск и принтер, даже к адаптеру 3G.
Подключите внешний жесткий диск или хранилище
Вы можете подключить к маршрутизатору внешний жесткий диск и передавать свои данные по беспроводной сети на ноутбук или мобильный телефон. К фильмам размером в терабайт, которые хранятся на внешнем жестком диске, можно получить доступ по беспроводной сети с ноутбука или смартфона. Это похоже на маленькое сетевое устройство (NAS). Преимущества намного больше, чем вы можете себе представить, как только вы начнете использовать его, вы поймете его удивительные преимущества.Проблемы с обращением с внешним жестким диском и хранилищем
Даже если у вас так много видео, фильмов на внешнем жестком диске, для просмотра вам нужно сначала подключиться к ноутбуку и безопасно разместить его. Чтобы хранилище выглядело как диск, потребуется некоторое время. После использования сохраните запоминающее устройство. Если твой брат тоже хочет получить доступ к медиа или видео одновременно, тогда ему придется подождать, пока вы не закончите. Все эти проблемы заставляют использовать внешние громоздкий жесткий диск.Преимущества USB-порта маршрутизатора
- Благодаря маршрутизаторам с USB-портом ваш жесткий диск в облаке всегда ждет вас. Теперь ваш жесткий диск можно использовать в качестве медиасервера . Вы можете транслировать фильмы прямо из хранилища. Это самый простой способ создать ваш собственный роутер точка доступа USB
- Не только это, несколько членов семьи могут одновременно получить к нему доступ.Больше не нужно ждать жесткий диск. Вы можете включить совместное использование USB-накопителя, перейдя в конфигурацию URL-адреса маршрутизатора, например 192.168.X.X. Таким образом вы можете разрешить совместное использование файлов .
USB-порт маршрутизатора как сервер печати
Принтер можно подключить к роутеру через USB. Вы можете распечатать важный документ с ноутбука или даже со смартфона. Порт USB позволяет использовать принтер совместно с ноутбуками, подключенными к беспроводному маршрутизатору.Принтеры с возможностью Wi-Fi стоят немного дороже. Вместо этого вы можете купить длинный USB-кабель и подключите роутер к принтеру. Таким образом, вы можете не только значительно сэкономить на стоимости принтера, но и распечатать документы на лету. Вот несколько быстрых ссылок о том, как подключить принтер к USB-порту.- Конфигурация USB-маршрутизатора TP Link для подключения принтера
- Беспроводной маршрутизатор Dlink USB-порт для принтера
Подключить ключ
«Несколько роутеров» позволяют подключать ключ типа Tata Photon, чтобы в случае потери кабельного подключения к Интернету можно было выходить в Интернет с ключа.Пожалуйста, проверьте перед покупкой спецификацию USB-маршрутизатора, которая может работать с ключом или нет. Маршрутизатор Wi-Fi D-Link DWR-116 4G LTE - это лучший маршрутизатор, который имеет возможность подключения USB-ключа наряду с проводным подключением к Интернету. Вы можете узнать больше на Wifi 3G роутер с донглом здесь USB-порт модемаи порт Ethernet
Если вы используете модем DSL для подключения к Интернету через телефонную линию, возможно, вы знаете, что вы также можете подключиться к Интернету через USB-порт. Споры о том, использовать ли порт Ethernet. или порт USB.Короткий ответ - порт Ethernet. Основное назначение порта USB - подключение локального хранилища и принтера, а не к Интернету. Вот быстрые причины.- Производительность: порт Ethernet обеспечивает лучшую производительность, чем порт USB.
- Нет необходимости устанавливать какие-либо драйверы для подключения к порту Ethernet Маршрутизатор
- будет иметь несколько USB-портов, используйте их с умом. Если у вас есть один порт USB, который вы используете для подключения к Интернету, тогда будет сложно подключить хранилище и принтер Соединение
- Ethernet более надежно, чем соединение USB.
- Наконец, ваш модем не может использовать одновременно порт USB и Ethernet. Только по одному.
Маршрутизатор USB-накопитель и NAS
Сервер NAS (сетевое хранилище) - это внешний жесткий диск, который подключается к сети. Как только вы купите сервер NAS, который вы включаете и настраиваете, если у вас есть облачное хранилище, к которому вы можете получить доступ на своем ноутбуке, компьютер и мобильный. Подождите секунду, похоже, это точная функциональность маршрутизатора с USB-портом, верно? Тогда что же такого особенного в NAS и когда вам следует переходить на NAS, а когда нет? Вот ясные ответы.Преимущества NAS перед USB-маршрутизатором
Ну есть только пара преимуществ - размер хранилища и одновременные подключения.- NAS может легко хранить от 5 до 10 ТБ данных. Если вы хотите хранить большие объемы данных, фильмы, видео, тогда NAS - это то, что вам нужно. Он будет действовать как центральный репозиторий для всех медиа-потребностей. NAS
- поддерживает одновременное использование нескольких устройств. Скажем, 20 человек хотят получить доступ к данным, тогда NAS может легко поддерживать где USB-маршрутизаторы не могут поддерживать NAS
- лучше всего подходят для офисного, коммерческого и корпоративного использования, где используются данные и количество пользователей больше.
- Нельзя унести и уйти. В каком-то смысле он не переносится одновременно, так как не переносится и вы не будете его перемещать, менее вероятны изменения по повреждению хранилища NSA.
Преимущества USB-маршрутизатора перед NSA
- Скорость: Да USB-маршрутизаторы легко поддерживают скорость до 1 Гбит / с. Но NAS вряд ли может поддерживать скорость до 150 Мбит / с. Скорость NAS находится в диапазоне от USB 2.0 до USB 3.0. Если вы ищете скорость, тогда вам подойдут USB-маршрутизаторы.
- USB-роутеры экономичны. Вы можете получить хороший USB-маршрутизатор и внешний жесткий диск менее чем за 5000 рупий. Но NAS - очень дорогие устройства. USB-маршрутизаторы
- просты в настройке и поддерживают почти все устройства и ОС. Где как нужно отдельно настроить NAS. Это очень сложно. Кроме того, NAS может поддерживать не все устройства. Поэтому перед покупкой обязательно прочтите описание продукта NAS-устройства.
Лучшие USB-маршрутизаторы Wifi
Вот подборка лучших беспроводных USB-маршрутизаторов. Их можно найти во многих вариантах, таких как маршрутизаторы ADSL Wifi и USB-роутеры для домашнего использования.TP-LINK TL-MR3220 3G / 4G беспроводной маршрутизатор серии N
Будь то ваш смартфон, ноутбук или телевизор, вы не сможете в полной мере использовать технологически продвинутые функции устройства без непрерывного беспроводного подключения к Интернету.Почему бы вам не преобразовать подключение через USB-модем 3G / 4G в беспроводное с помощью этого беспроводного маршрутизатора N TP-LINK TL-MR3220 3G / 4G и расширить сферу использования и развлечений. Совместимость Не имеет значения, есть ли у вас соединение с Airtel, ACT или Hathway. Этот маршрутизатор предназначен для использования с несколькими интернет-провайдерами. Скорость, дальность действия, резервное копирование через WAN Вы сможете наслаждаться скоростью передачи данных до 150 Мбит / с во всех уголках вашей квартиры. В случае неисправности беспроводного адаптера вы также можете подключить свое интеллектуальное устройство через порт WAN и продолжить то, над чем вы работали.Элементы управления Родители могут контролировать доступ своих детей к сети с помощью функции родительского контроля, а администраторы могут контролировать количество мегабайт или гигабайт, потребляемых в течение месяца, с помощью функции контроля пропускной способности.
D-Link DSL-2750U Wireless N 300 ADSL2 + 4 порта Wi-Fi
USB-порт работает как хранилище данных и как карта данных 3G.Оцените невероятную скорость 300 Мбит / с. Брандмауэр, безопасность WPA / WPA2 и функции QOS. Имеет очень хорошее покрытие. Хорошо работает на больших расстояниях (даже 3000 кв. Футов) а также несколько стен Настроить маршрутизатор DSL-2750U очень просто. Маршрутизатор экономичный, совсем не греется. Единственный минус в том, что служба поддержки D-Link не на должном уровне, если у вас возникнут проблемы в будущем. Среднее время ожидания составляет около 10-20 минут. Скорость USB немного медленная. Вы не можете использовать порт USB для подключения к принтеру.
TP-LINK TL-MR3220 3G / 4G беспроводной маршрутизатор серии N
Будь то ваш смартфон, ноутбук или телевизор, вы не сможете в полной мере использовать технологически продвинутые функции устройства без непрерывного беспроводного подключения к Интернету.Почему бы вам не преобразовать подключение через USB-модем 3G / 4G в беспроводное с помощью этого беспроводного маршрутизатора N TP-LINK TL-MR3220 3G / 4G и расширить сферу использования и развлечений. Совместимость Не имеет значения, есть ли у вас соединение с Airtel, ACT или Hathway. Этот маршрутизатор предназначен для использования с несколькими интернет-провайдерами. Скорость, дальность действия, резервное копирование через WAN Вы сможете наслаждаться скоростью передачи данных до 150 Мбит / с во всех уголках вашей квартиры. В случае неисправности беспроводного адаптера вы также можете подключить свое интеллектуальное устройство через порт WAN и продолжить то, над чем вы работали.Элементы управления Родители могут контролировать доступ своих детей к сети с помощью функции родительского контроля, а администраторы могут контролировать количество мегабайт или гигабайт, потребляемых в течение месяца, с помощью функции контроля пропускной способности.
TP-LINK 300 Мбит / с беспроводной гигабитный ADSL2 + модем серии N
D-Link DSL-2520U ADSL2 + проводной комбинированный маршрутизатор Ethernet / USB
Этот комбинированный маршрутизатор ADSL2 Ethernet / USB D-Link DSL-2520U, сочетающий в себе самые необходимые функции и качество сборки, обязательно обеспечит вам улучшенное качество работы в Интернете.Высокоскоростное соединение ADSL2 + Получите доступ к Интернету и с легкостью работайте или загружайте, поскольку это высокоскоростное соединение ADSL2 + обязательно обеспечит невероятно быстрое подключение к Интернету. QoS и защита брандмауэра Обеспечивая качество обслуживания для защиты от сбоев сети, этот маршрутизатор обеспечивает безопасное и надежное соединение, а также обеспечивает защиту брандмауэра. Полная совместимость и простота использования Запрограммированное и созданное для работы со всеми поставщиками интернет-услуг, это устройство поставляется с простой процедурой установки, что делает его чрезвычайно простым в использовании.Встроенный модем ADSL, порты Ethernet и USB ADSL-модем D-Link обеспечивает отличное соединение, к которому вы можете получить доступ с вашего ПК, в то время как универсальное устройство имеет порты Ethernet и USB
D-Link DWR-116 3G / 4G LTE WI-FI Router Беспроводной N300 3G / 4G Multi-WAN Router
Двухдиапазонный гигабитный Wi-Fi-маршрутизатор Netgear D6000 AC750
Он очень настроен.Технология Netgear ReadyShare позволяет легко подключиться к принтеру и поделиться принтер тоже. Netgear предоставляет приложение Netgear Genie, с помощью которого вы можете легко управлять, контролировать и ремонтировать соединения. Дальность хорошая, но не исключительная. Двойной диапазон - большой бонус, если вы живем в квартирах. Покрытие подходит для 2-BHK, а не для 3-BHK. Радиус действия - самый большой недостаток этого роутера.
Двухдиапазонный гигабитный Wi-Fi-маршрутизатор Netgear D6000 AC750
Он очень настроен.Технология Netgear ReadyShare позволяет легко подключиться к принтеру и поделиться принтер тоже. Netgear предоставляет приложение Netgear Genie, с помощью которого вы можете легко управлять, контролировать и ремонтировать соединения. Дальность хорошая, но не исключительная. Двойной диапазон - большой бонус, если вы живем в квартирах. Покрытие подходит для 2-BHK, а не для 3-BHK. Радиус действия - самый большой недостаток этого роутера.
Беспроводной маршрутизатор Asus RT-N10U со скоростью 150 Мбит / с
Один из лучших доступных и бюджетных маршрутизаторов с USB-портом.Порт USB позволяет подключать принтер к маршрутизатору, чтобы несколько пользователей могли использовать его по беспроводной сети. Даже внешнее запоминающее устройство, такое как жесткий диск, можно подключить к маршрутизатору через порт USB, чтобы пользователь мог получить доступ к данным жесткого диска по беспроводной сети. Антенна 5 дБи обеспечивает покрытие большой площади в вашем доме. Невозможно использовать USB-ключ с этим маршрутизатором. Он имеет 1 входной интернет-порт и 4 выходных порта LAN для одновременной поддержки нескольких проводных устройств. Протоколы IEEE 802.11b / g / n гарантирует маршрутизатору поддержку приложений, потребляющих большую полосу пропускания, таких как потоковое видео.4 несколько SSID обеспечивают динамическое управление полосой пропускания, например полный доступ для владельца маршрутизатора и ограниченный доступ для гостей.
TP-LINK TL-WR1043ND Максимальный беспроводной маршрутизатор со скоростью 300 Мбит / с
TP-Link TL-WR1043ND поддерживает скорость передачи до 300 Мбит / с, а гигабитный порт улучшает качество потокового видео HD.Маршрутизатор TL-WR1043ND идеально подходит для дома среднего размера или небольшого офиса. Четыре гигабитных порта обеспечивают качество обслуживания даже при одновременном использовании нескольких проводных и беспроводных устройств, даже если вы, австралийцы, используете приложения, потребляющие полосу пропускания, такие как потоковое видео, онлайн-игры. Маршрутизатор оснащен USB-портом для добавления внешнего хранилища, такого как жесткий диск, флэш-накопитель, и позволяет совместно использовать один принтер и сканер между несколькими пользователями одновременно, а также по беспроводной сети. Гостевые сети для ограниченного доступа к друзьям, функция родительского контроля, чтобы дети не посещали небезопасные веб-сайты, технология IPV6 предлагает множество новых функций вместе с вашим маршрутизатором.
Как подключить порт USB маршрутизатора к принтеру или внешнему запоминающему устройству
Ну, это зависит от производителя к производителю. У них будет некоторый процесс и ряд шагов, которым нужно будет следовать. Ниже приведены несколько ссылок на руководства TP Link, D Link и Netgear о том, как подключиться. Netgear ReadyShare - довольно популярная утилита, делающая процесс обмена интересным.
Это разумный способ выбирать продукты, не читая руководства по покупке. Установите приложение для Android прямо сейчас
Попробуй сейчас
.Как подключить 3g ключ к Wi-Fi роутеру, Индия | Zelect.in
Как подключить ключ 3G к Wi-Fi роутеру?
Умар Шариф
Некоторые маршрутизаторы могут подключаться к Интернету с помощью USB-ключа 3G, а также кабеля Ethernet / ADSL. С этими типами маршрутизаторов, если кабельное подключение к Интернету потеряно, вы можете получить подключение к Интернету с помощью USB-ключа 3G, подключившись к маршрутизатору.
Попробуйте наши Селектор маршрутизатора правильно выбрать роутер, отвечая на простые вопросы, не читая руководство по покупке.
Подключите USB-ключ к Wi-Fi роутеру
Маршрутизаторы 3G позволяют подключать USB-ключ к маршрутизатору точно так же, как мы подключаем кабельное соединение к маршрутизатору. Пользователь может подключить USB-ключ к маршрутизатору в качестве подключения к Интернету и использовать Интернет через Wi-Fi на нескольких устройствах.
«Не каждый USB-маршрутизатор совместим с подключением к Интернету через USB-ключ."
Если вы планируете купить маршрутизатор для использования с USB-ключом и кабельным подключением к Интернету, обратите внимание на такие термины, как 3G-маршрутизатор , USB-ключ в спецификации продукта. Обычно USB-порт в роутере предназначен для подключения внешнего жесткого диска или принтера. В этом типе USB-порта USB-ключ не работает. Поэтому будьте осторожны при покупке роутера, к которому вы хотите подключить USB-ключ 3G. Ищите фразу "ключ" или "ключ USB" в спецификации продукта или обзорах продукта.
Популярными поставщиками услуг USB являются Tata Photon, Reliance net connect, МТС, Airtel. Если вы покупаете новый маршрутизатор, убедитесь, что он будет работать с существующим USB-ключом или картой данных. Если вы подключаетесь к новой карте данных или к адаптеру, убедитесь, что он работает с вашим существующим маршрутизатором или нет.
Как настроить карту данных / USB-ключ в качестве маршрутизатора Wi-Fi
Мы получили много вопросов вроде - Как настроить tata photon plus в Wi-Fi роутере? Как настроить опору netconnect? О настройке D-Link 506L с модемом MTS MBlaze.Честно говоря, это зависит от маршрутизатора к маршрутизатору и поставщика услуг Интернета. Настройка варьируется от Dlink до Netgear и от Tata Photon до Reliance netconnect. Мы перечисляем общий процесс.- Подключите ключ 3G к разъему USB.
- Подключите маршрутизатор с помощью провода LAN, который вы получаете с маршрутизатором. Выходной провод кабеля маршрутизатора идет как входной провод к ноутбуку.
- Откройте в браузере аналогичную ссылку http://192.168.1.1/. Более подробную информацию можно найти в руководстве по установке маршрутизатора.
- Вы можете увидеть страницу конфигурации роутера и указать своего провайдера (пример: Tata photon)
- Заполните обязательные поля и установите пароль.
Беспроводной гигабитный маршрутизатор Netgear JNR3210 N300
Netgear JNR3210, вероятно, самый дешевый гигабитный маршрутизатор на рынке.Порт USB позволяет подключать внешний жесткий диск или флеш-накопитель к маршрутизатору и получать файлы данных и видео по беспроводной сети через маршрутизатор. Вы можете подключить свой принтер к маршрутизатору через USB-порт и использовать один принтер одновременно для нескольких пользователей, подключенных по беспроводной сети. Установка роутера - это просто кусок пирога. Для установки не требуется компакт-диск. Первый раз подключается к маршрутизатору с помощью кабеля локальной сети и открывает указанный URL-адрес в браузере, и всего за несколько кликов маршрутизатор готов к использованию. Скорость ротора постоянно высока, тогда как из-за антенн 2 дБи он покрывает только среднюю площадь.WPS (Wifi Protected Setup) дает преимущество «Push N Connect», которое позволяет легко подключать маршрутизатор устройства одним нажатием кнопки, без необходимости запоминать пароль маршрутизатора. Он имеет функцию загрузки Netgear, которая позволяет загружать файлы с помощью флеш-накопителя или внешнего жесткого диска, не оставляя ноутбук постоянно включенным.
Netgear R7000 AC1900 Двухдиапазонный умный WiFi-маршрутизатор Nighthawk
Смотрите фильмы, играйте в онлайн-игры или просматривайте просторы всемирной паутины - WiFi-маршрутизатор Nighthawk Smart от NETGEAR со скоростью до 1900 Мбит / с и двухъядерным процессором с тактовой частотой 1 ГГц предлагает вам быстрый и бесперебойный WiFi.Благодаря таким функциям, как удаленный доступ NETGEAR genie, OpenVPN, ReadyCLOUD и поддержка приложений Kwilt, этот двухдиапазонный маршрутизатор поможет вам получить доступ к домашней сети и управлять ею удаленно. Благодаря технологии Beamforming + и встроенным усилителям с максимум тремя антеннами Nighthawk обеспечивает хорошее покрытие Wi-Fi по всему дому.
Двухдиапазонный маршрутизатор TP-Link Archer C20 AC750
Возьмите с собой двухдиапазонный маршрутизатор TP-LINK Archer C20 и наслаждайтесь бесперебойным доступом в Интернет.Благодаря двухдиапазонному подключению этот маршрутизатор с рабочей частотой 2,4 ГГц обеспечивает высокую скорость Интернета и потоковую передачу онлайн.
Это разумный способ выбирать продукты, не читая руководства по покупке. Установите приложение для Android прямо сейчас
Попробуй сейчас
.Как установить роутер TP-Link для работы с кабельным модемом?
Эта статья относится к:
TL-WR54KIT, TL-WR841N, TL-WDR3500, TL-WR743ND, TL-WR543G, TL-WR2543ND, Archer C50 (V1), TL-WDR4900, TL-MR3420, TL-WR941ND, TL-WR843N, TL-WR710N, TL-WDR4300, TL-R402M, TL-WR541G, TL-R860, TL-WR702N, TL-WR802N, TL-WR700N, TL-WR841HP, TL-WR340G, TL- WR1043ND, TL-WR1042ND, TL-WR300KIT, TL-WDR3600, TL-WR542G, TL-WR842N, TL-WR150KIT, Archer C20 (V1), TL-WR940N, Archer C7 (V1 V2 V3), Archer C20iND, TL-WR741 , TL-WR740N, TL-WR840N, TL-WR841ND, TL-WR810N, TL-WR340GD, TL-WR720N, TL-WR843ND, TL-WR842ND, TL-MR3020, Archer C5 (V1.20), Archer C2 (V1), TL-R460, TL-MR3220, TL-MR3040
Примечание. Эта статья не имеет отношения к вам, если у вас есть одно из следующих условий.
Расширенная подготовка :
1 . Выключите маршрутизатор, модем и компьютер.
2 . Подключите модем к порту WAN маршрутизатора TP-Link с помощью кабеля Ethernet; подключите основной компьютер к порту LAN маршрутизатора TP-Link с помощью кабеля Ethernet.
3 . Сначала включите маршрутизатор, затем модем и компьютер.
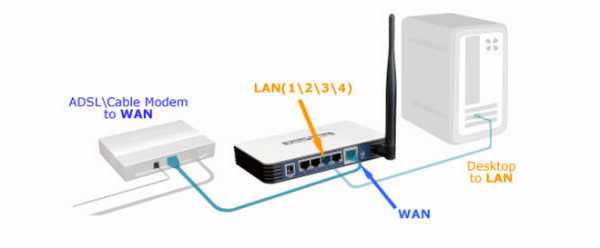
Примечание: убедитесь, что у вас есть доступ к Интернету при прямом подключении основного компьютера к кабельному модему. Если прямое соединение не работает, обратитесь к своему интернет-провайдеру.
Шаг 1
Войдите в веб-утилиту маршрутизатора
Шаг 2
Настроить тип подключения WAN
После входа в роутер нажмите Сеть> WAN в меню:
Выберите Динамический IP-адрес в качестве типа подключения WAN в правой части веб-страницы, как показано ниже.Затем нажмите кнопку «Сохранить».
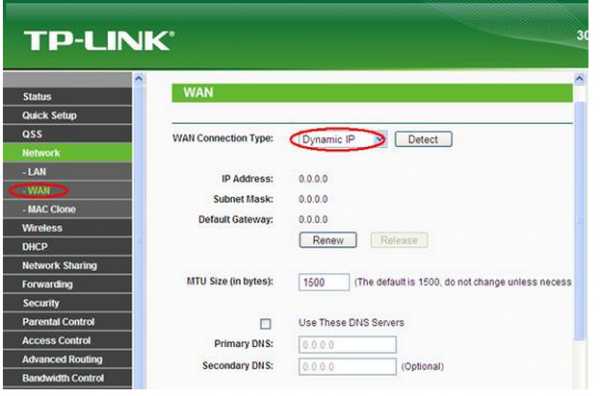
Шаг 3
Подождите несколько минут и проверьте раздел WAN на странице состояния. , если он показывает какой-либо IP-адрес (аналогичный приведенному ниже), это означает, что соединение между маршрутизатором и модемом установлено. Если IP-адрес WAN отсутствует, перейдите к шагу 4.
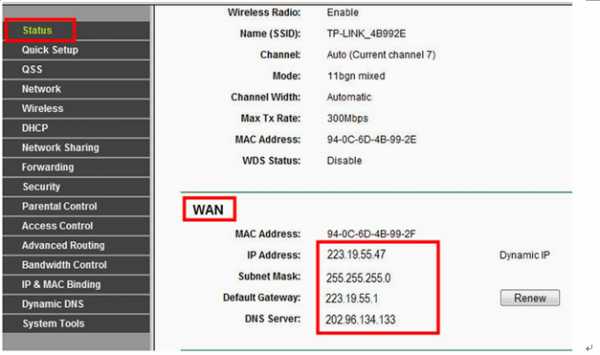
Шаг 4
Щелкните Сеть -> Клонировать MAC-адрес , щелкните Клонировать MAC-адрес, , затем щелкните Сохранить.
Шаг 5
Если IP-адрес WAN по-прежнему отсутствует, перезапустите кабельный модем, подождите около 10 секунд, а затем перезапустите маршрутизатор. После перезапуска вы должны получить Wan IP-адрес и доступ в Интернет.
Примечание: В некоторых кабельных модемах есть резервная батарея внутри. Чтобы полностью перезапустить кабельный модем, выньте аккумулятор, а затем отключите источник питания.
.Как установить и настроить домашний маршрутизатор
Домашний маршрутизатор соединяет вашу домашнюю сеть с Интернетом.
Большинство домашних маршрутизаторов также функционируют как точек беспроводного доступа и обычно называются беспроводными маршрутизаторами .
Домашние маршрутизаторыобычно поставляются интернет-провайдером как часть вашего интернет-пакета.
В этом руководстве я расскажу о различных портах, доступных на большинстве маршрутизаторов, а также о том, как настроить маршрутизатор и изменить общие настройки.
Интерфейсы и физические соединения маршрутизатора
Все маршрутизаторы имеют два интерфейса:
- Local - это локальная, домашняя, офисная сеть
- Внешний - Интернет
Со стороны Интернета у маршрутизатора может быть одно соединение с меткой DSL , которое использует телефонное соединение RJ12 .
Подключается к телефонной сети через широкополосный фильтр.
У вас также может быть широкополосный соединитель / WAN .Он используется для подключения к кабельному модему или оптоволоконному модему , как показано ниже:

На локальной стороне маршрутизатор будет иметь интерфейс Wi-Fi и портов Ethernet .
Показанный выше маршрутизатор - это мой домашний маршрутизатор, который имеет 4 порта Ethernet для проводных клиентов, а также поддерживает доступ WI-Fi .
Кроме того, большинство из них также имеют разъем USB для подключения маршрутизатора к компьютеру для первоначальной настройки.
Настройка и настройка беспроводного маршрутизатора
Физическая установка
Маршрутизатор будет иметь порт с маркировкой DSL , который подключается с помощью разъема RJ12 к микрофильтру , а затем к вашей телефонной линии. (ADSL и VDSL)
Всегда помните об использовании микрофильтра, поскольку без него он может не работать или работать только с перерывами.
Примечание: новых точек подключения имеют встроенный фильтр.
Для оптоволокна и кабеля используйте порт WAN на маршрутизаторе для подключения к кабелю или оптоволоконному модему с помощью кабеля Ethernet.
См. Руководство по домашним маршрутизаторам для начинающих
Конфигурация маршрутизатора
Чтобы изменить параметры конфигурации маршрутизатора, вам необходимо войти в маршрутизатор.
Это можно сделать несколькими способами:
- С помощью компьютера, подключенного с помощью кабеля USB.
- С помощью компьютера, подключенного с помощью кабеля Ethernet и веб-интерфейса.
- С помощью компьютера, подключенного с помощью Wi-Fi и веб-интерфейса. - Наиболее распространенный
Использование Wi-Fi и веб-интерфейса
Практически все домашние маршрутизаторы можно настроить и управлять с помощью веб-интерфейса ., то есть веб-браузер .
Чтобы использовать это, вам необходимо подключиться к маршрутизатору через порт Ethernet или Wi-Fi .
Для подключения по Wi-Fi вам необходимо знать:
- SSID маршрутизатора , который должен поставляться с документацией. (вы можете изменить SSID позже).
- Пароль Wi-Fi.
Используемый мной BT Home Hub поставляется с удобной выдвижной картой с напечатанными на ней сведениями, как показано ниже

Шаг 1. Настройка Wi-Fi
Первый шаг - настроить доступ к Wi-Fi на портативном компьютере / ПК, используя данные Wi-Fi (SSID и пароль).
Теперь вы можете подключиться к маршрутизатору, и маршрутизатор должен назначить вам IP-адрес .
Вы можете проверить свой IP-адрес и узнать IP-адрес маршрутизатора с помощью команды ipconfig .
Откройте командную строку и введите Ipconfig / all. Найдите шлюз по умолчанию . Это адрес вашего роутера.
Шаг 2 Подключение к маршрутизатору
Для подключения к роутеру необходимо знать:
- IP-адрес роутера
- Имя пользователя и пароль администратора по умолчанию для маршрутизатора
Общие адреса по умолчанию: 192.168.1.254 , 192.168.1.1 и 192.168.0.1.
Общие имя и пароль учетной записи администратора по умолчанию: admin и administrator , а пароль - пароль
На этом сайте есть полный список имен и паролей учетных записей администратора
Для входа в систему откройте веб-браузер и введите IP-адрес маршрутизатора, например 192.168.1.254.
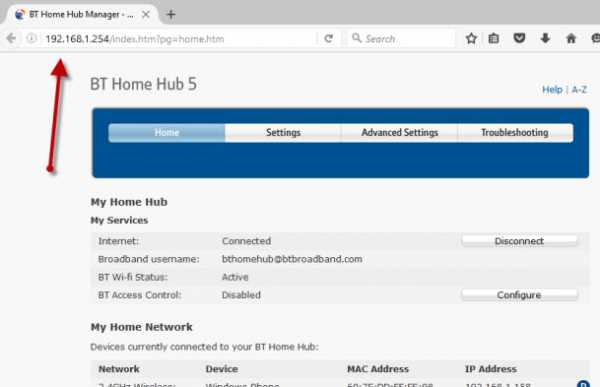
Должен появиться экран приветствия или обзорный экран, как показано выше.
Если вы попытаетесь внести изменения, вам будет предложено войти в систему.
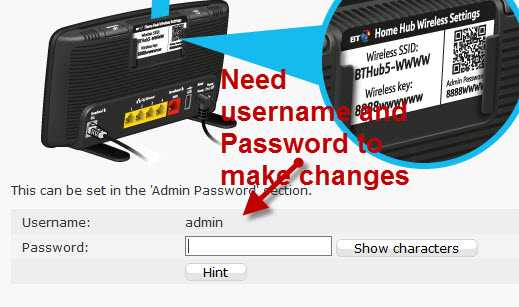
Общие изменения конфигурации
После входа в систему вы можете изменить конфигурацию маршрутизатора.
Обычно вам нужно настроить несколько вещей.
- A Network SSID для беспроводных клиентов. (Только беспроводной маршрутизатор )
- Беспроводные каналы (только беспроводной маршрутизатор )
- Пароль администратора для управления маршрутизатором
- Пароль для соединения DSL .
- Внутренний IP диапазонов адресов.
- Перенаправление портов
- DDNS
Примечание 1: Я бы порекомендовал вам изменить WiFi SSID и пароль , а также пароль администратора маршрутизатора .
Примечание 2: Изменение некоторых настроек приведет к потере соединения с маршрутизатором, поэтому может потребоваться повторное подключение и повторный вход в систему с новыми настройками.
Изменение пароля сети SSID и
Рекомендуется изменить это имя и пароль, которые легко запомнить, но нелегко угадать.
В ресторанах, отелях и т. Д. Вы часто видите название ресторана или отеля как SSID.
Важно! -При изменении вы потеряете соединение, и вам нужно будет изменить настройки Wi-Fi вашего ноутбука , чтобы они соответствовали новым настройкам.
На домашнем концентраторе BT вы найдете настройки Wi-Fi в разделе «Дополнительно».
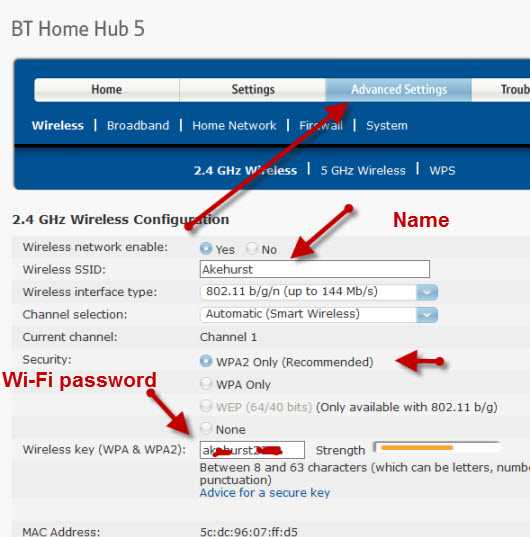
Изменение пароля администратора для управления маршрутизатором
Важно изменить это значение со значения по умолчанию, как будто вы не оставляете свою сеть открытой для взломов системы безопасности.
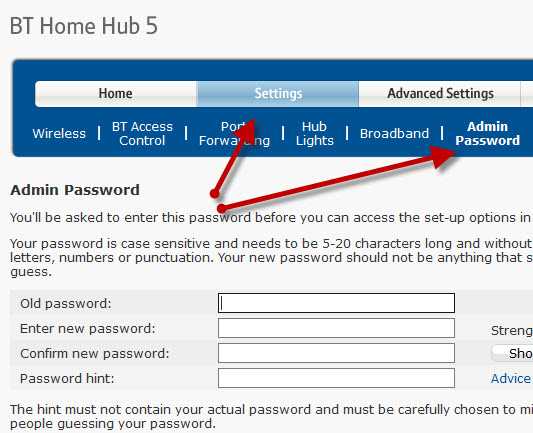
Пароль для DSL-маршрутизатора стороннего производителя
Если вы используете маршрутизатор, который не был предоставлен ISP , вам также необходимо настроить параметры для DSL-подключения к ISP.
В большинстве случаев маршрутизатор может определять тип подключения и настраивается сам.
Все обнаруженные мной домашние сетевые соединения используют PPPoe (PPP over Ethernet).
Не нужно беспокоиться о том, что это означает, но в результате вам нужно будет предоставить имя пользователя и пароль , чтобы маршрутизатор мог подключиться к провайдеру.
Это имя пользователя и пароль указаны в деталях настройки вашего интернет-провайдера.
Чтобы найти информацию, вам может потребоваться выход в Интернет. Попробуйте поискать по поисковому запросу:
Провайдер (например, BT, talktalk) dsl пароль стороннего маршрутизатора.
Вот пример из talktalk
I Примечание: Распространенная проблема заключается в том, что люди путают две комбинации имени пользователя и пароля:
Одна позволяет подключиться к маршрутизатору ( предоставляется производителем маршрутизатора ), а другая позволяет маршрутизатору подключаться к интернет-провайдеру. ( предоставляется провайдером ).
Безопасная настройка беспроводной сети
Беспроводные сети небезопасны, и если вы живете в густонаселенном районе, вы можете обнаружить, что можете видеть и получать доступ к беспроводным сетям своих соседей, и наоборот.
По этой причине всегда должен шифровать беспроводные соединения .
Однако, если у вас есть проблемы с настройкой, настройте маршрутизатор на использование незашифрованных подключений для запуска, и когда вы убедитесь, что ваша сеть работает нормально, измените маршрутизатор и клиентов на использование зашифрованных подключений.см. Как настроить безопасную беспроводную сеть
Полосы частот
Большинство современных маршрутизаторов имеют двухдиапазонный , что означает, что они поддерживают диапазоны частот 2,4 ГГц и 5 ГГц .
Частотный диапазон 5 ГГц не так популярен, как диапазон 2,4 ГГц, поскольку он более новый, и старые устройства Wi-Fi не поддерживают его.
Полоса частот 5 ГГц обеспечивает более высокие скорости, но меньшие расстояния.
Выбор канала Wi-Fi
Wi-Fi (2.В диапазоне 4 ГГц доступно 14 каналов, однако используются стандартные каналы 1,6 и 11.
При выборе канала для вашего маршрутизатора / точки доступа необходимо учитывать, какие каналы уже используются в вашем регионе.
Если вы живете в густонаселенных районах, у вас будет много других точек доступа с разной мощностью сигнала и могут возникнуть помехи.
Существует ряд инструментов для тестирования, которые можно использовать для просмотра активности Wi-Fi в вашем регионе.
Я предпочитаю инструмент InSSIDer , который работает на Android и Windows.
Вы можете скачать бесплатный инструмент здесь для Windows и Mac и здесь для Android.
Общая идея состоит в том, чтобы выбрать канал с наименьшими помехами от других каналов.
Большинство современных беспроводных маршрутизаторов автоматически обнаруживают и выбирают лучший канал.
Настройка DHCP
Обычно этот параметр включен по умолчанию, а если он не включен, вам следует включить его, если только вы не предоставляете службу DHCP с другого маршрутизатора.
Как правило, следует использовать конфигурацию по умолчанию . Мои настройки показаны ниже, и они являются настройками по умолчанию:
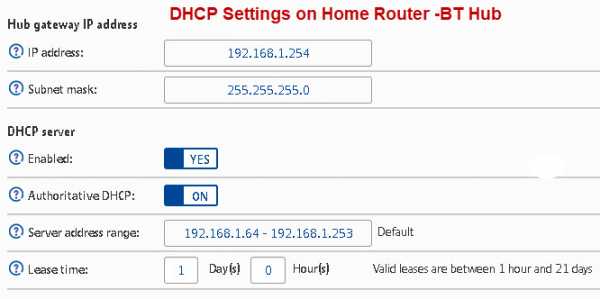
Примечание: У вас должен быть только один DHCP-сервер в домашней сети. См. Общие сведения о DHCP в домашних сетях
Настройка перенаправления портов
Это очень распространенная настройка, если у вас есть кто-то, кто играет в компьютерные игры, или если вам нужно предоставить внешний доступ к вашей домашней сети.
Этот параметр может быть потенциально опасным, поскольку открывает вашу домашнюю сеть для Интернета и более подробно рассматривается в руководстве по перенаправлению портов.
Однако вы должны иметь представление о IP-адресах и различных типах, поэтому я рекомендую вам сначала прочитать руководство по внутренним и внешним IP-адресам.
Динамический DDNS
Если вам нужно получить доступ к устройствам в вашей домашней сети из Интернета, вы обычно будете использовать DDNS.
Большинство домашних маршрутизаторов можно настроить на автоматическое обновление серверов DDNS при изменении внешнего IP-адреса.
См. Сведения о DDNS
Общие вопросы и ответы
Вопрос - Я хочу настроить виртуальные локальные сети, но другие маршрутизаторы iSP не поддерживают виртуальные локальные сети. Могу ли я использовать сторонние маршрутизаторы?
Ответ - Да, но вам необходимо выбрать правильный тип подключения к Интернету, см. Руководство для начинающих по домашним маршрутизаторам
Сводка
На домашних маршрутизаторах обычно меняется расширение.
- Имя Wi-Fi (SSID)
- Пароль Wi-Fi
- Пароль администратора
Статьи и ресурсы по теме:
Сохранить
Сообщите, если вы нашли его полезным
[Всего: 34 Среднее: 3,6].