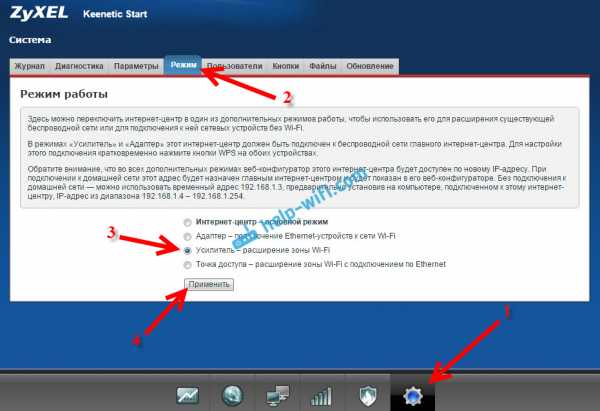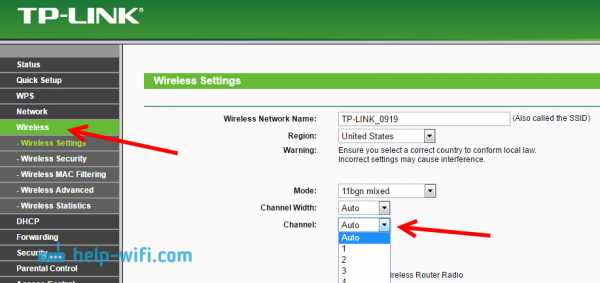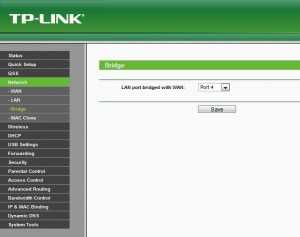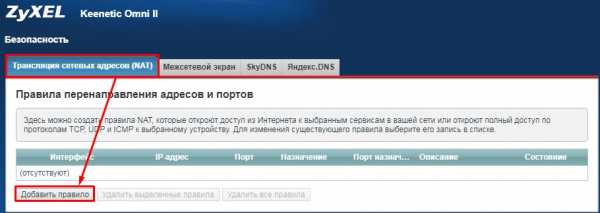Мы принимаем к оплате:
«Подарочный сертификат» от нашего Учебного Центра – это лучший подарок для тех, кто Вам дорог! Оплате обучение и подарите Вашим родным и близким обучение по любому из курсов!!!
«Сертификат на повторное обучение» дает возможность повторно пройти обучение в нашем Учебном Центре со скидкой 1000 рублей!
А также:
Как управлять телевизором через компьютер по wifi
Как подключить телевизор к компьютеру через Wi-Fi
Беспроводная синхронизация техники – самый удобный способ. Отсутствует необходимость передвигать устройства. Провода не мешают пользователю, а также не портят интерьер комнаты. Сейчас рассмотрим, как подключить телевизор к компьютеру через Wi-Fi, чтобы воспроизводить различный контент.

Подсоединить ПК к ТВ по силам каждому пользователю. Ничего сложного в этом нет. Следуйте инструкциям, и вам удастся настроить подключение. Вывод картинки с PC на TV позволяет смотреть сериалы, фильмы. При этом воспроизводится контент, который хранится на винчестере ПК.
Что понадобится для соединения
Технология Вай-Фай предусматривает беспроводной обмен информацией. Для соединения ПК и ТВ по радиоканалу нужно сначала быть уверенным в том, что техника оснащена соответствующими аппаратными комплектующими или опционально поддерживает такую технологию обмена данными.
С подключением ноутбука все намного проще. Все модели лэптопов оборудованы аппаратным Wi-Fi модулем. Для настройки беспроводного соединения нужно купить специальный девайс. Поскольку стационарные ПК не поддерживают беспроводную синхронизацию.

Как выгляди такой адаптер? Существует два варианта:
- встраиваемая в системный блок аппаратная комплектующая с антенной, которая подключается к PCI-слоту;
- внешний адаптер, подключаемый через интерфейс USB. Внешне устройство напоминает самую обычную флешку.
Современные телевизоры LG и Samsung поддерживают Смарт ТВ. Однако более старые модели не предусматривают настройки интернет-соединения. Поэтому пользователи покупают внешние Wi-Fi адаптеры, которые вставляются в USB вход ТВ. Иногда возникают проблемы с совместимостью. Чтобы избежать их, покупайте адаптер и ТВ от одной компании.

Обязательно нужно узнать, какой стандарт поддерживают адаптеры для беспроводного подсоединения к сети. Самой оптимальной по скорости считается версия IEEE 802.11n. Этот стандарт передачи сигнала с ПК на ТВ обладает широкой пропускной способностью. Поэтому задержек и зависаний изображения абсолютно точно не будет. Конечно, нужно установить свежие драйвера для сетевой карты, Wi-Fi модуля и других устройств, связанных с подключением к интернету.
Варианты подсоединения ТВ к компьютеру через Wi-Fi
Существует несколько методов беспроводной передачи данных. Они отличаются тем, что первый вариант позволяет исключительно воспроизводить на большом экране контент, который сохранен на жестком диске ПК, а второй обеспечивает дублирование монитора. Рассмотрим каждый из них:
- по локалке при помощи роутера. Схема подключения: ПК-роутер-ТВ;
- по технологии создания беспроводного монитора – Miracast или WiDi (ее поддерживают устройства, изготовленные компанией Intel).
Как лучше подключить телевизор через Wi-Fi к PC? Ответ на этот вопрос напрямую зависит от того, какой техникой вы пользуетесь.
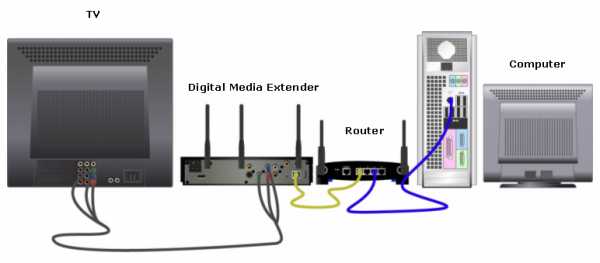
Отдельно стоит отметить, что ТВ к компьютеру можно также подсоединить с помощью дополнительных устройств. Речь идет о Wi-Fi адаптерах. Этот вариант подойдет пользователям, телевизоры которых не поддерживают беспроводное интернет-соединение.
Сейчас проанализируем все доступные способы беспроводного соединения ТВ и ПК, чтобы у пользователей не возникло никаких проблем в процессе настройки. Рассмотрим, как управлять техникой после синхронизации.
Технология DLNA
Чтобы настроить беспроводную передачу данных через роутер, необходимо использовать устройства, поддерживающие технологию Wi-Fi. Ранее мы отметили, что устаревшие устройства не имеют необходимого аппаратного обеспечения. Поэтому владельцам такой техники нужно использовать специальные адаптеры. Суть DLNA подключения заключается в том, чтобы создать домашнюю сеть, к которой будет подключаться техника.
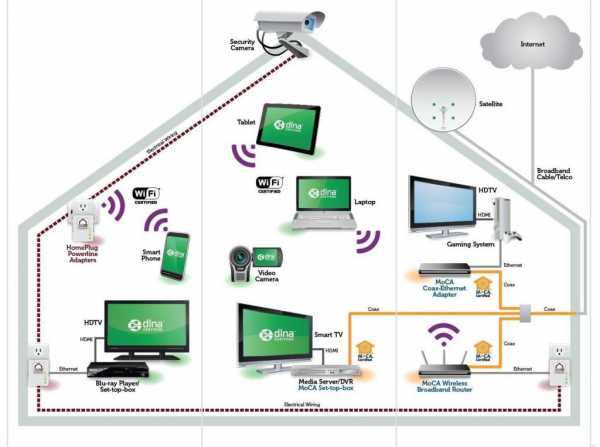
Для корректной настройки подключения, нужно иметь доступ к телевизору, поддерживающему технологию DLNA – комплекс универсальных стандартов для обмена multimedia. Как узнать о наличии такой возможности? Изучите техническую документацию. Запомните, что абсолютно все Smart TV можно использовать для синхронизации по данной технологии.
Как подключить комп и телевизор к домашней сети? Все начинается с настройки роутера. Включите маршрутизатор. Необходимо, чтобы роутер функционировал в режиме DHCP. Локалка должна быть защищена паролем. Поэтому перед подключением его следует ввести.
Второй этап – подсоединение ТВ к локальной сети. Берем пульт, и открываем главное меню. Выбираем раздел «Сеть», а потом вкладку «Настройка сети». В появившемся диалоговом окне нужно выбрать команду «Беспроводное подключение». В открывшемся на экране списке доступных подключений, выберите домашнюю сеть. Подождите пока проверка соединения закончится, а потом введите пароль, который был установлен ранее.
В том случае, если маршрутизатор функционирует в соответствии с технологией WPS, тогда синхронизировать компьютер и телевизор по Wi-Fi будет намного проще. Сначала выбираем соответствующий тип подключения – WPS/PBC. Удерживайте кнопку WPS, преимущественно она находится на задней крышке роутера, до тех пор, пока подключение не будет завершено.

Третий шаг – инсталляция на PC media-сервера. Для корректной передачи информации через локальную сеть, нужно создать на ПК несколько папок, в которых будет храниться контент: фильмы, сериалы, видеоролики, фотографии, музыка. Откройте к этим директориям расширенный доступ со всех устройств, подключенных к домашней сети.
Делается это с помощью программного обеспечения. Софт, создающий media-сервер, обеспечит доступ к определенным папкам со всех устройств, которые подключены по локальной сети. Какие именно утилиты лучше использовать? Выбор необычайно велик. Перечислим несколько самых популярных программ: ShareManager, Plex Media Server, SmartShare. Отметим, что у компании Samsung есть фирменные утилиты. Поэтому если вы пользуетесь телевизором этого бренда, обязательно скачайте их.
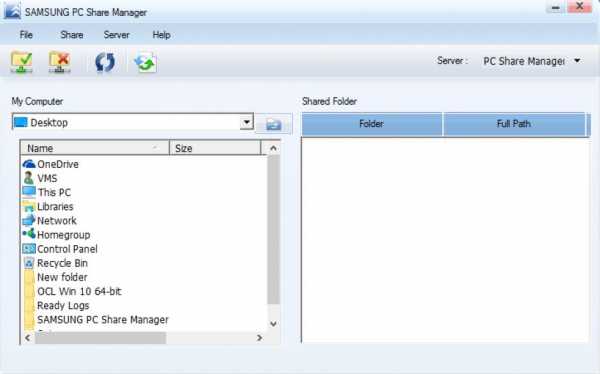
Программное обеспечение скачивается и устанавливается на ПК. Когда media-сервер запущен, перейдите в настройки ТВ, там вы увидите директории, к которым был предварительно открыт доступ. Принцип открытия доступа к папкам будет изменяться в зависимости от программы. Преимущественно пользователю просто нужно указать путь к ним.
Widi или Miracast
Прошлый способ предполагал открытие доступа к определенным папкам. Технология Miracast предоставляет возможность пользоваться экраном ТВ в качестве монитора. Это означает, что картинка будет транслироваться с дисплея ПК на большой экран в режиме реального времени. Использование беспроводного монитора – более прогрессивный метод подключения PC, обладающий следующими преимуществами:
- просмотр контента в режиме online:
- запуск видеоигр;
- проведение презентаций;
- воспроизведение видео с YouTube;
- использование различных приложений: Skype, Viber и т.д.
Технологии Miracast и Intel WiDi имеют несущественные различия. Сегодня они имеют обоюдную совместимость. Для настройки беспроводного монитора роутер не понадобится. Устанавливается прямое соединение по технологии Wi-Fi Direct.

Если вы планируете подключать к ТВ ноутбук или компьютер, который оснащен чипсетом Intel 3-го поколения и выше, беспроводной сетевой картой Intel и графическим процессором HD Graphics, тогда лучше проводить настройку по технологии WiDi. Используемая операционка не имеет серьезного значения. Не исключено, что пользователю предстоит дополнительно установить утилиту Wireless Display. Ее можно скачать с официального сайта компании Intel.
Если PC продавался с предустановленной Windows 8.1/10, а также он оснащен Wi-Fi модулем, тогда проблем с настройкой подключения по технологии Miracast абсолютно точно не возникнет. Рассматриваемый способ настройки соединения должен поддерживать и используемая вами модель телевизора. Устаревшие устройства не имели совместимости с таким подключением. Поэтому пользователи дополнительно покупали Miracast адаптеры. Сегодня такая необходимость отсутствует. Современные телевизоры получают поддержку Miracast путем обновления прошивки.
Настройка подключения осуществляется в главном меню. Используйте пульт, чтобы задать необходимые параметры. Проверьте, активированы ли функции Miracast и WiDi. Преимущественно они активированы по умолчанию. Отсутствие этих параметров свидетельствует о том, что используемый вами ТВ не предназначен для беспроводного подключения к интернету. В настройках техники от компании Самсунг, необходимая вам функция будет называться «Зеркальное отображение экрана». Для ее активации, зайдите в раздел «Сеть».

Для запуска WiDi, запустите утилиту Wireless Display от компании Intel. Найдите в главном меню функцию беспроводного монитора. Не исключено, что программа запросит пароль, который отображается на дисплее TV.
Чтобы пользоваться технологией Miracast, откройте системный трей, а потом выберите пункт «Устройства». Среди доступных команд нужно кликнуть на «Проектор». Нажмите на опцию «Добавить беспроводной дисплей». Если этот пункт не активен, значит, компьютер не поддерживает Miracast. Не исключено, что потребуется установить свежие драйвера на Wi-Fi.
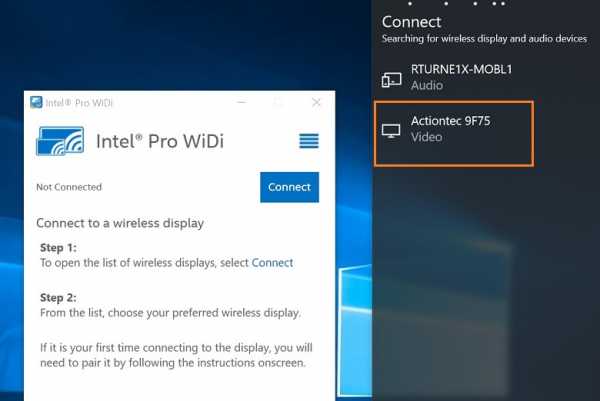
Используя дополнительное оборудование
Беспроводное соединение компа и ТВ, которые не оснащены аппаратным Wi-Fi модулем, невозможно. Пользователи решают эту проблему путем приобретения специального адаптера. Это особенно актуально для владельцев старых моделей техники. Поэтому если ваш TV был выпущен давно, то не получится обойтись без вспомогательных девайсов.
Адаптер значительно расширит функциональные возможности техники. Подключение к ТВ осуществляется через HDMI интерфейс или USB порт. Рассмотрим наиболее популярные Wi-Fi адаптеры:
- Google Chromecast;
- Android Mini PC;
- Compute Stick;
- Miracast.
Все перечисленные выше устройства идеально подходят для синхронизации ТВ и ПК по Wi-Fi. Как было отмечено ранее, чтобы избежать проблем совместимостью, покупайте девайсы, изготовленные той же компанией, что и телевизор. Воздержитесь от покупки адаптеров от малоизвестных китайских компаний. С ними наиболее часто возникают всевозможные сбои, ошибки.

С помощью предложенных Wi-Fi адаптеров пользователи смогут настроить беспроводной обмен данными между ТВ и ПК. Вы сможете перенести изображение, транслируемое компьютером, на телеэкран. Ничего сложного в настройке соединения нет, нужно просто тщательно следовать инструкциям.
5 способов потоковой передачи с ПК на телевизор или цифровой дисплей
Существует несколько инструментов, позволяющих передавать видео контент с ПК на телевизор. Здесь я рассмотрю несколько простых способов сделать это в зависимости от типа оборудования, которое вы хотите использовать.
В этой статье предполагается, что ваш телевизор или дисплей имеет входы HDMI. Если у вас старый телевизор с только компонентными кабелями, помогите вам - композитный преобразователь HDMI - ваша единственная надежда.
Кроме того, при потоковой передаче видео необходимо понимать несколько основных сетевых концепций.
- Проводные сетевые соединения Ethernet всегда обеспечивают более высокое качество потоков по сравнению с Wi-Fi.
- Чтобы расширить диапазон проводной сети Ethernet без необходимости вешать большое количество кабелей, адаптер линии электропередачи может пропускать Ethernet через электрическую проводку здания. Узнайте о том, как они работают.
- Двухдиапазонный беспроводной маршрутизатор IEEE 802.11ac рекомендуется для беспроводных сетей с несколькими устройствами и его будет достаточно для упомянутых здесь настроек.
- Так называемые Smart TV просто подключаются к беспроводной сети без внешнего устройства.Для этих настроек вам не нужен смарт-телевизор.
Потоковая передача с ПК на телевизор напрямую с помощью кабеля HDMI
Плюсы : Простая настройка; Кабели HDMI поддерживают формат Full HD и звук в одном кабеле.
Минусы : Обычно не постоянное решение; мобильность ограничена кабелем; использование ПК в корпусе Tower может быть обременительным.
кабель HDMI; Входы HDMI на ноутбуке и телевизоре
Обзор настройки : выходы HDMI входят в стандартную комплектацию новых ноутбуков, ПК и Chromebook.Многие планшеты имеют выходы mini HDMI, уменьшенную версию того же устройства. Просто проложите кабель HDMI-HDMI между портами HDMI компьютера и телевизора, чтобы отобразить контент на обоих экранах. Используйте Mini HDMI to HDMI для подключения планшета к большому дисплею.
- Устройства iOS с выходом Thunderbolt будут использовать адаптер Mini DisplayPort для портирования в HDMI.
- Для потоковой передачи содержимого 1080p на источник 1080p (или выше, например 4K или 3D) рекомендуется высокоскоростной кабель HDMI.
- Некоторые кабели HDMI обозначены как «HDMI w / Ethernet» для подключения устройств к сети. Функциональность доступна, только если оба связанных устройства поддерживают канал HDMI Ethernet.
Ограничения : Стандартная длина кабеля для HDMI достигает максимума на высоте 50 футов из-за ухудшения сигнала HD на больших расстояниях. Сигнал HDMI может быть расширен (с разрешением Full HD до 228 футов и более) с помощью удлинителей Cat5 / Cat6 и кабеля Ethernet. Обратите внимание, что более высокие разрешения, такие как 4K, имеют меньшее максимальное расстояние, обычно около 100 футов в зависимости от повторителя.
Pro Tip : Разрешение экрана ноутбука или планшета имеет значение для качества изображения. Вы можете найти ноутбуки Full-HD (1920 x 1080) по цене менее 600 долларов - например, Acer Aspire E (Intel Core i7-6500U / 8 ГБ / NVIDIA GeForce 940M) имеет большую ценность в качестве мультимедийного ноутбука.
Потоковая передача с ПК на телевизор с помощью Chromecast
Плюсы : Простая установка, недорого
Минусы : Контент с высоким разрешением может задерживаться или прерываться по беспроводной сети.
Обзор установки : Chromecast подключается к порту HDMI телевизора или дисплея и получает питание от порта USB на телевизоре. При отсутствии порта USB Chromecast можно подключить к розетке переменного тока. После подключения Chromecast подключается к сети Wi-Fi, и другие устройства в сети могут транслировать контент через Chomecast на телевизор. Практически любое устройство Apple, Android или Windows поддерживает приложение Chromecast.
Chromecast выпускается в форм-факторах «палка» и «болтается».
Само устройство выпускается в двух форм-факторах: корпус в виде палки, напоминающий флэш-накопитель USB, или круглый болтающийся блок, предназначенный для лучшего восприятия.
Ограничения : качество потоковой передачи может варьироваться в зависимости от доступной пропускной способности сети Wi-Fi.
Pro Tip : Используйте канал 5 ГГц на двухканальном беспроводном маршрутизаторе для Chromecast. Обычно он вызывает меньше помех, чем канал 2,4 ГГц.
Потоковая передача с ПК на телевизор путем установки программного обеспечения Plex на ваш ПК
Плюсы: Программное обеспечение Plex упорядочивает мультимедиа на ПК или NAS, делая его медиа-сервером, доступным для любого устройства в вашей сети.
Минусы: Качество потока зависит от производительности беспроводной сети.
Обзор установки : Установите программное обеспечение Plex на компьютер, содержащий файлы, которые вы хотите транслировать. Мастер установки программного обеспечения помогает упорядочить файлы мультимедиа на сервере, и вы устанавливаете мобильное приложение на устройства, где хотите просматривать контент - здесь пригодится смарт-телевизор с поддержкой Wi-Fi, но есть обходные пути (помимо HDMI напрямую с сервера), если у вас его нет.Продолжай читать.
Снимок экрана внешнего интерфейса приложения Plex
Ограничения : Для «неумных» телевизоров, подключенных к сети с сервером Plex, любой медиа-стример сделает свое дело - Roku 3, Roku 4, Chromecast, Apple TV, современные игровые консоли - все они поддерживают Plex. Эти устройства подключаются к телевизору через HDMI, а к маршрутизатору через проводной Ethernet.
Совет от профессионалов : Вам действительно не нужно дополнительное программное обеспечение для потоковой передачи с ПК на телевизор - операционные системы Windows, OSX и Linux имеют встроенные серверные функции DLNA («Digital Living Network Alliance»).Поскольку DLNA является устаревшим стандартом, не все типы файлов мультимедиа распознаются сервером. Plex может транскодировать на лету, чтобы обеспечить потоковую передачу файлов в этих форматах, которые в противном случае не поддерживаются.
Альтернативы Plex: Есть PlayOn для Roku ; Пользователи TiVo имеют настольное программное обеспечение TiVo для ПК. Если у вас есть еще одна любимая альтернатива Plex, назовите ее в комментариях.
Потоковая передача с ПК на телевизор путем подключения Intel Compute Stick или Google Chromebit
Плюсы : Ваш телевизор становится компьютерным монитором с полной функциональностью ОС, если подключить к нему крошечное устройство.
Минусы : Возможно, у вас уже есть портативные компьютеры, вам нужен еще один?
Обзор установки : Компьютеры Stick подключаются к порту HDMI телевизора, по сути помещая на экран Windows 10 (Intel Compute Stick) или Chrome OS (Chromebit). Стики имеют поддержку Bluetooth для подключения беспроводной клавиатуры и мыши, и они получают доступ к Интернету через соединение Wi-Fi.
Intel Compute Stick и OEM Chromebit от Asus
Ограничения: Используется исключительно в качестве дисплея, нет никаких реальных недостатков, о которых стоит упомянуть, кроме отсутствия поддержки проводного Ethernet.Компьютеры Stick примерно так же мощны, как планшет, поэтому им может быть недостаточно для чего-либо, кроме базовой офисной работы и потребления мультимедиа.
Pro Tip : В дороге используйте его для синхронизации с облачными приложениями, такими как DropBox и OneDrive, и работайте откуда угодно с помощью телевизора.
Потоковая передача с ПК на телевизор с использованием компьютера с малым форм-фактором (SFF) в качестве выделенного медиацентра
Плюсы : ПК размером с колоду карт, который устанавливается за телевизором и достаточно мощный для потоковой передачи видео 4K и транскодирования в реальном времени? Да, пожалуйста.
Минусы : производительность по более высокой цене. Требуется некоторая сборка, например, установка RAM и карты mSATA.
Обзор установки : компьютер SFF может передавать контент непосредственно на , один или несколько дисплеев через HDMI; он подключается к сети через Ethernet или Wi-Fi для приема потокового контента от других сетевых устройств; он может действовать как сервер Plex для передачи мультимедиа другим устройствам; имеет быстрые порты USB 3.0 или Thunderbolt для подключения внешнего хранилища; и имеет периферийные устройства, которые подключаются через Bluetooth или USB 2.0.
Есть много вариантов выбора для SFF. Узнайте больше о различных типах компьютеров SFF.
Ограничения: Их немного. SFF бывают разных конфигураций оборудования, поэтому вам нужно понимать, как купить SFF с правильными характеристиками. Как правило, вам нужно больше мощности для вывода контента на несколько дисплеев и для воспроизведения мультимедиа с высоким разрешением.
Советы для профессионалов : Используйте конфигуратор Mini-PC Barebone, чтобы совместить потребности со спецификациями компьютера SFF.Энтузиасты-производители используют Raspberry Pi и внешний жесткий диск для создания небольшого недорогого варианта SFF. Существуют пакеты для медиацентров RPi, которые включают в себя все необходимые ключи и кабели. Узнайте больше в моем любимом руководстве по этому поводу.
Несомненно, один из этих сценариев обеспечит настройку потоковой передачи, которая соответствует вашим потребностям AV. Если у вас есть другой метод или советы по потоковой передаче с ПК на телевизор, дайте мне знать в комментариях.
Сводка
Название статьи
5 способов потоковой передачи с ПК на телевизор или цифровой дисплей
Описание
Есть несколько инструментов, которые позволяют передавать видео контент с ПК на телевизор.Здесь я рассмотрю несколько простых способов сделать это в зависимости от типа оборудования, которое вы хотите использовать.
Автор
Адам Ловинус
.Решениядля iPhone / Android не могут подключиться к LetsView через Wi-Fi
Некоторые пользователи не могут подключить свои телефоны iPhone и Android к LetsView через Wi-Fi. Вот несколько решений для вашей справки.
для iPhone / Android не удается подключиться через Wi-Fi
Базовые решенияПроверить PIN-код
Проверить брандмауэр
Проверить антивирусное программное обеспечение и службу Bonjour
Проверить настройки маршрутизатора и виртуальной машины
Проверить профиль сети
Отправить отзыв
Базовые решения
- Подключиться ваш телефон и компьютер к одной сети Wi-Fi.
- Перезагрузите телефон, компьютер и маршрутизатор, чтобы повторить попытку.
- Перезапустите программу рабочего стола LetsView и повторите попытку.
Проверьте, правильно ли вы ввели PIN-код.
Если вы подключаете телефон к компьютеру с помощью PIN-кода, проверьте, правильно ли вы ввели.
- Если вам нужно отразить экран Android / iPhone на вашем компьютере, введите PIN-код компьютера на вашем телефоне. ПИН-код будет отображаться в правом верхнем углу программы на рабочем столе.
- Если вы хотите отразить экран вашего компьютера на Android / iPhone, введите PIN-код телефона на вашем компьютере. ПИН-код будет отображаться в правом верхнем углу вашего телефона.
- Когда вы планируете зеркалировать ПК 1 на ПК 2, вы можете ввести ПИН-код ПК 1 в поле ввода ПК 2.
Проверьте брандмауэр
Убедитесь, что брандмауэр на ПК не блокирует LetsView.
Чтобы включить его, вам нужно открыть «Панель управления»> «Система и безопасность»> «Брандмауэр Windows»> «Разрешить приложение или функцию через брандмауэр Windows», затем вы можете найти LetsView в разделе «Разрешенные приложения и функции».Отметьте «Частный» и «Общедоступный», чтобы разрешить этому приложению обмениваться данными через брандмауэр Windows.
Проверьте антивирусное программное обеспечение и службу Bonjour.
- Убедитесь, что антивирусная программа не блокирует LetsView. Вы можете сначала отключить антивирусное программное обеспечение и повторить попытку.
- Если вы используете iPhone или iPad, убедитесь, что на вашем компьютере установлен iTunes, а затем проверьте диспетчер задач, чтобы узнать, доступна ли эта услуга. Удерживайте «Ctrl + Alt + Delete» на клавиатуре или просто щелкните правой кнопкой мыши на панели задач, чтобы открыть диспетчер задач.Проверьте службу Bonjour в разделе «Службы». Если он запущен, вам нужно щелкнуть его правой кнопкой мыши и выбрать «Перезагрузить», чтобы повторить попытку. Если он остановлен, вам нужно щелкнуть правой кнопкой мыши, чтобы включить его. Если в разделе «Службы» нет службы Bonjour, ее необходимо загрузить на свой компьютер вручную. Просто убедитесь, что установочный пакет загружен в папку LetsView.
- Проверьте, включена ли служба зеркалирования, щелкнув «Настройки»> «Служба зеркалирования».
Проверьте маршрутизатор и виртуальную машину
- Если вы используете общедоступный или корпоративный Wi-Fi и включена «Изоляция точек доступа» или маршрутизатор блокирует наши порты, вам необходимо проконсультироваться с техническими специалистами вашей компании, исправить проблему.
- Если вы запускаете LetsView на виртуальной машине, измените режим совместного использования сети на «Мостовой».
Проверить профиль сети
- Щелкните правой кнопкой мыши значок сети и выберите Открыть настройки сети и Интернета .
- Щелкните Properties .
- Выберите Public .
Seed feedback
Если это все еще не работает, пожалуйста, обратитесь к снимку экрана ниже, чтобы отправить нам отзыв.Мы свяжемся с вами как можно скорее!
Рейтинг: 4.3 / 5 (на основе 29 отзывов) Спасибо за вашу оценку!
.Как настроить беспроводной (Wi-Fi) маршрутизатор без компьютера
Можно ли настроить беспроводной маршрутизатор без компьютера?
В наши дни очень редко можно найти кого-то без компьютера, хотя времена меняются, поскольку люди начинают привыкать к использованию только смартфонов и планшетов для выхода в Интернет.
Однако, если вы относитесь к редкой группе людей, или, возможно, ваш настольный компьютер / ноутбук сломался, или по какой-либо причине вы оказались без компьютера и маршрутизатора для настройки, это все еще вполне возможно.
Конечно, наличие компьютера по-прежнему намного лучше для настройки беспроводного маршрутизатора, поскольку мобильные устройства, хотя частично могут выполнять функции компьютера, по-прежнему имеют ограниченные возможности по сравнению с ноутбуком / настольным компьютером.
PCI-E Wi-Fi карты для настольных ПК
И если задуматься, если у вас нет компьютера, было бы удобнее - и не говоря уже о практичности - просто подать заявку на 3G / 4G строить планы.
Хотите узнать, как получить бесплатный Wi-Fi?
В любом случае, если вы окажетесь без ноутбука / компьютера и задаетесь вопросом: «Могу ли я настроить беспроводной маршрутизатор без компьютера?»
Ответ - да!
Для этого урока вам понадобится:
1.Смартфон или планшет под управлением Android или iOS
2. Полностью заряженный аккумулятор (или просто убедитесь, что ваше устройство не умирает в середине процесса)
Следующее необязательно, но очень удобно, если процесс входа в систему по умолчанию не проходит гладко ...
3. FING, EZ NetScan или любое другое приложение для обнаружения беспроводной сети, установленное на вашем интеллектуальном устройстве. FING & EZ NetScan бесплатен и доступен как для Android, так и для iOS
4. Ручка, игла или что-нибудь с острым концом.- это для любого потенциального сброса роутера!
Хорошо, теперь приступим!
Как настроить маршрутизатор Wi-Fi без компьютера
Настройка с помощью Android:
1) Подключите маршрутизатор и подождите минуту или две, пока он полностью не включится.
2) На смартфоне / планшете включите Wi-Fi и подключитесь к сети маршрутизатора. SSID или название сети обычно включают название бренда и номера (например, «NETGEARXX»). Или взгляните на заднюю часть маршрутизатора - там будет напечатан SSID вместе с паролем Wi-Fi.
3) Вам будет предложено ввести пароль. Введите его.
4) После подключения откройте браузер устройства. В адресной строке введите IP-адрес. Обычно IP-адрес по умолчанию - «http://192.168.1.1» или «http://192.168.0.1». Или просто обратитесь к наклейке, напечатанной на задней панели маршрутизатора - обычно вы найдете там IP-адрес. Если это не работает, запустите приложение сетевого обнаружения, установленное на вашем устройстве.
Эта статья о поиске IP-адреса вашего маршрутизатора также может помочь.
Если вы используете FING, вы найдете IP-адрес, указанный под SSID сети, к которой вы подключены, рядом с символом Wi-Fi.
FING доступен бесплатно для Android и iOS - загрузите FING здесь
5) Вам будет предложено войти в систему. Имя пользователя по умолчанию обычно «admin», а пароль по умолчанию - «пароль». Если нет, взгляните на заднюю часть маршрутизатора, так как здесь также есть подробные сведения о входе в систему.
6) Вуаля, вы в деле!
IP-адрес Netgear по умолчанию
192.168.0.1
или
192.168.1.1
Настройка с iOS:
1) Подключите маршрутизатор и подождите минуту или две, пока он полностью не включится.
2) На iPhone / iPad включите Wi-Fi в меню «Настройки». SSID вашего маршрутизатора или название сети обычно включают название бренда и номера. Или взгляните на заднюю часть маршрутизатора - там будет напечатан SSID вместе с паролем Wi-Fi. Коснитесь SSID, чтобы подключиться.
3) Вам будет предложено ввести пароль.
4) После подключения откройте браузер устройства. В адресной строке введите IP-адрес. IP-адрес по умолчанию обычно «http://192.168.1.1» или «http://192.168.0.1». Или обратитесь к наклейке на задней панели маршрутизатора.
Если он не работает, как описано выше для настройки с Android, загрузите и установите FING, и вы найдете IP-адрес, указанный под SSID сети. Вы также можете попробовать Netty в качестве альтернативы. Нетти тоже бесплатна.
5) Вам будет предложено войти в систему.Имя пользователя по умолчанию обычно «admin», а пароль по умолчанию - «password». Если нет, взгляните на заднюю часть маршрутизатора, так как здесь также есть подробные сведения о входе в систему.
И, надеюсь, вы в игре!
Если эти учетные данные по умолчанию не работают, вы можете попробовать сбросить настройки маршрутизатора.
Просто помните, что все сохраненные вами настройки будут потеряны при сбросе!
Обычно вы найдете кнопку сброса на задней панели модема, обведенную красным и помеченную как «кнопка сброса» или «восстановление заводских настроек».”
Просто возьмите заостренный предмет, например ручку или скрепку, и нажмите утопленную кнопку от 30 секунд до минуты или сколько времени потребуется, чтобы индикаторы маршрутизатора погасли, а затем снова включились.
Затем попробуйте снова войти в систему, используя значения по умолчанию. Если он по-прежнему не работает, обратитесь за помощью в службу поддержки вашего бренда маршрутизатора.
Вы также можете попробовать сбросить 30 30 30
Мы надеемся, что это руководство сработало для вас. Прокомментируйте, пожалуйста, ниже и поделитесь, если сможете!
.