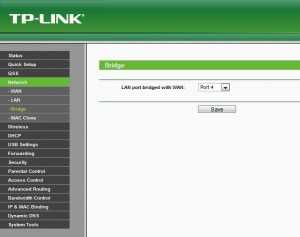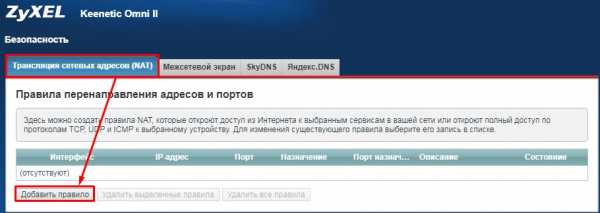Мы принимаем к оплате:
«Подарочный сертификат» от нашего Учебного Центра – это лучший подарок для тех, кто Вам дорог! Оплате обучение и подарите Вашим родным и близким обучение по любому из курсов!!!
«Сертификат на повторное обучение» дает возможность повторно пройти обучение в нашем Учебном Центре со скидкой 1000 рублей!
А также:
Как усилить интернет на роутере
Как увеличить скорость интернета по Wi-Fi через роутер
Еще одна статья на эту популярную тему. Наверное все, кто проверяли скорость соединения через свою Wi-Fi сеть, интересовались, почему она такая низкая, почему роутер режет скорость, и как увеличить скорость подключения к интернету. Практически на все эти вопросы я уже ответил в статье: по Wi-Fi скорость интернета ниже. Почему роутер режет скорость. А в этой статье мы поговорим о том, как увеличить скорость интернета по Wi-Fi сети. И насколько это вообще возможно.
Вся проблема заключается в том, что при подключении кабеля (от интернет провайдера, или даже от роутера) напрямую в компьютер, мы получаем обычно скорость 80-100 Мбит/с (если у вас тариф 100 Мбит/с), а при подключении по Wi-Fi уже как повезет. Может быть даже 20 Мбит/с, или еще меньше. Если роутер у вас не самый дешевый, то скорость примерно будет 50-60 Мбит/с. Но, все зависит от конкретного случая. И вообще, скорость, которую роутер выдает по беспроводной сети, зависит не только от самого роутера. Там много разных факторов, о которых я напишу ниже в этой статье.
Отдельно хочу написать несколько слов о максимальной скорости беспроводный сети, которая указана на коробке вашего роутера, или в характеристиках. Многих интересует этот вопрос. 150 Мбит/с, 300 Мбит/с, это максимальная, теоретически возможная скорость, которую может выдать маршрутизатор. Конечно же, что в обычных условиях такой скорости никогда не получить. И это нормально, это не значит что у вас плохой маршрутизатор.
Почему по Wi-Fi скорость интернета ниже?
Думаю, вы согласитесь, что беспроводное соединение не такое стабильное как проводное. И как бы там не было, подключение по кабелю всегда было и будет самым стабильным и надежным.
Напрямую, при подключении интернет кабеля сразу к компьютеру, идет прямое соединение с оборудованием провайдера. Когда мы устанавливаем роутер, то уже он управляет этим соединением. Роутер управляет потоком, раздает интернет на другие устройства, и т. д. Вот именно по этому и падает скорость при подключении через роутер. А особенно, при подключении по Wi-Fi сети.
Насколько сильно роутер будет резать скорость, в основном зависит от мощности этого роутера. Чем мощнее роутер, тем быстрее он может обрабатывать информацию, и у него более высокий максимальный скоростной поток. А чем роутер мощнее, тем он дороже. И поверьте, разница между устройством за 20 долларов, и 200, она есть. В противном случае, дорогих маршрутизаторов просто бы не было. Их бы никто не покупал, и не делал.
Мы выяснили, почему роутер режет скорость, и сейчас подробно рассмотрим некоторые способы, которыми можно увеличить скорость по Wi-Fi сети. По крайней мере, можно попробовать.
Несколько советов по увеличению скорости по Wi-Fi сети
Прежде чем что-то делать, хорошо бы подключить интернет напрямую к компьютеру, и проверить скорость. Проверить можно на сайте http://www.speedtest.net. По этой теме есть отдельная статья, которую можно посмотреть здесь.
Если у вас по тарифу скорость скажем до 20 Мбит/с, то больше никак не получится выжать. Поэтому, измеряем скорость при прямом подключении, затем по Wi-Fi сети. Мы узнаем насколько наш маршрутизатор режет скорость. И еще, можно проверить с разных устройств, которые вы подключаете по Wi-Fi. Так как скорость зависит и от устройства, которое мы подключаем.
1 Начнем наверное с самого рабочего способа (по моему мнению). Поиск свободного канала Wi-Fi сети, и его замена в настройках роутера . Когда у вас устройства видят множество других Wi-Fi сетей, то все эти сети могут создавать помехи для вашей беспроводной сети. И из-за этого не редко страдает скорость соединения.
Поэтому, можно попробовать определить самый свободный канал, и установить его в настройках вашего маршрутизатора. По этой теме есть очень подробная статья: https://help-wifi.com/sovety-po-nastrojke/kak-najti-svobodnyj-wi-fi-kanal-i-smenit-kanal-na-routere/. Там так же показано как сменить канал в настройках разных маршрутизаторов. Вот, для примера на TP-LINK:
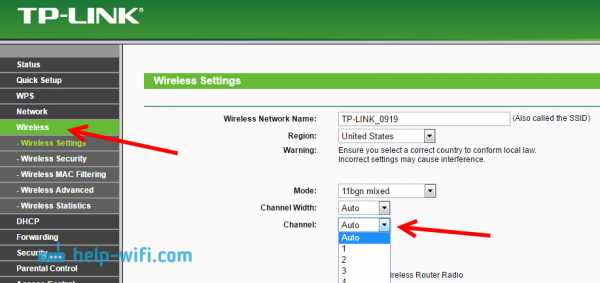
Здесь нужно экспериментировать, пробовать разные варианты. А если у вас уже стоит статический канал, то поставьте Auto.
2 Wi-Fi 5 GHz. Если у вас очень много соседних сетей, и много помех, которые влияют на скорость, то лучший вариант, это перейти на Wi-Fi 5 GHz. Купить роутер, который поддерживает трансляцию Wi-Fi сети на частоте 5 ГГц. Там скорость точно будет выше. Я недавно писал об одном таком роутере: Tp-Link Archer C20i. Но, есть один нюанс, не все устройства поддерживают сеть 5 ГГц.

Новые телефоны, планшеты, ноутбуки которые уже выходят в продажу, у них скорее всего уже есть поддержка Wi-Fi сетей на новой частоте. А вот более старые устройства, ее не поддерживают. Это можно легко узнать из характеристик. Но, это и не проблема, так как все двухдиапазонные роутеры транслируют беспроводную сеть и на частоте 2.4 ГГц. Так что более старые клиенты смогут подключаться к ней.
Мало того, что сеть 5GHz сейчас практически полностью свободна от помех, так еще и по стандарту 802.11ac, по сравнению с 802.11n скорость выше. Если на частоте 2.4 ГГц максимальная скорость 300 Mbps, то на 5 ГГц уже 433 Mbps (у Tp-Link Archer C20i).
3 Драйвера беспроводного адаптера. Этот способ подойдет только для компьютеров, и ноутбуков. Как я уже писал выше, скорость зависит так же от Wi-Fi приемника, который установлен в вашем компьютере. В беспроводной сети, скорость всегда ровняется по самому медленному устройству. Какой бы у вас не был мощный роутер, но если у вас на ноутбуке старый Wi-Fi адаптер, который даже не поддерживает режим 802.11n, то никакой большой скорости мы не увидим.
Заменить Wi-Fi адаптер ноутбука конечно же проблемно. Но, можно попробовать обновить драйвер этого адаптера. Возможно, вышла уже новая версия с разными улучшениями, и после обновления мы получим прирост в скорости.
По установке и обновлению драйверов я подробно писал в отдельной статье: https://help-wifi.com/raznye-sovety-dlya-windows/kak-ustanovit-drajvera-na-wi-fi-adapter-v-windows-7/.
4 Устанавливаем режим работы 802.11n и ширину канала. Если у вас нет очень старых устройств, которые не поддерживают 802.11n, то можно попробовать задать этот режим работы в настройках маршрутизатора. Как правило, по умолчанию стоит автоматический выбор режима работы. Для большей совместимости с разными устройствами.
Сделать это можно снова же в настройках вашего роутера, в которые можно зайти по этой инструкции. Как правило, эти настройки всегда можно найти на вкладке где настраивается Wi-Fi сеть. Называется этот пункт настроек обычно "Mode", или "Режим работы сети". Нужно выбрать "11n Only" (N Only), и сохранить настройки. Вот как это выглядит на роутерах TP-LINK:
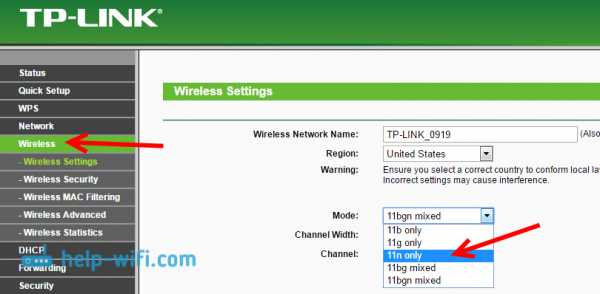
На той же странице есть возможность еще изменить ширину канала (Channel Width). Можно попробовать поставить 40MHz.
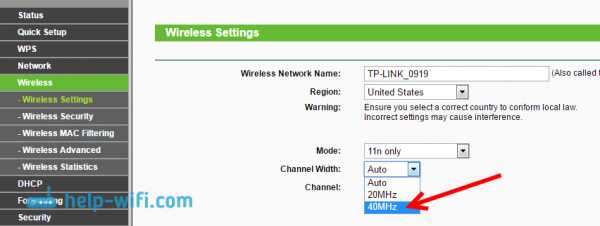
Сохраняем настройки и перезагружаем маршрутизатор.
Если после этих настроек у вас возникнут проблемы с подключением к Wi-Fi некоторых устройств, то верните все обратно.
5 Возможно, в настройках вашего роутера установлен старый метод шифрования WPA. Он мало того, что небезопасен для защиты беспроводной сети в наше время и уже сильно устарел, так еще и имеет свойство ограничивать скорость.
Нужно установить шифрование WPA2-PSK (оно у вас уже скорее всего установлено). Вы можете установить правильные настройки безопасности по этой инструкции. На примере D-Link, Tp-Link, ASUS. А в разделе "Настройка роутера" на нашем сайте есть инструкции для других устройств.
6 Чем ближе к роутеру, тем сильнее сигнал и выше скорость. Поэтому, постарайтесь установить роутер так (я имею введу место расположения), что бы по всему вашему дому был хороший сигнал.
А если у вас большой дом, и роутер не может пробить сигнал в дальние комнаты, то можно установить репитер. Или купить более мощный маршрутизатор.
Можете почитать еще статью Как усилить сигнал Wi-Fi сети? Увеличиваем дальность Wi-Fi.
7 Можно еще попробовать обновить прошивку роутера. В новых версия ПО что-то улучшают, и дорабатывают. Поэтому, после обновления скорость по Wi-Fi сети может увеличиться. У нас на сайте есть инструкции для всех популярных производителей. Даю ссылку на инструкцию для TP-LINK, и инструкцию по обновлению ПО на ASUS.
8 Так же не нужно забывать, что чем больше устройств подключено к роутеру, тем ниже будет скорость. Во-первых, роутер будет просто делить изначальную скорость соединения между всеми устройствами, а во-вторых, от той нагрузки, которую будут создавать устройства на маршрутизатор, он будет еще больше резать скорость.
Послесловие
Самый лучший способ решить эту проблему, это покупка более мощного и дорого маршрутизатора. А еще лучше, двухдиапазонного, что бы можно было пользоваться Wi-Fi сетью на частоте 5 GHz, и получать хорошую скорость.
Ну а если покупка нового роутера не входит в ваши планы, то обязательно пробуем советы, о которых я писал выше. Думаю, какой-то результат точно будет. Не забудьте поделится в комментариях своим результатом по увеличении скорости Wi-Fi.
Как усилить сигнал Wi-Fi
В Allconnect мы работаем над тем, чтобы предоставлять качественную информацию с редакционной честностью. Хотя этот пост может содержать предложения от наших партнеров, мы придерживаемся собственного мнения. Вот как мы зарабатываем деньги.
Как мы зарабатываем деньги
Allconnect - это независимый издатель и служба сравнения с рекламной поддержкой. Наши партнеры могут компенсировать нам, когда вы переходите по ссылкам или подписываетесь на услуги через наш сайт. Эта компенсация может повлиять на то, как, где и в каком порядке появляются товары.Кроме того, мы иногда используем партнерские ссылки Amazon, рекомендуя продукт в наших статьях. Мы можем получить компенсацию, если вы перейдете по ссылке и сделаете покупку. Ваша информация передается только выбранным вами поставщикам во время оформления заказа. Эти партнерские отношения позволяют нам бесплатно связывать вас с лучшими поставщиками и продуктами.
Наше мнение - наше
С 1998 года цель Allconnect - помочь вам с уверенностью сравнивать поставщиков и продукты домашних услуг.Мы знаем, что вы доверяете нам точность и беспристрастность. Хотя на нашем сайте представлены не все поставщики или продукты, представленные на рынке, наши рекомендации по статьям основаны на независимых исследованиях и честных мнениях нашей редакционной группы. Наша редакция не получает подарков или прямых компенсаций от наших партнеров.
Если у вас нет той скорости Интернета, за которую вы платите, причиной, вероятно, является сигнал вашего беспроводного интернет-маршрутизатора. Хотя на скорость интернета влияет множество факторов, ваш сигнал Wi-Fi может улучшить или испортить ваш домашний интернет.
Когда Facebook не загружается наверху из-за медленного интернета, возможно, пора усилить сигнал Wi-Fi дома. Воспользуйтесь одним или всеми из следующих советов, чтобы усилить сигнал беспроводного Wi-Fi и ускорить Интернет.
Меню блога:
- Способы увеличить ваш Wi-Fi
- Способы увеличить дальность и мощность вашего интернет-сигнала
5 способов увеличить ваш Wi-Fi и сделать ваш интернет быстрее
Прежде чем вы откажетесь от наличия быстрый Wi-Fi, о котором вы всегда мечтали, попробуйте эти простые советы и уловки, чтобы зарядить ваш домашний Wi-Fi.Приведенные ниже пять рекомендаций могут повысить скорость и качество вашего Wi-Fi.
1. Обновите систему безопасности, чтобы отключить ограничители пропускной способности.
Дополнительные пользователи замедляют ваше подключение к Интернету, занимая полосу пропускания. Отсутствие защиты вашей сети Wi-Fi означает открытие вашей сети для халявщиков. Вот почему Wired рекомендует всем домовладельцам защищать доступ к своим маршрутизаторам с помощью сложного пароля и безопасности WPA2.
Обеспечение безопасности домашней сети Wi-Fi от злоумышленников вдвойне важно, если ваш дом автоматизирован.Каждое подключенное устройство использует пропускную способность, и чем больше внешних устройств используют вашу сеть, тем меньше вероятность того, что ваши автоматизированные домашние устройства получат необходимую пропускную способность. Кроме того, неспособность обеспечить безопасность вашей сети может дать незнакомцам слишком большой контроль над вашей кофеваркой, кондиционером или автоматической системой безопасности.
2. Оптимизируйте настройки маршрутизатора
Тестирование различных настроек на маршрутизаторе может улучшить мощность и скорость сигнала в вашем доме.
- Некоторые маршрутизаторы имеют настройки развлечений, которые определяют приоритет пропускной способности при воспроизведении видеоигр или потоковой передаче контента.Эта стратегия менее эффективна, когда несколько пользователей используют соединение Wi-Fi одновременно, поэтому попробуйте отключить настройки развлечений.
- Сбросьте пороговые значения запроса на отправку (RTS) на вашем маршрутизаторе. По сути, пороговый протокол RTS очищает канал передачи данных до того, как по нему будут отправлены пакеты данных. В переполненной сети Wi-Fi, например в многоквартирном доме, установка более низкого порога RTS может помочь улучшить производительность Wi-Fi.
- Вы также можете повозиться с настройками фрагментации маршрутизатора и порога RTS.Установка более низкого порога фрагментации может помочь более эффективно передавать пакеты данных и решить проблемы с надежностью сети. Однако установка порога на меньший размер пакета данных может снизить производительность сети, если у вас уже есть надежная сеть.
3. Выберите новый канал Wi-Fi
Попробуйте переключить маршрутизатор со стандартного канала Wi-Fi 2,4 ГГц на канал 5 ГГц, чтобы увеличить скорость интернета. Это должно привести к увеличению пропускной способности и уменьшению помех.
Частоты 2,4 ГГц и 5 ГГц предлагают несколько каналов передачи через Интернет, но 2,4 ГГц предлагает только 14 перекрывающихся каналов, тогда как 5 ГГц предлагает 23 неперекрывающихся канала. Перекрытие каналов может привести к тому, что пакеты данных, перемещающиеся взад и вперед по соседним каналам, будут мешать друг другу, что приводит к засорению полосы пропускания и замедлению вашего соединения.
Некоторые маршрутизаторы ограничены диапазоном 2,4 ГГц. Если ваш маршрутизатор ограничен частотой 2,4 ГГц, выберите канал 1, 6 или 11. Эти каналы меньше всего перекрываются с другими каналами, особенно если вы можете заставить своих соседей использовать только каналы 1, 6 или 11.
4. Купите новый высокопроизводительный маршрутизатор.
Самой большой проблемой, сдерживающей домашнее подключение к Wi-Fi, может быть устаревший маршрутизатор. К счастью, покупка нового маршрутизатора дает множество преимуществ, так что вы вкладываете деньги не только в более высокую скорость Интернета.
Новый маршрутизатор также может дать вам улучшенные функции домашней безопасности и быть совместимым с более широким спектром устройств. Дополнительная безопасность и совместимость помогают домовладельцам, заинтересованным в автоматизации своего дома или повышении безопасности своей сети.
5. Перезагрузите маршрутизатор
Звучит просто, но иногда перезагрузка маршрутизатора может ускорить ваш Интернет. Так же, как перезагрузка компьютера может внезапно решить неизвестные проблемы с компьютером, перезагрузка беспроводного маршрутизатора может облегчить проблемы с подключением к Интернету и повысить вашу скорость.
6 способов увеличить дальность и мощность вашего интернет-сигнала
Следующие советы помогут улучшить дальность распространения сигналов Wi-Fi в вашем доме, а также могут увеличить мощность сигнала, что приведет к более быстрому интернету.Попробуйте одну или все из этих идей, чтобы получить наилучший сигнал Wi-Fi в своем доме.
1. Наклоните одну антенну Wi-Fi вверх, а другую - в сторону.
Сигналы Wi-Fi распространяются перпендикулярно вашему маршрутизатору, но Verizon предупреждает, что сигналы Wi-Fi ослабевают при прохождении через стены под углом. Не все маршрутизаторы Wi-Fi имеют антенны, например универсальный модем и шлюзы маршрутизатора. Однако, если у вашего интернет-маршрутизатора есть антенны, вы можете наклонить их, чтобы сигнал Wi-Fi проходил прямо через стены и сохранял силу сигнала.
Повысьте уровень сигнала Wi-Fi, повернув одну антенну вертикально, чтобы сигналы Wi-Fi проходили прямо из стороны в сторону через стены. Расположите другую антенну горизонтально, чтобы сигналы Wi-Fi шли прямо вверх и вниз через потолок на другие этажи.
2. Проверьте обновления антенн и всенаправленные антенны
Другой альтернативой является модернизация антенны. Некоторые модели маршрутизаторов оснащены видимой антенной, и покупателям высокоскоростного интернета с этими моделями повезло.Почему? Потому что некоторые сторонние производители производят замену антенны с более надежными сигналами, чем те, которые предоставляет ваш кабельный и интернет-провайдер. Некоторые антенны являются всенаправленными, поэтому их расположение не имеет значения для максимального обновления вашего оборудования - вам даже не нужно наклонять антенну, чтобы усилить сигнал Wi-Fi.
3. Переместите беспроводной маршрутизатор на возвышенное и чистое место.
Расположение маршрутизатора Wi-Fi оказывает большое влияние на мощность его сигнала. Расположите устройство на высоком открытом пространстве с ограниченными препятствиями для улучшения качества сигнала Wi-Fi.Как мы уже упоминали, сигналы проходят перпендикулярно вашему маршрутизатору. Если ваш маршрутизатор находится на земле, многие из ваших сигналов Wi-Fi будут проходить горизонтально по полу и достигать меньшего количества частей вашего дома.
Если у вас многоуровневый дом, вы можете улучшить сигнал и увеличить скорость интернета, установив маршрутизатор на втором этаже. Размещение маршрутизатора слишком близко к таким материалам, как бетон или кирпич, может ограничить его способность транслировать сигнал на остальную часть вашего дома. Чем плотнее объекты вокруг беспроводного маршрутизатора, тем больше потеря сигнала.
4. Переместите беспроводной маршрутизатор в центральную часть дома.
Размещение маршрутизатора в центральном месте может помочь лучше понять, куда направляются ваши сигналы. Поскольку вы, вероятно, не повесьте свой Wi-Fi-роутер, как люстру в гостиной, вот несколько альтернативных мест, где вы можете разместить роутер, чтобы усилить сигнал Wi-Fi и увеличить скорость интернета.
Лучшие места для размещения вашего интернет-роутера
- На мантии в центральной гостиной или семейной комнате
- На небольшом журнальном столике, стратегически размещенном в центральном коридоре или жилом пространстве
- На втором этаже, если вы этого не сделаете, у вас есть подвал
Места, куда не следует ставить ваш интернет-роутер
- На кухне, где другие устройства излучают волны, которые могут мешать вашему сигналу
- В углу вашего дома или на подоконнике - большинство сигналов будет проходить снаружи, где Вы ими не пользуетесь
- В подвале
5.Сконфигурируйте или приобретите повторитель Wi-Fi
Для увеличения скорости интернета в определенных частях дома достаточно просто добавить повторитель Wi-Fi. Повторитель помогает передавать ваш сигнал Wi-Fi дальше, сохраняя при этом те же настройки SSID и пароля. По сути, ретранслятор содержит беспроводной маршрутизатор, который принимает ваш текущий сигнал Wi-Fi. Затем другой беспроводной маршрутизатор внутри ретранслятора усиливает и передает более сильный сигнал Wi-Fi на другие устройства в вашем доме.
Вы также можете сделать повторитель из дополнительного маршрутизатора.Подключив второй маршрутизатор к первому маршрутизатору через их порты LAN и настроив параметры, вы сможете использовать дополнительное устройство для передачи беспроводного сигнала. В некоторых новых маршрутизаторах эта функция встроена в режим «точки доступа», что избавляет вас от необходимости вмешиваться в настройки устройства.
6. Добавьте расширитель интернета
Расширитель Wi-Fi работает так же, как повторитель Wi-Fi, чтобы усилить ваш интернет-сигнал в других комнатах. Преимущество в том, что повторители с меньшей вероятностью ограничат вашу пропускную способность, чем повторители Wi-Fi, и они обеспечивают подключенным устройствам надежное интернет-соединение.Комплект Powerline Ethernet использует проводное соединение с вашим маршрутизатором для передачи сигналов Wi-Fi другим устройствам в вашем доме. Поскольку он проводной, он не использует дополнительную полосу пропускания Wi-Fi для связи.
Комплект Powerline Ethernet обычно является хорошим способом увеличения скорости интернета для игрового оборудования в подвале или устройств в гараже. Однако, поскольку для этого требуется проводка, это не лучшее решение для повышения скорости интернета для всех.
Наш совет : Узнайте, какой тип Интернета имеет ваш дом и как он может повлиять на скорость вашего Wi-Fi!
Как определить, где лучше всего использовать Wi-Fi
Отличный способ измерить ваш текущий интернет-сигнал - проверить скорость вашего интернета в разных частях вашего дома.Если вы заметили, что ваш Интернет в вашей гостиной работает значительно быстрее, чем в подвале или в комнате на втором этаже, вы можете подумать о перемещении маршрутизатора или воспользоваться еще одним из наших советов по увеличению дальности сигнала.
Take againPro Совет: для достижения наилучших результатов используйте кабель Ethernet для подключения маршрутизатора или модема непосредственно к устройству перед запуском теста.
Помните, что ваш Wi-Fi роутер имеет решающее значение для определения скорости интернета в вашем доме.Использование любого из этих советов может помочь вам максимально увеличить сигнал домашнего Wi-Fi и наслаждаться более быстрым интернетом дома. Если вы по-прежнему не получаете нужную скорость после того, как попробовали эти предложения, возможно, пришло время купить новую интернет-службу рядом с вами.
Узнайте больше об оптимизации вашего интернет-соединения в нашем Ресурсном центре и следите за нашими экспертами в Facebook и Twitter.
Первоначально опубликовано 30.03.15. Последнее обновление 18.06.20.
Автор:
Лиза ИскрупШтатный писатель
Лиза использует многолетний опыт продаж и обслуживания клиентов для провайдеров интернет-телевидения, чтобы проинформировать ее о широкополосной связи.На ее работу ссылались CNN и другие национальные источники. … Читать дальше
.Как контролировать и ограничивать трафик маршрутизатора: 4 совета
Вы смотрите фильм на Netflix, как внезапно Интернет останавливается. Экран буферизации, кажется, занимает вечность. Итак, что вызывает внезапное замедление интернета?
Что ж, если у вас есть дети с мобильными устройствами, ноутбуками, консолями или компьютерами в спальне, то, скорее всего, вы столкнулись с кризисом пропускной способности.Какое решение? Как сделать так, чтобы дети спали школьной ночью, а не смотрели видео под одеялом?
Лучшим вариантом является управление домашним Интернетом прямо с маршрутизатора.Вот как управлять Интернетом в вашем доме!
Управление домашним Интернетом: мониторинг или слежка?
К счастью, существует множество способов использования маршрутизатора для отслеживания трафика домашней сети.Вы можете заблокировать трафик в определенное время и в определенные дни, дать более высокий приоритет определенным устройствам, которые более важны для семьи, и выяснить, какие устройства потребляют больше всего данных.
Важно знать, как отслеживать трафик и использование на уровне маршрутизатора, особенно в семье, нуждающейся в пропускной способности.
Более того, мониторинг на уровне маршрутизатора не кажется таким агрессивным, как установка родительского контроля или другого программного обеспечения для мониторинга непосредственно на устройства ваших детей, что является деликатной борьбой для многих родителей.Установка программы слежения или мониторинга проходит по тонкой грани между слежением за детьми и слежкой за ними, чего ни один родитель не хочет.
1. Трафик маршрутизатора: настройки качества обслуживания
Первое, что нужно сделать, - дать вашей развлекательной системе в гостиной наивысший приоритет в отношении доступной полосы пропускания, поступающей в Интернет и из Интернета.Параметры качества обслуживания (QoS) на вашем маршрутизаторе позволяют регулировать пропускную способность для отдельных приложений и устройств в вашей домашней сети.
Расположение меню QoS зависит от вашего маршрутизатора, как и параметры меню.
Однако по большей части в меню QoS вам нужно будет включить какой-либо параметр приоритета Интернета.В этом параметре вы назначаете приоритет подключения конкретному устройству.
Как правило, вы назначаете «средний приоритет» устройствам, чтобы даже если для этого требуется большая пропускная способность, это не истощает пропускную способность других подключенных сетевых устройств.Однако, если у вас есть устройство, такое как сетевой интернет-стример, которое продолжает блокироваться из-за того, что другие люди используют вашу полосу пропускания, установка приоритета устройства на «Высокий» решит проблему.
2. Регистрация и отслеживание трафика маршрутизатора
Если вам интересно, что использует полосу пропускания в вашей домашней сети, нет необходимости бегать и устанавливать оборудование для наблюдения на каждом устройстве.Большинство маршрутизаторов предлагают возможность регистрировать использование Интернета как для входящего, так и для исходящего трафика. Параметр регистрации трафика маршрутизатора часто находится в разделе «Администратор» в меню маршрутизатора.
Когда вы найдете меню администратора, найдите меню с названием «Журнал» или подобное.Вы должны найти возможность включить ведение журнала для входящего, исходящего или всего трафика маршрутизатора. Тогда это просто случай ожидания, а затем проверка журналов входящих и исходящих маршрутизаторов.
Проверка журнала исходящих сообщений даст вам некоторое представление о том, какие веб-сайты посещают ваши дети.
Когда вы откроете журнал, найдите в списке IP-адрес, соответствующий их компьютеру, а затем исходящий IP-адрес, который отображается рядом с ним.В зависимости от вашего маршрутизатора вы увидите IP-адрес или фактическое имя веб-сайта. Если первое, не волнуйтесь. Перейдите на страницу обратного IP-поиска MXToolBox, введите IP-адрес и выполните поиск.
Он не найдет все веб-сайты, но покажет большинство.Обратный поиск IP-адреса, безусловно, является одним из самых простых и быстрых способов быстро выяснить, что ваши дети делают в вашей домашней сети, которая потребляет так много пропускной способности.
Скорее всего, вы найдете IP-адреса, ссылающиеся на Facebook, YouTube, Netflix, Twitch и т. Д. - обычные интернет-сайты, которые вы ожидаете найти.По крайней мере, это дает вам некоторое объяснение того, что происходит с вашей исчезающей пропускной способностью.
3. Запретить использование Интернета по расписанию
Если вы говорите со своими детьми о том, чтобы не подключаться к Интернету поздно вечером в школе, но они продолжают игнорировать вас - прячьте эти устройства в спальни и выходите в Интернет рано утром - у вас есть больше возможностей для блокировки Интернета .
Многие маршрутизаторы дают вам возможность заблокировать использование Интернета в вашей сети по заданному расписанию.Например, вы можете заблокировать доступ к Интернету для устройств своих детей с 21:00 в школьные вечера.
Найдите MAC-адрес устройства
Планирование интернет-блокировки обычно не сложно настроить.Во-первых, вам нужно определить MAC-адреса устройств, которые вы хотите ограничить. MAC-адрес - это уникальный идентификатор устройства, жестко запрограммированный во время производства. На большинстве маршрутизаторов вы можете найти MAC-адреса устройств в меню «Локальная сеть» вашего маршрутизатора.
В меню «Локальная сеть» должны отображаться все текущие и недавние подключения устройств к вашему маршрутизатору.Под или рядом с IP-адресами вы увидите строку из шести пар букв и цифр (она будет выглядеть примерно так: A8: BE: 1C: F4: D0: 3A). Найдите имя устройства вашего ребенка, затем скопируйте значение MAC-адреса.
После того, как вы найдете MAC-адреса устройств, которые вы ограничиваете, вам нужно найти область меню «Ограничения доступа».Помните, что на вашем роутере это меню может иметь другое название. Здесь вы можете определить несколько различных политик для устройств ваших детей и настроить для них определенные правила доступа в Интернет.
Создание расписания ограничения времени в Интернете
Создайте новую политику или правило интернет-расписания, затем добавьте скопированные ранее MAC-адреса.Затем определите ограничения доступа, которые вы хотите применить к этим устройствам. В зависимости от вашего роутера вам, возможно, придется повозиться с таймингом.
Например, одна модель маршрутизатора Linksys не позволяет ограничениям начинаться в PM и заканчиваться в AM, поэтому вам придется создать два правила, которые объединяют друг друга.
Поскольку вы используете индивидуальные MAC-адреса устройства, вы можете создавать определенные правила для каждого устройства.Итак, если у вас есть младший ребенок, который должен выключиться раньше, назначьте для его устройства отдельное правило. Или, если у вас есть ребенок старшего возраста, готовящийся к экзаменам, вы можете увеличить его интернет-график на час (при условии, что он действительно использует его для учебы!).
Управление расписанием использования Интернета, вероятно, один из наиболее эффективных способов управления использованием Интернета вашими детьми.Если у вас есть дети (или кто-то еще, если на то пошло), которые не будут выполнять ваши просьбы о прекращении использования Интернета по прошествии определенного часа, вы можете взять дело в свои руки.
Просто учтите, что хитрые дети могут придумать, как изменить MAC-адрес своего устройства.Если они это сделают, они обойдут любые ограничения на уровне маршрутизатора, которые вы вводите, используя MAC-адрес в качестве идентификатора.
4. Блокировать определенное поведение в Интернете
Если вам посчастливилось иметь детей, которые слушают вас и уважают ваше желание ответственно пользоваться Интернетом, возможно, вам не понадобятся советы из этой статьи.С другой стороны, если у вас есть дети на противоположном конце спектра, которые, как правило, делают такие вещи, как использование VPN для обхода ваших интернет-фильтров или использование прокси-сервера для торрента незаконного контента, вам, возможно, придется вытащить большие пушки. (Вот несколько способов, которыми ваши дети могут обойти инструменты родительского контроля!)
В зависимости от вашего маршрутизатора у вас может быть доступ к расширенным инструментам, таким как блокировка сквозной передачи VPN, или отдельным элементам управления для жизненно важных веб-скриптов, таких как Java, AJAX и ActiveX.Некоторые маршрутизаторы позволяют блокировать файлы cookie, а также использование прокси.
Неважно, как ваш ребенок настраивает свой браузер или компьютер.Маршрутизатор - это источник интернета в ваш дом и из него, поэтому он превосходит все. Если вы отключите сценарии ActiveX, он останется выключенным. Эти расширенные функции брандмауэра имеют приоритет над всем остальным.
Можно ли заблокировать все устройства из Интернета?
Имейте в виду, что ничто не является пуленепробиваемым на 100%.Если ваш ребенок достаточно умен, он найдет способ обойти ваши интернет-ограничения на уровне маршрутизатора.
Может, подберут пароль администратора роутера? Или как насчет того, чтобы полностью обойти маршрутизатор? Если у вашего ребенка есть доступ к смартфону с приличным тарифным планом, он может использовать его в качестве точки доступа Wi-Fi, где ограничения вашего роутера бесполезны.
Однако эти советы дадут вам, по крайней мере, шанс попытаться управлять тем, что происходит в вашей домашней сети, а также тем, как люди выходят из нее в Интернет.Возможно, вы также не захотите сразу использовать все свои возможности. Постепенное ограничение чрезмерного использования Интернета может побудить ваших детей вернуться к более ответственному использованию Интернета.
Помнить, конечно, что разговор и открытый диалог часто являются лучшим вариантом.Но если это не поможет, эти инструменты будут у вас под рукой. А если вам нужна небольшая помощь с ограничениями на мобильное устройство вашего ребенка, вот как вы можете скрыть и ограничить приложения на iPhone. Кроме того, не забудьте узнать, как ограничить время, которое ребенок проводит за компьютером на Mac.
Пока роетесь в роутере, проверьте, нет ли незваных посетителей.Вот как можно отслеживать использование домашней сети.
Каким бы фантастическим ни был Интернет, просмотр веб-страниц часто может раздражать.Вот несколько расширений и дополнений для устранения распространенных проблем в Интернете.
Об авторе Гэвин Филлипс (Опубликовано 577 статей)
Гэвин Филлипс (Опубликовано 577 статей) Гэвин - старший писатель MUO.Он также является редактором и SEO-менеджером дочернего сайта MakeUseOf, ориентированного на криптовалюту, Blocks Decoded. У него есть степень бакалавра (с отличием) в области современного письма с использованием методов цифрового искусства, разграбленных на холмах Девона, а также более десяти лет профессионального писательского опыта. Он любит много чая.
Ещё от Gavin PhillipsПодпишитесь на нашу рассылку новостей
Подпишитесь на нашу рассылку, чтобы получать технические советы, обзоры, бесплатные электронные книги и эксклюзивные предложения!
Еще один шаг…!
Подтвердите свой адрес электронной почты в только что отправленном вам электронном письме.
.Подключение двух маршрутизаторов в одной сети: усиление Wi-Fi, общие ресурсы
Прочтите эту статью, чтобы узнать, как подключить два или более маршрутизатора к одной сети, как усилить сигнал вашей сети Wi-Fi или создать еще одну точку доступа в рамках существующей сети . Мы рассмотрим два способа сделать это - с помощью кабеля или Wi-Fi.
Содержание:
Зачем объединять несколько маршрутизаторов в одну сеть?
В некоторых ситуациях одного маршрутизатора может быть недостаточно для построения сети или обеспечения высококачественного покрытия Wi-Fi.Это означает, что он может быть не в состоянии обеспечить желаемую зону покрытия Wi-Fi или может не иметь необходимого количества портов для устройств, подключенных к такой сети. Некоторые комнаты или помещения могут оказаться вне зоны действия сигнала Wi-Fi вашего роутера. Такая ситуация хорошо известна людям, которые занимались построением сети Wi-Fi в большом доме, квартире или офисе, состоящем из множества комнат. Если это произойдет, необходимо установить дополнительное оборудование, чтобы расширить сеть до желаемого покрытия.И это не так уж и сложно, как может показаться.
Это можно сделать несколькими способами, которые мы обсудим в этой статье:
- Первый вариант - это соединение двух и более маршрутизаторов с помощью кабеля. Вам нужно будет проложить кабель от одного маршрутизатора к другому (-ым). Это не всегда удобно, но это наиболее стабильный и надежный способ их подключения. Если вам нужна стабильно работающая сеть с высокой скоростью для ряда устройств, маршрутизаторы должны использовать кабельное соединение.
- Второй вариант - подключение роутеров по Wi-Fi. В этом случае используется мостовое соединение (WDS) или режим репитера. По сути, они одинаковы, но эти настройки по-разному реализованы в роутерах разных производителей.
Итак, отправная точка. У нас есть основной маршрутизатор, подключенный к Интернету, и он транслирует сеть Wi-Fi. Нам нужно установить еще один роутер, например, в другой комнате или на другом этаже. Этот второй маршрутизатор как бы усилит сеть Wi-Fi, предоставляемую основным маршрутизатором, и поможет расширить ту же сеть, чтобы она покрывала более удаленные помещения.
Второй роутер можно подключить к основному роутеру с помощью кабеля или Wi-Fi.
Давайте подробнее рассмотрим оба метода подключения.
Как подключить роутеры по Wi-Fi?
Чаще всего роутеры подключаются по Wi-Fi, и это кажется естественным, так как экономит силы на прокладку кабелей и сверление отверстий в стенах.
В моем случае основным маршрутизатором является TP-link TL-WR841N. Он транслирует сеть Wi-Fi с названием hetmansoftware.
Имейте в виду, что маршрутизатор, к которому мы собираемся подключиться в режиме моста, уже должен быть настроен.То есть подключение к Интернету должно быть установлено и работать, а сеть Wi-Fi транслируется.
Существует специальная статья о том, как настроить маршрутизатор, и подробное видео-руководство, которое поможет вам сориентироваться в этом процессе. Приглашаем вас просмотреть эти материалы для лучшего понимания.
Перед тем как перейти к настройке второго маршрутизатора, необходимо изменить настройки беспроводной сети основного маршрутизатора, чтобы канал для этой сети был статическим, а не автоматическим.
Например, если ваш основной маршрутизатор - другой TP-Link, вы можете изменить канал в настройках, посетив вкладку Wireless . В поле Channel укажите статический канал. Например: 1 или 9, что угодно. Сохраните настройки.
Теперь, когда статический канал установлен, вы можете выйти из основных настроек маршрутизатора.
Настроим маршрутизатор, который будет работать в режиме WDS. В моем случае в качестве конкретной модели используется TР-Link Archer C20.Заходим в настройки роутера.
Для начала нужно сменить IP-адрес второго роутера. Вы должны избегать ситуации, когда два устройства с одинаковыми IP-адресами находятся в одной сети. Например, если основной маршрутизатор имеет IP-адрес 192.168.0.1, а другой маршрутизатор также имеет адрес 192.168.0.1, два адреса будут конфликтовать. Переходим на вкладку Сеть / LAN. В поле IP-адрес измените последнюю цифру - скажем, поставьте 2 вместо 1. Или, как в моем случае, измените его с 192.От 168.1.1 до 192.168.0.2. Сохраните измененные настройки.
Почему вы должны это делать именно так? Вам необходимо знать IP-адрес основного маршрутизатора, к которому вы собираетесь подключиться. Если он имеет адрес 192.168.1.1, тогда адрес маршрутизатора, к которому вы хотите подключиться через WDS, следует изменить на 192.168.1.2. Если основной маршрутизатор имеет адрес 192.168.0.1, вы должны назначить другому маршрутизатору следующий адрес: 192.168.0.2. Важно, чтобы оба маршрутизатора находились в одной подсети.
Снова заходим в настройки, но на этот раз IP адрес будет другим - 192.168.0.2. Тот, который вы указали ранее.
Перейдите на вкладку Wireless / Basic Settings. В поле Wireless Network Name вы можете указать имя второй беспроводной сети. В поле Channel, убедитесь, что вы указываете тот же канал, который вы указали в настройках основного маршрутизатора. В моем случае это канал 9.
Теперь установите флажок Enable WDS, и нажмите Scan.
Из списка выберите сеть, из которой ваш маршрутизатор будет подключаться к Интернету.Щелкните ссылку Connect рядом с выбранной вами сетью.
Теперь осталось только указать пароль для основной сети в поле Пароль . Введите его и нажмите кнопку Сохранить .
После перезагрузки снова зайдите в настройки второго роутера. Находясь на главной странице (вкладка Status ), просмотрите раздел Wireless . В строке WDS Status должно быть указано Enabled . Это означает, что второй роутер уже подключился к основному роутеру, и теперь он должен транслировать Wi-Fi.
Однако подключение к Интернету будет доступно только по Wi-Fi, и если вы подключите устройства к маршрутизатору (работающему в режиме WDS) с помощью кабеля, они не смогут выйти в Интернет.
Чтобы правильно настроить эту функцию, вы должны отключить DHCP-сервер для маршрутизатора, на котором настроен мост WDS, то есть для маршрутизатора, который в моем случае является второстепенным. Также необходимо, чтобы его локальный IP-адрес находился в той же подсети, к которой принадлежит основной (основной) маршрутизатор.
Поэтому вам необходимо войти в меню DHCP вторичного маршрутизатора и отключить эту функцию.
Это последний шаг в подключении двух маршрутизаторов через Wi-Fi.
Найдите правильное место для размещения второго маршрутизатора, чтобы он попадал в зону действия основного маршрутизатора. Установите желаемое имя для беспроводной сети и пароль. Этот шаг мы уже подробно описывали в нашей статье о настройке режима Wi-Fi для роутера.
Как построить сеть из нескольких маршрутизаторов с помощью кабеля?
Есть два способа соединить несколько маршрутизаторов в одну сеть с помощью кабеля.Это:
-
Так называемое соединение LAN / LAN. То есть построение сети, состоящей из нескольких маршрутизаторов, путем соединения их портов LAN с помощью сетевого кабеля.
-
И подключение LAN / WAN. То есть построение сети, состоящей из нескольких маршрутизаторов, путем соединения порта LAN основного маршрутизатора с портом WAN / Internet дополнительного маршрутизатора с помощью сетевого кабеля.
Рассмотрим каждую подробнее.
Подключение LAN / LAN
В случае подключения LAN / LAN возьмите два маршрутизатора и решите, какой из них вы хотите использовать в качестве основного устройства.Обычно это маршрутизатор, который получает кабель для подключения к Интернету от вашего интернет-провайдера.
С помощью сетевого кабеля соедините порты LAN основного маршрутизатора с дополнительным (вторичным) маршрутизатором.
Предположим, мы уже настроили подключение к Интернету для первого маршрутизатора, поэтому я пропущу этот шаг. Если у основного маршрутизатора еще нет подключения к Интернету, устраните эту проблему - просто прочтите нашу статью об основных настройках маршрутизатора Wi-Fi.
Подключитесь к первому устройству
-
и проверьте, включен ли на нем DHCP-сервер. По умолчанию он обычно включен. Для этого перейдите в меню DHCP / DHCP Settings.
-
Если DHCP-сервер отключен, включите его.
-
Не забудьте сохранить изменения.
Затем подключитесь к другому устройству,
-
и отключите DHCP-сервер, потому что он получит все адреса от основного маршрутизатора. Для этого перейдите в меню DHCP / DHCP Settings.
-
Если DHCP-сервер включен, отключите его.
-
В разделе Сеть / LAN измените IP-адрес, чтобы он не совпадал с адресом основного маршрутизатора. Например, измените его на 192.168.0.2. Поскольку основной маршрутизатор имеет 192.168.0.1
-
Сохранить.
После перезагрузки вторичный маршрутизатор должен работать в одной сети с первым (первичным / основным), получать от него Интернет-соединение и работать как точка доступа.
Подключение LAN / WAN.
Второй способ объединения двух маршрутизаторов в одну сеть - с помощью сетевого кабеля.
В случае подключения LAN / WAN используйте сетевой кабель для соединения порта LAN основного маршрутизатора с портом WAN / Internet другого (вторичного) маршрутизатора.
Подключитесь к первому устройству:
-
и проверьте, включен ли на нем DHCP-сервер. По умолчанию он обычно включен. Для этого перейдите в меню DHCP / DHCP Settings.
-
Если DHCP-сервер отключен, включите его.
-
Не забудьте сохранить изменения.
Затем подключитесь к другому устройству,
-
Для другого устройства перейдите в раздел Сеть / WAN и установите Тип подключения как Динамический IP. Сохраните изменения.
-
В разделе DHCP оставьте DHCP-сервер включенным.
-
Если вы планируете использовать порты LAN дополнительного маршрутизатора, убедитесь, что их IP-адреса не конфликтуют с соответствующими адресами основного маршрутизатора.
То есть, если ваш основной маршрутизатор работает в диапазоне от 192.168.0.100 до 192.168.0.199, лучше иметь диапазон вторичного маршрутизатора от 192.168.0.200 до 192.168.0.299, но всегда в пределах основной подсети.
-
Сохранить.
После этого можно запустить отдельную точку доступа для каждого из маршрутизаторов. Если вы все сделали правильно, оба маршрутизатора будут подключены к Интернету, будут работать в одной сети и иметь доступ к сетевым устройствам.
Это были все способы подключения нескольких маршрутизаторов к одной сети, проводной или беспроводной.
Если у вас есть какие-либо вопросы при объединении нескольких маршрутизаторов в одну сеть, вы можете задать их, разместив комментарий.
.Как выбрать лучший канал Wi-Fi для вашего маршрутизатора
Хотя кабели Ethernet идеально подходят для надежных подключений, Wi-Fi - единственный вариант для таких устройств, как смартфоны, планшеты и всевозможные устройства для умного дома. При таком большом количестве устройств, работающих через Wi-Fi, и большом количестве людей с маршрутизаторами Wi-Fi эфир, по понятным причинам, становится немного загруженным.
Таким образом, ваша скорость Wi-Fi может действительно пострадать, если вы находитесь в многолюдном месте.Однако есть один базовый шаг, который может дать вам мгновенный прирост скорости: выбирает уникальный канал Wi-Fi, который больше никто не использует .
Сегодня я покажу вам, как проанализировать Wi-Fi в вашем доме и выбрать лучший канал Wi-Fi для использования на вашем маршрутизаторе.
Зачем Wi-Fi нужен номер канала?
Как и радиостанции, Wi-Fi работает на разных частотах - и полностью на двух отдельных частотных диапазонах.
Думайте об этом как о радио AM и FM.Радиоволны AM имеют более низкое качество, но распространяются дальше, аналогично Wi-Fi на частоте 2,4 ГГц медленнее, но может проникать через стены. Между тем, FM-радиоволны лучше по качеству, но не распространяются так далеко, а Wi-Fi 5 ГГц работает быстрее, но также не проходит сквозь стены.
Обычно 2.Wi-Fi с частотой 4 ГГц имеет 13 различных каналов Wi-Fi, но это может варьироваться в зависимости от местного законодательства (например, только 11 в США). Эти каналы представляют собой полный спектр доступного частотного пространства для Wi-Fi.
Однако, когда вы транслируете канал, сигнал на самом деле довольно сильно просачивается на соседние каналы, означает 2.Wi-Fi с частотой 4 ГГц действительно имеет только три неперекрывающихся канала: 1, 6 и 11.
История становится еще более сложной с 2.Wi-Fi 4GHz, так как другие бытовые устройства могут использовать эту частоту. Радионяни, беспроводные телефоны и продукты для умного дома Zigbee, такие как Philips Hue, используют одну и ту же частоту. Таким образом, здесь довольно многолюдно.
Wi-Fi 5 ГГц покрывает гораздо более широкое частотное пространство с 20 неперекрывающимися каналами. Также не используется с другими бытовыми приборами.Но он изо всех сил пытается преодолевать препятствия, такие как бетон и кирпич, поэтому вы не сможете получить надежное соединение за пределами комнаты, в которой находится маршрутизатор.
Современные маршрутизаторы транслируют как 5 ГГц, так и 2.Одновременно передаются сигналы Wi-Fi на частоте 4 ГГц, позволяя устройствам беспрепятственно подключаться к более быстрой сети 5 ГГц, если она доступна.
Так почему мы возимся с каналами? Чем больше беспроводных сетей работает на одном канале, тем больше помех испытывает каждая из них, что приводит к снижению скорости.
Вы уже можете быть на лучшем канале Wi-Fi
Прежде чем мы начнем проверять лучший канал Wi-Fi, стоит отметить, что если у вас низкая скорость Wi-Fi, это может не иметь никакого отношения к вашему каналу Wi-Fi.Современные маршрутизаторы отлично умеют анализировать спектр каналов и автоматически выбирать наименее загруженный.
Вы все равно можете проверить, но медленное соединение Wi-Fi может иметь другие причины, например:
Медленный Интернет
Многие люди путают Wi-Fi со своим домашним Интернетом.Wi-Fi на самом деле относится к беспроводной сети, которую вы используете внутри дома, между вашими устройствами и маршрутизатором. Если у вас медленная скорость интернета, то есть кабель, идущий в ваш дом от вашего провайдера, то изменение настроек Wi-Fi не поможет.
Решение : сначала запустите несколько тестов скорости Интернета с компьютера, подключенного к вашему маршрутизатору с помощью кабеля Ethernet.Затем проделайте тот же тест по Wi-Fi. Если вы получите такие же результаты, значит, Wi-Fi - не ваша проблема. Если вы все еще используете ADSL, подумайте о переходе на оптоволокно.
Слишком много беспроводных устройств
В современном умном доме все чаще встречаются устройства со встроенным Wi-Fi.Умное освещение, розетки переменного тока, датчики движения или камеры наблюдения могут использовать ваш Wi-Fi.
Но знаете ли вы, что в потребительских маршрутизаторах обычно максимум около 30 устройств Wi-Fi? Если вы достигли этого предела, вы можете обнаружить, что ваши беспроводные устройства случайно отключаются.
Решение : рассмотрите возможность обновления до системы Wi-Fi корпоративного уровня, такой как Ubiquiti UniFi.
Слишком много стен, слишком большое расстояние
В больших домах одного маршрутизатора может быть недостаточно.Прочтите наше руководство по позиционированию Wi-Fi, чтобы узнать об идеальном размещении маршрутизатора. У вас может возникнуть соблазн купить расширитель Wi-Fi, но он может нанести больше вреда, создавая больше помех.
Решение : Опять же, такая система, как UniFi, позволяет вам расширяться за счет дополнительных точек доступа, которые легко интегрируются в вашу сеть.Я могу показаться там продавцом, но на это есть веская причина: я сам перешел на UniFi, и теперь у меня есть великолепный Wi-Fi во всем доме и саду.
Как выбрать лучший канал Wi-Fi
Хорошо, вы все равно хотите проверить канал Wi-Fi.Вот как это понять на различных операционных системах или смартфонах. Обратите внимание, что в большинстве случаев вам нужно запустить отдельное сканирование в сетях 2,4 ГГц и 5 ГГц.
macOS
macOS поставляется с бесплатным пакетом диагностики Wi-Fi, но он спрятан.
Чтобы найти его, удерживайте клавишу Option , пока вы щелкаете значок Wi-Fi в строке меню.Вы должны увидеть Откройте беспроводную диагностику в выпадающем меню. Выберите это.
Откроется диалоговое окно, но не нажимайте Далее .Поднимитесь к строке меню и выберите Window> Scan .
Щелкните Сканировать сейчас в правом нижнем углу.Вскоре вы должны увидеть список найденных сетей, если они еще не указаны. Обратите внимание, что вы можете прокрутить вправо в списке сетей, чтобы увидеть дополнительную информацию, такую как текущий канал и ширина канала.
С левой стороны вы также увидите предложения с пометкой Best 2.4GHz и Best 5GHz с рекомендуемым номером канала. Это было просто!
Окна
ПользователиWindows 10 найдут бесплатное приложение под названием WiFi Analyzer в Магазине Windows.Если вы не можете щелкнуть эту ссылку, потому что вы не за компьютером, просто введите wifi analyzer прямо в строку поиска Cortana, и она должна появиться. Для загрузки перейдите на страницу магазина.
При первом запуске программы вам необходимо предоставить приложению разрешения на управление Bluetooth и адаптером Wi-Fi, а также сообщить ему свое местоположение.Как только вы это сделаете, перейдите на вкладку Analyze , чтобы увидеть красивый график. Вы должны легко увидеть наименее загруженный канал.
Пользователи старых версий Windows должны проверить NetSpot.
Android
Приложение Wifi Analyzer с аналогичным названием доступно бесплатно для Android.Он включает в себя красивый график, а использование телефона даст вам возможность перемещаться. Это может помочь определить мертвые зоны Wi-Fi в вашем доме.
Wifi Analyzer также полностью выполняет тяжелую работу благодаря экрану Channel Rating ; он предложит лучший канал.
iPhone
Из-за ограничений на доступ к частным фреймворкам приложение для сканирования каналов Wi-Fi для iPhone отсутствует.Сожалею!
Как изменить канал Wi-Fi
Итак, вы определили, какой канал Wi-Fi лучше всего подходит для вас.Как же его изменить? К сожалению, это зависит от модели и производителя вашего роутера. Вот как это сделать на маршрутизаторе Linksys или на маршрутизаторе Netgear.
Вообще говоря, вам нужно сначала открыть страницу администратора вашего маршрутизатора.Для большинства людей это возможно, набрав 192.168.0.1 или 192.168.1.1 в браузере. Вам понадобится имя пользователя и пароль для доступа к админке.
Если вы не уверены, это может быть написано на задней или нижней стороне оборудования маршрутизатора.Зайдя, найдите Wireless Networks или Wi-Fi Settings . Вы должны увидеть возможность вручную указать номер канала.
Последнее замечание о ширине канала Wi-Fi
Вы могли заметить опцию на странице администратора маршрутизатора для изменения ширины канала , возможно, с выбором между 20 МГц или 40 МГц.Очевидно, что большее число лучше, не так ли?
Теоретически да.Если бы поблизости не было других сетей, и у вас был бы весь спектр, это почти наверняка привело бы к более высокой пропускной способности.
На практике, если вокруг есть другие сети, использование более широкого спектра будет менее стабильным, так как вы будете подвержены большему количеству помех.Вы также создадите больше помех своим соседям! В таком случае лучше придерживаться 20 МГц на менее загруженном канале.
Если все эти разговоры о Wi-Fi и сетевых скоростях заставили вас узнать больше, у нас есть отличное руководство для начинающих по домашним сетям.
Кредит изображения: doomu / Depositphotos
Каким бы фантастическим ни был Интернет, просмотр веб-страниц часто может раздражать.Вот несколько расширений и дополнений для устранения распространенных проблем в Интернете.
Об авторе Джеймс Брюс (Опубликовано 687 статей)
Джеймс Брюс (Опубликовано 687 статей) Джеймс имеет степень бакалавра в области искусственного интеллекта и имеет сертификаты CompTIA A + и Network +.Когда он не занят в качестве редактора обзоров оборудования, он любит LEGO, VR и настольные игры.
Ещё от James BruceПодпишитесь на нашу рассылку новостей
Подпишитесь на нашу рассылку, чтобы получать технические советы, обзоры, бесплатные электронные книги и эксклюзивные предложения!
Еще один шаг…!
Подтвердите свой адрес электронной почты в только что отправленном вам электронном письме.
.