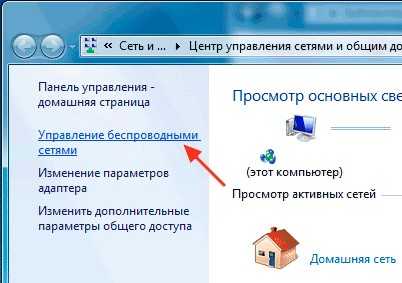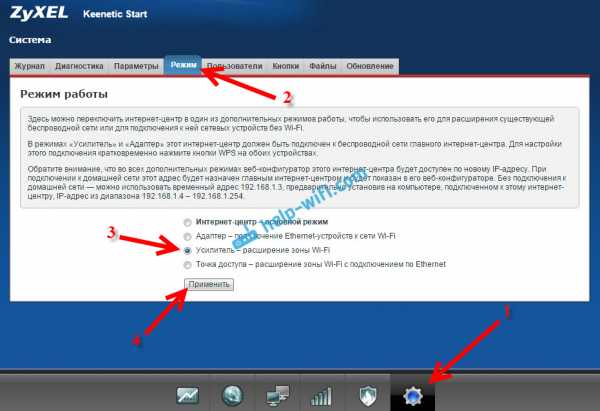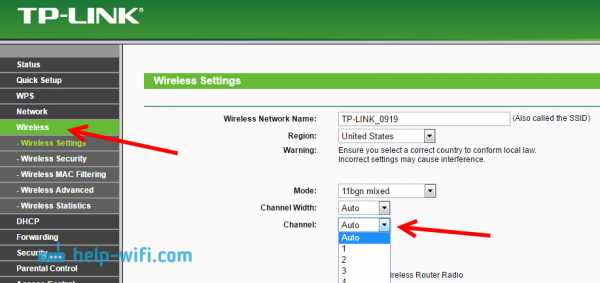Мы принимаем к оплате:
«Подарочный сертификат» от нашего Учебного Центра – это лучший подарок для тех, кто Вам дорог! Оплате обучение и подарите Вашим родным и близким обучение по любому из курсов!!!
«Сертификат на повторное обучение» дает возможность повторно пройти обучение в нашем Учебном Центре со скидкой 1000 рублей!
А также:
Роутер tp link как поставить пароль на wifi
Как поставить пароль на Wi-Fi на роутере TP-Link
  настройка роутера
В этой инструкции речь пойдет об установке пароля на беспроводную сеть роутеров TP-Link. В равной степени она подойдет для различных моделей данного маршрутизатора — TL-WR740N, WR741ND или WR841ND. Впрочем, и на остальных моделях все делается аналогичным образом.
Для чего это нужно? Прежде всего, чтобы посторонние люди не имели возможности воспользоваться вашей беспроводной сетью (а вы из-за этого потерять в скорости Интернета и стабильности подключения). Кроме этого, установка пароля на Wi-Fi также поможет избежать возможности доступа к вашим данным, хранящимся на компьютере.
Установка пароля беспроводной сети на роутерах TP-Link
В данном примере я буду использовать Wi-Fi роутер TP-Link TL-WR740N, но и на других моделях все действия полностью аналогичны. Рекомендую устанавливать пароль с компьютера, который подключен к маршрутизатору с помощью проводного подключения.
Данные по умолчанию для входа в настройки роутера TP-Link
Первое, что нужно сделать — это зайти в настройки роутера, для этого запустите браузер и введите адрес 192.168.0.1 или tplinklogin.net, стандартные логин и пароль — admin (эти данные есть на наклейке с обратной стороны устройства. Учитывайте, что для работы второго адреса Интернет должен быть отключен, можно просто вынуть кабель провайдера из роутера).
После входа, вы попадете на главную страницу веб-интерфейса настроек TP-Link. Обратите внимание на меню слева и выберите пункт «Беспроводный режим» (Wireless mode).
На первой странице, «Настройки беспроводного режима», вы можете изменить имя сети SSID (по которому вы сможете ее отличать от других видимых беспроводных сетей), а также поменять канал, или режим работы. (О смене канала можно прочитать здесь).
Для того, чтобы поставить пароль на Wi-Fi, выберите подпункт «Защита беспроводного режима».
Здесь вы можете поставить пароль на Wi-Fi
На странице настроек безопасности Wi-Fi есть возможность выбора нескольких вариантов защиты, рекомендуется использовать WPA-Personal/WPA2-Personal, как самый защищенный вариант. Выберите этот пункт, после чего в поле «Пароль PSK» введите нужный пароль, который должен состоять не менее чем из восьми символов (не используйте кириллицу).
После чего сохраните настройки. Вот и все, пароль на Wi-Fi, раздаваемый вашим роутером TP-Link, установлен.
В случае, если вы изменяли данные настройки по беспроводному подключению, то в момент их применения, связь с роутером разорвется, что может выглядеть как зависший веб-интерфейс или ошибка в браузере. В данном случае вам следует просто заново подключиться к беспроводной сети, уже с новыми параметрами. Еще об одной возможной проблеме: Параметры сети, сохраненные на этом компьютере не соответствуют требованиям этой сети.
А вдруг и это будет интересно:
Как найти или изменить пароль беспроводной сети на продуктах TP-Link
Эта статья относится к:
TL-WR841N, TL-WDR3500, Archer C50 (V1) Больше
TL-WR841N, TL-WDR3500, Archer C50 (V1), TD-W8961ND, TL-MR3420, TL-WA801ND, TL-WDR4300, TD-W8961NB, TD-W8951ND, TD-W8920G, TL-WR541G, TL-WR702N , TD-W8950ND, TD-W8968, TD-W9980, TL-WA7210N, TL-WR1043ND, TL-WR1042ND, Archer D5, TD-VG3511, TL-WDR3600, TL-WR842N, Archer C20 (V1), TL-WR940N, TD-W8950N, TD-W8901GB, TD-W8960N, TL-WA701ND, TL-WR841ND, TL-WR843ND, TL-WA500G, TL-WR842ND, TL-MR3020, TD-W8151N, TL-MR3220, TL-WA601G, TL- WR743ND, TL-WR543G, TL-WR2543ND, TL-WDR4900, TL-WR941ND, TL-WR843N, TL-WR710N, TD-W8961N, TL-WR802N, TL-WA501G, TL-WR700N, TL-WR841R340G, TL-WR841R340G TD-W8980, TL-WA901ND, TL-WR542G, Archer C7 (V1 V2 V3), Archer C20i, TL-WR741ND, TD-W8101G, TL-WA5110G, TL-WR740N, TL-WR840N, TL-WR810N, TL-WR340GD , TL-WR720N, TD-W9970, TD-W8980B, TD-W8901G, TD-VG3631, Archer C5, TL-WA7510N, TD-W8970B, Archer C2 (V1), TD-W8970, TL-MR3040
Часть 1: Беспроводной маршрутизатор и точка доступа
Беспроводной нано-маршрутизатор серии N
Что касается беспроводного маршрутизатора Nano 11N, такого как TL-WR702N и TL-WR802N, пожалуйста, обратитесь к следующему:
Шаг 1:
Пожалуйста, обратитесь к FAQ_87, чтобы войти в маршрутизатор.
Шаг 2:
Перейдите на страницу Wireless -> Wireless Security и проверьте, что вы выбрали.
Выберите WPA-PSK / WPA2-PSK , затем введите свой собственный пароль WIFI в поле PSK Password .
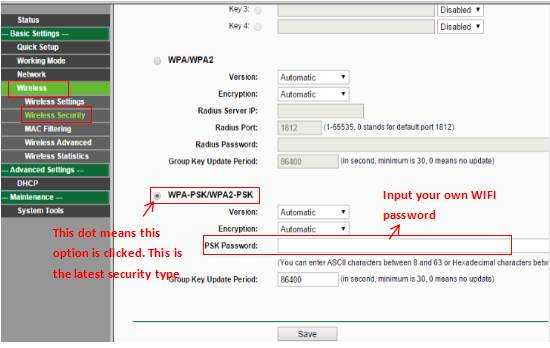
Шаг 3:
Если вы изменили пароль, нажмите кнопку Сохранить . Затем необходимо перезагрузить роутер.

Беспроводной маршрутизатор переменного тока
Что касается беспроводного маршрутизатора 11AC и точки доступа, например Archer C3200, см. Следующую информацию:
Шаг 1:
Пожалуйста, обратитесь к FAQ_87, чтобы войти в маршрутизатор.
Шаг 2:
Перейдите на страницу Basic -> Wireless и проверьте, что вы выбрали.
Введите собственное имя беспроводной сети и пароль , затем нажмите Сохранить .
Скриншот используется только для демонстрации, у разных моделей он может отличаться.
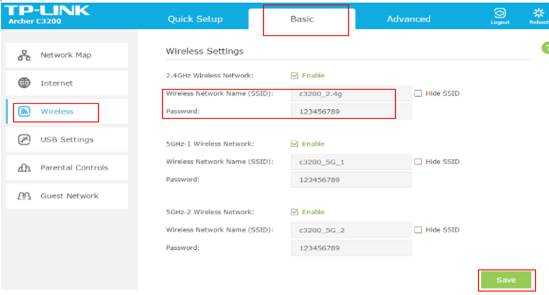
Беспроводной маршрутизатор серии N и точка доступа:
Что касается беспроводного маршрутизатора 11N и точки доступа, например TL-WR740N и TL-WA701ND, см. Следующую информацию:
Шаг 1:
См. FAQ_87 для входа в маршрутизатор и FAQ 174 для входа в AP
Шаг 2:
Перейдите на страницу Wireless -> Wireless Security и проверьте, что вы выбрали.
Если это WEP , ваш пароль обычно - Key 1 .
Если это WPA-PSK / WPA2-PSK , ваш пароль должен быть PSK Password .
Если вы изменили пароль, нажмите кнопку Сохранить .
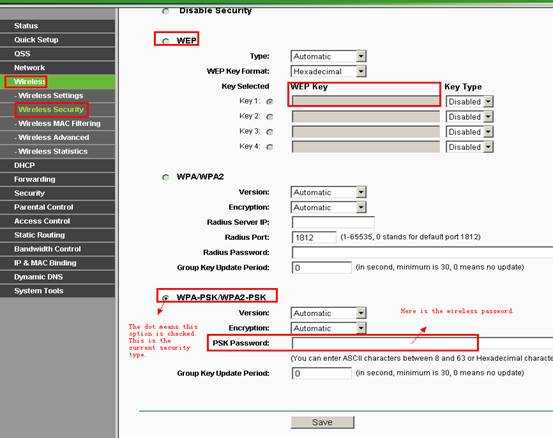
Шаг 3:
Перезагрузите маршрутизатор и точку доступа, только если вы изменили пароль.
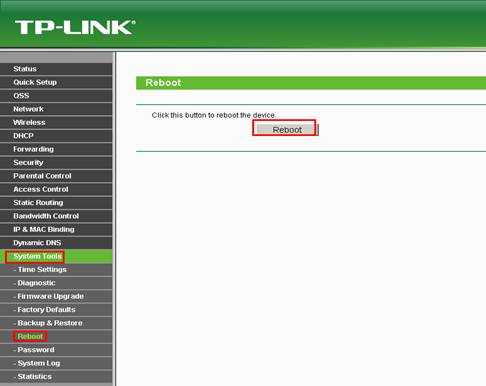
Как найти или изменить пароль беспроводной сети на продуктах TP-Link
Эта статья относится к:
TL-WR841N, TL-WDR3500, Archer C50 (V1) Больше
TL-WR841N, TL-WDR3500, Archer C50 (V1), TD-W8961ND, TL-MR3420, TL-WA801ND, TL-WDR4300, TD-W8961NB, TD-W8951ND, TD-W8920G, TL-WR541G, TL-WR702N , TD-W8950ND, TD-W8968, TD-W9980, TL-WA7210N, TL-WR1043ND, TL-WR1042ND, Archer D5, TD-VG3511, TL-WDR3600, TL-WR842N, Archer C20 (V1), TL-WR940N, TD-W8950N, TD-W8901GB, TD-W8960N, TL-WA701ND, TL-WR841ND, TL-WR843ND, TL-WA500G, TL-WR842ND, TL-MR3020, TD-W8151N, TL-MR3220, TL-WA601G, TL- WR743ND, TL-WR543G, TL-WR2543ND, TL-WDR4900, TL-WR941ND, TL-WR843N, TL-WR710N, TD-W8961N, TL-WR802N, TL-WA501G, TL-WR700N, TL-WR841R340G, TL-WR841R340G TD-W8980, TL-WA901ND, TL-WR542G, Archer C7 (V1 V2 V3), Archer C20i, TL-WR741ND, TD-W8101G, TL-WA5110G, TL-WR740N, TL-WR840N, TL-WR810N, TL-WR340GD , TL-WR720N, TD-W9970, TD-W8980B, TD-W8901G, TD-VG3631, Archer C5, TL-WA7510N, TD-W8970B, Archer C2 (V1), TD-W8970, TL-MR3040
Часть 1: Беспроводной маршрутизатор и точка доступа
Беспроводной нано-маршрутизатор серии N
Что касается беспроводного маршрутизатора Nano 11N, такого как TL-WR702N и TL-WR802N, пожалуйста, обратитесь к следующему:
Шаг 1:
Пожалуйста, обратитесь к FAQ_87, чтобы войти в маршрутизатор.
Шаг 2:
Перейдите на страницу Wireless -> Wireless Security и проверьте, что вы выбрали.
Выберите WPA-PSK / WPA2-PSK , затем введите свой собственный пароль WIFI в поле PSK Password .
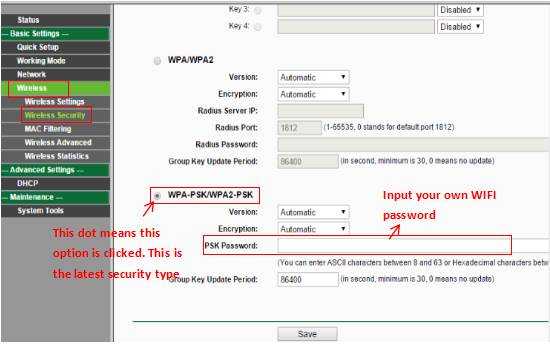
Шаг 3:
Если вы изменили пароль, нажмите кнопку Сохранить . Затем необходимо перезагрузить роутер.
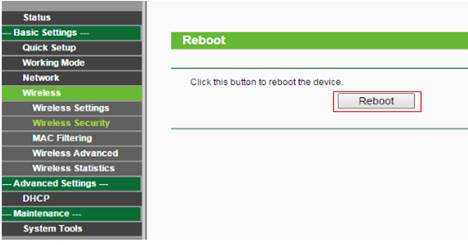
Беспроводной маршрутизатор переменного тока
Что касается беспроводного маршрутизатора 11AC и точки доступа, например Archer C3200, см. Следующую информацию:
Шаг 1:
Пожалуйста, обратитесь к FAQ_87, чтобы войти в маршрутизатор.
Шаг 2:
Перейдите на страницу Basic -> Wireless и проверьте, что вы выбрали.
Введите собственное имя беспроводной сети и пароль , затем нажмите Сохранить .
Скриншот используется только для демонстрации, у разных моделей он может отличаться.
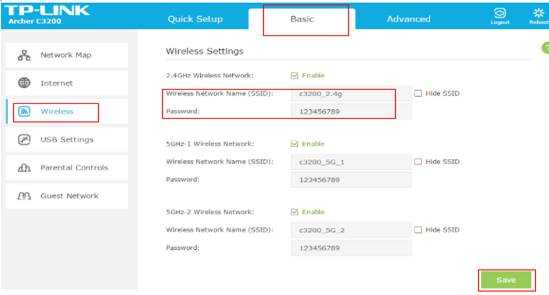
Беспроводной маршрутизатор серии N и точка доступа:
Что касается беспроводного маршрутизатора 11N и точки доступа, например TL-WR740N и TL-WA701ND, см. Следующую информацию:
Шаг 1:
См. FAQ_87 для входа в маршрутизатор и FAQ 174 для входа в AP
Шаг 2:
Перейдите на страницу Wireless -> Wireless Security и проверьте, что вы выбрали.
Если это WEP , ваш пароль обычно - Key 1 .
Если это WPA-PSK / WPA2-PSK , ваш пароль должен быть PSK Password .
Если вы изменили пароль, нажмите кнопку Сохранить .
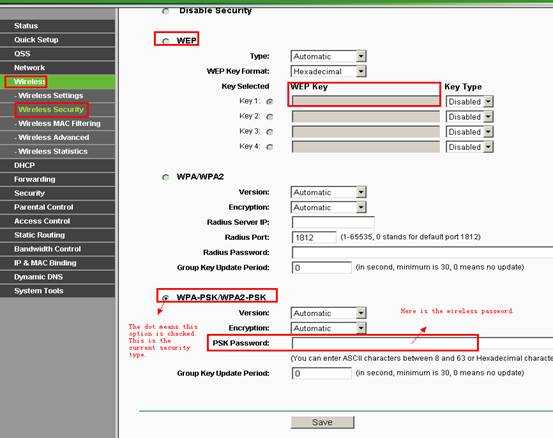
Шаг 3:
Перезагрузите маршрутизатор и точку доступа, только если вы изменили пароль.
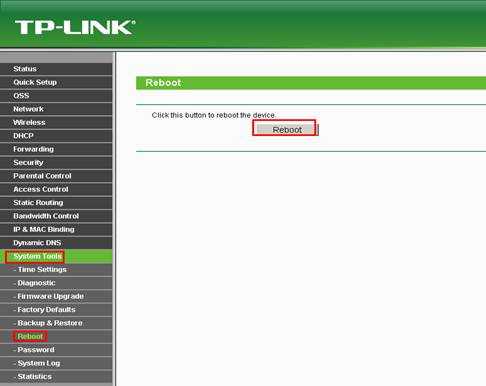
Беспроводной маршрутизатор G
Что касается беспроводного маршрутизатора 11G, такого как TL-WR340G, шаги следующие:
Шаг 1:
Пожалуйста, обратитесь к FAQ_87, чтобы войти в маршрутизатор, и FAQ 174, чтобы войти в AP.
Шаг 2:
Перейдите на страницу Wireless -> Wireless Settings . Вы можете увидеть Enable Wireless Security в середине страницы. Если вы не устанавливали этот флажок, нажмите его, чтобы включить безопасность беспроводной сети.
Для WPA-PSK / WPA2-PSK:
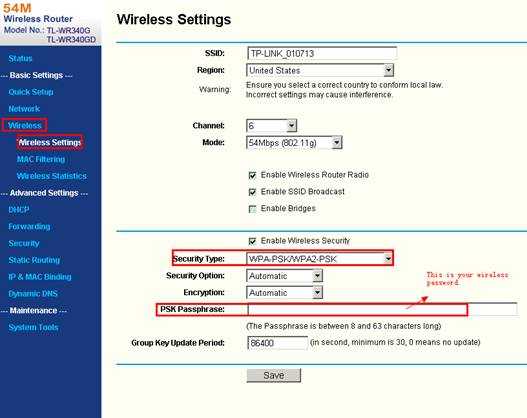
Для WEP:
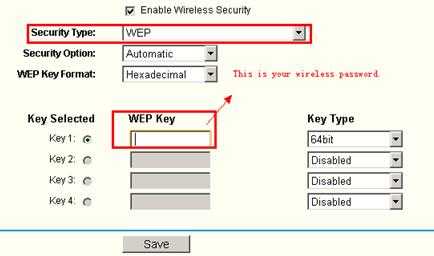
Шаг 3:
Перезагрузите роутер, если вы изменили пароль.
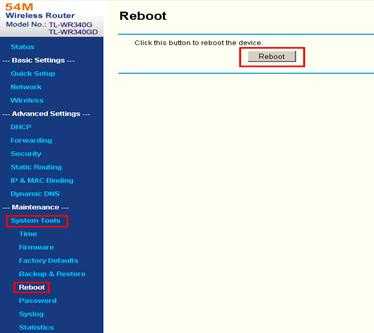
Беспроводная точка доступа G
Что касается беспроводной точки доступа G, такой как TL-WA501G, шаги следующие:
Шаг 1:
Пожалуйста, обратитесь к FAQ_174, чтобы войти в AP.
Шаг 2:
Перейдите на страницу Wireless -> Security Settings , чтобы проверить свой тип безопасности.
Если это WEP , ваш пароль обычно Ключ 1 .
Если это WPA-PSK / WPA2-PSK , ваш пароль должен быть PSK Password .
Если вы изменили пароль, нажмите кнопку Сохранить .
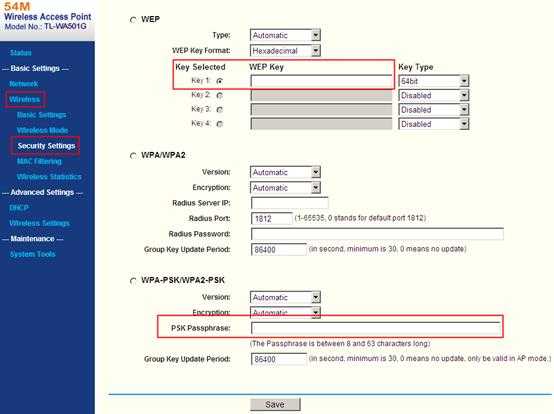
Шаг 3:
Перезагрузите роутер, только если вы изменили пароль.
.
Как использовать функцию WPS на Wi-Fi роутере TP-Link?
Эта статья покажет вам, как работает функция WPS роутера TP-Link.
Использовать WPS для беспроводной связи
1. Способ первый: используйте кнопку WPS
Беспроводные устройства, поддерживающие WPS, включая телефоны Android, планшеты и большинство сетевых карт USB, могут быть подключены к вашему маршрутизатору с помощью этого метода.
Примечание. WPS не поддерживается устройствами iOS.Функция WPS не может быть настроена, если беспроводная функция маршрутизатора отключена. Кроме того, функция WPS будет отключена, если используется шифрование беспроводной сети WEP. Перед настройкой WPS убедитесь, что функция беспроводной связи включена и настроено соответствующее шифрование.
1). Нажмите значок WPS на экране устройства. Возьмем, к примеру, телефон Android.
2). В течение двух минут нажмите и удерживайте кнопку WPS на маршрутизаторе в течение 1 секунды.
Примечание. Если маршрутизатор TP-Link переходит в состояние сопряжения, индикатор WPS будет мигать.Кроме того, будьте осторожны при нажатии кнопки WPS, если вы нажмете ее более 5 секунд, беспроводная функция устройства TP-Link будет отключена.

2. Метод второй: используйте номера PIN (персональный идентификационный номер)
1). Войдите в веб-интерфейс маршрутизатора TP-Link, обратившись к: Как войти в веб-интерфейс маршрутизатора Wi-Fi (новый логотип)?
2). Перейдите к Advanced > Wireless > WPS > PIN-код маршрутизатора .
PIN-код маршрутизаторавключен по умолчанию, чтобы беспроводные устройства могли подключаться к маршрутизатору с помощью PIN-кода. Вы можете использовать значение по умолчанию или создать новый.
Примечание. PIN (персональный идентификационный номер) - это восьмизначный идентификационный номер, предварительно установленный для каждого маршрутизатора. Устройства с поддержкой WPS могут подключаться к вашему маршрутизатору с помощью PIN-кода. PIN-код по умолчанию напечатан на этикетке маршрутизатора.
.