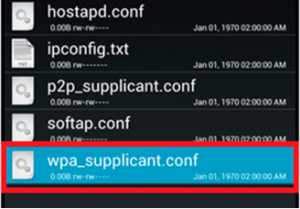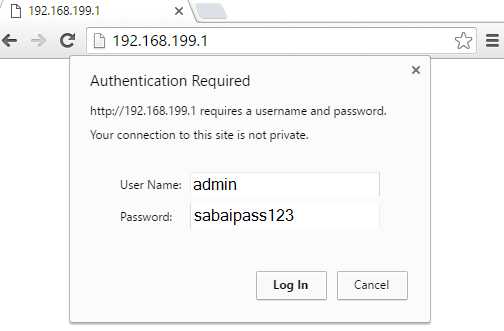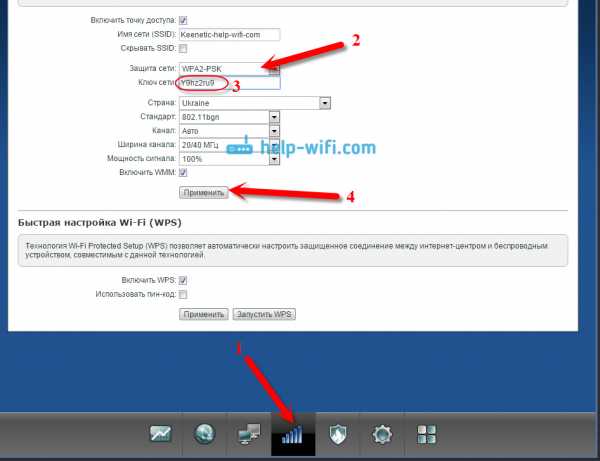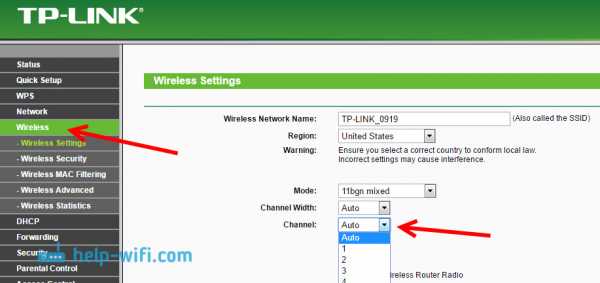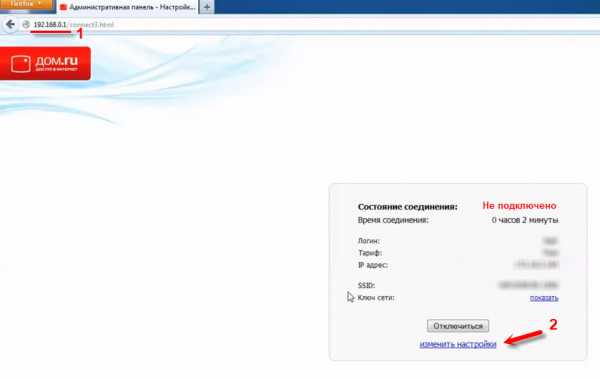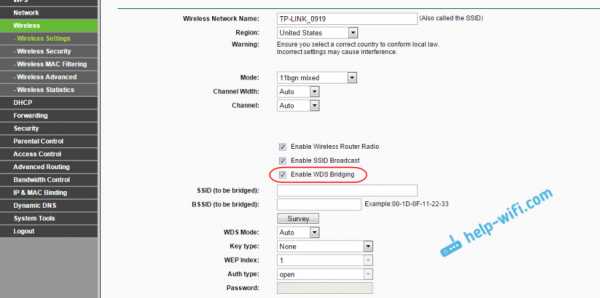Мы принимаем к оплате:
«Подарочный сертификат» от нашего Учебного Центра – это лучший подарок для тех, кто Вам дорог! Оплате обучение и подарите Вашим родным и близким обучение по любому из курсов!!!
«Сертификат на повторное обучение» дает возможность повторно пройти обучение в нашем Учебном Центре со скидкой 1000 рублей!
А также:
Как зайти в настройки роутера без подключения к интернету
Как настроить Wi-Fi роутер (зайти в настройки) без интернета
Часто проходится видеть примерно такие вопросы: "как зайти в настройки роутера, если нет подключения к интернету", или "как настроить маршрутизатор без интернета". В этой небольшой статье, я постараюсь подробно ответить на эти вопросы. Разберемся, что же делать, если отсутствует подключение к интернету, и из-за этого не получается зайти в настройки роутера, ну и настроить его.
Если вам интересно, то советую сразу почитать что такое роутер. Если коротко и просто, то это устройство, которое объединяет разные устройства, которые подключены по Wi-Fi и по кабелю в одну сеть, с выходом в интернет (если он подключен). Мы подключаем к роутеру интернет, и он раздает его на множество устройств. Если бы не роутер, то мы дома смогли бы подключить к интернету только одно устройство. Правда, в зависимости от способа подключения.
Маршрутизатор, это автономное устройство. Оно может работать без подключения к компьютеру, и без подключения к интернету. И самое важное, для входа в настройки роутера, подключение к интернету не нужно. Ведь в большинстве случаев, мы заходим в web-интерфейс роутера для того, что бы настроить на нем подключение к провайдеру. Поэтому, при первом подключении к роутеру (до настройки), доступа к интернету конечно же может не быть, но в настройки мы зайти можем.
Вход в веб-интерфейс и настройка роутера без подключения к интернету
Скорее всего, у вас возникли именно проблемы с входом в настройки маршрутизатора. Так как если вы уже зашли в панель управления, то сможете его без проблем настроить. Могу с уверенностью сказать, что отсутствие интернета на компьютере никак не может помешать доступу к странице с настройками. Ведь мы заходим на IP-адрес роутера, а компьютр (или другое устройство) напрямую подключен к роутеру по кабелю, или по Wi-Fi сети.
Поэтому, подключаемся к маршрутизатору, смотрим на самом устройстве адрес, по которому можно зайти в веб-интерфейс (192.168.1.1, или 192.168.0.1 точно должен подойти), вводим этот адрес в любом браузере, и переходим по нему. Скорее всего появится страница авторизации. Вводим имя пользователя и пароль (заводские так же указаны на самом устройстве), и попадаем в настройки.

Причем, совсем не важно какой фирмы у вас маршрутизатора: TP-LINK, ASUS, D-LINK, ZyXEL и т. д.
Если не получается, то смотрите подробную инструкцию по входу в настройки маршрутизатора, или статью с решениями самых популярных причин: https://help-wifi.com/oshibki-i-polomki/chto-delat-esli-ne-zaxodit-v-nastrojki-routera-na-192-168-0-1-ili-192-168-1-1/
Если же вы интернет (кабель от провайдера) и компьютер подключили к роутеру, и вас беспокоит отсутствие подключения к интернету, то скорее всего, так и должно быть. Потому что, нужно зайти в панель управления маршрутизатором, и настроить там подключение к провайдеру. Я уже писал об этом в статье: при настройке роутера пишет «Без доступа к интернету», или «Ограничено» и нет соединения с интернетом.
Это нормально. Интернет сразу может заработать лишь при условии, что роутер уже настроен, или ваш интернет-провайдер использует технологию соединения "Динамический IP". Во всех остальных случаях, придется настраивать. Можете посмотреть инструкцию для своего руотера на нашем сайте. Воспользуйтесь поиском по сайту.
Выводы
Для того, что бы зайти в настройки маршрутизатора, подключение к интернету не нужно. В большинстве случаев, мы заходим в панель управления именно для настройки интернета. Можно вообще не подключать интернет к маршрутизатору. Тогда все устройства будут просто находится в локальной сети без выхода в интернет.
Думаю, мне удалось полностью ответить на поставленный вопрос, и эта информация вам пригодилась. Всего хорошего!
Как получить доступ к настройкам маршрутизатора без подключения к Интернету | Small Business
Если у вас возникают трудности с доступом в Интернет через маршрутизатор, возможно, вам придется изменить настройки в самом маршрутизаторе. К счастью, доступ к настройкам маршрутизатора зависит не от доступа в Интернет, а от прямого подключения к маршрутизатору. Это соединение может осуществляться через беспроводной сигнал маршрутизатора, но лучше использовать кабель Ethernet, если вам нужно изменить настройки беспроводной сети.
Подключите один конец кабеля Ethernet к любому из пронумерованных портов на задней панели маршрутизатора. Большинство маршрутизаторов имеют четыре порта, но не имеет значения, какой номер вы используете.
Подключите другой конец кабеля Ethernet к порту Ethernet на вашем компьютере. Порт Ethernet выглядит как большая телефонная розетка.
Откройте браузер и введите IP-адрес маршрутизатора в поле адреса. Обычные IP-адреса: 192.168.1.1 или 192.168.0.1. Если вы не можете найти IP-адрес вашего маршрутизатора, нажмите «Пуск», введите «cmd» и нажмите «Enter»."Введите" ipconfig "в окне командной строки и нажмите" Enter ". Найдите" Default Gateway ", чтобы найти IP-адрес.
Введите имя пользователя и пароль маршрутизатора в окне входа в систему." Admin "- наиболее распространенное имя пользователя по умолчанию. . «Admin», «Password» или пустой пароль являются наиболее распространенными паролями по умолчанию. Если ваш маршрутизатор использует что-то другое, это должно быть указано в документации маршрутизатора.
Нажмите «Login», чтобы получить доступ к настройкам вашего маршрутизатора.
.12 Пошаговое устранение неисправности WiFi, подключенного, но нет доступа в Интернет
Часто сбивает с толку и пугает, когда вы подключаетесь к Wi-Fi, но не получаете ошибку доступа к Интернету. Это может быть проблема с настройками вашей операционной системы или даже с маршрутизатором. На протяжении многих лет мы часто сталкивались с этой проблемой ‘ Нет интернета на подключенном Wi-Fi ’ и, наконец, составили пошаговое руководство, которое поможет вам решить эту проблему.
Примечание: В этой статье мы сосредоточены на устранении неполадок на рабочем столе.В случае, если у вас возникла проблема на вашем Android, ознакомьтесь с другой нашей статьей об Android, подключенном к Wi-Fi, но без Интернета.
Где смотреть?
Обычно есть два места, куда можно обратиться, если вы столкнулись с проблемами сети:
- Маршрутизатор
- Сам аппарат
Если Интернет не работает на всех устройствах, подключенных к сети, скорее всего, проблема связана с вашим маршрутизатором / модемом. Вы также можете быстро взглянуть на кабель ADSL, чтобы убедиться, что он сломан или перекручен.
Если Интернет не работает на одном устройстве, скорее всего, проблема связана с адаптером Wi-Fi устройства, из-за которого устройство не может связаться с маршрутизатором. Вот 9 шагов, чтобы исправить подключение к Wi-Fi, но без ошибки в Интернете.
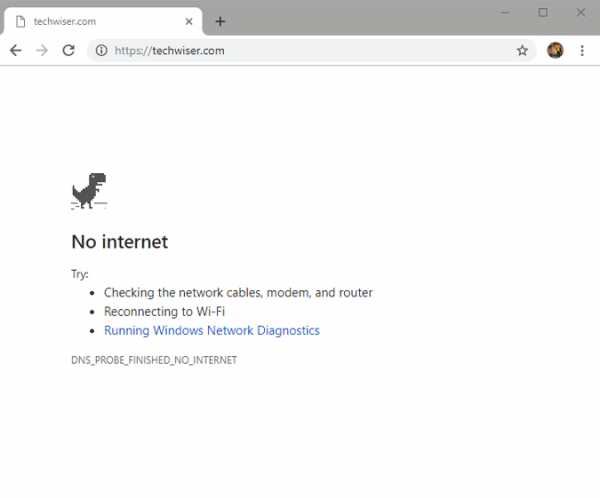
Исправить Wi-Fi подключен, но нет ошибки доступа в Интернет
1. Перезагрузите устройство
Я знаю, как это звучит, и, скорее всего, большинство из вас уже делали это пару раз, но если вы этого не сделали, то должны.
Старая добрая перезагрузка заставляет сетевые устройства обновлять свои таблицы IP-адресов и перезагружать файлы конфигурации. Выключите маршрутизатор и модем (если он у вас есть). Затем подождите 30 секунд, прежде чем перезапустить их снова. Кроме того, вам также следует перезагрузить компьютер, чтобы убедиться, что все в порядке. После сброса всех устройств попробуйте подключиться снова, чтобы проверить, работает ли оно.
2. Проверьте индикаторы модема
Возможно, проблема связана с подключением к Интернету вместо подключенных устройств.Для подтверждения проверьте индикатор WAN на маршрутизаторе и убедитесь, что он мигает. Убедитесь, что индикатор WAN не горит постоянно или полностью.
В идеале индикаторы DSL должны гореть включенным или в некоторых случаях зеленым, а индикаторы Wi-Fi должны мигать. Если вы не знаете, как это проверить, обратитесь в службу поддержки вашего интернет-провайдера и подтвердите, что проблема с Интернетом не решена. Спросите их, сколько времени потребуется, чтобы решить проблему.
Связано: Узнайте, кто крадет ваш WiFi
3.Интернет-провайдер не работает
Посетите Downdetector со своих мобильных данных и найдите своего интернет-провайдера. Допустим, это AT&T. Вы можете найти здесь самого популярного интернет-провайдера и проверить, не работают ли их серверы или нет. Этот удобный сайт отслеживает покрытие по всему миру, поэтому вы также можете проверить его в зависимости от вашего местоположения.
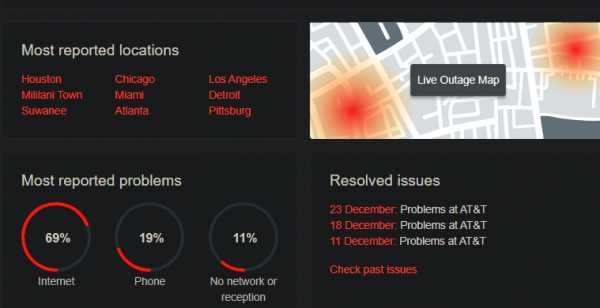
Нажмите на опцию Live Outage, чтобы узнать, не работает ли он в вашей части мира. Простой поиск в социальных сетях, таких как Twitter, также может помочь понять, сталкиваются ли другие пользователи с аналогичными проблемами, когда Wi-Fi подключен, но нет Интернета.
4. Антивирус или другое приложение безопасности
Антивирусное программное обеспечение, как известно, раньше вызывало проблемы с Интернетом. Временно отключите антивирус и другие приложения безопасности, такие как вредоносное ПО, и проверьте, разрешает ли он подключение к Wi-Fi, но отсутствие ошибки в Интернете. Если это так, вы знаете, где искать дальше. Если нет, переходите к следующему шагу.
На этом этапе я бы также порекомендовал вам запустить полное или полное сканирование антивирусом и Malwarebytes, чтобы убедиться, что вы не заражены чем-то опасным, вызывающим эту ошибку.
5. Используйте встроенное средство устранения неполадок
Если интернет-соединение на стороне интернет-провайдера в порядке и работает хотя бы на одном из подключенных устройств, то есть вероятность, что проблема с адаптером Wi-Fi. Это можно легко исправить с помощью встроенного средства устранения неполадок, которое поставляется с Windows и Mac.
Щелкните правой кнопкой мыши значок сети на панели задач и выберите «Устранение неполадок». Windows автоматически найдет сетевые проблемы и исправит их. Если он не может исправить это, он, по крайней мере, сообщит вам, в чем проблема.Вы можете найти решение в Интернете или даже задать вопрос в комментариях ниже.
Такой же вариант доступен для Mac OS X и Ubuntu.
6. Очистить DNS
Иногда конфликт кеша DNS может привести к подключению к Wi-Fi, но без ошибки доступа к Интернету. Вы можете очистить DNS, чтобы убедиться, что он не вызывает никаких проблем. Перейдите в меню «Пуск» Windows и введите «cmd», чтобы открыть командную строку и запустить ее с правами администратора. Введите следующую команду и нажмите клавишу ВВОД, чтобы очистить DNS.
ipconfig / flushdns

Вот еще несколько команд командной строки, которые могут помочь решить проблемы с Wi-Fi и другими сетевыми ошибками.
Сброс файлов, хранящихся в Windows, для доступа в Интернет:
Сброс WinSockNetsh netsh int ip сброс
Освободите свой старый IP-адрес и автоматически установите новый.
ipconfig / релиз ipconfig / обновить
Если это не сработает, давайте одну за другой следующие команды, но сразу одну за другой.
ipconfig / flushdns nbtstat -R nbtstat -RR netsh int ip сброс c: \ resetlog.txt сброс WinSock Netsh
7. Изменение беспроводного режима на маршрутизаторе
Это исключительный случай и происходит только в том случае, если у вас установлена старая карта Wi-Fi или устройство. Если вы получаете доступ в Интернет на своем ПК, подключившись к маршрутизатору через Ethernet-кабель, скорее всего, между этими двумя устройствами существует коммуникационный барьер. И один из способов исправить это - изменить беспроводной режим.
На маршрутизаторе есть несколько режимов беспроводной связи. Например, вы могли видеть что-то вроде - 802.11 b или 802.11 b / g или 802.11 b / g / n и т. Д. Это b, g, n и ac - разные стандарты беспроводной связи. Обычно для беспроводного режима установлен 802.11 b / g / n /, и он отлично работает для большинства пользователей. Иногда старые устройства, такие как смартфоны, несовместимы с этим режимом, что приводит к проблемам с сетью.
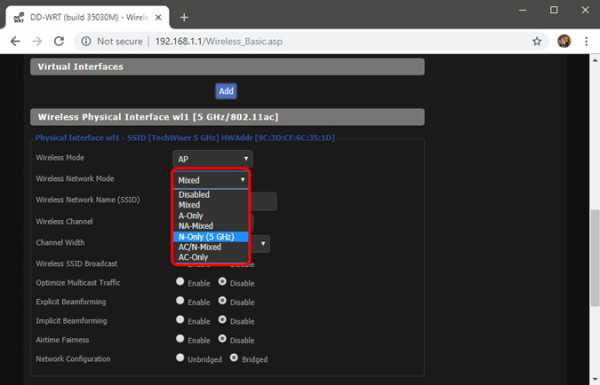
Войдите в панель управления маршрутизатора и найдите параметр «Беспроводной режим» . Это должно быть в настройках беспроводной сети, где вы устанавливаете Wi-Fi SSID и пароль. Выберите 802.11 b в раскрывающемся меню рядом с Wireless Mode и сохраните изменения. Перезагрузите Wi-Fi и посмотрите, решит ли это проблему. Если это не сработает, попробуйте вместо этого 802.11 g. Еще раз проверьте, подключен ли Wi-Fi, но ошибка доступа к Интернету не устранена.
Также читайте: Как получить удаленный доступ к маршрутизатору
8. Автоматическое получение IP и DNS
Можно ли подключить тот же компьютер / смартфон к другой сети Wi-Fi? Попробуйте использовать мобильную точку доступа, чтобы проверить.Это может быть конфликт DNS или IP-адресов. Другой способ проверить это - проверить связь с маршрутизатором из командной строки. Если вы получили ответ о тайм-ауте или целевой хост недоступен, возможно, это конфликт IP-адресов.
Откройте командную строку с правами администратора и введите эту команду:
пинг 192.168.1.1
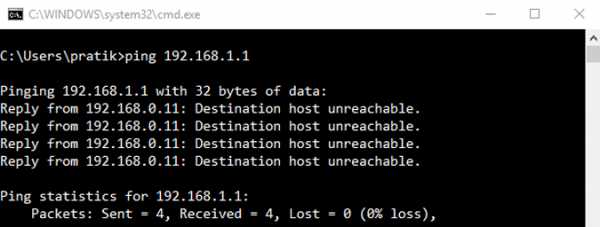
В идеале вы должны установить сетевые настройки для автоматического получения IP-адреса и настроек DNS от маршрутизатора, чтобы гарантировать минимальные конфликты.Однако иногда назначение статического IP-адреса вашим устройствам или изменение DNS-сервера помогает исправить подключение к Wi-Fi, но не ошибку доступа в Интернет.
Ниже приведены шаги по изменению настроек IP в Windows. Если вы используете macOS или Android, ознакомьтесь с нашей статьей о том, как изменить DNS на всех платформах и как назначить статические IP-адреса на всех платформах.
В Windows нам нужно изменить настройки сетевого адаптера для автоматического получения IP-адреса. Для этого щелкните меню «Пуск» и найдите Центр управления сетями и общим доступом.
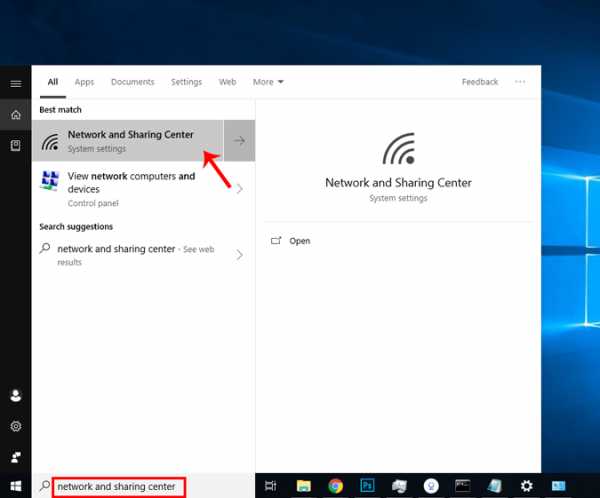
Когда откроется окно сети, нажмите Изменить параметры адаптера.
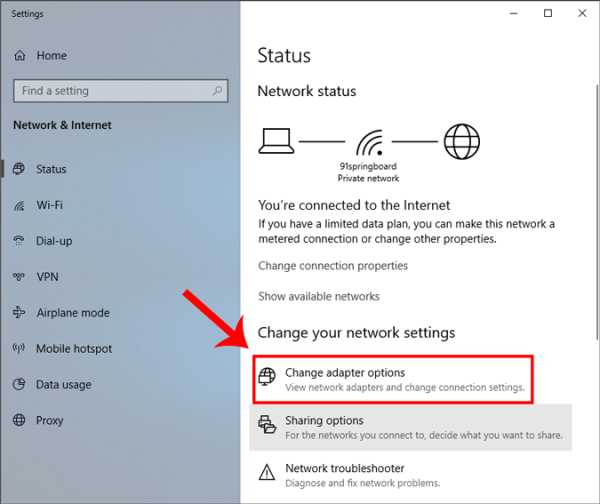
В окне «Сетевые подключения» щелкните правой кнопкой мыши текущий сетевой адаптер или Wi-Fi и выберите «Свойства ».
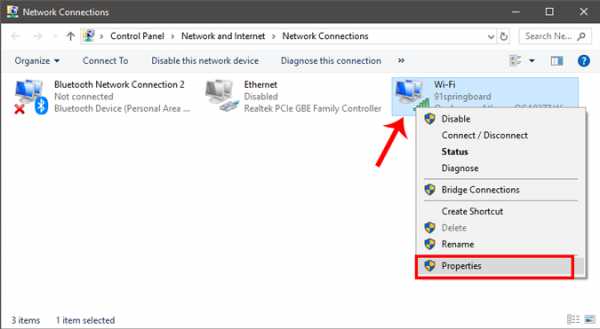
Выберите Internet Protocol Version 4 (TCP / IPv4) и щелкните Properties во всплывающем окне.
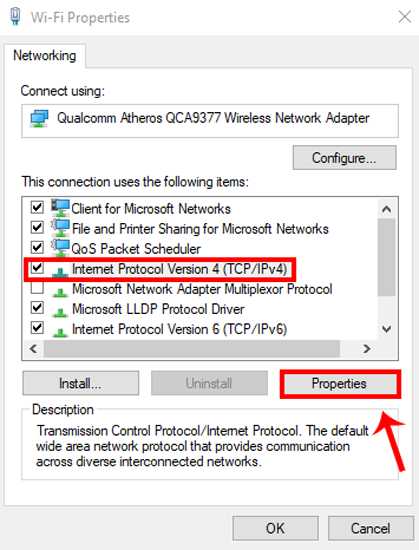
Выберите Получить IP-адрес автоматически и Получить здесь адрес DNS-сервера автоматически и нажмите OK, чтобы сохранить изменения.
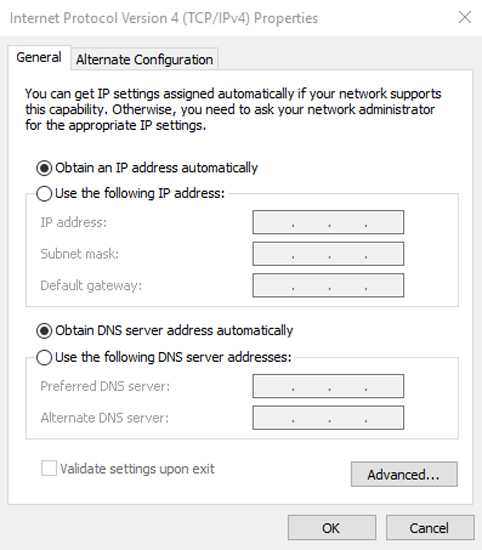
Вы должны подключиться автоматически, а если нет, попробуйте перезагрузить компьютер, чтобы начать использовать автоматическую настройку IP-адреса.
9. Устранение проблем с сетевым драйвером
Иногда поврежденный сетевой драйвер может привести к плохому Интернету. Нажмите клавиши Window + R и введите «devmgmt.msc», чтобы открыть диспетчер устройств.
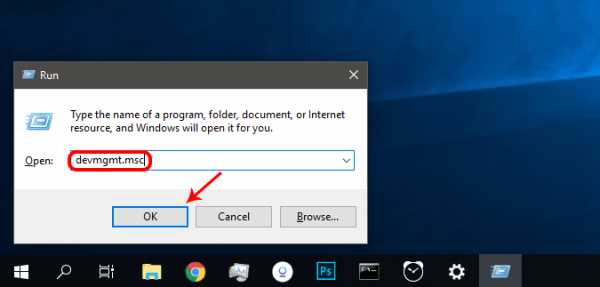
Разверните Сетевые адаптеры и найдите свой адаптер беспроводной сети. Независимо от того, какой у вас бренд, он должен иметь суффикс «Адаптер беспроводной сети».Щелкните правой кнопкой мыши сетевой адаптер и выберите «Обновить драйверы».
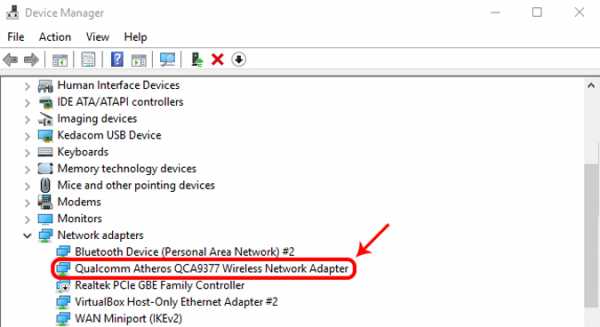
Теперь вы увидите два варианта. Вы можете обновить драйвер вручную или автоматически (онлайн). Попробуйте подключить компьютер к роутеру с помощью кабеля Ethernet. Если нет проблем с маршрутизатором или подключением к Интернету, вы должны подключиться без проблем. После подключения щелкните « Автоматический поиск обновленного программного обеспечения драйвера» , и Windows автоматически найдет и установит нужный драйвер.
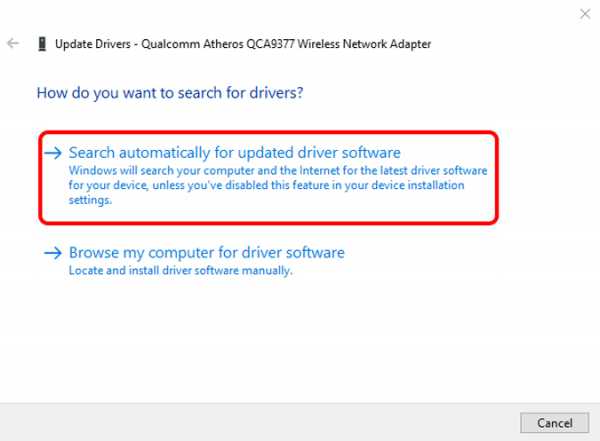
Если вы не можете подключиться, вам придется вручную загрузить последнюю версию драйвера с веб-сайта производителя на другое подключенное к Интернету устройство и переместить его на свой компьютер. Установив последнюю версию драйвера, воспользуйтесь опцией « Найдите на моем компьютере программное обеспечение драйвера », чтобы вручную установить драйвер.
10. Сброс маршрутизатора
Эта опция может решить все типы проблем, связанных с маршрутизатором. Вы можете сбросить маршрутизатор до заводских настроек, чтобы принудительно сбросить все новые изменения, которые могут вызывать проблему.Это также означает, что вам придется снова защитить свой маршрутизатор паролем и изменить основные настройки в соответствии с вашими потребностями.
Хотя вы можете сбросить настройки маршрутизатора, более простой способ - нажать кнопку физического сброса на самом маршрутизаторе. Кнопка сброса обычно спрятана внутри крошечного отверстия, поэтому вам придется тщательно проверить маршрутизатор, чтобы найти кнопку. После обнаружения используйте скрепку или устройство для открывания лотков для мобильных SIM-карт, чтобы нажать кнопку внутри и удерживать ее в течение 5–15 секунд или пока все индикаторы не мигнут и маршрутизатор не перезапустится.Вы сможете подключиться к Интернету после перезагрузки маршрутизатора.
Перед сбросом настроек маршрутизатора обязательно войдите в веб-интерфейс маршрутизатора и запишите имя пользователя и пароль, которые использовались для входа на сервер провайдера.

Связано: Что делать, если вы забыли свой пароль Wi-Fi
11. Сбросьте настройки сети
Как следует из названия, «Сброс сети» отключает, а затем переустанавливает сетевой адаптер и устанавливает для других сетевых компонентов их исходные настройки.Windows забудет вашу сеть Ethernet, сети Wi-Fi, VPN-соединения и т. Д. Вот почему сброс настроек сети должен быть вашим последним средством.
Для этого в Windows введите Сброс сети в поиске в меню «Пуск».
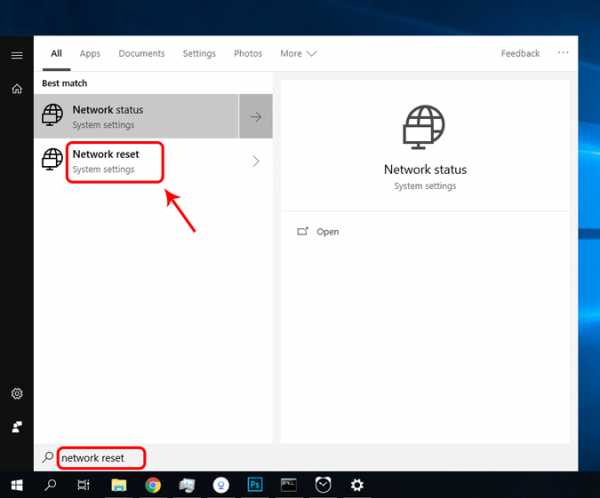
Откроется новое окно с предупреждением о том, что произойдет, когда ваша сеть будет перезагружена. Нажмите кнопку « Reset now », чтобы продолжить и перезагрузить компьютер.

12. Позвоните в ISP
В конечном итоге, задача вашего интернет-провайдера - обеспечить постоянное подключение к Интернету, особенно если они предоставили маршрутизатор и модем.Если ни один из приведенных выше советов не помог, позвоните своему интернет-провайдеру и сообщите ему точную проблему. Они должны быть в состоянии предоставить инструкции по вызову для решения проблемы. Если они не могут решить проблему по вызову, вы можете попросить их отправить агента для физического осмотра устройства.
Подведение итогов: Wi-Fi подключен, но нет доступа в Интернет
Нет однозначного ответа на вопрос, подключен ли Wi-Fi, но нет проблем с доступом в Интернет. Приведенные выше советы помогут решить большинство проблем, связанных с программным обеспечением.Однако, если есть проблема с оборудованием - например, поврежденная сетевая карта или маршрутизатор - вам придется обратиться к техническому специалисту.
.Как настроить беспроводной Интернет без использования маршрутизатора | Small Business
Настройка беспроводного подключения к Интернету без использования маршрутизатора обычно выполняется "ad hoc", что на латинском языке иногда используется для описания временного быстрого решения. Как правило, ваш малый бизнес может установить специальную сеть компьютер-компьютер, если у вас нет доступа к маршрутизатору и вам необходимо установить сеанс беспроводного Интернета, чтобы делать такие вещи, как проверка электронной почты, участие в веб-совещаниях или просмотр Интернет на короткий период времени.На задействованных компьютерах должны быть установлены адаптеры беспроводной сети, и на одном из них должно быть установлено проводное подключение к Интернету.
Начало работы
Нажмите кнопку «Пуск», запустите «Панель управления» и щелкните ссылку «Центр управления сетями и общим доступом» на компьютере, имеющем доступ к Интернету. Выберите «Настроить новое подключение или сеть» в разделе «Изменить настройки сети», чтобы выбрать вариант сетевого подключения. Выберите «Настроить беспроводную одноранговую сеть (компьютер-компьютер)» и нажмите кнопку «Далее».На следующем экране представлена информация о специальных сетях и указано, что компьютеры и модем должны находиться на расстоянии не более 30 футов друг от друга. Нажмите кнопку «Далее», чтобы продолжить.
Тип безопасности
Введите имя вашей одноранговой сети в текстовое поле с надписью «Дайте вашей сети имя и выберите параметры безопасности». Выберите свой «Тип безопасности» из раскрывающегося списка, например WEP или WPA2. WEP не рекомендуется, поскольку это более старый тип безопасности и менее безопасный, чем WPA2.Однако WPA2 может не работать со старыми адаптерами беспроводной сети. Нажмите «Помогите выбрать», если вы не уверены и хотите узнать больше о каждом типе безопасности.
Ключ безопасности
Создайте кодовую фразу и введите ее в поле «Ключ безопасности». Этот ключ безопасности должен содержать от 8 до 63 символов с учетом регистра или 64 буквенно-цифровых символа с использованием букв от A до F. Поставьте галочку рядом с «Сохранить это соединение», если вы хотите использовать эту специальную сеть в будущем, и нажмите кнопку «Далее».
Начать совместное использование
Дождитесь подтверждения того, что ваша одноранговая сеть готова к использованию и доступна в вашем списке беспроводных сетей. Сообщите сетевое имя и ключ безопасности тем, с кем вы хотите поделиться им. Нажмите кнопку «Закрыть», чтобы выйти из мастера.
.Общие настройки маршрутизатора, Найдите IP-адрес маршрутизатора
Главная »Краткий справочник»Список многих общих настроек широкополосного проводного и беспроводного маршрутизатора и описание выполняемых им функций.
Маршрутизатор - это устройство, которое пересылает пакеты данных по сети. Он подключен как минимум к двум сетям, обычно к двум локальным или глобальным сетям или к локальной сети и сети своего провайдера.
Для большинства домашних пользователей они могут захотеть настроить LAN (локальную сеть) или WLAN (беспроводную локальную сеть) и подключить все компьютеры.
в Интернет без необходимости оплачивать полную абонентскую услугу широкополосного доступа своему Интернет-провайдеру для каждого компьютера в сети.Во многих случаях поставщик услуг Интернета позволит вам использовать маршрутизатор и подключить несколько компьютеров к одному Интернет-соединению, хотя некоторые провайдеры взимают плату за каждый дополнительный компьютер, совместно использующий соединение. Это когда вы захотите взглянуть на маршрутизаторы меньшего размера, часто называемые широкополосными маршрутизаторами, которые позволяют двум или более компьютерам совместно использовать подключение к Интернету.
Определение IP-адреса маршрутизатора
IP-адрес вашего маршрутизатора определяется маркой маршрутизатора, который вы используете. Например, маршрутизаторы Linksys используют 192.168.1.1, тогда как маршрутизаторы D-Link обычно используют 192.168.0.1. В документации, поставляемой с вашим маршрутизатором, будет указан IP-адрес вашего маршрутизатора, однако, если вы не можете найти свое руководство, вы можете найти IP-адрес с помощью ipconfig.
-
Введите cmd в поле поиска или запуска в меню «Пуск» Windows.
-
Когда откроется командное окно, введите: ipconfig и нажмите Enter.
-
Это покажет информацию о вашей локальной сети. IP-адрес, указанный в качестве шлюза по умолчанию, является IP-адресом вашего маршрутизатора.
Например, когда вы вводите этот адрес в свой браузер, вы можете войти в маршрутизатор, чтобы получить доступ к настройкам.
Общие настройки маршрутизатора
Вот список многих распространенных настроек широкополосного проводного и беспроводного маршрутизатора и описание того, какую функцию он выполняет. Важно помнить, что точные названия различных настроек и параметров будут отличаться в зависимости от производителя вашего роутера и прошивки устройства. Однако у большинства из них будут аналогичные настройки и параметры.
Контроль доступа | Эти параметры позволяют вам контролировать доступ как в вашей сети, так и за ее пределами. Контроль доступа позволяет вам делать такие вещи, как предоставлять доступ к утвержденным веб-сайтам, ограничивать доступ к сети или даже блокировать доступ к Интернету для некоторых приложений, таких как одноранговый обмен файлами или игровые приложения в Интернете. |
Правила применения | Правила приложений используются для открытия одного или нескольких портов на вашем маршрутизаторе, когда маршрутизатор обнаруживает данные, отправленные в Интернет через «триггерный» порт или диапазон портов. |
Автоматическое сканирование каналов / каналов | Эта опция позволит маршрутизатору сканировать и находить канал с наименьшими помехами, а затем использовать этот канал для беспроводной сети. (см. Беспроводной канал ниже) |
Настройки DHCP-сервера | Сокращенно от Dynamic Host Configuration Protocol, в разделе DHCP вы можете настроить встроенный DHCP-сервер маршрутизатора для назначения IP-адресов компьютерам и другим устройствам в вашей локальной сети (LAN).Другие параметры DHCP включают «Включить сервер DHCP» и «Добавить или изменить резервирование DHCP». |
DMZ | Сокращенно от «демилитаризованная зона». Параметры настройки DMZ позволяют подключать компьютер в вашей сети к Интернету для использования специальной службы, такой как онлайн-игры, доступ к VPN или видеоконференцсвязь. |
DNS | DNS (система доменных имен). Если вы этого не знаете, ваш интернет-провайдер может предоставить вам хотя бы один DNS для входа в эту настройку. |
Динамический DNS (DDNS) | Dynamic DNS, или DDNS - это настройка, позволяющая разместить сервер, например веб-сервер, FTP-сервер или игровой сервер), используя приобретенное вами доменное имя. |
Включить беспроводную связь | Этот параметр используется для включения и выключения функции беспроводного подключения вашего маршрутизатора. |
Настройки брандмауэра | Межсетевой экран - это система, предназначенная для предотвращения несанкционированного доступа к частной сети или из нее.Эта настройка маршрутизатора используется для настройки одного компьютера в вашей сети за пределами маршрутизатора. |
Прошивка / Версия прошивки | Это версия прошивки, используемая вашим маршрутизатором. Из этого раздела в ваших настройках вы также можете загрузить обновления прошивки от производителя. |
Шлюз | Адрес шлюза - это IP-адрес вашего ISP-сервера. Если вы этого не знаете, ваш провайдер может предоставить это. |
Входящий фильтр (ы) | Входящие фильтры используются для ограничения доступа к серверу в вашей собственной сети.Правила фильтрации можно использовать с функциями виртуального сервера, перенаправления порта или удаленного администрирования. |
Интернет IP | Это IP-адрес вашего маршрутизатора, если смотреть из Интернета. Этот адрес можно получить у вашего собственного интернет-провайдера | .
MAC-адрес | Уникальный идентификатор, присвоенный производителем сетевого адаптера (см. MAC-адрес). |
Фильтр MAC-адресов | Сокращение от фильтра Media Access Controller (MAC), используется для управления доступом к сети на основе MAC-адреса сетевого адаптера.Фильтр адресов MAV используется для разрешения или запрета доступа к сети или Интернету. |
Максимальное время простоя | Максимальное время простоя может быть установлено для прекращения подключения к Интернету после того, как оно неактивно в течение определенного периода времени, называемого максимальным временем простоя |
MTU | MTU - это сокращение от Maximum Transmission Unit. Здесь вы можете указать самый большой размер пакета, разрешенный для передачи через Интернет. Параметр «Авто» MTU позволяет маршрутизатору выбрать лучший MTU для вашего Интернет-соединения. |
Перенаправление портов | Эта опция используется для открытия нескольких портов (или диапазона портов) в вашем маршрутизаторе и перенаправления данных через эти порты на один компьютер в вашей сети. |
PPPoE | Сокращение от Point to Point Protocol over Ethernet, эту опцию необходимо использовать только в том случае, если ваш интернет-провайдер требует, чтобы вы использовали PPPoE. |
Общий ключ | Вы можете установить ключ как парольную фразу длиной до 63 буквенно-цифровых символов. Он не может быть короче восьми символов. |
Маска подсети | Это маска подсети маршрутизатора, которую видят пользователи в Интернете.Если вы этого не знаете, ваш провайдер может предоставить это. |
Системные журналы | Здесь вы получаете доступ к журналам вашего маршрутизатора для просмотра событий. |
Текст (для) Баннер | «Текстовый баннер» - это сообщение, которое отображается, когда кто-то входит в маршрутизатор. Текстовые баннеры обычно содержат сообщение, указывающее, что несанкционированный доступ запрещен. |
Состояние видимости (беспроводной) | Этот параметр позволяет вам показать или скрыть вашу беспроводную сеть.Чтобы скрыть беспроводную сеть, воспользуйтесь невидимой опцией. В видимом режиме имя сети транслируется всем, кто находится в зоне действия вашего сигнала. |
Фильтр веб-сайтов | Параметр «Веб-фильтр» позволяет вам настроить список разрешенных веб-сайтов, которые могут использоваться несколькими пользователями, и любой сайт, не указанный здесь, будет заблокирован. |
WEP | WEP (Wired Equivalent Privacy) - это метод беспроводного шифрования. WEP не так безопасен, как шифрование WPA. |
Беспроводной канал | Вы можете вручную выбрать самый чистый канал, чтобы оптимизировать производительность и покрытие вашей беспроводной сети (см. Выше Автоматическое сканирование каналов). |
Имя беспроводной сети | Это имя, которое будет отображаться в списке при просмотре беспроводных сетей (если видимость не установлена на Невидимый). Пользователи должны изменить предварительно настроенное имя сети. |
WPA | WPA (Wi-Fi Protected Access) использует вариант стандартов безопасности Wi-Fi Protected Access (WPA) , опубликованных Wi-Fi Alliance. |
Режим WPA | Этот параметр можно использовать, если клиенты, которые будут использоваться с маршрутизатором, поддерживают только старый стандарт. |
Эта статья была первоначально опубликована 21 ноября 2008 г.
НОВОСТИ ВЕБОПЕДИИ
Будьте в курсе последних событий в терминологии Интернета с помощью бесплатного информационного бюллетеня Webopedia.Присоединяйтесь, чтобы подписаться сейчас.
.