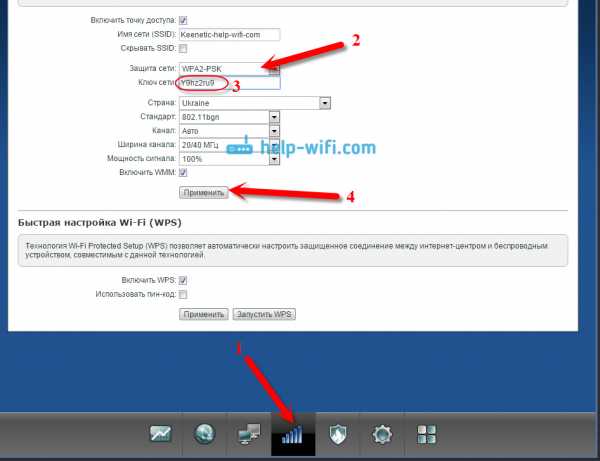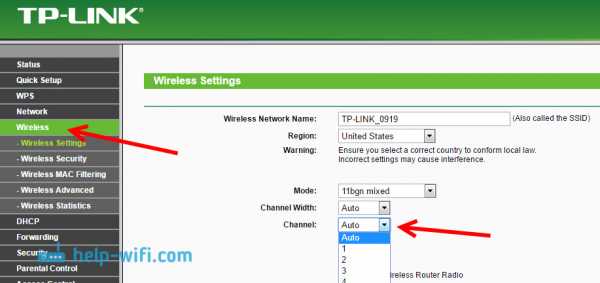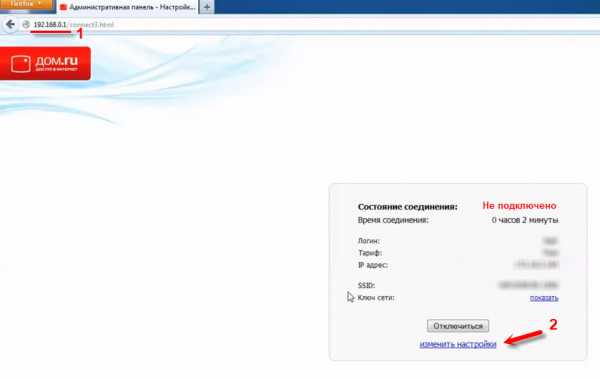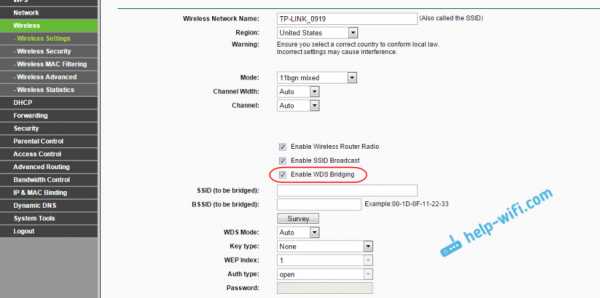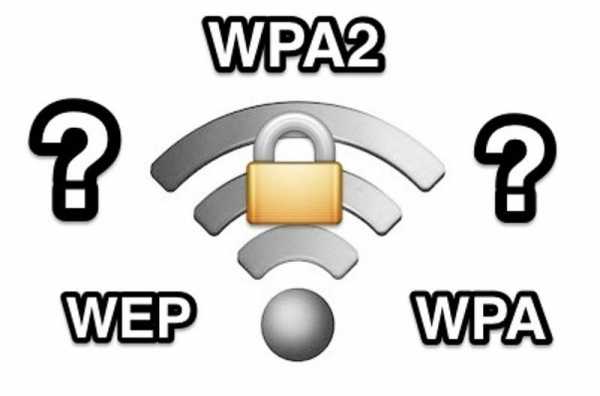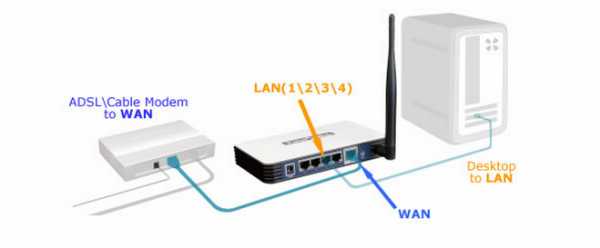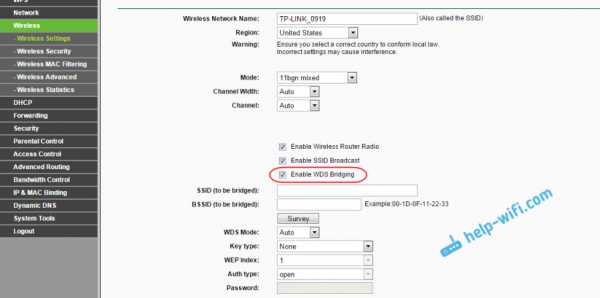Мы принимаем к оплате:
«Подарочный сертификат» от нашего Учебного Центра – это лучший подарок для тех, кто Вам дорог! Оплате обучение и подарите Вашим родным и близким обучение по любому из курсов!!!
«Сертификат на повторное обучение» дает возможность повторно пройти обучение в нашем Учебном Центре со скидкой 1000 рублей!
А также:
Как вывести изображение с телефона на телевизор lg по wifi
Как подключить телефон к телевизору LG, подключиться к Smart TV LG со смартфона — журнал LG MAGAZINE Россия
Есть как минимум три способа подключить телефон к вашему телевизору LG. Выбирайте тот способ подключения, который подходит вам:
Подключение через USB
- Подключите телефон кабелем к USB-входу телевизора LG.
- Выберите на экране смартфона пункт «Подключить как USB-накопитель».
- В меню телевизора LG выберите пункт «USB-устройства», а в выпадающем меню выберите вашу модель телефона.
Готово! Теперь вы можете смотреть фотографии и видео из отпуска, снятые на смартфон, на экране вашего телевизора. Этот способ подходит для любых телевизоров, имеющих USB-вход, и практически любых телефонов.
Wi-Fi Direct
- Включите функцию «Wi-Fi Direct» на телефоне в разделе «Беспроводные подключения».
- В настройках телевизора зайдите во вкладку «Сеть» и активируйте «Wi-Fi Direct».
- Теперь в списке доступных к подключению устройств должно появиться название вашего телефона.
- Выберите ваш телефон и подключитесь к нему, подтвердив выбор.
Готово! Теперь вы можете управлять телевизором с помощью фирменной технологии LG Wi-Fi Remote или передавать контент с телефона на телевизор. Кроме того, подключение телевизора Smart TV к телефону по Wi-Fi Direct становится хорошим выходом, когда нет другой возможности подключить телевизор к интернету.
Smart Share
Смартфон LG лучше всего подключать к телевизору LG Smart TV, используя функцию Smart Share.
- Подключите телевизор и телефон
Подключение LG Smart TV: Wi-Fi, Miracast, Bluetooth и др.
Поскольку жизнь никого не ждет, в LG USA мы создаем бытовую электронику, бытовую технику и мобильные устройства, которые призваны помочь вам общаться с теми, кто наиболее важен. Будь то приготовление питательной и вкусной еды для вашей семьи, постоянная связь в дороге, обмен любимыми фотографиями, просмотр фильма с детьми или создание чистого, удобного места для празднования важных моментов, мы будем там для вас на каждом этапе пути.
Продукты LG, разработанные с учетом ваших потребностей, предлагают инновационные решения, делающие жизнь лучше. Благодаря интуитивно понятным, отзывчивым элементам управления, гладкому, стильному дизайну и экологичным функциям наша коллекция дает вам возможность делать больше дома и в дороге. В него входят:
Мобильный: чтобы помочь вам оставаться на связи, наши мобильные устройства оснащены мощными смартфонами и тонкими планшетами, которые легко впишутся в вашу жизнь. И хотите ли вы загружать новейшие приложения, делать покупки в Интернете, отправлять текстовые сообщения, отслеживать свою физическую форму или просто просматривать веб-страницы, они позволяют легко делать все это на ходу.
ТВ / аудио / видео: если вы не можете насытиться любимыми видами спорта, последними фильмами, любите трехмерные развлечения - или просто хотите послушать любимую музыку с потрясающей четкостью - наша новейшая электроника поможет вам это испытать. все по-новому. Еще один плюс? Теперь вы можете получить годовую подписку Disney + с участвующими покупками моделей OLED-телевизоров или 6-месячную подписку с участвующими телевизорами NanoCell.
Бытовая техника: Созданная для того, чтобы помочь вам получать больше удовольствия от того, что предлагает жизнь, наша коллекция бытовой техники включает в себя серии и духовки, которые помогут вам готовить здоровые и вкусные блюда более эффективно, быстрее мыть посуду, стирать больше за меньшее время и даже очистите и охладите свой дом, чтобы вы могли наслаждаться комфортом круглый год.
Компьютерные продукты: Жизнь происходит в аналоговой среде - и в цифровой плоскости. А наши новейшие компьютерные продукты могут помочь вам испытать лучшее из обоих миров. Созданные для обеспечения кристально четких изображений, глубокого черного и насыщенных цветов, а также скорости и памяти, необходимых для работы и игр, сохранения воспоминаний и защиты важных документов, они могут помочь вам максимально эффективно использовать жизнь.
С самого начала наша коллекция превратит вашу гостиную в потрясающий домашний кинотеатр. Изучите нашу полную коллекцию электроники, мобильных устройств, бытовой техники и домашних развлекательных решений LG - и найдите все, что вам нужно, чтобы общаться с друзьями и семьей , где бы они ни находились.
.Как подключить телефон к телевизору
Хотите подключить смартфон к телевизору? У всех нас дома больше гаджетов и умных устройств, чем когда-либо прежде. Но многие из нас не знают, как легко обмениваться контентом между ними - потому что мы предполагаем, что это доставляет много хлопот.
Но подключение телевизора к смартфону или планшету открывает множество удобных способов потоковой передачи и трансляции мультимедиа. Возможно, вы захотите показать несколько праздничных снимков своим друзьям и семье, потоковое воспроизведение клипа YouTube или видеофайла в более высоком разрешении, чем ваш телефон, или вместо этого продолжайте воспроизводить шоу Netflix, которое вы смотрели в дороге, на большом экране.
Большинство современных телевизоров - это смарт-телевизоры. Это означает, что он уже будет подключен к Интернету с такими приложениями, как Netflix, YouTube и тому подобное, в то время как вы также можете использовать потоковые джойстики или телевизионные приставки, чтобы получать большую часть видео или транслируемого контента, к которому вы обычно хотите получить доступ.
Но если вы получаете файлы специально со своего телефона или планшета, хотите использовать приложение, доступное только на мобильном телефоне, или предпочитаете продолжать сеанс воспроизведения на своем телефоне, а не запускать соответствующее приложение на телевизоре - у нас есть для вас ответы.Читайте дальше, чтобы узнать, как подключить телефон к телевизору через проводное или беспроводное соединение.
Подключение к телевизору с помощью HDMI
Самый надежный способ подключить телефон к телевизору - использовать кабель HDMI. Практически каждый телевизор будет иметь какой-то порт HDMI, который используется для передачи аудио и видео из одного источника. (Некоторые телевизоры начинают получать HDMI 2.1, но вам нужен только более распространенный стандарт HDMI 2.0, если вы не работаете с контентом 8K.)
У вашего телефона нет порта HDMI, но есть удобные адаптеры, которые можно закрепить на болтах. Порты HDMI к портам USB Type-C, micro USB или Lightning вашего телефона.
Некоторые планшеты Android имеют порты mini HDMI или micro HDMI, которые можно подключать напрямую к HDMI с помощью одного кабеля. Независимо от порта, через который вы собираетесь подключиться, убедитесь, что ваш кабель совместим с этим подключением.
Кабель HDMI (Изображение предоставлено: iStock) (Изображение предоставлено: iStock)
Подключение к телевизору через USB-порт
Кажется достаточно простым? Большинство зарядных кабелей для смартфонов заканчиваются USB-разъемом, чтобы легко подключаться к ноутбукам или адаптерам питания, но если ваш телевизор имеет USB-порт, это простой способ вывести ваши файлы на экран.
Технически вы передаете файлы для просмотра на телевизоре, а не передаете изображение с экрана телефона, так что это лучше для просмотра ваших собственных фотографий и видео, чем для чего-либо еще.
Как и на ноутбуке или настольном ПК, вы должны иметь возможность перейти в «Источник» на платформе Smart TV и выбрать USB. На экране смартфона должно появиться сообщение, позволяющее передавать файлы (а не просто заряжать устройство через телевизор).
USB-кабель (Изображение предоставлено: Future Publishing) (Изображение предоставлено: Future Publishing)
Подключение к телевизору с помощью беспроводной трансляции (Android)
Если вы не хотите суетиться из-за каких-либо проводов или кабелей, всегда есть вариант использовать кастинг.
Трансляция - это процесс потоковой передачи контента с телефона или планшета по беспроводной сети путем подключения к той же сети Wi-Fi, что и телевизор. Приложения для смартфонов, такие как AllCast, смогут транслировать прямо на телевизор, хотя большинство современных телефонов Android (Android 4.2 и более поздних версий) и устройств Windows (Windows 8.1 и более поздних версий) будут поддерживать стандарт трансляции Miracast.
С помощью Miracast вы просто зайдите в настройки экрана телефона, установите флажок «Трансляция» и выберите «Включить беспроводной дисплей», чтобы проверить наличие ближайших устройств для трансляции.
Вы также можете использовать потоковые устройства, такие как Google Chromecast или Roku Streaming Stick, которые подключаются к порту HDMI вашего телевизора и могут быть подключены по беспроводной сети с помощью устройств под управлением Android 4.4.2 и выше.
Google Chromecast подключается прямо к порту HDMI вашего телевизора (Изображение предоставлено TechRadar)
Подключение к телевизору с помощью AirPlay (iOS)
На устройствах Apple вы можете использовать AirPlay: запатентованную технологию Apple для трансляции аудио и видео. видео по беспроводной сети.
Естественно, AirPlay разработан для работы только между устройствами Apple, но если вы отправляете контент со своего iPhone или iPad на Apple TV, AirPlay поможет вам отсортировать его.Если оба устройства подключены к одной и той же сети Wi-Fi, они автоматически обнаружат друг друга, и вы сможете выбрать соединение AirPlay в настройках телефона так же, как при использовании Bluetooth для подключения к беспроводным наушникам.
.Как подключить телефон Android к телевизору
Есть несколько разных способов подключить телефон Android к телевизору для потоковой передачи фильмов, просмотра фотографий и многого другого.
ТелефоныAndroid стали инструментом повседневного использования практически для всего, включая просмотр фильмов и видео. Это означает, что у вас может быть случай подключить Android к телевизору, но вы не знаете, как это сделать. Это потрясающее мини-руководство по подключению Android к телевизору должно мгновенно удовлетворить ваши потребности в развлечениях.
Подключение к Smart TV через Wi-Fi
При использовании Smart TV и домашнего Wi-Fi обычно можно подключиться с помощью функции дублирования экрана телевизора. К каждому устройству прилагаются определенные инструкции по эксплуатации.
Подробнее: Как повысить конфиденциальность на Android
Подключение через Google Cast, Chromecast или Miracast
Беспроводное подключение телефона Android к телевизору с помощью электронного ключа, такого как Google Cast, Chromecast, Miracast или Amazon Fire TV Stick.Они не совместимы со всеми Android-устройствами и телевизорами, поэтому перед покупкой убедитесь, что ваши устройства действительно подходят. Кроме того, проверьте еще раз, чтобы убедиться, что данный ключ способен передавать желаемый контент на экран телевизора. Различные устройства поддерживают разный контент, защищенный Управлением цифровыми правами.
Перед тем, как выбрать этот вариант, имейте в виду, что вам нужна домашняя сеть WiFi . Ключ необходимо подключить, прежде чем вы сможете подключить Android к телевизору.
Как Chromecast, так и Miracast относительно недороги, и они поставляются с полными и удобными инструкциями по использованию:
- Загрузите соответствующее приложение из Play Store, если это указано в инструкции к устройству.
- Следуйте инструкциям устройства по подключению к порту HDMI телевизора и домашней сети Wi-Fi. Экран Android должен отображаться на экране телевизора.
- Держите аккумулятор Android заряженным, подключив его к источнику питания (и подумайте об использовании PowerPro, чтобы продлить срок службы аккумулятора).
- Выберите, какой контент вы хотите просмотреть, и нажмите «Воспроизвести».
Подключение через HDMI
Многие устройства Android оснащены портами HDMI. Подключить Android к телевизору очень просто: просто подключите меньший конец кабеля к порту micro-HDMI устройства, а затем подключите больший конец кабеля к стандартному порту HDMI на телевизоре.
Обратите внимание, что - это лучший способ для подключения телефона Android к телевизору без отдельной службы WiFi.
После того, как вы установили соединение, вам может потребоваться сделать еще несколько шагов, прежде чем просматривать контент на экране телевизора.
- Запустите приложение «Галерея».
- Выберите видео или фото для просмотра.
- Выберите значок «Воспроизведение», помеченный как HDMI. Если его не видно, вы сможете найти его, нажав темную или пустую область на экране.
- При нажатии на значок «Воспроизвести» должна открыться панель просмотра HDMI вашего телефона.
- Выберите кнопку «Воспроизвести».Теперь ваш контент должен быть виден на экране телевизора.
Подключение через конвертер HDMI и кабель HDMI
Некоторые устройства Android не имеют портов HDMI, но это не мешает подключению через HDMI. Это просто означает, что помимо кабеля HDMI вам понадобится преобразователь micro USB в HDMI - предпочтительно тот, который оснащен кабелем питания USB для зарядки. Эта важная деталь соединяет порт зарядки устройства, который обозначен как розетка micro USB, с кабелем HDMI, который, в свою очередь, подключается к телевизору.
При покупке преобразователя HDMI важно убедиться, что он совместим с вашим телефоном или другим устройством Android. Вы можете легко перепроверить, запустив быстрый поиск в Интернете. Если вы не знаете, какая версия Android установлена на вашем телефоне, выполните следующие действия, чтобы проверить:
- Выберите «Настройки»
- Выберите «Общие»
- Выберите «О телефоне»
- Имя телефона должно быть указано в верхней части отображаемого экрана.Прокрутите до пункта «Информация о программном обеспечении».
- Это покажет вам, какая версия Android работает на вашем устройстве, а также какая версия программного обеспечения работает. Эта информация может помочь вам определить совместимость.
После того, как вы убедились, что ваш Android и телевизор подходят для сопряжения, и собрали необходимые компоненты, подключение становится простым.
- Настройте Android перед включением телевизора.
- Найдите порт micro USB в вашем Android.Это тот же порт, который вы используете для зарядки своего устройства.
- Вставьте меньшую часть преобразователя HDMI в порт micro USB. Если к конвертеру подключен USB-кабель питания, вы можете подключить его к USB-порту телевизора, чтобы устройство оставалось заряженным во время использования, или вы можете подключить его к настенному зарядному устройству.
- Добавьте кабель HDMI к преобразователю.
- Найдите порт HDMI телевизора, который обычно имеет маркировку «HDMI». Некоторые модели имеют несколько портов, и любой из них должен работать.
- Когда вы выбрали порт HDMI, проверьте, какой вход указан рядом или под ним, то есть «Видео 2».
- Включите телевизор, а затем с помощью пульта дистанционного управления или кнопки «ввода», расположенной на самом телевизоре, измените вход дисплея в соответствии с портом HDMI, который подключен к вашему устройству Android.
- Активируйте ваше устройство. Через несколько секунд вы должны увидеть зеркальное отображение экрана. Если ничего не происходит, оставьте Android подключенным к телевизору и перезапустите Android, не отключая питание телевизора.
- Выберите фильм или телешоу для просмотра.
Устранение неполадок
Подключение телефона Android к телевизору часто бывает простым и понятным, однако есть определенные проблемы, которые, возможно, необходимо решить, прежде чем вы сможете просматривать контент.
- Некоторые приложения могут не поддерживать просмотр контента через HDMI. Вы можете решить эту проблему, сохранив контент в приложении "Галерея" на телефоне, а затем просматривая его оттуда. В качестве альтернативы вы можете подключить Android к проектору и использовать пустую стену, доску или экран для просмотра контента.
- Если на вашем Android-устройстве есть порт HDMI, он также может иметь элемент управления настройками HDMI с различными разрешениями и перечисленными частотами обновления. Обычно выбирается настройка «Автоматически». Если это не сработает, попробуйте другие настройки, пока не найдете наиболее подходящий. Вы можете получить доступ к этому элементу управления, выбрав «Настройки», а затем выбрав «HDMI». Затем выберите «Настройки HDMI» и коснитесь сочетания разрешения / частоты обновления.
- Если на вашем телевизоре нет порта HDMI, его нельзя подключить к устройству Android.
7 эффективных методов (не только HDMI)
Ваш дисплей Android, вероятно, не такой уж и большой. Даже если вы используете устройство размером с фаблет, дисплей будет не более семи дюймов.
Между тем, размер телевизора на стене составляет 30 дюймов или больше.Так как же подключить телефон или планшет к телевизору, чтобы получить максимальное удовольствие от просмотра Android на большом экране?
Зачем подключать телефон Android к телевизору?
Одна из причин - игры.На большом экране мобильные игры внезапно становятся общественным времяпрепровождением, а не частным - вы можете даже перестать использовать игровую консоль и использовать свое устройство Android для ретро-игр.
Возможности здесь значительны. Возможно, вам это понравится, и вы не захотите играть в игры для Android без телевизора. Для достижения наилучших результатов подключите к устройству контроллер.
Между тем, ваша коллекция фото и видео также может оказаться идеальным материалом для обмена, в то время как программное обеспечение для презентаций может использовать соединение HDMI с вашим дисплеем.Возможно, вы даже захотите использовать соединение HDMI с телевизором для повышения производительности.
Так как же подключить устройство Android к телевизору HDMI?
1.Google Chromecast
Вероятно, самый очевидный метод - через популярный Google Chromecast Ultra.По сути, это инструмент для потоковой передачи мультимедиа - или дисплея вашего телефона - прямо на телевизор. Chromecast имеет разъем HDMI и кабель питания USB (у большинства телевизоров есть порт USB, обеспечивающий достаточно энергии для питания устройства). После сопряжения с устройством Android оно готово к использованию.
Все, что вам нужно сделать, это использовать команду Cast в раскрывающемся меню Android Quick Settings или найти значок в своих любимых приложениях.Например, в мобильном приложении Chrome есть функция трансляции.
Для получения полной информации о настройке Chromecast и потоковой передаче контента на телевизор - или зеркалировании ваших игр - см. Наше подробное руководство по настройке Chromecast.
2. Зеркальное отражение вашего экрана с помощью Amazon Fire Stick
Другой способ беспроводного зеркалирования дисплея вашего устройства Android - использование Amazon Fire Stick.Идея здесь аналогична использованию Chromecast: вы связываете два устройства вместе и «транслируете» домашний экран на телевизор. После этого вы сможете просматривать контент, приложения, игры и любые потоковые мультимедиа на своем телевизоре.
Amazon Fire TV Stick - один из бестселлеров Amazon и гораздо более гибкий вариант медиацентра, чем Google Chromecast Ultra.См. Наше руководство по настройке Amazon Fire TV Stick для получения дополнительной информации.
3. Miracast Dongle
Miracast, беспроводная система HDMI, встроена во многие современные телевизоры.Даже если ваш телевизор не поддерживает Miracast, вы можете обнаружить, что он совместим с вашим проигрывателем Blu-ray или медиацентром. В противном случае вы можете подключить недорогой ключ Miracast к порту HDMI вашего телевизора.
Для подключения к устройству Miracast с устройством под управлением Android 6.0 Marshmallow или новее, откройте настройки > Подключение устройства> Дублирование экрана и следуйте инструкциям там. Для более старых устройств используйте Настройки> Дисплей> Трансляция экрана , откройте меню и отметьте Включить беспроводное отображение .
4. USB к HDMI
В последние годы улучшилась поддержка USB-HDMI.Для этого вам понадобится конвертер для преобразования сигналов с разъема USB (обычно micro-USB или, возможно, разъема USB type-C) в кабель HDMI и отображения выходного сигнала на выбранном вами телевизоре или мониторе. Вы можете купить подходящий конвертер USB в HDMI на Amazon.
Совместимость конвертеров на разных устройствах различается.Телефоны и планшеты Samsung работают с ними, как и некоторые устройства HTC и Motorola, но другие - нет. Не просто идите и покупайте обычный адаптер. Вместо этого поищите в Google «USB-адаптер HDMI для [Ваше устройство]» и посмотрите, что появится. Часто первый результат приводит вас на страницу Amazon с нужным вам оборудованием.
Доступны два типа:
- MHL: Это означает Mobile High-Definition Link и предлагает HD-видео и восьмиканальный объемный звук.Он был профинансирован в 2010 году и в настоящее время предлагает спецификацию superMHL. Доступны устройства с разъемами micro-USB и USB Type-C.
- Slimport: Обладает низким энергопотреблением, что означает, что вы можете подключить свой телефон к телевизору, не разряжая аккумулятор. Если, конечно, вы не играете в игру с высокими требованиями к графике! К счастью, многие кабели Slimport имеют порт micro-USB для подключения кабеля зарядного устройства.
Обратите внимание, что доступны другие типы AV-адаптеров.Если у вас нет телевизора с интерфейсом HDMI, вы можете выбрать вместо него VGA-совместимый кабель Slimport.
5. Подключите телефон как запоминающее устройство
Другой способ подключить телефон Android к телевизору - использовать USB-накопитель.Хотя это не подходит для демонстрации экрана, тем не менее, вы можете просматривать фотографии и видео на телевизоре.
Таким образом, хотя вы не можете транслировать видео из любимого спортивного приложения на телевизор, вы все равно сможете делиться своими праздничными видео.Просто убедитесь, что порт USB на вашем телевизоре (или другом мультимедийном устройстве) предназначен для общего пользования, поскольку некоторые из них предназначены только для инженеров. Пульт дистанционного управления телевизора также должен иметь некоторые параметры управления мультимедиа, чтобы вы могли найти файлы, которые хотите просмотреть на своем телефоне.
Дополнительную информацию см. В нашем руководстве по подключению телефона к телевизору через USB.
6. Потоковое вещание на ТВ по сети с помощью DLNA
Различные устройства, от телевизоров и проигрывателей Blu-ray до телевизионных приставок и консолей, поддерживают рекомендации Digital Living Network Alliance (DLNA).Это означает, что с правильным приложением, установленным на вашем устройстве Android, вы можете транслировать мультимедиа прямо на телевизор.
DLNA широко используется и встроена в большинство устройств, поэтому для этого не требуется никакого дополнительного оборудования.Однако вам понадобится такое приложение, как BubbleUPnP или, возможно, AllConnect. Вам также следует рассмотреть Plex для Android.
7. Разъем HDMI на старых телефонах
Несколько лет назад несколько телефонов и планшетов Android поставлялись с физическим выходом HDMI.Эти устройства включают Sony Xperia S, LG Optimus 2x, LG Optimus 3D P920 (на фото), Acer Iconia A1 и другие.
(Вы можете найти почти полный список устройств с портами HDMI на GSMArena.)
Если у вас есть одно из этих старых устройств, вам понадобится специальный кабель HDMI.Они имеют стандартный разъем типа A на одном конце и подходящий разъем на другом. Это может быть тип D (микро-HDMI), тип-C (мини-HDMI) или стандартный тип-A.
Проблема с этими телефонами, однако, в возрасте.Вы не сможете пользоваться последними версиями Android со старым оборудованием и, соответственно, безопасностью и стабильностью обновлений безопасности.
Однако, если у вас есть такая возможность, вы можете установить Kodi и сделать компактный медиацентр!
Продолжайте, подключите Android к телевизору!
При наличии подходящего оборудования вы можете наслаждаться высококачественным изображением со своего телефона или планшета Android на HD-телевизоре.Будь то игры, просмотр фотографий или прослушивание музыки - возможности интригуют.
Вы можете, например, запустить Plex или Kodi для Android на своем телефоне или планшете.Ваш когда-то персональный портативный медиацентр (который, возможно, имел некоторые возможности вещания по локальной сети) теперь превратился в полноценный медиацентр, способный показывать фильмы и телешоу на вашем семейном телевизоре для всеобщего обозрения.
При такой доступной совместимости с HDMI, игнорировать эту функцию кажется пустой тратой.Чтобы узнать больше, попробуйте лучшие игры для Chromecast на своем телевизоре.
Надеемся, вам понравятся товары, которые мы рекомендуем! MakeUseOf имеет филиал партнерские отношения, поэтому мы получаем долю дохода от вашей покупки. Это не повлияет на цена, которую вы платите, и помогает нам предлагать лучшие рекомендации по продуктам.
У вас есть Android-устройство? Вы должны знать об этих ключевых утилитах, которые помогают защитить ваше устройство.
Об авторе Кристиан Коули (Опубликовано 1396 статей)
Кристиан Коули (Опубликовано 1396 статей) Заместитель редактора по безопасности, Linux, DIY, программированию и техническим вопросам.Он также выпускает The Really Useful Podcast и имеет большой опыт в поддержке настольных компьютеров и программного обеспечения. Автор статьи в журнале Linux Format, Кристиан - мастер Raspberry Pi, любитель Lego и фанат ретро-игр.
Ещё от Christian CawleyПодпишитесь на нашу рассылку новостей
Подпишитесь на нашу рассылку, чтобы получать технические советы, обзоры, бесплатные электронные книги и эксклюзивные предложения!
Еще один шаг…!
Подтвердите свой адрес электронной почты в только что отправленном вам электронном письме.
.