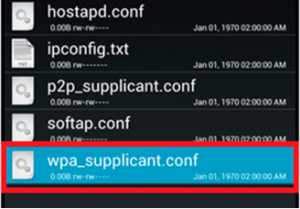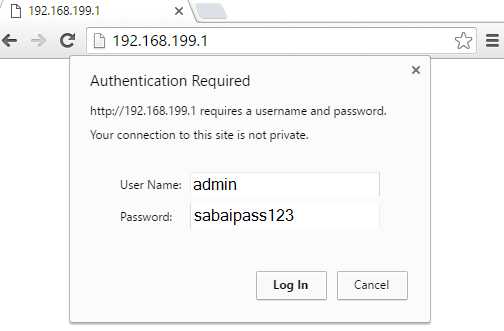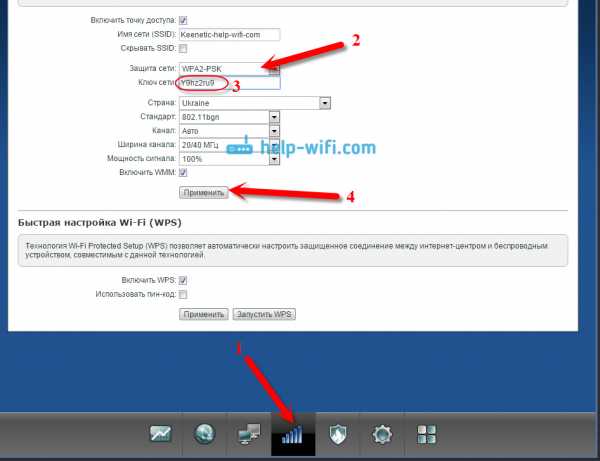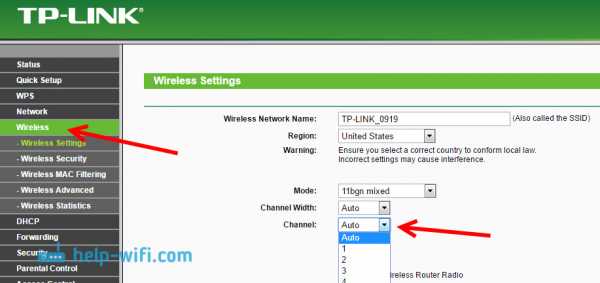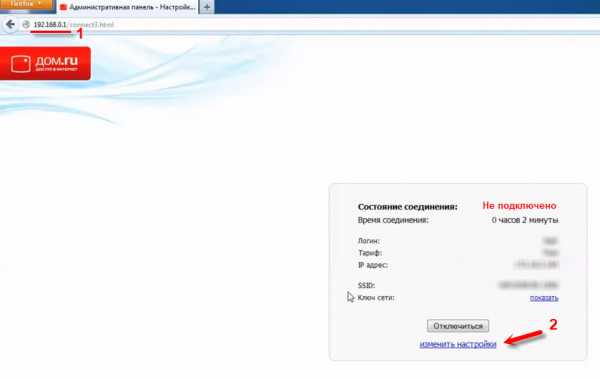Мы принимаем к оплате:
«Подарочный сертификат» от нашего Учебного Центра – это лучший подарок для тех, кто Вам дорог! Оплате обучение и подарите Вашим родным и близким обучение по любому из курсов!!!
«Сертификат на повторное обучение» дает возможность повторно пройти обучение в нашем Учебном Центре со скидкой 1000 рублей!
А также:
Как зайти в настройки роутера через браузер
Как зайти в настройки роутера? Открываем страницу с настройками любого роутера
Если вы хотите самостоятельно настроить Wi-Fi роутер, сменить пароль, название своей беспроводной сети, или другие настройки, то в любом случае, вам сначала нужно будет зайти в настройки роутера. В панель управления, где можно будет задать нужные параметры. Сразу хочу сказать, что это совсем не сложно. Не важно, какая у вас модель роутера и какой производитель (Tp-Link, D-Link, Asus, Linksys, Zyxel, и т. д.), по этой инструкции вы сможете зайти в панель управления. Принцип работы всех роутеров практически одинаковый, а это значит, что доступ к настройкам мы можем получить по одной и той же инструкции. Да, там есть некоторые нюансы, мы их обязательно рассмотрим.
Роутер, это такое себе самостоятельное устройство, которое работает на своем программном обеспечении. И доступ к нему можно пучить только по сетевому кабелю (в большинстве случаев). У многих возникает вопрос, что же за диск идет в комплекте с роутером, драйвера? Нет, там не драйвера. Для роутера вообще не нужны драйвера. На диске как правило находится специальная утилита, с помощью которой можно провести быструю настройку маршрутизатора. Но, я бы советовал настраивать роутер через настройки, в которые можно зайти через браузер. И как я уже писал выше, сделать это очень просто.
Мы рассмотрим два способа: доступ к панели управления по сетевому кабелю, с компьютера, или ноутбука, и доступ к настройкам по Wi-Fi с мобильных устройств (или так же с компьютера). Я советую для этого дела использовать сетевой кабель и компьютер. Но, если такой возможности нет, то сменить какие-то настройки, или даже полностью настроить маршрутизатор можно и с телефона, планшета, или ноутбука по Wi-Fi. Если же вы хотите обновить прошивку, то по Wi-Fi этого делать нельзя.
Как зайти в настройки роутера с компьютера
Видел много статей, где описывают какие-то сложные действия, которые нужно выполнить с самого начала (проверка настроек сети, получение IP адреса роутера через командную строку). Это делать не нужно, по крайней мере пока. Сначала нужно попробовать зайти в настройки. Если не получится, то тогда уже будем смотреть возможные причины. Зачем забивать себе голову ненужной ерундой.
Подключаем компьютер к роутеру
Берем сетевой кабель, который как правило идет в комплекте с роутером (можно использовать свой кабель) и подключаем один конец в сетевой разъем вашего стационарного компьютера, или ноутбука. Фото для наглядности:

Второй конец сетевого кабеля подключаем к роутеру в один из 4 (как правило) LAN разъемов. Они желтые. Для примера:

Как правило, доступ к настройкам можно получить по адресу 192.168.1.1, или 192.168.0.1. Адрес конкретно вашего роутера и логин с паролем, которые понадобятся дальше, можно посмотреть на самом роутере. Обычно, они написаны снизу на наклейке. Так же там может быть указан адрес типа tplinkwifi.net. Для примера:

Роутер должен быть включен. Дальше на компьютере открываем любой браузер. Можно даже Internet Explorer, у меня Opera. Что бы зайти в настройки, нам в адресной строке браузера нужно написать IP-адрес роутера 192.168.1.1, или 192.168.0.1, и перейти по нему нажав кнопку Enter. Появится окно с запросом имени пользователя и пароля. Снова же, по умолчанию, как правило, используется admin и admin. Эту информацию вы так же можете увидеть снизу устройства.
Если вы меняли логин и пароль для входа в настройки (не путать с паролем на Wi-Fi сеть), то нужно указывать их. А если вы их забыли, то придется делать сброс настроек роутера (статья на примере Tp-Link), и настраивать его заново.Если вы не можете найти IP-адрес, логин и пароль своего роутера, то пробуйте перейти сначала по адресу 192.168.1.1, а затем по 192.168.0.1. Логин пробуйте admin, как и пароль. Еще, поле пароль попробуйте оставить пустым, или указать 1234.
Задали нужные параметры и нажимаем кнопку Вход в систему, или просто Вход, не важно. Само окно у вас может выглядеть иначе, это так же не важно.
Если все хорошо, то вы увидите настройки своего роутера.
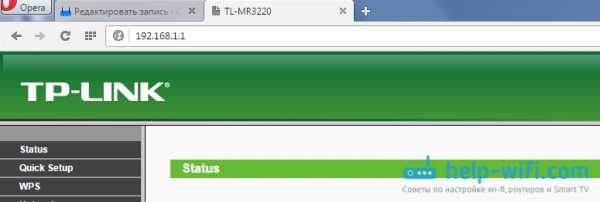
Если нет, то сейчас постараемся выяснить в чем может быть проблема. Пролистайте страницу ниже.
Заходим в панель управления по Wi-Fi: с телефона, планшета, ноутбука
Если у вас например нет сетевого кабеля, или под рукой нет ни одного компьютера, а нужно зайти в настройки маршрутизатора, то можно использовать для этого подключение по Wi-Fi.
Один важный момент: при соединении по Wi-Fi, а не по сетевому кабелю, можно абсолютно так же внести какие-то настройки, или даже настроить новый маршрутизатор. Но, ни в коем случае не обновляйте программное обеспечение вашего маршрутизатора. Этим вы можете просто его сломать. Прошивайте только при подключении по кабелю. Инструкции для Tp-Link и для D-Link.В принципе, все делаем так же как я описывал выше, начиная с момента, когда запускаем браузер, переходим по IP-адресу роутера и т. д. Отличие только в том, что подключаемся мы к Wi-Fi сети роутера, который нам нужно настроить, а не по кабелю. Берем наш телефон, ноутбук, или планшет, и подключаем его к Wi-Fi (если он не подключен). Если вы например хотите подключится к новому роутеру, то есть будет иметь стандартное название, и будет незащищенной.
Я покажу на примере входа в панель управления с планшета. Точно так же, как и на компьютере, открываем любой браузер и переходим по IP вашего рутера (192.168.0.1, или 192.168.1.1). Указываем данные для входа.
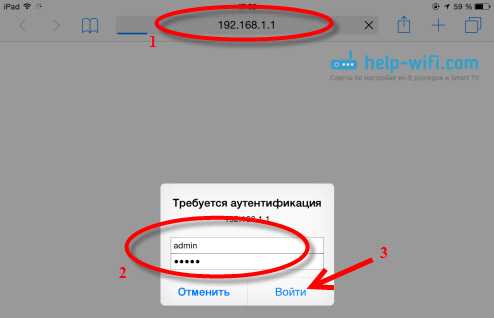
Должны открыться настройки.
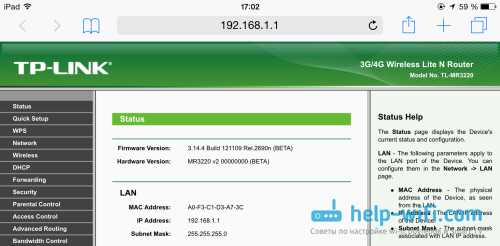
Вот и все, как видите, все очень просто. Если что-то не получается, задавайте вопросы в комментариях.
Не заходит в настройки: возможные причины и решения
Более подробно об этой проблеме я писал в статье Что делать, если не заходит в настройки роутера на 192.168.0.1 или 192.168.1.1?. Но, так как проблема, когда настройки роутера не открываются и не получается зайти на адрес 192.168.0.1 и 192.168.1.1 очень популярная, то думаю, что эта информация лишней точно не будет. Давайте рассмотрим самые популярные проблемы:
При попытке перейти на IP-адрес 192.168.0.1, или 192.168.1.1 появляется ошибка страница не доступа, или не удалось открыть страницу.
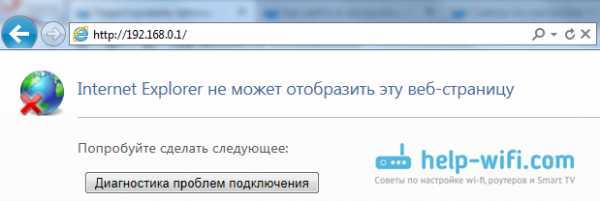
Это значит, что компьютер не может соединится с роутером. Не важно, по кабелю, или по Wi-Fi. В первую очередь проверьте, есть ли подключение. Посмотрите на панель уведомлений (в правом нижнем углу), на статус соединения. Если вы подключены по кабелю, то там должен быть нарисован компьютер, он может быть с желтым значком, это нормально. Если подключаетесь по Wi-Fi, то там должна быть просто белая сеть (уровень сети). Она так же может быть с желтым восклицательным значком.
Способы решения:
- Нужно проверить сетевые настройки на компьютере. Возможно, у вас там в настройках локальной сети (при подключению по кабелю), или беспроводной (подключение по Wi-Fi), заданы какие-то статические настройки IP, или других параметров. Нужно выставить автоматическое получение IP и DNS. Об этом я уже подробно писал в статье проверка настроек локальной и беспроводной сети в Windows.
- Если подключение по кабелю, то нужно попробовать заменить его. Уже не раз встречал случаи, когда проблема была именно в кабеле. Или подключитесь по Wi-Fi.
- Если у вас на компьютере есть Wi-Fi, а вы соединяетесь по кабелю, то нужно полностью отключить Wi-Fi. И наоборот при подключении по беспроводной сети, кабель отключаем.
- В случае, если ничего не помогает, делайте сброс настроек роутера к заводским, возможно, в нем заданы каике-то нестандартные настройки соединения.
- Так же, не нужно исключать поломку самого маршрутизатора. Бывает и такое.
Неверный логин/пароль. Или ничего не происходит после нажатия кнопки Войти.
Может быть и такая проблема. Перешли по адресу, появилось окно с запросом данных, вы их указали, но появляется ошибка, что неверно указаны данные для входа, или страница просто перезагружается.
Способы решения:
- Попробуйте разные варианты пары логин/пароль. Admin и admin, попробуйте оставить оба поля пустыми, или только пароль. Попробует указать пароль 1234.
- Попробуйте зайти с другого браузера.
- Скорее всего придется делать сброс настроек маршрутизатора (ссылку давал выше).
Послесловие
Есть очень много производителей, и еще больше моделей разных роутеров. И практически у каждого свои нюансы касательно настроек. Но, сам процесс входа в панель управления у всех практически одинаковый. Надеюсь, что эта инструкция помогла вам попасть в настройки своего роутера. Если возникли какие-то проблемы, пишите в комментариях, будем разбираться вместе.
Как изменить настройки домашнего роутера?
Обновлено: 31.08.2020, Computer Hope
Все современные маршрутизаторы имеют интерфейс конфигурации (панель администрирования), доступ к которому можно получить в веб-браузере. Следуйте инструкциям на этой странице, чтобы получить доступ к домашнему маршрутизатору и настроить его.
Типичные причины изменения настроек маршрутизатора
Причины, по которым вам может потребоваться изменить конфигурацию домашнего маршрутизатора, включают:
- Изменение имени (SSID) вашей беспроводной сети.
- Изменение пароля (ключа шифрования) вашей беспроводной сети.
- Изменение правил брандмауэра вашего маршрутизатора, чтобы разрешить входящий или исходящий трафик на определенных сетевых портах.
- Изменение серверов доменных имен (DNS), используемых вашим маршрутизатором для разрешения сетевых адресов.
- Изменение имени пользователя и пароля, используемых для доступа к интерфейсу администрирования вашего маршрутизатора.
- Включение или отключение удаленного администрирования для вашего маршрутизатора, что позволяет администратору настраивать маршрутизатор с компьютера вне сети.
- Настройка родительского контроля для ограничения доступа к определенным веб-сайтам из вашей сети.
Как настроить мою модель роутера?
Каждый маршрутизатор отличается . Даже маршрутизаторы одного производителя могут использовать разные инструменты настройки в зависимости от модели. Итак, чтобы настроить маршрутизатор , важно обратиться к руководству , которое соответствует вашей конкретной модели маршрутизатора. Если вы не знаете, какая у вас модель маршрутизатора, проверьте корпус маршрутизатора на наличие идентифицирующей информации.
Если у вас больше нет печатного руководства, прилагаемого к маршрутизатору, вы можете найти документацию в Интернете на веб-сайте поддержки производителя. Вот несколько быстрых ссылок на сайты поддержки популярных маршрутизаторов:
Доступ к интерфейсу настройки маршрутизатора
Большинство современных маршрутизаторов имеют административную панель управления, доступ к которой можно получить через веб-браузер. Вы можете подключиться к нему в своем веб-браузере, как если бы это был веб-сайт. Страница передается в ваш браузер прямо с вашего роутера.
Чтобы подключиться к веб-интерфейсу маршрутизатора, выполните следующие действия:
- Подключитесь к локальной сети - Вам необходимо подключиться к локальной сети через маршрутизатор, чтобы получить доступ к веб-интерфейсу маршрутизатора. Это соединение может быть беспроводным или проводным (с помощью кабеля Ethernet, подключенного к одному из портов Ethernet вашего маршрутизатора). Подробные инструкции по созданию проводного подключения к маршрутизатору см. В нашем руководстве.
- Открыть новое окно браузера - Вы можете использовать любой интернет-браузер, например Firefox, Chrome, Edge или Safari.
- Перейдите к локальному адресу вашего маршрутизатора - В адресной строке введите IP-адрес вашего маршрутизатора. Это зависит от конфигурации вашего браузера, но обычно это одно из следующих:
192.168.0.1
192. 168.1.1
10.0.0.1
10.0.1.1
На изображении ниже адрес 192.168.0.1 вводится в адресную строку.
Если ни один из перечисленных выше IP-адресов вам не подходит, обратитесь к руководству.Некоторые маршрутизаторы могут зарезервировать специальный локальный адрес, который автоматически приведет вас к веб-интерфейсу вашего маршрутизатора. Например, ко многим маршрутизаторам Netgear можно получить доступ, перейдя по адресу routerlogin.net .
Вы также можете узнать адрес вашего маршрутизатора, спросив у сетевого оборудования вашего компьютера, что это такое. См. Определение адреса маршрутизатора ниже для получения дополнительной информации.
- Войдите в веб-интерфейс. - Если вы успешно перейдете к маршрутизатору, вы увидите приглашение для входа, которое выглядит по-разному в зависимости от вашей модели маршрутизатора и используемого вами браузера.Это может выглядеть так же просто, как пример ниже.
В этом запросе введите имя пользователя и пароль администратора вашего маршрутизатора - обратите внимание, что это , а не , то же самое, что и пароль для подключения к вашей сети.
Если вы не знаете эту информацию, обратитесь к руководству вашего маршрутизатора. Его также можно распечатать на самом роутере. Некоторые производители маршрутизаторов создают уникальный логин для каждого маршрутизатора, а некоторые используют значение по умолчанию, которое одинаково для каждого устройства этой модели.
Если вы все еще застряли, вы всегда можете попробовать одну из традиционных комбинаций по умолчанию:
| имя пользователя | пароль |
|---|---|
| администратор | пароль |
| администратор | админ |
| администратор | |
| администратор | пароль |
| администратор | |
| пользователь | пароль |
| пользователь |
- После ввода правильного имени пользователя и пароля вы можете получить доступ к веб-интерфейсу, который похож на следующий пример.
Отсюда у вас есть доступ ко всем настраиваемым параметрам вашего маршрутизатора.
Осторожно! Если вы измените что-то, чего не понимаете, вы можете случайно отключить или снизить производительность вашей сети. Если вы измените какие-либо настройки, запишите эти изменения на бумаге или в текстовом файле для дальнейшего использования.
Изменение имени и пароля маршрутизатора
Как только вы сможете получить доступ к своему маршрутизатору (см. Инструкции в предыдущем разделе), вы можете изменить имя (SSID) и пароль по умолчанию.Для этого следуйте приведенным ниже инструкциям. Однако имейте в виду, что каждый маршрутизатор немного отличается, поэтому шаги, используемые для поиска раздела пароля беспроводной сети вашего маршрутизатора, могут отличаться. Если вы не можете найти раздел безопасности беспроводной сети, обратитесь к руководству пользователя вашего маршрутизатора.
- Войдите в свой маршрутизатор (инструкции см. В предыдущем разделе).
- Найдите подраздел Setup или Wireless Setup , обычно в левой или верхней части окна.
- В меню Wireless Setup , введите предпочтительное имя маршрутизатора и пароль в разделах Name (SSID): и Passphrase: .
- Нажмите кнопку, чтобы сохранить новые настройки, а затем выйдите из экрана конфигурации маршрутизатора.
Сброс маршрутизатора до заводских настроек (при необходимости)
Если вы допустили ошибку при настройке маршрутизатора или не можете войти в систему, используя имя пользователя и пароль по умолчанию для маршрутизатора, вы можете сбросить настройки маршрутизатора до заводских настроек по умолчанию.На большинстве беспроводных маршрутизаторов кнопка, предназначенная для этой функции, расположена на задней панели устройства. Кнопка может быть помечена, а может и не быть. Он также может быть утопленным и для его прижатия потребуется скрепка. Подробности см. В руководстве.
Удерживание этой кнопки в течение определенного количества секунд вернет маршрутизатор к исходным настройкам. Обычно достаточно десяти секунд.
Помимо прочего, это приведет к сбросу имени беспроводной сети (SSID) и ключа (сетевого пароля) на значения по умолчанию.После сброса вам необходимо восстановить все подключения к беспроводной сети, используя эти значения по умолчанию.
Определение адреса роутера
Чтобы достоверно определить IP-адрес маршрутизатора, запросите у сетевого устройства его текущую конфигурацию. Это можно сделать разными способами в зависимости от вашей операционной системы:
Командная строка Windows
Как использовать командную строку Windows (DOS). окно. Вы можете сделать это, нажав Win + X (удерживая клавишу Windows и нажмите X), чтобы открыть меню «Опытные пользователи», затем выбрав Командная строка .
В командной строке введите ipconfig и нажмите Enter, чтобы открыть команду ipconfig.
ipconfig
IP-адрес вашего маршрутизатора указан в выходных данных в качестве шлюза по умолчанию:
В этом примере адрес маршрутизатора - 192.168.1.1 .
Windows PowerShell
Начиная с 2017 г., Windows 10 использует PowerShell в качестве командной строки по умолчанию. Это улучшенная версия традиционной командной строки.
Чтобы запустить PowerShell, нажмите Win + R (удерживая клавишу Windows и нажмите R). В меню Выполнить введите powershell и нажмите Enter (или нажмите OK).
В командной строке PowerShell запустите ipconfig , чтобы открыть команду ipconfig.
ipconfig
Ethernet-адаптер Ethernet: DNS-суффикс для конкретного соединения. : ваше-имя-маршрутизатора Локальный адрес IPv6. . . . . : fa88 :: 3203: 8d2e: f035: 757a% 4 IPv4-адрес.. . . . . . . . . ..
Как получить доступ к настройке маршрутизатора домашней сети или консоли
Обновлено: 31.08.2020, Computer Hope
Эта страница предназначена для предоставления пользователю домашней сети общего ресурса о том, как получить доступ к настройке маршрутизатора или консоли, чтобы он мог изменить настройки. Из-за того, что сегодня доступно множество различных маршрутизаторов, не все описанные ниже действия могут быть применимы к вам.
СоветВы можете пропустить все описанные ниже шаги, попробовав наиболее распространенные адреса IP-маршрутизаторов. Щелкните либо http: // 192.168.1.1, http://192.168.2.1 или http://10.0.0.1, чтобы открыть новое окно в браузере с настройкой маршрутизатора. Если эти ссылки не работают, выполните следующие действия.
Определить адрес маршрутизатора
Прежде чем получить доступ к маршрутизатору, вы должны определить его IP-адрес, выполнив следующие действия.
Пользователи Microsoft Windows
- Откройте командную строку Windows.
- В командной строке введите: ipconfig и нажмите Enter .См. Отображаемую информацию, аналогичную приведенному ниже примеру.
ipconfig
Ethernet-адаптер Ethernet: DNS-суффикс для конкретного соединения. : computerhope.com. Айпи адрес. . . . . . . . . . . . : 192.168.1.103 Маска подсети . . . . . . . . . . . : 255.255.255.0 Шлюз по умолчанию. . . . . . . . . : 192.168.1.1
- Если у вас несколько сетевых адаптеров, убедитесь, что вы просматриваете раздел Ethernet-адаптер .Адрес шлюза по умолчанию - это IP-адрес маршрутизатора , подключенного к вашему компьютеру. В приведенном выше примере IP-адрес, который мы хотим запомнить, - 192.168.1.1.
Пользователи Linux
ПользователиLinux могут выполнить те же действия, перечисленные выше для пользователей Windows. Однако вместо использования команды ipconfig в консоли вы захотите использовать команду ip и просмотреть информацию для inet . Например:
ip a | grep inet
инет 127.0.0.1 / 8 объем хоста lo inet6 :: узел области 1/128 inet 192.168.1.17/24 brd 192.168.1.255 область глобального динамического eth0 inet6 fe77 :: ea9a: 8fbf: fa17: 74b7 / 64 ссылка области
Несколько маршрутизаторов
Если вы используете несколько маршрутизаторов в вашей сети, убедитесь, что вы используете IP-адрес, соответствующий маршрутизатору, к которому вы хотите получить доступ. Если вы не можете найти маршрутизатор, к которому вы в данный момент подключены, вы можете попробовать выполнить трассировку.
Чтобы выполнить traceroute в Microsoft Windows, введите: tracert computerhope.com . Если вы используете Linux, введите: traceroute computerhope.com . Любая из этих команд обеспечивает вывод, аналогичный приведенному ниже примеру.
traceroute computerhope.com
1 1 мс <1 мс <1 мс 192.168.1.1 2 <1 мс <1 мс <1 мс 192.168.2.1 3 * * * Истекло время ожидания запроса. ... 14 31 мс 31 мс 30 мс неизвестно. Level3.net [64.158.69.18] 15 31 мс 29 мс 31 мс gi-3-14.dcr1.slc.xmission.net [166.70.5.66] 16 91 мс 203 мс 215 мс 404.gi-1-2.asr1.slc.xmission.net [166.70.5.73] 17 44 мс 29 мс 31 мс www.computerhope.com [204.228.150.3]
Как вы можете видеть в приведенном выше примере, первые два перехода - это внутренние маршрутизаторы. Если мы хотим посмотреть на маршрутизатор, подключенный к Интернету, адрес, мы запомним адрес 192.168.2.1.
Доступ к роутеру
После того, как вы определили IP-адрес маршрутизатора, к которому хотите получить доступ, откройте окно интернет-браузера и в адресной строке введите IP-адрес.Итак, если ваш IP-адрес был 192.168.2.1, введите «192.168.2.1» в адресной строке.
Если доступно, вам будет предложено ввести имя пользователя и пароль. Если вы не знаете эту информацию, скорее всего, для имени пользователя и пароля установлены значения по умолчанию, которые следует изменить. Информация по умолчанию для вашего маршрутизатора находится в документации маршрутизатора. Часто это либо «admin», либо «administrator» для имени пользователя и пароля или имя пользователя без пароля.
После ввода правильного имени пользователя и пароля вы получите полный доступ к маршрутизатору и сможете управлять его настройками.
Нет доступа
Если вы не можете получить доступ к маршрутизатору, используя описанные выше действия, попробуйте проверить связь с IP-адресом маршрутизатора, набрав: ping 192.168.1.1 (введите IP-адрес вашего маршрутизатора, если он отличается) в командной строке или консоли.
пинг 192.168.1.1
PING 192.168.1.1 (192.168.1.1) 56 (84) байтов данных. 64 байта из 192.168.1.1: icmp_seq = 1 ttl = 64 time = 10,5 мс 64 байта из 192.168.1.1: icmp_seq = 2 ttl = 64 time = 0.954 мс 64 байта из 192.168.1.1: icmp_seq = 3 ttl = 64 время = 0,885 мс 64 байта из 192.168.1.1: icmp_seq = 4 ttl = 64 time = 0.982 мс
Если вы не получаете ответа, проверьте свои сетевые подключения.
Если вы получаете ответ ping, но не можете получить доступ к маршрутизатору с помощью описанных выше шагов, доступ к настройкам вашего маршрутизатора будет другим. Кроме того, вы можете попробовать подключиться к маршрутизатору через Telnet.
.Подключение двух маршрутизаторов в одной сети: усиление Wi-Fi, общие ресурсы
Прочтите эту статью, чтобы узнать, как подключить два или более маршрутизатора к одной сети, как усилить сигнал вашей сети Wi-Fi или создать еще одну точку доступа в рамках существующей сети . Мы рассмотрим два способа сделать это - с помощью кабеля или Wi-Fi.
Содержание:
Зачем объединять несколько маршрутизаторов в одну сеть?
В некоторых ситуациях одного маршрутизатора может быть недостаточно для построения сети или обеспечения высококачественного покрытия Wi-Fi.Это означает, что он может быть не в состоянии обеспечить желаемую зону покрытия Wi-Fi или может не иметь необходимого количества портов для устройств, подключенных к такой сети. Некоторые комнаты или помещения могут оказаться вне зоны действия сигнала Wi-Fi вашего роутера. Такая ситуация хорошо известна людям, которые занимались построением сети Wi-Fi в большом доме, квартире или офисе, состоящем из множества комнат. Если это произойдет, необходимо установить дополнительное оборудование, чтобы расширить сеть до желаемого покрытия.И это не так уж и сложно, как может показаться.
Это можно сделать несколькими способами, которые мы обсудим в этой статье:
- Первый вариант - это соединение двух и более маршрутизаторов с помощью кабеля. Вам нужно будет проложить кабель от одного маршрутизатора к другому (-ым). Это не всегда удобно, но это наиболее стабильный и надежный способ их подключения. Если вам нужна стабильно работающая сеть с высокой скоростью для ряда устройств, маршрутизаторы должны использовать кабельное соединение.
- Второй вариант - подключение роутеров по Wi-Fi. В этом случае используется мостовое соединение (WDS) или режим репитера. По сути, они одинаковы, но эти настройки по-разному реализованы в роутерах разных производителей.
Итак, отправная точка. У нас есть основной маршрутизатор, подключенный к Интернету, и он транслирует сеть Wi-Fi. Нам нужно установить еще один роутер, например, в другой комнате или на другом этаже. Этот второй маршрутизатор как бы усилит сеть Wi-Fi, предоставляемую основным маршрутизатором, и поможет расширить ту же сеть, чтобы она покрывала более удаленные помещения.
Второй роутер можно подключить к основному роутеру с помощью кабеля или Wi-Fi.
Давайте подробнее рассмотрим оба метода подключения.
Как подключить роутеры по Wi-Fi?
Чаще всего роутеры подключаются по Wi-Fi, и это кажется естественным, так как экономит силы на прокладку кабелей и сверление отверстий в стенах.
В моем случае основным маршрутизатором является TP-link TL-WR841N. Он транслирует сеть Wi-Fi с названием hetmansoftware.
Имейте в виду, что маршрутизатор, к которому мы собираемся подключиться в режиме моста, уже должен быть настроен.То есть подключение к Интернету должно быть установлено и работать, а сеть Wi-Fi транслируется.
Существует специальная статья о том, как настроить маршрутизатор, и подробное видео-руководство, которое поможет вам сориентироваться в этом процессе. Приглашаем вас просмотреть эти материалы для лучшего понимания.
Перед тем как перейти к настройке второго маршрутизатора, необходимо изменить настройки беспроводной сети основного маршрутизатора, чтобы канал для этой сети был статическим, а не автоматическим.
Например, если ваш основной маршрутизатор - другой TP-Link, вы можете изменить канал в настройках, посетив вкладку Wireless . В поле Channel укажите статический канал. Например: 1 или 9, что угодно. Сохраните настройки.
Теперь, когда статический канал установлен, вы можете выйти из основных настроек маршрутизатора.
Настроим маршрутизатор, который будет работать в режиме WDS. В моем случае в качестве конкретной модели используется TР-Link Archer C20.Заходим в настройки роутера.
Для начала нужно сменить IP-адрес второго роутера. Вы должны избегать ситуации, когда два устройства с одинаковыми IP-адресами находятся в одной сети. Например, если основной маршрутизатор имеет IP-адрес 192.168.0.1, а другой маршрутизатор также имеет адрес 192.168.0.1, два адреса будут конфликтовать. Переходим на вкладку Сеть / LAN. В поле IP-адрес измените последнюю цифру - скажем, поставьте 2 вместо 1. Или, как в моем случае, измените его с 192.От 168.1.1 до 192.168.0.2. Сохраните измененные настройки.
Почему вы должны это делать именно так? Вам необходимо знать IP-адрес основного маршрутизатора, к которому вы собираетесь подключиться. Если он имеет адрес 192.168.1.1, тогда адрес маршрутизатора, к которому вы хотите подключиться через WDS, следует изменить на 192.168.1.2. Если основной маршрутизатор имеет адрес 192.168.0.1, вы должны назначить другому маршрутизатору следующий адрес: 192.168.0.2. Важно, чтобы оба маршрутизатора находились в одной подсети.
Снова заходим в настройки, но на этот раз IP адрес будет другим - 192.168.0.2. Тот, который вы указали ранее.
Перейдите на вкладку Wireless / Basic Settings. В поле Wireless Network Name вы можете указать имя второй беспроводной сети. В поле Channel, убедитесь, что вы указываете тот же канал, который вы указали в настройках основного маршрутизатора. В моем случае это канал 9.
Теперь установите флажок Enable WDS, и нажмите Scan.
Из списка выберите сеть, из которой ваш маршрутизатор будет подключаться к Интернету.Щелкните ссылку Connect рядом с выбранной вами сетью.
Теперь осталось только указать пароль для основной сети в поле Пароль . Введите его и нажмите кнопку Сохранить .
После перезагрузки снова зайдите в настройки второго роутера. Находясь на главной странице (вкладка Status ), просмотрите раздел Wireless . В строке WDS Status должно быть указано Enabled . Это означает, что второй роутер уже подключился к основному роутеру, и теперь он должен транслировать Wi-Fi.
Однако подключение к Интернету будет доступно только по Wi-Fi, и если вы подключите устройства к маршрутизатору (работающему в режиме WDS) с помощью кабеля, они не смогут выйти в Интернет.
Чтобы правильно настроить эту функцию, вы должны отключить DHCP-сервер для маршрутизатора, на котором настроен мост WDS, то есть для маршрутизатора, который в моем случае является второстепенным. Также необходимо, чтобы его локальный IP-адрес находился в той же подсети, к которой принадлежит основной (основной) маршрутизатор.
Поэтому вам необходимо войти в меню DHCP вторичного маршрутизатора и отключить эту функцию.
Это последний шаг в подключении двух маршрутизаторов через Wi-Fi.
Найдите правильное место для размещения второго маршрутизатора, чтобы он попадал в зону действия основного маршрутизатора. Установите желаемое имя для беспроводной сети и пароль. Этот шаг мы уже подробно описывали в нашей статье о настройке режима Wi-Fi для роутера.
Как построить сеть из нескольких маршрутизаторов с помощью кабеля?
Есть два способа соединить несколько маршрутизаторов в одну сеть с помощью кабеля.Это:
-
Так называемое соединение LAN / LAN. То есть построение сети, состоящей из нескольких маршрутизаторов, путем соединения их портов LAN с помощью сетевого кабеля.
-
И подключение LAN / WAN. То есть построение сети, состоящей из нескольких маршрутизаторов, путем соединения порта LAN основного маршрутизатора с портом WAN / Internet дополнительного маршрутизатора с помощью сетевого кабеля.
Рассмотрим каждую подробнее.
Подключение LAN / LAN
В случае подключения LAN / LAN возьмите два маршрутизатора и решите, какой из них вы хотите использовать в качестве основного устройства.Обычно это маршрутизатор, который получает кабель для подключения к Интернету от вашего интернет-провайдера.
С помощью сетевого кабеля соедините порты LAN основного маршрутизатора с дополнительным (вторичным) маршрутизатором.
Предположим, мы уже настроили подключение к Интернету для первого маршрутизатора, поэтому я пропущу этот шаг. Если у основного маршрутизатора еще нет подключения к Интернету, устраните эту проблему - просто прочтите нашу статью об основных настройках маршрутизатора Wi-Fi.
Подключитесь к первому устройству
-
и проверьте, включен ли на нем DHCP-сервер. По умолчанию он обычно включен. Для этого перейдите в меню DHCP / DHCP Settings.
-
Если DHCP-сервер отключен, включите его.
-
Не забудьте сохранить изменения.
Затем подключитесь к другому устройству,
-
и отключите DHCP-сервер, потому что он получит все адреса от основного маршрутизатора. Для этого перейдите в меню DHCP / DHCP Settings.
-
Если DHCP-сервер включен, отключите его.
-
В разделе Сеть / LAN измените IP-адрес, чтобы он не совпадал с адресом основного маршрутизатора. Например, измените его на 192.168.0.2. Поскольку основной маршрутизатор имеет 192.168.0.1
-
Сохранить.
После перезагрузки вторичный маршрутизатор должен работать в одной сети с первым (первичным / основным), получать от него Интернет-соединение и работать как точка доступа.
Подключение LAN / WAN.
Второй способ объединения двух маршрутизаторов в одну сеть - с помощью сетевого кабеля.
В случае подключения LAN / WAN используйте сетевой кабель для соединения порта LAN основного маршрутизатора с портом WAN / Internet другого (вторичного) маршрутизатора.
Подключитесь к первому устройству:
-
и проверьте, включен ли на нем DHCP-сервер. По умолчанию он обычно включен. Для этого перейдите в меню DHCP / DHCP Settings.
-
Если DHCP-сервер отключен, включите его.
-
Не забудьте сохранить изменения.
Затем подключитесь к другому устройству,
-
Для другого устройства перейдите в раздел Сеть / WAN и установите Тип подключения как Динамический IP. Сохраните изменения.
-
В разделе DHCP оставьте DHCP-сервер включенным.
-
Если вы планируете использовать порты LAN дополнительного маршрутизатора, убедитесь, что их IP-адреса не конфликтуют с соответствующими адресами основного маршрутизатора.
То есть, если ваш основной маршрутизатор работает в диапазоне от 192.168.0.100 до 192.168.0.199, лучше иметь диапазон вторичного маршрутизатора от 192.168.0.200 до 192.168.0.299, но всегда в пределах основной подсети.
-
Сохранить.
После этого можно запустить отдельную точку доступа для каждого из маршрутизаторов. Если вы все сделали правильно, оба маршрутизатора будут подключены к Интернету, будут работать в одной сети и иметь доступ к сетевым устройствам.
Это были все способы подключения нескольких маршрутизаторов к одной сети, проводной или беспроводной.
Если у вас есть какие-либо вопросы при объединении нескольких маршрутизаторов в одну сеть, вы можете задать их, разместив комментарий.
.Воняет безопасность вашего маршрутизатора: вот как это исправить
[Эта история была первоначально опубликована в июле 2014 года и с тех пор обновляется новой информацией.]
Большинство шлюзовых маршрутизаторов, используемых домашними клиентами, в значительной степени небезопасны. Некоторые маршрутизаторы настолько уязвимы для атак, что их следует выбросить, заявил эксперт по безопасности на хакерской конференции HOPE X в Нью-Йорке.
«Если маршрутизатор продается в [известной розничной сети магазинов электроники], вы не хотите его покупать», - сказал в своей презентации независимый компьютерный консультант Майкл Горовиц.
«Если ваш маршрутизатор предоставлен вам вашим интернет-провайдером [ISP], вы тоже не хотите его использовать, потому что они раздают миллионы из них, и это делает их главной целью как для шпионских агентств, так и для плохих ребята ".
Горовиц рекомендовал потребителям, заботящимся о безопасности, вместо этого перейти на коммерческие маршрутизаторы, предназначенные для малого бизнеса, или, по крайней мере, разделить свои модемы и маршрутизаторы на два отдельных устройства. (Многие «шлюзовые» устройства, часто поставляемые интернет-провайдерами, действуют как оба.В случае неудачи любого из этих вариантов, Горовиц дал список мер предосторожности, которые пользователи могут предпринять.
- Маршрутизатор VPN - лучший способ защитить ваш Wi-Fi дома
Проблемы с потребительскими маршрутизаторами
Маршрутизаторы - незаменимые, но незаменимые рабочие лошадки современных компьютерных сетей, но лишь немногие домашние пользователи понимают, что они на самом деле полноценные. оперированные компьютеры с собственными операционными системами, программным обеспечением и уязвимостями.
«Скомпрометированный маршрутизатор может шпионить за вами», - сказал Горовиц, объяснив, что маршрутизатор, находящийся под контролем злоумышленника, может организовать атаку «человек посередине», изменить незашифрованные данные или отправить пользователя на веб-сайты «злых близнецов», маскирующихся под часто используемые порталы электронной почты или онлайн-банкинга.
Многие домашние шлюзы потребительского уровня не могут уведомлять пользователей о появлении обновлений прошивки, даже если эти обновления необходимы для исправления дыр в безопасности, отметил Хоровиц. Некоторые другие устройства не принимают пароли длиной более 16 символов.
Миллионы маршрутизаторов по всему миру имеют сетевой протокол UPnP, включенный на портах с выходом в Интернет, что делает их уязвимыми для внешних атак.
"UPnP был разработан для локальных сетей [локальных сетей] и поэтому не имеет защиты.Само по себе это не такая уж большая проблема », - сказал Горовиц. Но, добавил он,« UPnP в Интернете - это все равно что пойти на операцию и заставить врача работать не на той ноге ».
Еще одна проблема - это домашний Протокол сетевого администрирования (HNAP), инструмент управления, установленный на некоторых старых маршрутизаторах потребительского уровня, который передает конфиденциальную информацию о маршрутизаторе через Интернет по адресу http: // [IP-адрес маршрутизатора] / HNAP1 / и предоставляет полный контроль удаленным пользователям, которые предоставить административные имена пользователей и пароли (которые многие пользователи никогда не меняют по сравнению с заводскими настройками по умолчанию).
В 2014 г. маршрутизатор-червь TheMoon использовал протокол HNAP для идентификации уязвимых маршрутизаторов марки Linksys, на которые он мог распространиться. (Linksys быстро выпустила патч прошивки.)
«Как только вы вернетесь домой, вы захотите сделать это со всеми своими маршрутизаторами», - сказал Хоровиц технически подкованной толпе. «Перейдите к / HNAP1 /, и, надеюсь, вы не получите ответа, если это единственное, что хорошо. Честно говоря, если вы получите ответ, я бы выбросил маршрутизатор».
Угроза WPS
Хуже всего то, что Wi-Fi Protected Setup (WPS), простая в использовании функция, которая позволяет пользователям обходить сетевой пароль и подключать устройства к сети Wi-Fi, просто вводя восьмизначное число PIN-код, напечатанный на самом роутере.PIN-код остается действующим даже при изменении пароля или имени сети.
«Это огромная проблема безопасности с удаленным ругательством», - сказал Хоровиц. "Этот восьмизначный номер позволит вам подключиться к [маршрутизатору] несмотря ни на что. Итак, сантехник приходит к вам домой, переворачивает маршрутизатор, фотографирует его нижнюю часть, и теперь он может навсегда подключиться к вашей сети. . "
Этот восьмизначный PIN-код на самом деле даже не восемь цифр, объяснил Хоровиц. На самом деле это семь цифр плюс последняя цифра контрольной суммы.Первые четыре цифры проверяются как одна последовательность, а последние три - как другая, в результате получается только 11000 возможных кодов вместо 10 миллионов.
«Если WPS активен, вы можете подключиться к маршрутизатору», - сказал Горовиц. «Вам просто нужно сделать 11 000 предположений» - тривиальная задача для большинства современных компьютеров и смартфонов.
Затем есть сетевой порт 32764, который в 2013 году обнаружил французский исследователь безопасности Элои Вандербекен, который незаметно оставался открытым на шлюзовых маршрутизаторах, продаваемых несколькими крупными брендами.Используя порт 32764, любой пользователь в локальной сети, включая интернет-провайдера пользователя, может получить полный административный контроль над маршрутизатором и даже выполнить сброс настроек до заводских без пароля.
Порт был закрыт на большинстве затронутых устройств после раскрытия информации Вандербекеном, но позже он обнаружил, что его можно легко повторно открыть с помощью специально разработанного пакета данных, который может быть отправлен от интернет-провайдера.
«Это очевидно сделано шпионским агентством, это потрясающе», - сказал Горовиц. "Это было преднамеренно, без сомнения."
- Подробнее: Лучший Дубайский VPN может обойти драконовские законы ОАЭ об Интернете
Как заблокировать домашний маршрутизатор
Первый шаг к безопасности домашнего маршрутизатора, по словам Горовица, - это убедиться, что маршрутизатор и Кабельный модем - это не одно устройство. Многие интернет-провайдеры сдают такие устройства клиентам в аренду, но у них мало контроля над своими собственными сетями. (Если вам нужен собственный модем, ознакомьтесь с нашими рекомендациями по выбору лучшего кабельного модема.)
«Если бы вам дали один ящик, который, как мне кажется, большинство людей называют шлюзом, - сказал он, - у вас должна быть возможность связаться с интернет-провайдером и заставить его тупить, чтобы он работал как модем.Затем вы можете добавить к нему свой собственный маршрутизатор ».
Затем Горовиц рекомендовал клиентам покупать недорогой коммерческий маршрутизатор Wi-Fi / Ethernet, такой как Pepwave Surf SOHO, который продается по цене около 200 долларов (хотя будьте осторожны с ценой gougers), а не удобный для потребителя маршрутизатор, который может стоить всего 20 долларов.
Маршрутизаторы коммерческого уровня вряд ли будут иметь поддержку UPnP или WPS. Pepwave, отметил Хоровиц, предлагает дополнительные функции, такие как откат прошивки в случае обновление прошивки идет не так.
Независимо от того, является ли маршрутизатор коммерческим или потребительским, администраторы домашней сети могут сделать несколько вещей, от простых до сложных, чтобы повысить безопасность своих маршрутизаторов:
Простые исправления
Изменить учетные данные администратора от имени пользователя и пароля по умолчанию. Это первое, что попытается сделать злоумышленник. Руководство по эксплуатации вашего маршрутизатора должно показать вам, как это сделать. Если нет, то погуглите.
Сделайте пароль длинным, надежным и уникальным и не делайте его похожим на обычный пароль для доступа к сети Wi-Fi.
Измените имя сети или SSID с «Netgear», «Linksys» или другого имени по умолчанию на что-то уникальное, но не давайте ему имя, которое идентифицирует вас.
«Если вы живете в многоквартирном доме в квартире 3G, не называйте свой SSID« Квартира 3G »», - пошутил Горовиц. «Назовите это« Квартира 5F »».
Включите автоматическое обновление прошивки , если оно доступно. Более новые маршрутизаторы, в том числе большинство ячеистых маршрутизаторов, автоматически обновляют прошивку маршрутизатора.
Включите WPA2 wireless encryption , чтобы только авторизованные пользователи могли подключаться к вашей сети. Если ваш маршрутизатор может поддерживать только старый стандарт WEP, пришло время для нового маршрутизатора.
Включите новый стандарт шифрования WPA3 , если маршрутизатор его поддерживает. Однако по состоянию на середину 2020 года это делают лишь несколько маршрутизаторов и клиентских устройств (ПК, мобильные устройства, устройства для умного дома).
Отключите Wi-Fi Protected Setup , если ваш маршрутизатор позволяет вам.
Настройте гостевую сеть Wi-Fi и предложите ее посетителям, если у вашего роутера есть такая функция.Если возможно, настройте гостевую сеть так, чтобы она отключилась через заданный период времени.
«Вы можете включить гостевую сеть и установить таймер, и через три часа она выключится сама», - сказал Горовиц. «Это действительно хорошая функция безопасности».
Если у вас много устройств для умного дома или Интернета вещей, скорее всего, многие из них не будут очень безопасными. Подключите их к своей гостевой сети Wi-Fi вместо основной, чтобы минимизировать ущерб в результате любого потенциального взлома устройства IoT.
Не используйте облачное управление маршрутизатором , если это предлагает производитель вашего маршрутизатора. Вместо этого подумайте, можете ли вы отключить эту функцию.
«Это действительно плохая идея», - сказал Горовиц. «Если ваш маршрутизатор предлагает это, я бы не стал этого делать, потому что теперь вы доверяете другому человеку между вами и вашим маршрутизатором».
Многие системы «ячеистого маршрутизатора», такие как Google Wifi и Eero, полностью зависят от облака и могут взаимодействовать с пользователем только через облачные приложения для смартфонов.
Хотя эти модели предлагают улучшения безопасности в других областях, например, с автоматическим обновлением прошивки, возможно, стоит поискать маршрутизатор в виде ячеистой сети, который разрешает локальный административный доступ, например Netgear Orbi.
Умеренно сложно
Установите новую прошивку , когда она станет доступной - именно так производители маршрутизаторов устанавливают исправления безопасности. Регулярно входите в административный интерфейс вашего маршрутизатора для проверки.
Для некоторых марок вам, возможно, придется проверять веб-сайт производителя на предмет обновлений прошивки.Но имейте под рукой резервный маршрутизатор, если что-то пойдет не так. Некоторые маршрутизаторы также позволяют сделать резервную копию текущей прошивки перед установкой обновления.
Настройте свой маршрутизатор на использование диапазона 5 ГГц для Wi-Fi вместо более стандартного диапазона 2,4 ГГц, если это возможно - и если все ваши устройства совместимы.
«Диапазон 5 ГГц не распространяется до диапазона 2,4 ГГц», - сказал Хоровиц. «Так что, если в квартале от вас есть плохой парень, он может видеть вашу сеть 2,4 ГГц, но может не видеть вашу сеть 5 ГГц."
Отключить удаленный административный доступ и отключают административный доступ через Wi-Fi . Администраторы должны подключаться к маршрутизаторам только через проводной Ethernet. (Опять же, это невозможно со многими сетчатыми маршрутизаторами.)
Дополнительные советы для более технически подкованных пользователей
Измените настройки административного веб-интерфейса , если это позволяет ваш маршрутизатор. В идеале интерфейс должен обеспечивать безопасное соединение HTTPS через нестандартный порт, чтобы URL-адрес для административного доступа быть чем-то вроде, если использовать пример Горовица, https: // 192.168.1.1: 82 "вместо более стандартного" http://192.168.1.1 ", который по умолчанию использует стандартный интернет-порт 80.
Используйте инкогнито или частный режим браузера при доступе к административному интерфейсу, чтобы ваш новый URL-адрес не сохраняется в истории браузера.
Отключите PING, Telnet, SSH, UPnP и HNAP , если возможно. Все это протоколы удаленного доступа. Вместо того, чтобы устанавливать для соответствующих портов значение «закрыто», установите их можно «скрыть», чтобы не реагировать на незапрашиваемые внешние сообщения, которые могут исходить от злоумышленников, исследующих вашу сеть.
«Каждый маршрутизатор имеет возможность не отвечать на команды PING», - сказал Хоровиц. «Это абсолютно то, что вы хотите включить - отличная функция безопасности. Она помогает вам спрятаться. Конечно, вы не собираетесь прятаться от вашего провайдера, но вы собираетесь спрятаться от какого-то парня из России или Китая».
Измените сервер системы доменных имен (DNS) маршрутизатора с собственного сервера провайдера на сервер, поддерживаемый OpenDNS (208.67.220.220, 208.67.222.222), Google Public DNS (8.8.8.8, 8.8.4.4) или Cloudflare (1.1.1.1, 1.0.0.1).
Если вы используете IPv6, соответствующие адреса OpenDNS - 2620: 0: ccc :: 2 и 2620: 0: ccd :: 2, адреса Google - 2001: 4860: 4860 :: 8888 и 2001: 4860: 4860. :: 8844, а Cloudflare - 2606: 4700: 4700 :: 1111 и 2606: 4700: 4700 :: 1001.
Используйте виртуальную частную сеть (VPN) маршрутизатор , чтобы дополнить или заменить существующий маршрутизатор и зашифровать весь сетевой трафик.
«Когда я говорю« VPN-маршрутизатор », я имею в виду маршрутизатор, который может быть VPN-клиентом», - сказал Горовиц.«Затем вы регистрируетесь в какой-нибудь компании VPN, и все, что вы отправляете через этот маршрутизатор, проходит через их сеть. Это отличный способ скрыть то, что вы делаете, от своего интернет-провайдера».
Многие домашние маршрутизаторы Wi-Fi можно «прошить» для работы с прошивкой с открытым исходным кодом, такой как прошивка DD-WRT, которая, в свою очередь, изначально поддерживает протокол OpenVPN. Большинство лучших VPN-сервисов также поддерживают OpenVPN и предоставляют инструкции по настройке маршрутизаторов с открытым исходным кодом для их использования.
Наконец, используют Gibson Research Corp.Служба сканирования портов Shields Up по адресу https://www.grc.com/shieldsup. Он проверит ваш маршрутизатор на наличие сотен распространенных уязвимостей, большинство из которых может быть устранено администратором маршрутизатора.
.