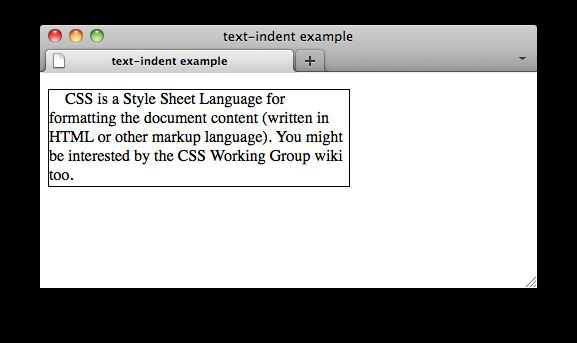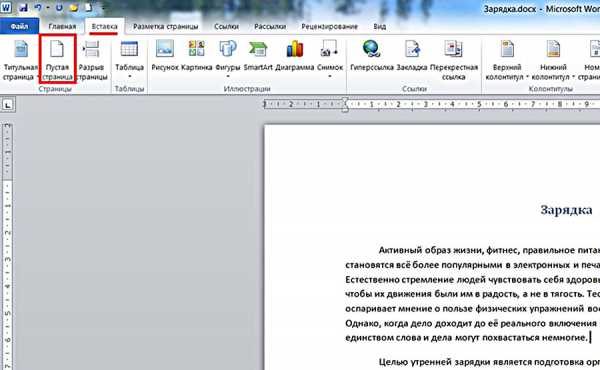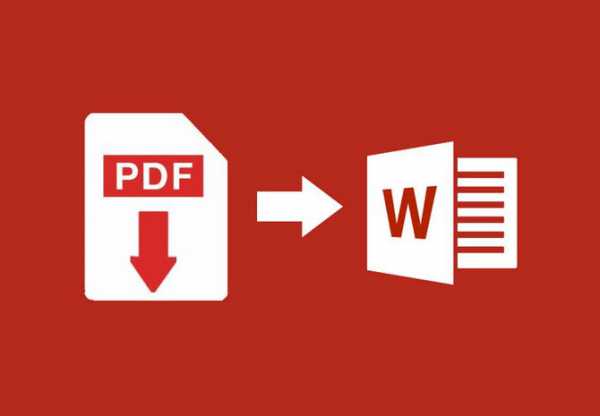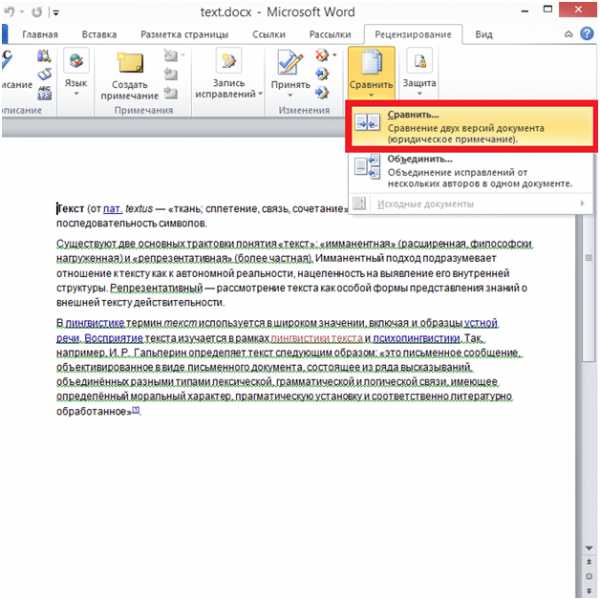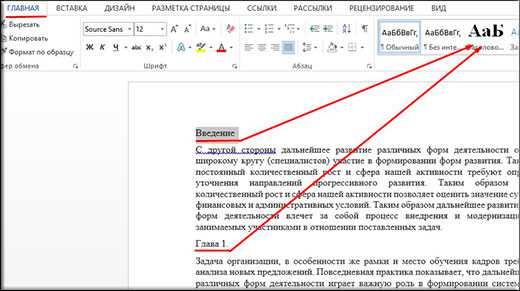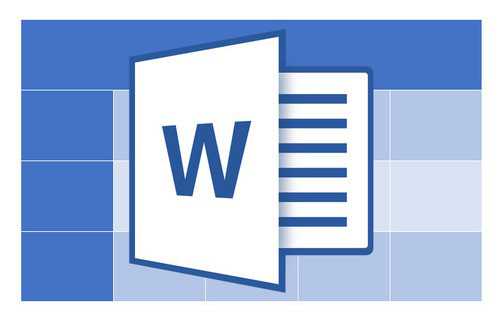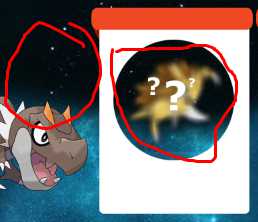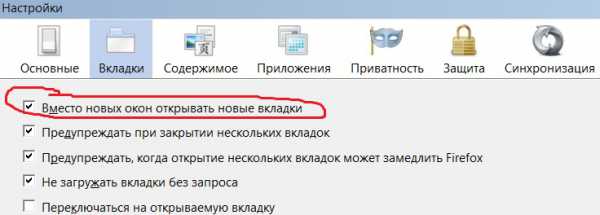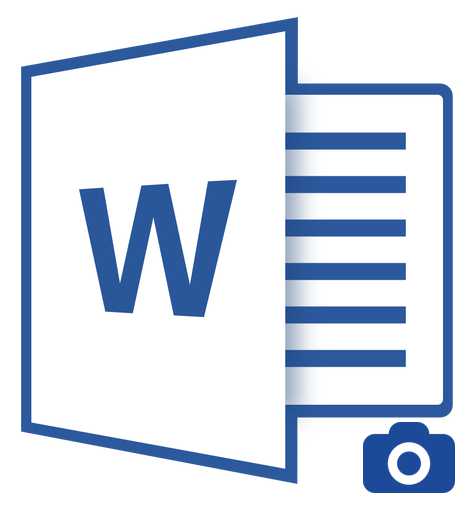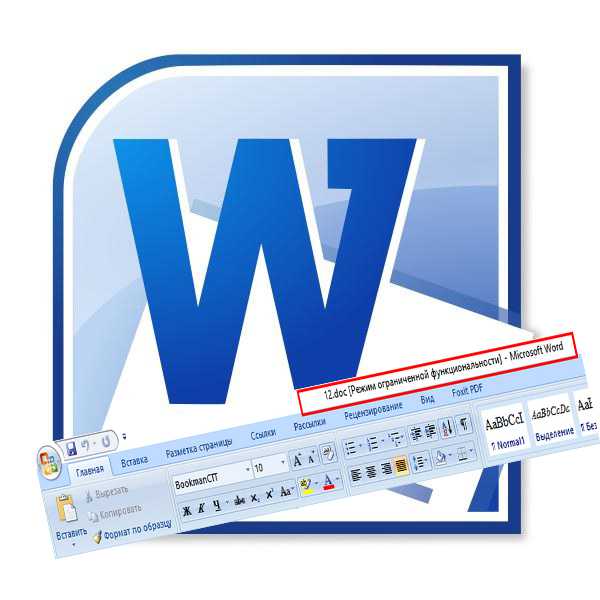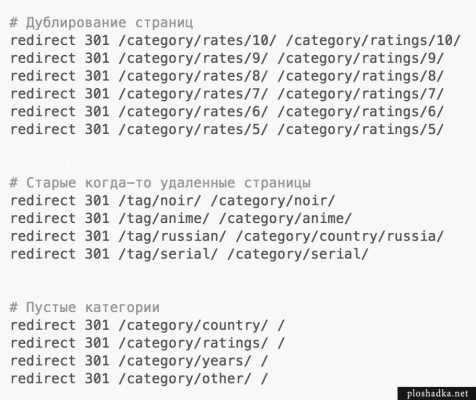Мы принимаем к оплате:
«Подарочный сертификат» от нашего Учебного Центра – это лучший подарок для тех, кто Вам дорог! Оплате обучение и подарите Вашим родным и близким обучение по любому из курсов!!!
«Сертификат на повторное обучение» дает возможность повторно пройти обучение в нашем Учебном Центре со скидкой 1000 рублей!
А также:
Как убрать из документа word примечания
Как убрать примечания в Ворде
Когда над документом в текстовом редакторе Microsoft Word работает несколько человек (один написал, второй проверяет, третий дополняет материалом), то в процессе работы очень удобно в тексте создавать примечания, чтобы указать, что нужно изменить или поправить. В итоге получается один исправленный файл, в котором учтены все замечания. Но что теперь делать с этими замечаниями, которые так и остались на полях в тексте?
Давайте в данной статье мы разберемся, как их удалять, можно ли просто скрыть данную область, и как избавится от подобных ремарок в Ворд, сделанных определенным пользователем.
Если хотите посмотреть файл без внесенных исправлений, тогда можно просто скрыть выноски. Для этого перейдите на вкладку «Рецензирование» и нажмите на кнопку «Показать исправления». Затем в выпадающем списке уберите галочку напротив пункта «Примечания».
После этого, все блоки с ними на полях пропадут.
Если у Вас Ворд 2013 или 2016, тогда можете сделать, как написано выше, чтобы убрать поле , можно просто на вкладке «Рецензирование» использовать кнопочку «Показать примечания».
Когда она выделена серым цветом, замечания на полях показываются, когда кнопка не выделена, то они отображаться в документе не будут.
Если Вам нужно не просто скрыть, а именно удалить ремарки, которые отображаются сбоку страницы документа в Ворде, тогда кликните по ненужному, чтобы выделить его. Затем на вкладке «Рецензирование» нажмите «Удалить», и оно исчезнет из документа.
Можно сразу выделить то, от которого нужно избавиться, кликнуть по нему правой кнопкой мышки и выбрать из контекстного меню «Удалить примечание».
Еще один способ удаления – это область проверки. Она отображается или снизу или сбоку странички. Там можно просмотреть все сделанные выноски. Найдите ненужное, кликните по нему, чтобы там появился курсор, и нажмите на нем правой кнопкой мышки. В появившемся контекстом меню выберите «Удалить примечание».
Если Вам больше вообще не нужны все сделанные замечания какими-либо пользователями, тогда на вкладке «Рецензирование» нажмите на стрелочку на кнопке «Удалить». Развернется небольшой список, в котором нужно выбрать «Убираем все замечания в документе». Теперь все они будут убраны из документа.
Если все подобные ремарки добавлял в документ не один, а несколько различных пользователей, тогда можно убрать те, которые сделаны определенным человеком. Каждый комментарий на страничках от определенного человека выделяется определенным цветом. Давайте в примере удалим те, которые отмечены розовым.
Для этого перейдите на вкладку «Рецензирование» и в группе «Запись исправлений» используйте кнопку «Показать исправления».
В выпадающем списке выберите «Рецензенты», а затем уберите галочки напротив пользователей, которые оставляли примечания. Галочка должна стоять только напротив того, чьи ремарки хотите удалить.
В документе остались только выделенные розовым цветом наши подопытные. Кликните на любое, потом нажмите на стрелочку на кнопке «Удалить» и выберите из списка «Удалить все отображаемые примечания».
Снова нажмите «Показать исправления» и включите видимость от других пользователей. Как видите то, что нужно, осталось, а ненужные удалились.
На этом все. Мы с Вами научились убирать область примечаний в Word, или удалять в документе те, которые больше не нужны. Как видите, сложно в этом ничего нет.
(Пока оценок нет) Загрузка...
Удаляем примечания в документе Microsoft Word
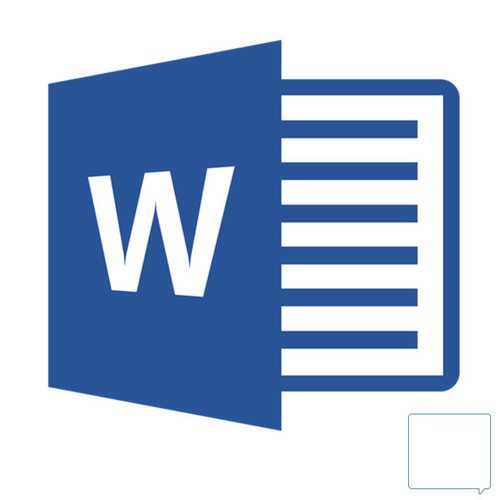
Если вы написали какой-нибудь текст в MS Word, а затем отправили его другому человеку на проверку (например, редактору), вполне возможно, что этот документ вернется к вам с разного рода исправлениями и примечаниями. Конечно же, если в тексте есть ошибки или какие-то неточности, их нужно исправить, но в конечном итоге нужно будет еще и удалить примечания в документе Ворд. О том, как это сделать, мы расскажем в этой статье.
Скачать последнюю версию Microsoft WordУрок: Как удалить сноски в Word
Примечания могут быть представленными в виде вертикальных линий за пределами текстового поля, содержать в себе много вставленного, перечеркнутого, измененного текста. Это портит внешний вид документа, а также может менять его форматирование.
Урок: Как выровнять текст в Ворде
Единственная возможность избавиться от примечаний в тексте — это принять, отклонить их или удалить.
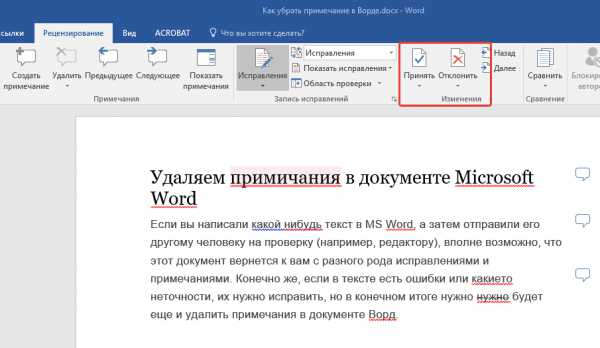
Принять по одному изменению
Если вы хотите просмотреть примечания, содержащиеся в документе по одному за раз, перейдите во вкладку “Рецензирование”, нажмите там на кнопку “Далее”, расположенную в группе «Изменения», а затем выберите необходимое действие:
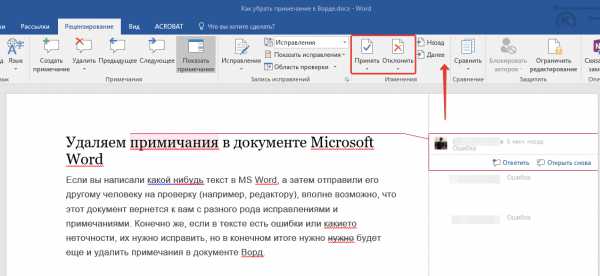
MS Word примет изменения, если вы выбрали первый вариант, или удалит их, если вы выбрали второй.
Принять все изменения
Если же вы хотите принять все изменения за раз, во вкладке “Рецензирование” в меню кнопки “Принять” найдите и выберите пункт “Принять все исправления”.

Примечание: Если вы выберите пункт “без исправлений” в разделе “Переход в режим рецензирования”, вы сможете увидеть то, как будет выглядеть документ после внесения изменений. Однако, исправления в таком случае будут скрыты временно. При повторном открытии документа они отобразятся снова.
Удаление примечаний
В случае, когда примечания в документ были добавлены другими пользователями (об этом упоминалось в самом начале статьи) посредством команды “Принять все изменения”, сами примечания из документа никуда не исчезнут. Удалить их можно следующим образом:
1. Кликните по примечанию.
2. Откроется вкладка “Рецензирование”, в которой необходимо нажать на кнопку “Удалить”.
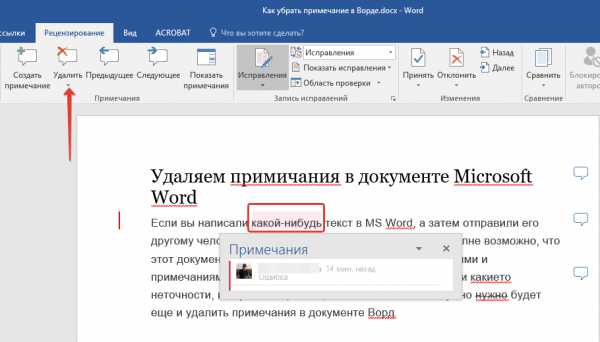
3. Выделенное примечание будет удалено.
Как вы наверное поняли, таким образом можно удалять примечания по одному. Для удаления всех примечаний проделайте следующее:
1. Перейдите во вкладку “Рецензирование” и разверните меню кнопки “Удалить”, нажав на стрелку под ней.
2. Выберите пункт “Удалить примечания”.
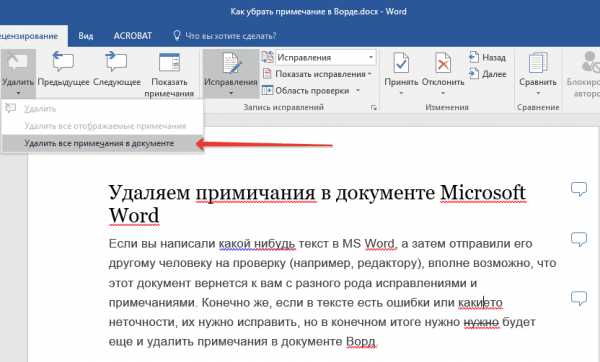
3. Все примечания в текстовом документе будут удалены.
На этом, собственно, и все, из этой небольшой статьи вы узнали, как удалить все примечания в Ворде, а также о том, как можно их принять или отклонить. Желаем вам успехов в дальнейшем изучении и освоении возможностей самого популярного текстового редактора. Мы рады, что смогли помочь Вам в решении проблемы. Опишите, что у вас не получилось. Наши специалисты постараются ответить максимально быстро.
Помогла ли вам эта статья?
ДА НЕТElektroMaster.org Ремонт и обслуживание бытовых электроприборов своими рукамиСоветы, руководства...
Яндекс.ДиректКак убрать исправления и примечания из документа word (работа с рецензированием).

Как убрать исправления и примечания из документа word (работа с рецензированием)
1) Выбираем вкладку «Рецензирование». 2) (Большая кнопка с синей галочкой справа): Принять и перейти к следующему/Принять все исправления;
(Большая кнопка с красным крестиком справа): Отклонить и перейти к следующему/Отклонить все исправления;
3) (Маленькая кнопка с красным крестиком слева рядом с большой жёлтой кнопкой «Создать примечание»): Удалить все примечания в документе.
Так же можно попробовать сделать следующее. выберите в меню Сервис/Параметры/Исправления и в поле «Использовать в режиме разметки и веб-документа» установите значение «Никогда».
Еще вариант, копируете содержимое документа, вставляете в пустой предварительно созданный документ.
Способы, как убрать примечания из документа Word
08.12.2017 Просмотров: 4328
Примечания – это встроенная система комментирования текста, которая представлена в популярном редакторе Microsoft Office Word и предназначена для отслеживания действий пользователем при совместной или одиночной работе с документом. С помощью примечаний любой пользователь может выделить и добавить комментарий к абзацу, слову или предложению, сделать акцент на важном моменте документа, о котором не нужно забыть или стоит обратить внимание коллеге.
Невзирая на то, что добавление ссылок, комментариев в текстовом документе является полезным дополнением, перед отправкой готового документа адресату или перед сдачей его в печать любые примечания должны убираться. Однако если человек их не добавлял, то он может не знать, как их убрать. Поэтому предлагаем рассмотреть способ, как убрать примечания в Word.
Читайте также: Запуск офисных программ в безопасном режиме
Пошаговая инструкция о том, как убрать примечания в Word
Убрать примечания в документе Word можно с помощью такого инструмента, как Инспектор документа. Он удаляет не только примечания, но и макросы, внедрения, свернутые заголовки, формы ActiveX, колонтитулы, XML-данные, скрытый текст и другие элементы, которые пользователь может добавить во время работы с документом.
Для того, чтобы убрать примечания в Word, стоит выполнить следующие действия:
- Открываем файл с примечаниями. Жмём «Файл», «Сведения» и кликаем «Поиск проблем». Выбираем «Инспектор документов».

- Откроется небольшое окно. Ставим отметку возле пункта «Примечания, версии…». Кликаем «Проверить».
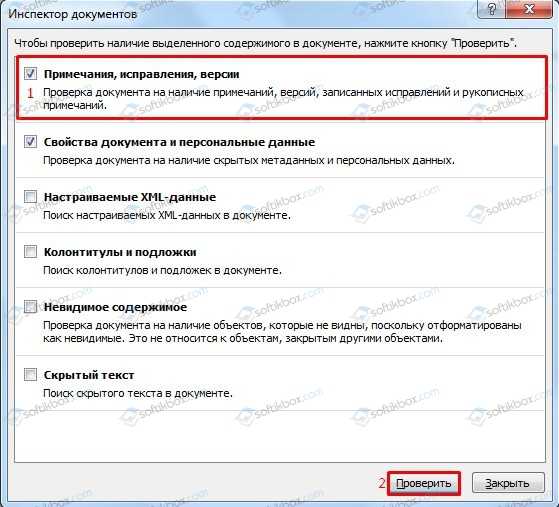
- Запустится проверка документа. После, возле пункта «Примечания, …» появится кнопка «Удалить все». Нажимаем на неё, чтобы все примечания были удалены.
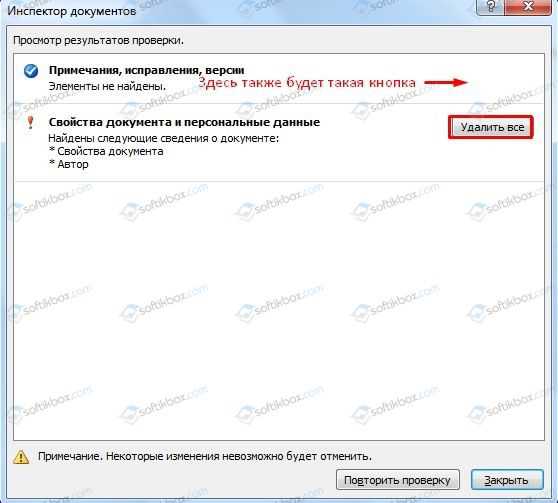
ВАЖНО! После удаления примечаний стоит сохранить документ, так как изменения не будут применены и текст может уйти на печать или адресату с черновыми пометками.