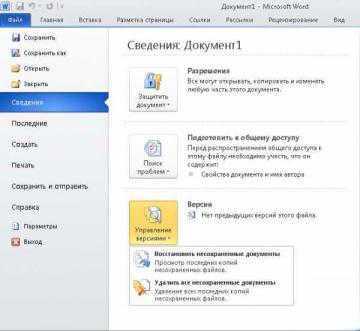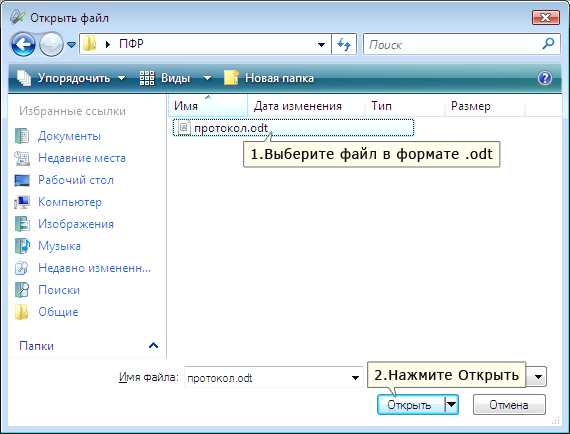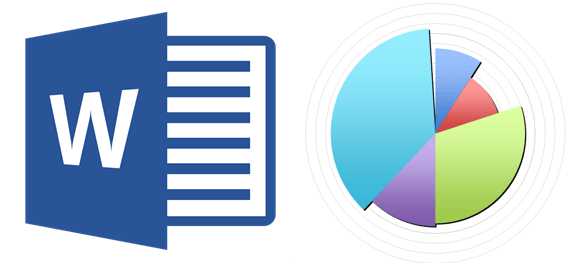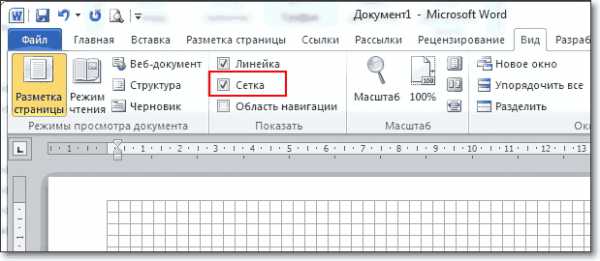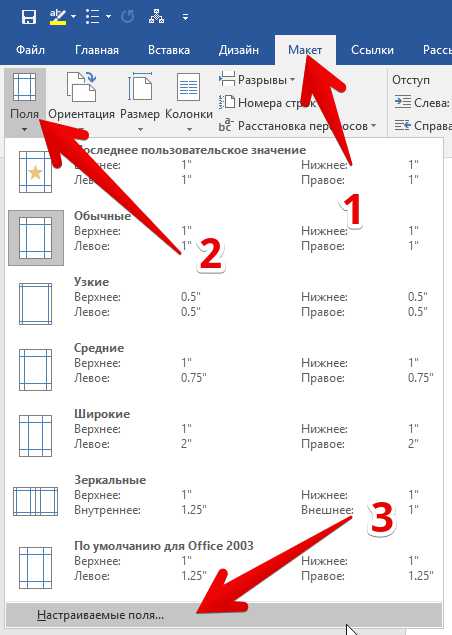Мы принимаем к оплате:
«Подарочный сертификат» от нашего Учебного Центра – это лучший подарок для тех, кто Вам дорог! Оплате обучение и подарите Вашим родным и близким обучение по любому из курсов!!!
«Сертификат на повторное обучение» дает возможность повторно пройти обучение в нашем Учебном Центре со скидкой 1000 рублей!
А также:
Как строить таблицы в word
Как нарисовать таблицу в Ворде
Оглавление
- Создание таблицы в Ворд 2007, 2010, 2013 и 2016
- Ворд 2003 года
Для работы с таблицами разработан специальный редактор Excel, но не обязательно разбираться в столь тяжелом способе, чтобы создать простенькую табличку. Довольно просто и быстро можно сделать таблицу в Ворде, без особых препятствий и при этом сэкономить большое количество времени. Существует несколько способов создания таблицы, рассмотрим каждый отдельно и приведем наглядные рисунки.
Создание таблицы в Ворд 2007, 2010, 2013 и 2016
В наиболее поздних версиях Майкрософт Ворда функционал не сильно отличается друг от друга. Поэтому разберем для начала усовершенствованные версии программы. Итак, чтобы сделать таблицу следует выполнить пошаговую инструкцию, предварительно выбрав подходящий вариант.
Ограниченный размер таблицы 10ˣ8
- Перейти во вкладку, в основном верхнем меню, «Вставка»;
- Нажать на значок «Таблица»;
- Во всплывающем окне навести курсором на сеточное поле, и выбрать соответствующее количество строк и столбцов и кликнуть;
- В документе сразу будет отображаться вид будущей таблицы и только после нажатия она добавится.
Создание таблицы без размерных ограничений
Если предстоит начертить сложную таблицу, с огромным количеством столбцов и строк, то данный метод будет актуальным. Необходимо сделать следующие шаги:
- Открыть раздел «Вставки» и кликнуть по «Таблице»;
- Выбрать строку под названием «Вставить таблицу»;
- В окне настроек нужно указать соответствующее количество строк и столбцов и нажать на «ОК»;
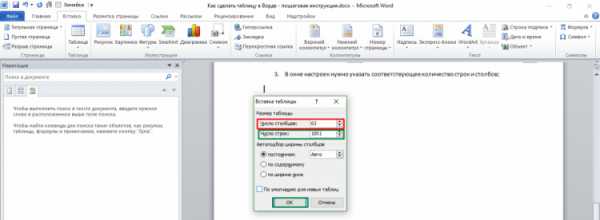
Максимально предельное количество столбцов – 63, а строк более 1001.
Рисование таблицы карандашом
Для творческих личностей есть способ развлечься при создании таблицы. Рисовать таблицу придется карандашом. Вот как это сделать:
- Нужно выбрать строку «Нарисовать таблицу» во вкладке «Вставка» и соответственно «Таблица»;
- Вместо курсора мыши будет карандаш, нужно для начала задать высоту и ширину. Для этого следует нажать карандашом по листу и тянуть вниз и вправо. После как размер был задан, нужно начать разделять рамку на столбцы и далее на строки.
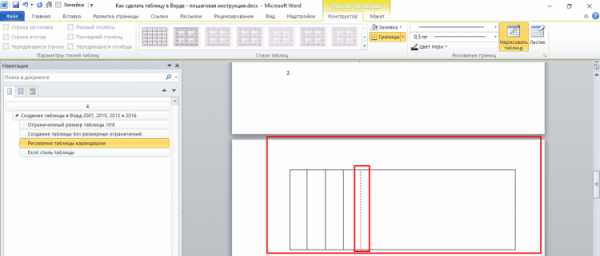
- Во вкладке «Конструктор» можно воспользоваться ластиком, если где-то оказалась лишняя линия. Также можно установить границы, вид линий и их толщину. Задать цвет перу. Или же сразу установить стиль для всей таблицы.
Excel стиль таблицы
При необходимости можно создать таблицу как в программе Excel, с идентичными стилями. Для этого надо сделать последующие действия.
- Также перейти во вкладку «Вставка» и соответственно «Таблицы»;
- Далее выбрать строку «Таблица Excel»;
- В новом окне программы Excel, ввести все необходимые данные;
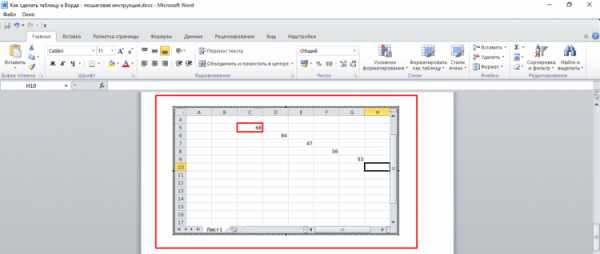
- Для повторного внесения изменений нужно кликнуть дважды по Excel таблице.
Экспресс - таблицы
Расширенный функционал текстового редактора Word, позволяет построить красивую схему с помощью экспресс - таблиц. Всё, что требуется сделать - открыть вкладку «Вставка». Далее нажать на значок «Таблицы» и «Экспресс – таблицы». Теперь из выпадающего списка выбрать нужный вариант.
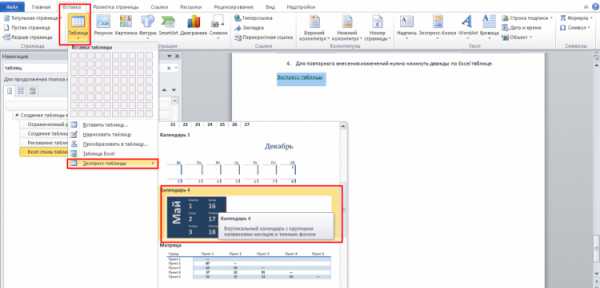
Ворд 2003 года
Для того, чтобы сделать таблицу в Ворде 2003, надо открыть на основной верхней панели вкладку «Таблица». Нажать по строке «Вставить» и кликнуть по пункту «Таблица».
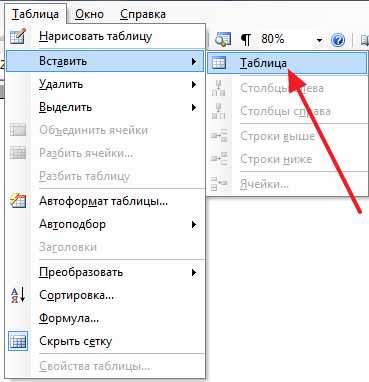
В открывшемся окне установить определенные значения и сохранить, нажав на «ОК». 
Создание таблиц в Word
Текстовый редактор Microsoft Word даёт пользователям широкие возможности для работы с текстовыми файлами. В процессе написания самых разных документов, отчётов и прочего возникают различные задачи. Одной из таких является создание таблиц. Этот инструмент используется крайне часто во всех областях, ведь это очень удобно — систематизировать и сгруппировать большие объёмы данных. Однако, у многих пользователей это вызывает определённые трудности. В данной статье подробно рассмотрим, как сделать таблицу в Word. Давайте разбираться. Поехали!

В сложных документах юзеры используют различные элементы для оформления текста
В среде Microsoft Word реализовано несколько подходов к решению этой задачи. Всего их пять штук. Далее, в статье рассмотри каждый из них более детально.
Первый способ самый лёгкий и позволяет решить поставленную задачу буквально мгновенно. Откройте вкладку «Вставка» и выберите в панели инструментов «Таблица». Затем появится окно с пустыми ячейками, передвигая по нему курсор мыши, задайте количество строк и столбцов. Полностью выделив требуемую область, кликните по ней мышкой, и в документе сразу же будет построена таблица с установленным количеством строк и столбцов.
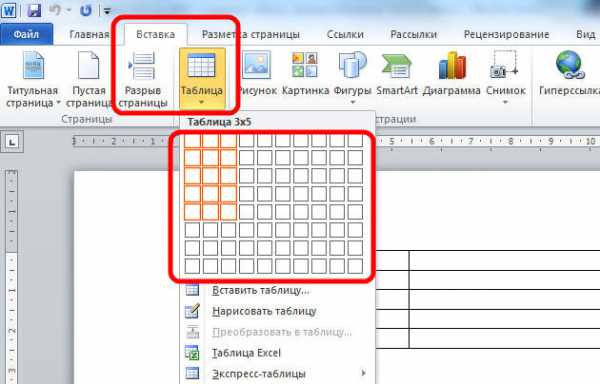
Второй вариант дублирует описанный выше, только в этом случае вместо того, чтобы отмечать мышкой ячейки, достаточно просто ввести в определённые поля количество строк и столбцов. Для этого в том же окне выберите пункт «Вставить таблицу». Установив значения размеров, вы можете также установить параметры ширины столбцов:
- Постоянная;
- По содержимому;
- По ширине окна.

Третий способ — необходимо выбрать пункт «Экспресс таблицы». Перед вами появится окно, в котором нужно выбрать подходящий шаблон из списка.
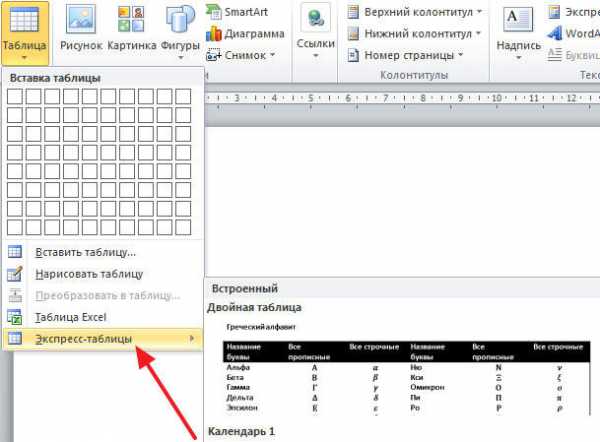
Четвёртый подход заключается в рисовании. Кликните по пункту «Нарисовать таблицу». После этого вместо курсора появится иконка карандаша, и вы можете начать рисование. Таким образом можно создавать колонки, отличающиеся по высоте, длине, делить ячейки на разное число частей.
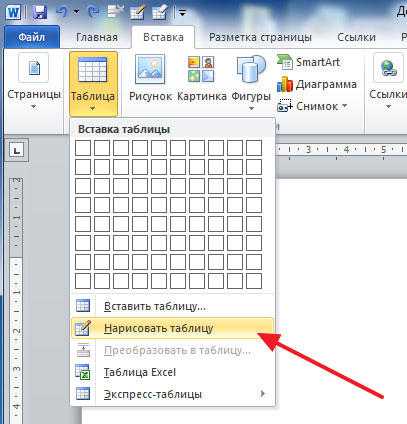
И, наконец, последний, пятый вариант — построение на основе введённого текста. Сперва введите нужный текст, разделяя его знаками «;», «,» либо при помощи Tab — в местах, где текст будет разбит по колонкам. Затем отметьте эту область текста и нажмите кнопку «Преобразовать в таблицу». В появившемся окне введите параметры ширины и размеры.
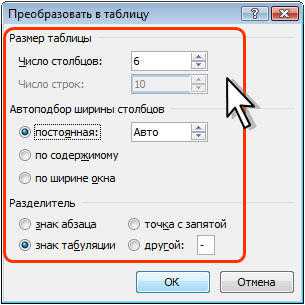
Если вас не устраивает то, что построил Word, вы можете отредактировать полученный результат так, как посчитаете нужным. Для этого зайдите во вкладку «Конструктор». Там вы можете добавлять или удалять строки и колонки, изменять границы, разделять ячейки.

Вот так незамысловато выглядит процесс построения таблиц в среде Microsoft Word. Пользуйтесь любым из вышеперечисленных способов, исходя из соображений удобства и поставленной задачи. Пишите в комментариях, была ли полезной эта статья, и задавайте любые интересующие вопросы по данной теме.
Как в ворде сделать таблицу
Если при создании документов вам потребуется сделать таблицу, то для этого в word 2007 предоставлена целая панель инструментов. Сейчас мы научимся тому, как в ворде сделать таблицу. Нужно иметь ввиду, что хотя в ворде ранее 2007 года их можно форматировать различным образом, но вычисления в них, как в excel, производить не получиться. А в word 2007 это позволяет. Ну, приступим.
1. Поставьте курсор там, где она должна быть.
2. Заходим во вкладку «вставка», далее заходим в «таблицы». Видим диалоговое окно с макетом ячеек.
3.Нажимаем курсором на верхнюю ячейку и тянем вниз, выбирая столько, сколько нам нужно рядов и столбиков. Внизу на листе отображается образец, который мы выбираем. Как только отпустите курсор, таблица окажется на вашем листе.
 Таблица в панели инструментов ворда
Таблица в панели инструментов ворда Количество и размеры ячеек таблицы
4. В случае, если вам нужно больше строк и столбиков, вы можете задать их количество изначально. В том же диалоговом окне, выбираем «вставить таблицу» и заходим туда. Выходит ещё одно диалоговое окно, где мы выбираем нужное вам количество строк и столбиков.

Задаём число столбиков и срок
5. Если вы всё заполнили, и вам не хватило ещё пару строк и столбиков, то можно сделать так. Наводите курсор на последнюю горизонтальную линию и нажимаете правую кнопку мыши, выходит диалоговое окно, заходите «вставка», далее «добавить строку». Если навести курсор на последнюю вертикальную линию и нажать правую кнопку мыши, появится окно, заходим во «вставка», далее «добавить столбик». Добавить строку и столбик можно и слева и сверху.
6. Для того чтобы ячейки делать шире или уже, можно навести курсор на линию и не отпуская его передвигать линию влево или вправо.
Делаем таблицу при помощи панели
7. Как только у вас на листе появится таблица, откроется панель для работы с ней. И вопрос как сделать таблицу в ворде будет решен окончательно. Там есть всё для их форматирования и конструирования. Если панель для работы уйдёт, нажмите на вашу таблицу, активизируя её и панель появится опять.
сделать таблицу при помощи панели инструментов
8. Обратите внимание на раздел «конструктор». В этом разделе можно очертить рамкой или всю таблицу или отдельные её столбцы. Причем линии для рамки самые разнообразные. Далее, можно использовать заливку. Если ячейку или строку или столбик предварительно выделить, то используя заливку, можно закрасить их в разные цвета для наглядности.
Использование заливки для ячеек
В разделе «конструктор» можно выбрать форму, использующую только строки, раскрашенные в разные цвета без столбиков.
8. Если вы зайдёте в «границы», далее последняя строка «границы и заливки», откроется диалоговое окно. Здесь можно подробно форматировать границы, текст и цвет каждой ячейки.
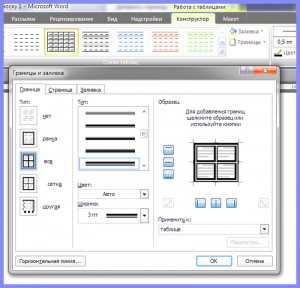
Форматируем в ворде таблицу
9. Теперь обратите внимание на раздел «макет». В этом разделе можно объединять и разъединять ячейки, клавиша «объединить ячейки». Где это может понадобиться. Например , объединить все верхние ячейки в две или три и напечатать в них названия разделов. Можно объединить как горизонтальные, так и вертикальные ячейки, делая подразделы.
10. Теперь вернёмся опять «вставка», «таблицы» и в диалоговом окне можно выбрать таблицу excel и всё сделать в ней, используя функции, суммы и проценты. Теперь вы умеете и знаете, как в ворде сделать таблицу и форматировать её.
Как создать таблицу в word
Хоть изначально Microsoft Word предназначен для работы с текстом, а с таблицами мы работаем в Exele, все-таки довольно часто приходится создавать и вставлять разного рода таблицы именно в ворд. Поэтому в данной статье я решил написать о том, как создать таблицу в word.
Сам текстовый редактор представляет нам несколько способов сделать это. И так открываем текстовый документ, ставим курсор мыши в то место, куда нужно вставить таблицу и жмем на вкладку «Вставка» в верхней панели.
Далее нажимаем на кнопку «Таблица» и из выпавшего меню выбираем вариант, при помощи которого будем вставлять данную таблицу.
Первый пункт – это сразу мышкой выделить необходимое количество строк и столбцов в предоставленном нам макете. Например, я выделил таким образом, чтобы получилась таблица 5*5.
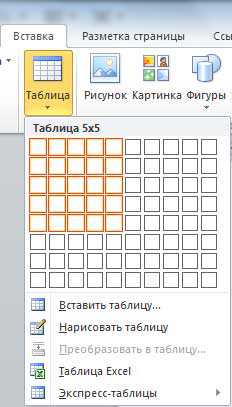
Следующим идет пункт «Вставить таблицу».
Здесь открывается окошко, в котором мы указываем, сколько столбцов и строк должно быть в табличке и нажимаем на кнопку «ОК».

И последний пункт, который нас интересует – это «Нарисовать таблицу». Тут нам дается карандаш, при помощи которого мы сразу сможем нарисовать таблицу в произвольной форме. Это очень удобно, когда требуется создать какую-нибудь сложную таблицу, где размеры, расположение и количество строк и столбцов сильно отличается:
Если вам необходимо удалить либо объединить некоторые ячейки, то делается это следующим образом. Выделите необходимые ячейки левой кнопкой мыши и кликните правой кнопкой по выделенному.
После этого выберите пункт: «Объединить ячейки» либо «Удалить ячейки».
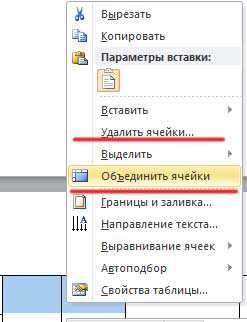
Используйте эти функции, чтобы создать таблицу в word.