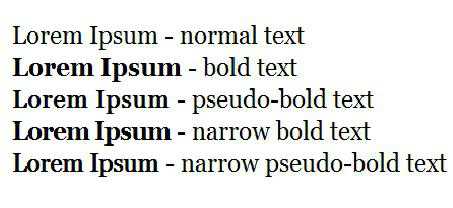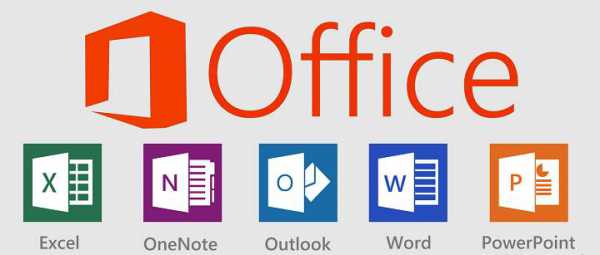Мы принимаем к оплате:
«Подарочный сертификат» от нашего Учебного Центра – это лучший подарок для тех, кто Вам дорог! Оплате обучение и подарите Вашим родным и близким обучение по любому из курсов!!!
«Сертификат на повторное обучение» дает возможность повторно пройти обучение в нашем Учебном Центре со скидкой 1000 рублей!
А также:
Как сделать сравнение документов в word
Как сравнить документы в Word - Офис Ассист

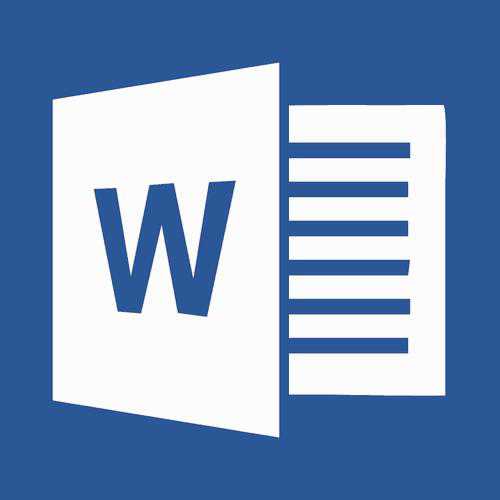
Сравнение двух документов — одна из многочисленных функций MS Word, которая может оказаться полезной во многих случаях. Представьте, что у вас есть два документа практически одинакового содержания, один из них немного больше по объему, другой — немного меньше, и вам нужно увидеть те фрагменты текста (или содержимое другого типа), которые в них отличаются. Именно в этом случае на помощь придет функция сравнения документов.
Урок: Как в Ворд добавить документ в документ
Стоит отметить, что содержимое сравниваемых документов остается неизменным, а то, что в них не совпадает, выводится на экран в виде третьего документа.
Примечание: Если вам необходимо сравнить исправления, внесеные несколькими пользователями, параметр сравнения документов использовать не стоит. В данном случае куда лучше воспользоваться функцией «Объединение исправлений от нескольких авторов в одном документе».
Итак, чтобы сравнить два файла в Word, выполните действия, указанные ниже:
1. Откройте те два документа, которые необходимо сравнить.
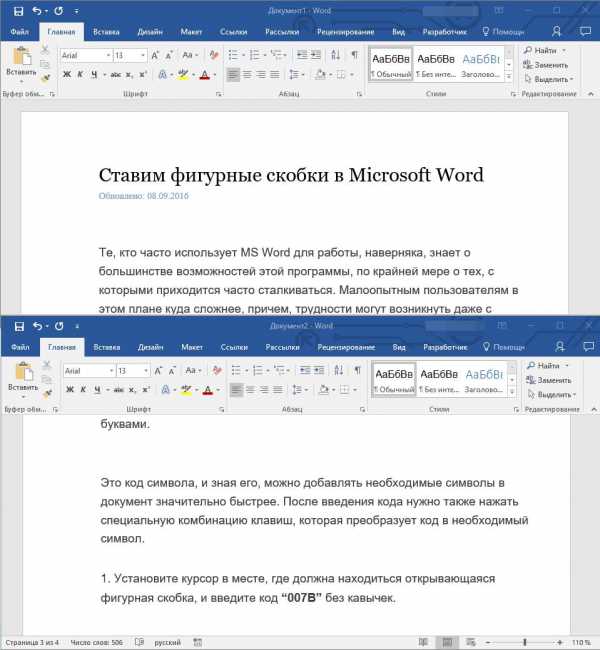
2. Перейдите во вкладку «Рецензирование», нажмите там на кнопку «Сравнить», которая находится в одноименной группе.
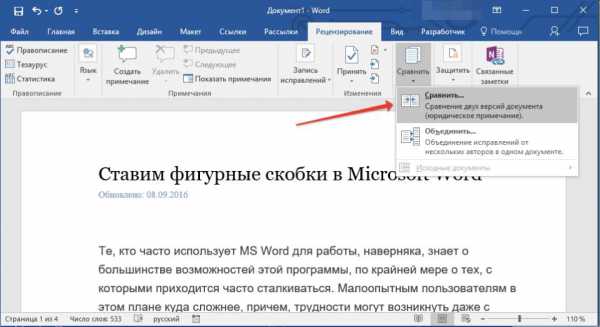
3. Выберите параметр «Сравнение двух версий документа (юридическое примечание)».
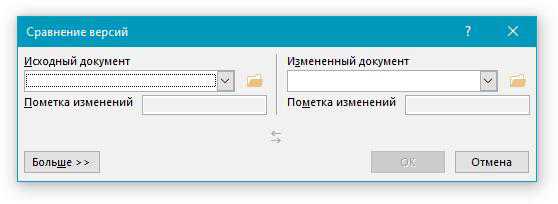
4. В разделе «Исходный документ» укажите файл, который будет использоваться в качестве исходника.
5. В разделе «Измененный документ» укажите тот файл, который требуется сравнить с ранее открытым, исходным документом.
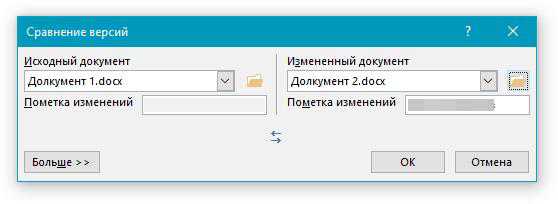
6. Нажмите «Больше», а затем задайте требуемые параметры для сравнения двух документов. В поле «Показывать изменения» укажите, на каком уровне они должны отображаться — на уровне слов или знаков.
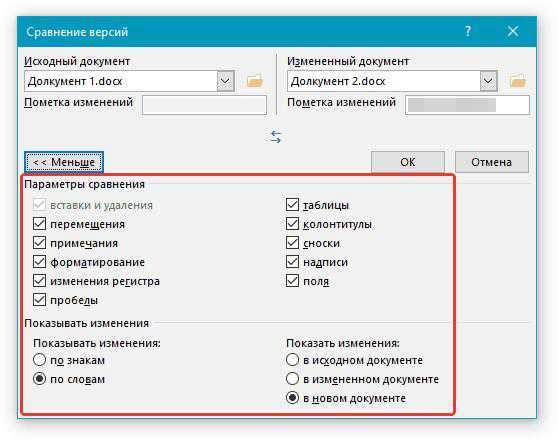
Примечание: В случае, если нет необходимости выводить результаты сравнения в третьем документе, укажите тот документ, в котором эти изменения должны отображаться.
Важно: Те параметры, которые вы выбрали в разделе «Больше», теперь будут использоваться в качестве параметров по умолчанию при всех последующих сравнениях документов.
7. Нажмите «ОК» для начала сравнения.
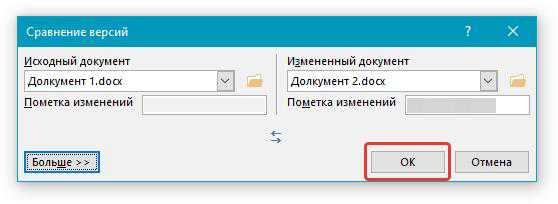
Примечание: Если в каком-то из документов содержатся исправления, вы увидите соответствующее уведомление. Если вы хотите принять исправления, нажмите «Да».
Урок: Как в Ворд удалить примечания
8. Будет открыт новый документ, в котором будут приняты исправления (если они содержались в документе), а изменения, которые отмечены во втором документе (изменяемом), будут отображены в виде исправлений (красные вертикальные полосы).
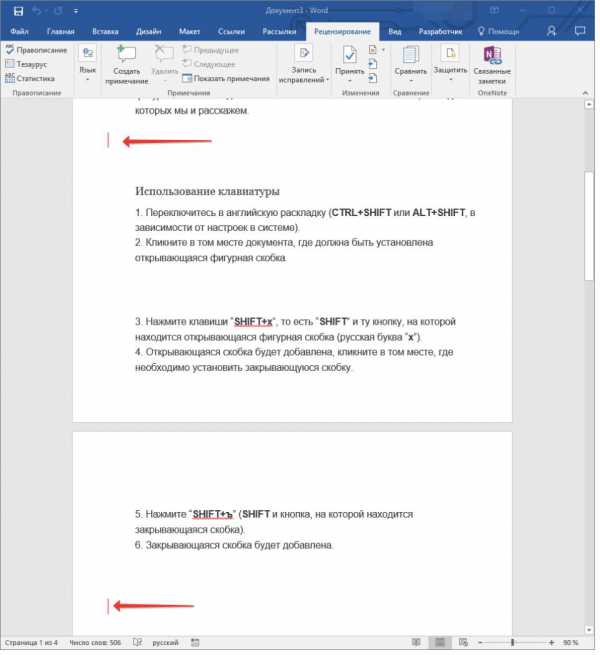
Если нажать на исправление, вы увидите то, чем эти документы отличаются..
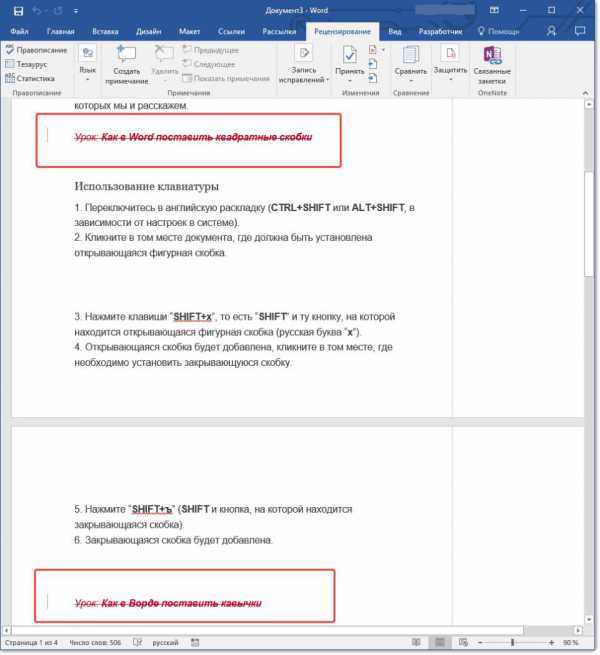
Примечание: Сравниваемые документы остаются неизменными.
Вот так просто можно сравнить два документа в MS Word. Как мы уже сказали в начале статьи, во многих случаях эта функция может быть очень полезна. Успехов вам в дальнейшем изучении возможностей этого текстового редактора.
Поделиться:
Нет комментариев
Как сравнить два документа в Ворде? Несколько способов сравнения документов
Сравнить два документа в Word и найти разницу можно двумя основными способами:
- вручную просмотрев два документа, открытые одновременно на экране — читать инструкцию;
- автоматически, когда все исправления и изменения (в т.ч. форматирование) будут подсвечены программой.
Рассмотрим автоматическое сравнение документов. Для этого в Word есть специальная функция — Юридическое примечание.
Алгоритм сравнения
Открыть программу MS Office Word.
На ленте вверху перейти на вкладку Рецензирование — Сравнить — Сравнить… (Сравнение двух версий документа (Юридическое примечание)).
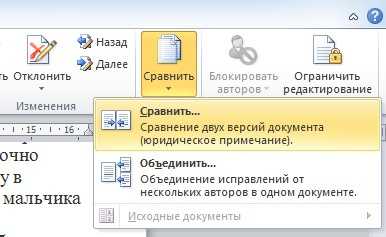
Откроется окно, в котором нужно указать путь к хранению исходного и измененного документов, нажав на иконку с изображением папки.

Для дополнительных настроек отображения (подсвечивания) сделанных изменений можно нажать кнопку Больше.

И отметить галочками те изменения, которые необходимо отобразить.
По умолчанию открывается такое окно.
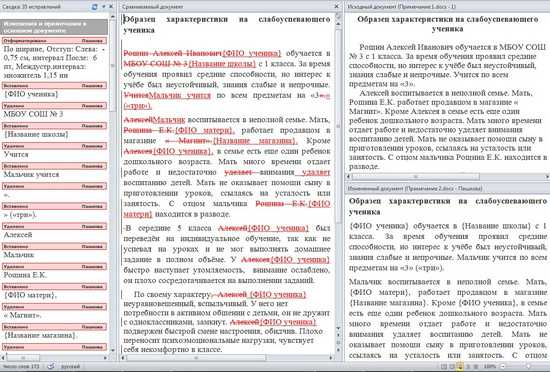
Окно сравнения двух версий документа в Юридическом примечании:
- Слева приводится Сводка исправлений: что именно было исправлено и кем (имя пользователя в настройках Word).
- В центре — Сравниваемый документ — исходный документ с внесенными исправлениями (показываются красным: добавление и удаление слов).
- Справа сверху: исходный документ и ниже — измененный документ.
Можно также настроить горизонтальную панель рецензирования — Лента — Рецензирование — Область проверки — Горизонтальная панель рецензирования.
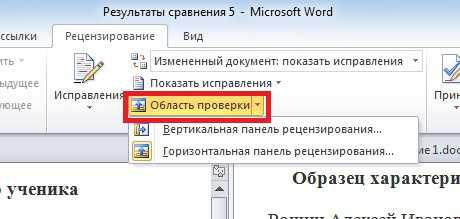
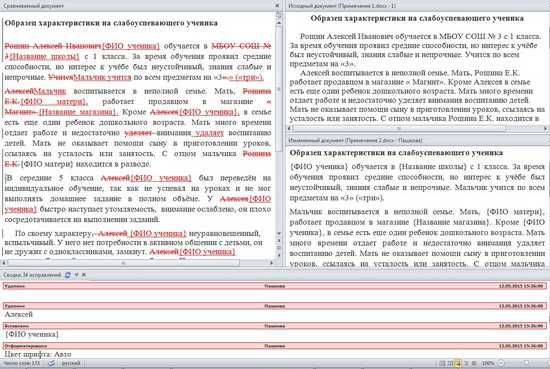
Перемещаться от одного исправления к другому можно как щелкая мышью в нужном месте документа, так и на Ленте — Вкладка Рецензирование — область Изменение.
Рецензирование документа
Если изменение вы принимаете (согласны), то нужно нажать кнопку Принять, чтобы оно осталось в измененном документе и больше не показывалось как исправление. Если не согласны, то нажать кнопку Отклонить.
Перейти к следующему и предыдущему исправлению можно по кнопкам Назад и Далее.
Чтобы отклонить или принять все исправления разом, нажмите Принять (Отклонить) — стрелочка снизу — Применить (Отклонить) все исправления в документе.
Функция сравнения версий документов в Microsoft Word
Читайте, как использовать встроенную в Microsoft Word функцию сравнения изменений двух документов. Рассмотрим возможности данного инструмента сравнения текстов. Если вы работаете совместно несколько человек над одним проектом, или у вас общая коллективная работа, или вы периодически самостоятельно исправляете или пересматриваете свои документы, то крайне важно иметь возможность отслеживать все дополнительные изменения.

Для этих целей в Microsoft Word встроена возможность сравнения каждого изменения в двух почти идентичных документах. Ниже мы рассмотрим возможности данного инструмента сравнения текстов.
Сначала запустите Microsoft Word и откройте любой текстовый документ (это может быть один из тех, который вы хотите сравнить, абсолютно другой проект или просто новый документ). В главном меню нажмите вкладку «Рецензирование» в верхней части экрана, чтобы открыть меню ленты, затем нажмите вкладку «Сравнить», она будет находиться рядом с правой частью экрана.
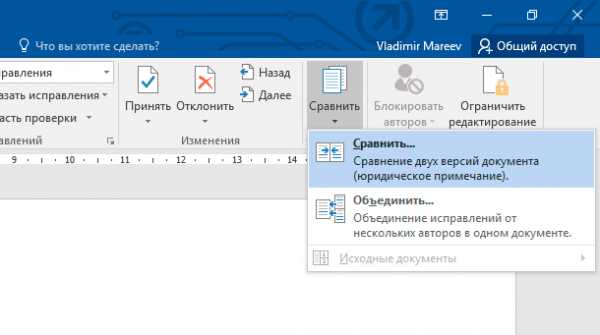
Нажмите кнопку «Сравнить» еще раз, когда откроется следующее меню. На экране появится рабочее окно «Сравнение версий». Выберите два документа: «Исходный документ» (или более ранняя версия) и «Измененный документ» (или более поздняя версия). Если в полях для заполнения вы не видите ни одного документа, щелкните значок папки справа от полей, чтобы перейти к документу, используя обзорный каталог файлов.
В разделе «Пометка изменений» вы можете написать заметку, которая поможет вам отслеживать, какие различия относятся к какому тексту. Для себя я буду использовать пометку «исправленный», так как это будет окончательная редакция документа. Также вы можете добавить заметку в исправленный документ. Вы сможете переключаться между ними при помощи значка с двойной стрелкой.
Нажмите кнопку «Больше», чтобы просмотреть расширенный вариант окна «Сравнение версий». Большинство функций, указанных в ячейках, являются очевидными, и все параметры включены по умолчанию. Обратите внимание на параметр «Показывать изменения», который показывает индивидуальные изменения либо по одному символу за раз (очень медленно), либо по одному слову.
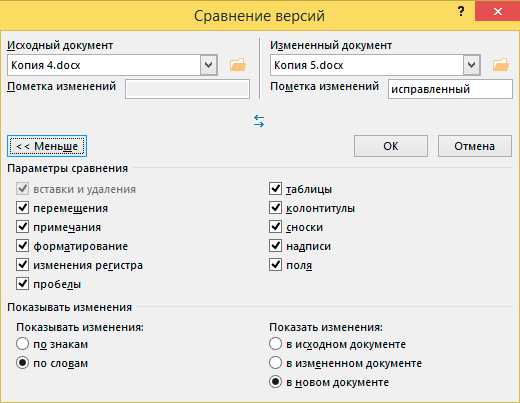
Нажмите «ОК». Word откроет перед вами блок панелей в одном документе. Слева направо вы увидите: подробный список всех исправлений; полный вид «Сравниваемый документ» с красными метками в левом поле, указывающими на изменения; и сдвоенное окно, содержащее «Исходный документ» и «Измененный документ». Прокручивая текст с помощью колеса мыши или стрелок управления, вы будете двигать все три основных панели одновременно. Но также вы можете использовать полосы прокрутки в каждой из панелей отдельно, чтобы просматривать содержимое каждого окна индивидуально.
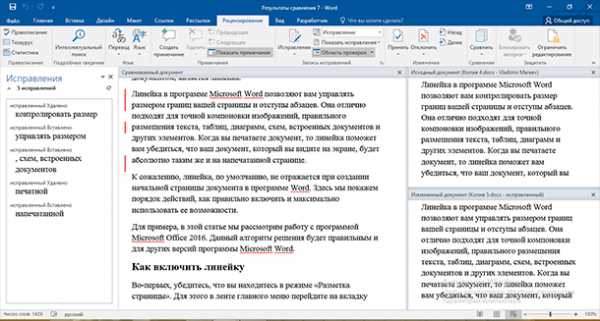
Область «Исправления» является наиболее полезной в полученном результате. Она показывает каждое произведенное изменение: фраза, которая была удалена, и фраза, которая вставлена. Это быстрый способ сразу увидеть разницу в написании и форматировании текста с первого взгляда. Щелчок на любой из записей в области «Исправления» мгновенно прокрутит все панели до соответствующего исправления. Замечательно!
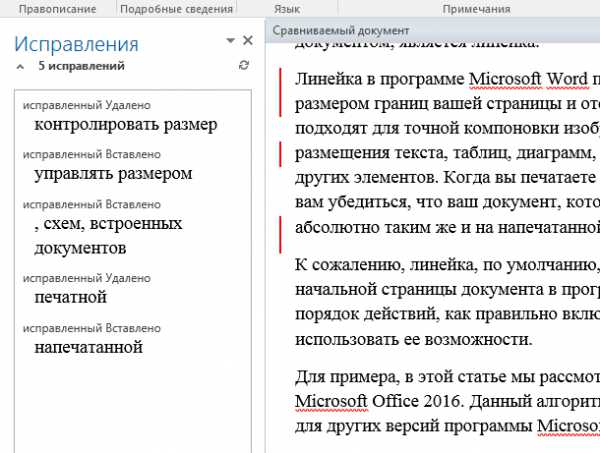
После того, как вы воспользовались вкладкой «Исправления», чтобы найти конкретное изменение, вы можете щелкнуть правой кнопкой мыши соответствующий текст в центральной панели. Выберите «Принять исправление» или «Отклонить исправление» (за которым последует соответствующее действие), чтобы сохранить или отменить указанное изменение.
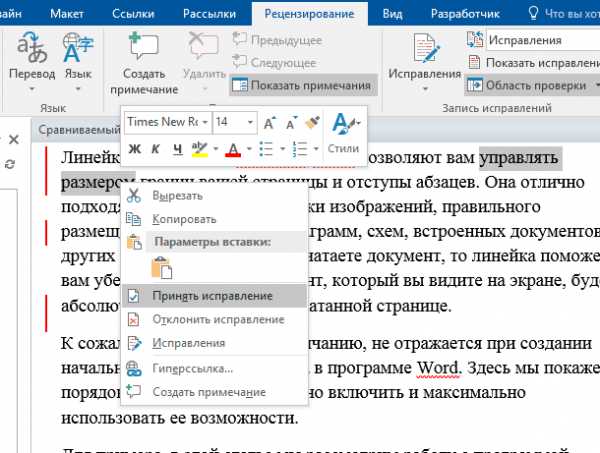
Вы можете сохранить этот «Сравниваемый документ» как отдельный файл, который не повлечет за собой изменений в документах, которые вы просматриваете в данный момент. Просто нажмите «Файл» – «Сохранить как» и сохраните его, как и любой другой документ Word.
Обратите внимание, что функция сравнения будет недоступна, если документ защищен паролем, стоит пометка «как окончательный» и «нередактируемый» или проект имеет защиту от изменений в Word. Вы можете изменить этот параметр для некоторых документов, выполнив следующую процедуру: на вкладке «Рецензирование» в группе «Защитить» выберите задачу «Ограничить редактирование» и нажмите кнопку «Отключить защиту».
Как создать новый документ word. Как сделать одинаковый пробел. Сравнение двух документов
Несмотря на то что в Word при открытии автоматически создается пустой документ, иногда пользователю нужно создавать документы вручную. Создание документа – это одна из простейших операций в Word. Чтобы создать новый документ, нужно щелкнуть на кнопке Office и выбрать в ее меню команду Создать (рис. 2.2) или нажать сочетание клавиш Ctrl+N.
Рис. 2.2. Выполнение команды Создать меню кнопки Office
При нажатии сочетания клавиш документ будет создан автоматически на базе шаблона Normal. Этот шаблон является базовым для большинства документов и представляет собой чистый документ, который используется как основа для нового документа. При этом все содержимое шаблона переносится в созданный файл, а сам шаблон остается без изменений.
При выполнении команды Создать меню кнопки Office открывается окно Создание документа (рис. 2.3).
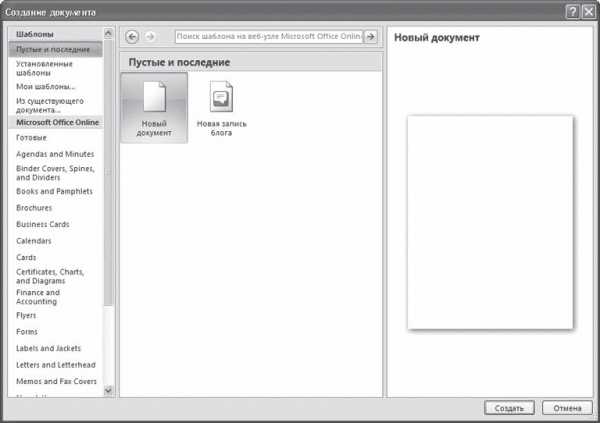
Рис. 2.3. Окно Создание документа
В этом окне можно выбрать шаблон, на основе которого будет создан документ. Чаще всего для создания простых документов используется тип Новый документ. При этом документ создается на основе шаблона Normal.
Примечание
Шаблоны могут облегчить работу над документами определенного типа: письмами, факсами, резюме, отчетами и др. Подробнее о работе с шаблонами читайте в разд. 4.8.
Для создания нового документа нужно выбрать шаблон в этом окне и нажать кнопку Создать.
В процессе работы пользователю часто приходится не только создавать документы, но и вносить изменения в существующие. Чтобы это сделать, необходимо открыть документ одним из следующих способов.
Открытие документа не из WordОткрывать документы не обязательно в самой программе. Если документ был создан в формате, который ассоциируется с Word, открыть его можно многими способами. На то, что документ может быть открыт в Microsoft Word, указывает значок
расположенный рядом с названием файла.
Документ Word вне окна программы можно открыть несколькими способами: дважды щелкнув на его названии кнопкой мыши в окне папки; щелкнув правой кнопкой мыши на названии файла и выбрав в контекстном меню строку Открыть (см. рис. 1.15); выполнив команду Пуск > Документы (если с документом работали недавно).
При открытии файла одним из вышеперечисленных способов будет запущена программа Microsoft Word, и в ней будет открыт выбранный документ. Если приложение уже было запущено, откроется дополнительное окно. Если программа была запущена, но в ней не было открыто ни одного документа, файл откроется в том же окне.
Совет
Если вы часто работаете с документом, можно вынести его ярлык на Рабочий стол, чтобы иметь возможность быстро открывать файл тогда, когда потребуется. О том, как это сделать, написано в разд. 1.2.
Открытие документа в WordЧасто при работе с документом Word возникает необходимость открыть еще один документ. Чтобы открыть документ в программе, нужно выполнить команду Открыть меню кнопки Office (рис. 2.4) или нажать сочетание клавиш Ctrl+O.
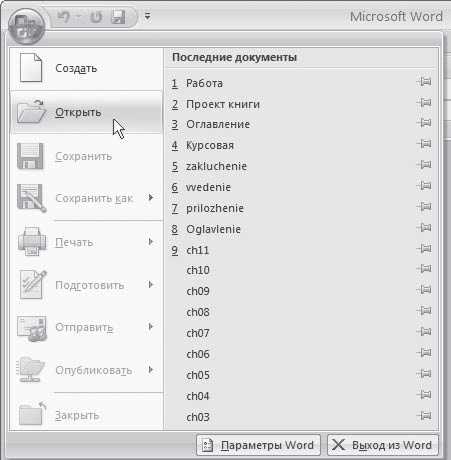
Рис. 2.4. Выполнение Открыть меню кнопки Office
Какой бы способ вы ни использовали, при этом появится окно открытия документа (рис. 2.5).
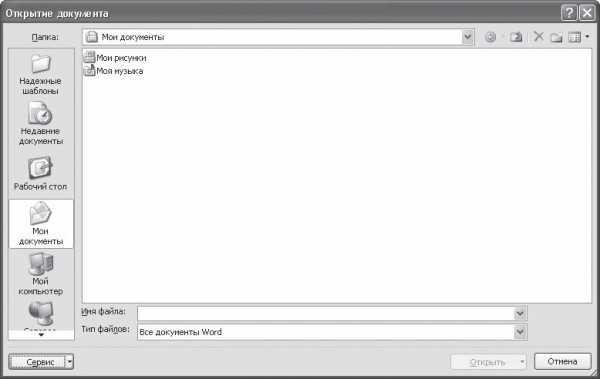
Рис. 2.5. Окно Открытие документа
Чтобы открыть файл при помощи данного окна, сделайте следующее.
1. Выберите диск, на котором находится файл.
2. Выберите папку, в которой хранится файл.
3. Щелкните на названии файла два раза или выделите его и нажмите кнопку Открыть.
По умолчанию в окне Открытие документа отображается содержимое папки Мои документы. Если вы откроете документ из какой-нибудь другой папки, программа запомнит ее и в следующий раз при вызове окна Открытие документа покажет ее содержимое. Однако если вы закроете Microsoft Word и вызовете окно Открытие документа во время следующего сеанса работы, приложение снова отобразит содержимое папки Мои документы.
Если вы сохраняете большинство документов не в папке Мои документы, а в какой-нибудь другой, вы можете изменить отображаемую по умолчанию директорию. Этим вы сэкономите достаточно много времени, так как избавитесь от необходимости каждый раз переходить в нужную папку, чтобы открыть документ.
Чтобы изменить папку, заданную по умолчанию в окне Открытие документа, сделайте следующее.
1. Щелкните на кнопке Office и нажмите в появившемся меню кнопку Параметры Word (рис. 2.6).
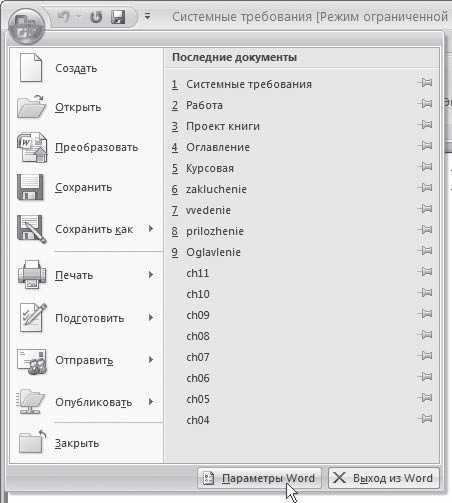
Рис. 2.6. Кнопка Параметры Word в меню Office
2. В появившемся окне Параметры Word перейдите в раздел Сохранение (рис. 2.7).
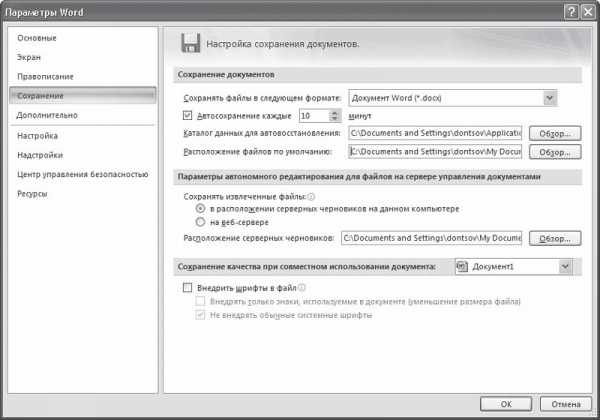
Рис. 2.7. Настройки сохранения документов Word
3. В строке Расположение файлов по умолчанию показан полный путь к папке, которая открывается по умолчанию при появлении окон открытия и сохранения документа. Чтобы изменить эту папку, щелкните на кнопке Обзор справа от данной строки.
4. Появится окно Изменение расположения, в котором следует выбрать требуемую папку.
5. После задания папки два раза нажмите кнопку OK, чтобы закрыть окна выбора папки и настроек Word.
В левой части окна Открытие документа находятся ярлыки к тем папкам, из которых документы открываются чаще всего. Этот так называемая панель адресов, на которой находятся ссылки на следующие папки:
Надежные шаблоны – шаблоны документов Word;
Недавние документы – документы, с которыми пользователь недавно работал;
Рабочий стол – файлы, вынесенные на Рабочий стол;
Мои документы – документы, находящиеся в папке Мои документы;
Мой компьютер – позволяет открыть документы с любого из имеющихся жестких, гибких и компакт-дисков;
Сетевое окружение – позволяет открыть документы, хранящиеся на компьютерах локальной сети или в Интернете.
Чтобы в окне открытия добраться до перечисленных папок, можно просто щелкнуть на их значках на панели адресов.
Если вы работаете с другими папками, то можете открыть нужную директорию при помощи раскрывающегося списка Папка (рис. 2.8) или используя кнопки перехода, которые расположены справа от списка Папка. Кнопка с изображением папки
позволяет переместиться на уровень выше, кнопка с изображением стрелки влево
– вернуться в директорию, в которой вы находились до этого. Если щелкнуть на треугольнике рядом с данной кнопкой, можно выбрать одну из девяти последних папок, в которые вы переходили (рис. 2.9).
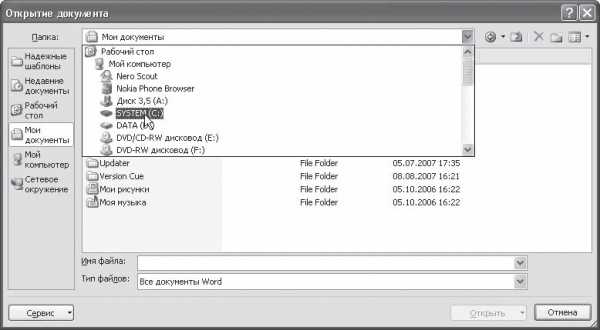
Рис. 2.8. Список выбора папки в окне Открытие документа
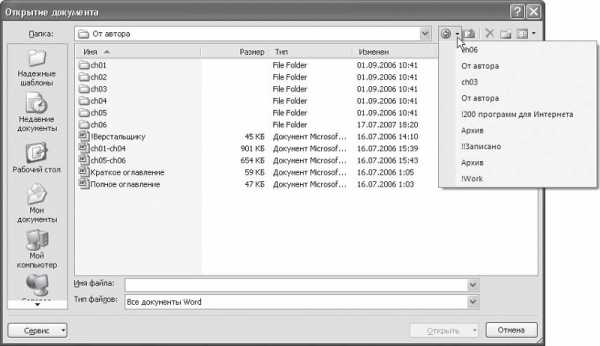
Рис. 2.9. Список быстрого доступа к папкам на кнопке перехода
Чтобы каждый раз не переходить к часто используемым директориям при помощи списка папок или кнопок перехода, можно добавить их на панель адресов в левой части окна Открытие документа. Вы также можете добавить в этот список ярлык диска или сетевого ресурса.
Для добавления ярлыка часто используемой вами папки на панель адресов выполните следующие действия.
1. Щелкните на панели адресов правой кнопкой мыши и выберите в контекстном меню строку Мелкие значки (рис. 2.10). Вы увидите, что ярлыки папок стали занимать гораздо меньше места. В освободившуюся область можно добавить свои папки.
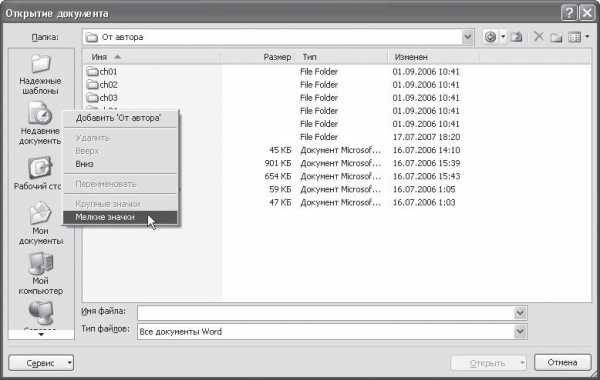
Рис. 2.10. Выбор в контекстном меню команды Мелкие значки
2. Перейдите в папку, которую вы хотите добавить в список.
3. Щелкните правой кнопкой мыши на панели адресов и выберите строку Добавить “имя_папки” (рис. 2.11). Ярлык появится на панели (рис. 2.12).
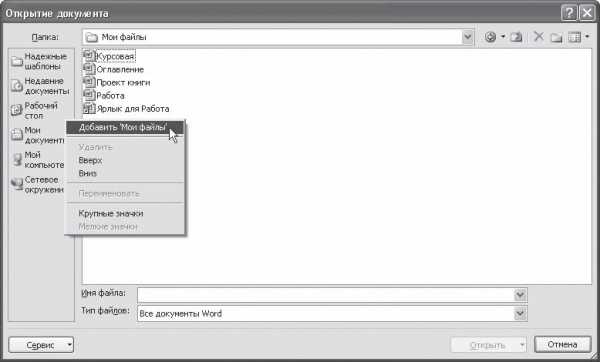
Рис. 2.11. Добавление нового ярлыка на панель адресов
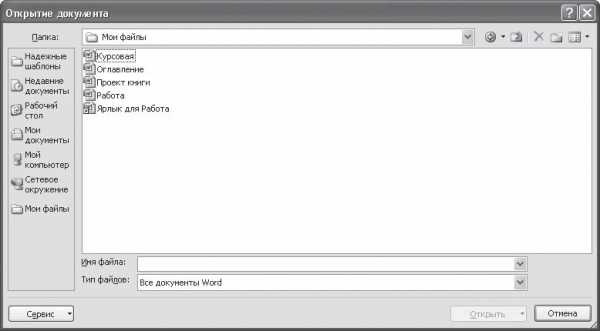
Рис. 2.12. Панель адресов после добавления папки
Чтобы удалить, переименовать ярлык, переместить его вверх или вниз, щелкните на нем правой кнопкой мыши и выберите необходимую команду.
Примечание
Изменения, которые вы внесете в окно Открытие документа, коснутся и окна Сохранение документа (см. ниже).
Если папка с нужным документом содержит много файлов, то для облегчения поиска можно воспользоваться строкой Имя файла. Введите название документа или его часть. В результате в строке Имя файла появится полное имя находящегося в данной папке документа, название которого совпадает с введенными символами.
Можно сделать так, чтобы в окне открытия отображались только файлы нужного типа. Для этого воспользуйтесь списком Тип файлов (рис. 2.13). Если выбрать нужный формат, то все файлы с другим расширением отображаться не будут.
Рис. 2.13. Список Тип файлов в окне Открытие документа
После того как папка с нужным документом будет выбрана, для его открытия нужно дважды щелкнуть на его названии. Другой способ– выделить и воспользоваться кнопкой Открыть. Обратите внимание на стрелку рядом с данной кнопкой. Нажав на нее, можно выбрать вариант открытия документа из списка, среди которых следующие (рис. 2.14):
Открыть – открывает документ в обычном режиме;
Открыть для чтения – в открытый таким способом документ нельзя будет внести изменения;
Открыть как копию – открывает копию существующего документа, чтобы исходный документ не был изменен;
Открыть и восстановить – позволяет восстановить поврежденный файл.
Рис. 2.14. Список вариантов открытия файла
Открытие часто используемых файловПоследние файлы, с которыми вы работали, можно открыть с помощью списка меню кнопки Office (см. рис. 1.30).
По умолчанию этот список может хранить до 17 названий последних файлов. Это количество можно увеличить до 50. В этом случае вы получите возможность открывать почти все рабочие документы одним щелчком кнопки мыши, а не при помощи окна Открытие документа.
Чтобы увеличить количество файлов, которые запоминает Word, сделайте следующее.
2. В появившемся окне Параметры Word переключитесь в раздел Дополнительно.
3. Используя полосу прокрутки, перейдите в область Экран. В списке Число документов в списке последних файлов укажите нужное количество файлов в диапазоне от 0 до 50 (рис. 2.15).
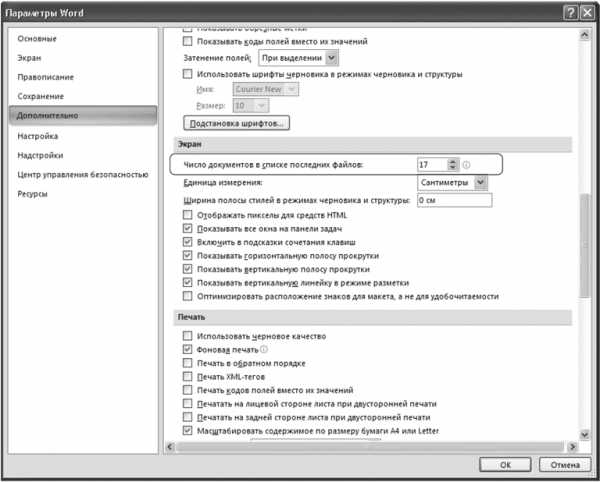
Рис. 2.15. Параметр, задающий количество файлов, которые запоминает программа
4. Нажмите кнопку OK, чтобы подтвердить свой выбор.
5. Поочередно откройте и закройте несколько разных файлов. Убедитесь, что Word запоминает все открываемые вами файлы, посмотрев список Последние документы меню кнопки Office.
При достижении заданного количества файлов в списке имена файлов, с которыми работали позже, начинают вытеснять названия файлов, которые открывались ранее. Однако вы можете закрепить название файла в данном списке. Для этого щелкните на кнопке
которая расположена справа от имени файла. В результате кнопка изменит свой вид на
и файл будет закреплен в списке.
Если вы не хотите, чтобы кто-то видел, с какими файлами вы работаете, можно отключить запоминание программой последних открываемых файлов. Для этого достаточно задать параметру Число документов в списке последних файлов значение 0. В этом случае Word не будет запоминать названия открываемых файлов.
При работе в Word очень важно постоянно сохранять документы. Набрать и отредактировать текст – это полдела, главное – сохранить вашу работу. Пока документ не сохранен, вся информация, которую вы видите на экране, находится в памяти компьютера и пропадает после закрытия программы. Чтобы иметь возможность использовать ее впоследствии, необходимо записать данные в файл и сохранить на жестком диске.

Примечание
Сохранять работу каждые несколько минут, используя сочетние клавиш, очень хорошая привычка. К сожалению, далеко не на всех компьютерах установлены блоки бесперебойного питания, а перепады напряжения или же кратковременное отключение электричества – не редкость. В результате работа может быть безвозвратно утеряна. Поэтому сохраняйте как можно чаще, иначе вы рискуете потерять работу.
Сохранение нового документаПри первом сохранении документа нужно указать его имя, выбрать папку, в которой он будет храниться на диске, а также задать формат файла. Все необходимые параметры указываются в диалоговом окне Сохранение документа (рис. 2.17), которое появляется при выполнении одной из вышеуказанных команд.

Рис. 2.17. Окно Сохранение документа
Это окно напоминает окно Открытие документа: слева находится панель адресов, содержащая ссылки на папки, которые чаще всего используются для сохранения документов, сверху – список дисков и папок, а также кнопки перехода, снизу – поле Имя файла и список Тип файла.
Для сохранения документа сделайте следующее.
1. При помощи панели адресов или списка перехода между папками выберите папку, в которую вы желаете сохранить документ. Вы также можете создать новую папку, воспользовавшись кнопкой Создать папку (рис. 2.18).
Рис. 2.18. Панель инструментов окна Сохранение документа
2. Введите имя файла в соответствующем поле. По умолчанию программа назовет файл Doc1 (порядковый номер может быть другим).
3. Выберите тип файла.
Внимание!
Программа Word 2007 использует новый формат файлов – DOCX. Он устанавливается по умолчанию. Файлы данного типа не могут быть открыты в предыдущих версиях приложения. Для совместимости с предыдущими версиями Word выбирайте для сохранения формат DOC. Этому формату в списке Тип файла соответствует строка Документ Word 97–2003.
Если вы обычно сохраняете файлы не в формате DOCX, а в каком-нибудь другом (например, в DOC или RTF), то каждый раз выбирать нужный формат из списка Тип файла неудобно. Упростить процедуру сохранения можно, изменив тип файла, используемого по умолчанию для сохранения. Например, очень полезно сделать, чтобы файлы по умолчанию сохранялись в формат DOC, который применяется в Word предыдущих версий.
Чтобы изменить тип файлов, используемый по умолчанию для сохранения, сделайте следующее.
1. Щелкните на кнопке Office и в открывшемся меню нажмите кнопку Параметры Word (см. рис. 2.6).
2. Перейдите на вкладку Сохранение.
3. В списке Сохранять файлы в следующем формате области Сохранение документа выберите нужный формат (рис. 2.19).
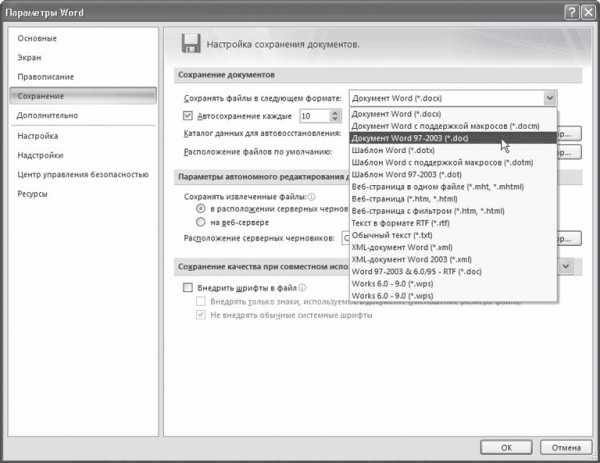
Рис. 2.19. Установка расширения файла, в котором Word будет по умолчанию сохранять документы
Использование команды Сохранить какЕсли вам необходимо сохранить внесенные в документ изменения и одновременно оставить исходный файл, можно воспользоваться командой Сохранить как меню кнопки Office. Эта команда содержит подменю, которое открывается при наведении указателя на команду (рис. 2.20).

Данная возможность может также пригодиться, если вы хотите сохранить файл формата DOCX в формат предыдущих версий Word (для этого следует выбрать из данного меню строку Документ Word 97–2003). С помощью подменю Сохранить как можно также сохранить текущий документ как шаблон, выбрать другие форматы для сохранения, а также открыть справку, содержащую сведения по включению поддержки форматов PDF и XPS.
При выборе любой команды подменю Сохранить как, кроме пункта Найти надстройки для других форматов файлов (при ее выборе открывается окно справки), появится рассмотренное выше диалоговое окно Сохранение документа, в котором нужно будет указать имя документа, а также выбрать папку, в которой он будет храниться на диске. В строке Тип файла автоматически выбирается формат файла в зависимости от того, какую команду вы выбрали в подменю Сохранить как. Например, если вы в подменю Сохранить как щелкнули на команде Документ Word 97–2003, то именно этот формат будет автоматически указан в списке Тип файла. При необходимости вы можете выбрать в данном списке другой формат.
Внимание!
После сохранения файла с использованием команды Сохранить как исходный файл будет закрыт, а в окне Word будет открыт новый файл. Чтобы вернуться к работе над старым файлом, необходимо его снова открыть.
Чтобы научиться быстро выполнять основные операции с файлами Word, сделайте следующее упражнение.
1. Запустите программу Word, выполнив команду Пуск > Программы > Microsoft Office > Microsoft Word 2007. Вы увидите, что программа автоматически создала документ с названием Документ1. Создадим еще один документ.
2. Щелкните на кнопке Office и в открывшемся меню выполните команду Создать (см. рис. 2.2).
3. В появившемся окне проследите, чтобы был выделен шаблон Новый документ в разделе Пустые и последние. Если это не так, то выделите его. Нажмите кнопку Создать в правом нижнем углу окна Создание документа. Окно создания документа исчезнет, и откроется новое окно документа с названием Документ2.
4. Введите произвольный текст и выполните команду Сохранить меню кнопки Office (см. рис. 2.16).
5. В появившемся окне Сохранение документа при помощи панели адресов перейдите на Рабочий стол.
6. В поле Имя файла введите название документа, например Мой первый документ. Убедитесь, что в списке Тип файла выбран тип Документ Word (рис. 2.21).
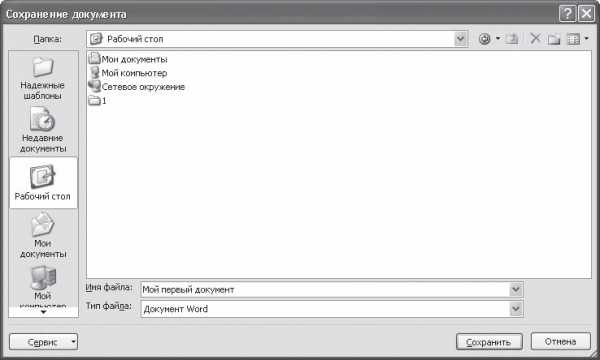
Рис. 2.21. Окно сохранения документа
8. Убедитесь, что в строке заголовка окна Word вместо названия Документ2 появилось название вашего файла (рис. 2.22).
Рис. 2.22. Документ Word сохранен
9. Закройте окно программы, щелкнув на кнопке Закрыть в строке заголовка.
10. Перейдите на Рабочий стол, найдите среди других файлов созданный вами и, щелкнув на его значке правой кнопкой мыши, выберите в контекстном меню команду Открыть (рис. 2.23). Вы увидите, что загрузилась Word, и в ней открыт ваш файл.
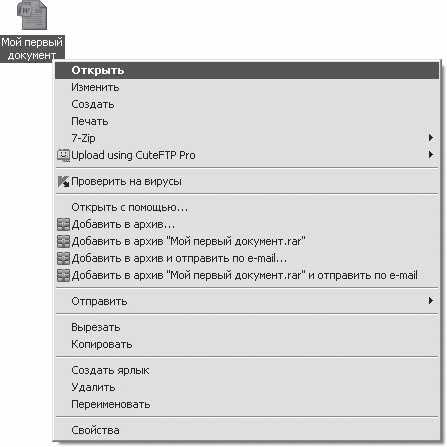
Рис. 2.23. Открытие документа Word с Рабочего стола
Чтобы лучше закрепить основные операции с файлами, попробуйте проделать похожие операции, например, создавая и сохраняя файл с помощью сочетаний клавиш. Умение быстро работать с документами вам еще очень пригодится.
Сохранение всех открытых документовЕсли вы работаете сразу с несколькими документами, часто нужна возможность одновременного сохранения изменений в них. В предыдущей версии Word в меню файл была специальная команда для этого – Сохранить все. В Word 2007 такой команды нет, но можно вынести специальную кнопку на панель быстрого доступа. Для этого сделайте следующее.
1. Щелкните на кнопке Office и в открывшемся меню нажмите кнопку Параметры Word (см. рис. 2.6).
3. В списке Выбрать команды из выберите строку Команды не на ленте и найдите в списке команду Сохранить все (рис. 2.24).
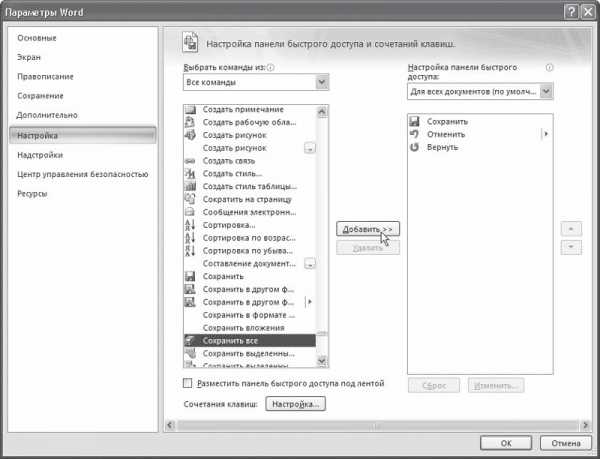
Рис. 2.24. Настройка панели быстрого доступа
4. Нажмите кнопку Добавить. Кнопка Сохранить все появится в правом списке. Нажмите кнопку OK, чтобы закрыть окно настройки Word. Добавленная кнопка появится на панели быстрого доступа (рис. 2.25). Теперь при ее нажатии будут сохраняться изменения во всех открытых документах.
Еще одна возможность сохранения всех открытых документов – назначение соответствующей команде сочетания клавиш, например сочетания Ctrl+S, которое, как вы уже знаете, по умолчанию используется для сохранения одного документа. Если же назначить его команде Сохранить все, это может облегчить работу. Для назначения команде сочетания клавиш сделайте следующее.
1. Щелкните на кнопке Office и в открывшемся меню нажмите кнопку Параметры Word (см. рис. 2.6).
2. В открывшемся окне перейдите в раздел Настройка.
3. Нажмите кнопку Настройка, которая расположена в нижней части окна возле строки Сочетания клавиш. Появится окно Настройка клавиатуры.
4. В данном окне в списке Категории выберите пункт Команды не на ленте, а в списке Команды – строку FileSaveAll.
5. В строке Новое сочетание клавиш введите соответствующее сочетание (просто нажмите его на клавиатуре) (рис. 2.26).
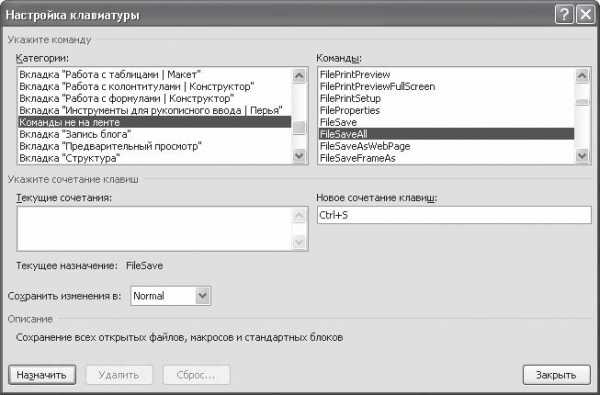
Рис. 2.26. Окно Настройка клавиатуры
6. Нажмите кнопку Назначить. Щелкните на кнопке Закрыть, а затем на кнопке OK, чтобы закрыть все окна настроек.
АвтосохранениеВ Word есть много возможностей, которые помогают пользователям не забывать сохранять свою работу. Одна из них – автосохранение документа. С ее помощью можно задать интервал времени, через который программа будет автоматически сохранять все внесенные в документ изменения. При этом в случае сбоя программы будет шанс, что последние введенные, но не сохраненные вручную данные сохранятся. Автосохранение по умолчанию включено и выполняется каждые 10 минут. Данные сохраняются в папку Диск:\Documents and Settings\Имя_пользователя\Мои документы. Чтобы изменить настройки автосохранения, например уменьшить количество минут, через которые будет выполняться автосохранение, сделайте следующее.
1. Щелкните на кнопке Office и в открывшемся меню нажмите кнопку Параметры Word (см. рис. 2.6).
2. В открывшемся окне перейдите в раздел Сохранение (см. рис. 2.7).
3. В строке Автосохранение каждые…минут укажите промежуток времени, через который Word будет сохранять вашу работу. Вы можете увеличить его до двух часов (то есть 120 минут) или уменьшить до одной минуты.
4. Чтобы изменить папку, в которую будет выполняться автосохранение, нажмите кнопку Обзор справа от строки Расположение файлов по умолчанию и выберите нужную папку.
Работая с документами Word, часто необходимо сохранить их свойства, то есть указать, что представляет собой данный документ, кто занимается его созданием и редактированием, вынести ключевые слова и заметки. Это особенно актуально для документов, которые содержат большое количество данных на многих страницах. Если кто-то захочет посмотреть вашу работу, свойства документа позволят быстро определить, какие данные особенно важны.
Чтобы произвести необходимые записи, сделайте следующее.
1. Щелкните на кнопке Office и в открывшемся меню выберите команду Подготовить. Появится подменю (рис. 2.27).
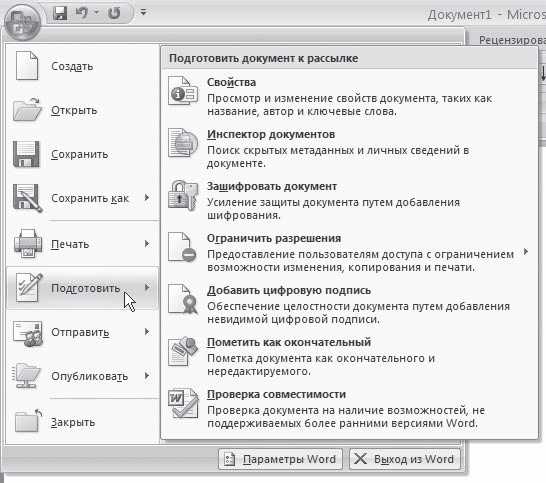
Рис. 2.27. Подменю Подготовить меню кнопки Office
2. Выполните команду Свойства. Под лентой в верхней части рабочей области появятся поля для ввода данных (рис. 2.28).

Рис. 2.28. Поля для ввода данных о документе
3. Заполните нужные поля.
4. Для вызова окна с дополнительными свойствами нажмите кнопку Свойства документа в левом верхнем углу области ввода данных и выберите в появившемся меню команду Дополнительные свойства.
5. Откроется окно. На вкладке Документ отображаются данные, указанные в области ввода данных под лентой (рис. 2.29).
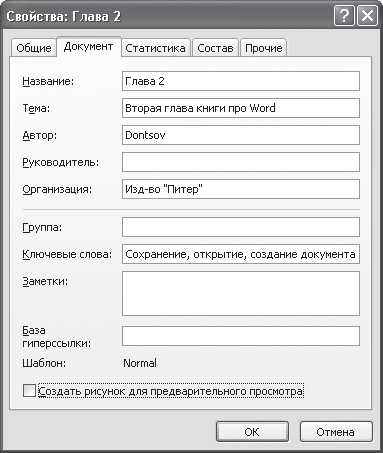
Рис. 2.29. Окно свойств документа, вкладка Документ
6. Кроме уже введенных данных данное окно содержит различные дополнительные поля. Если на вкладке Документ установить флажок Создать рисунок для предварительного просмотра, программа создаст изображение того листа документа, который в момент сохранения был виден на экране. Это изображение, а также все введенные на вкладке Документ данные будут показаны в окне папки при выделении файла (рис. 2.30).

Рис. 2.30. Вид файла, для которого был создан рисунок предварительного просмотра, в окне папки
Кроме той информации, которую вы укажете на вкладке Документ, в окне Свойства документа отображаются следующие данные о файле.
Вкладка Общие (рис. 2.31) содержит информацию, которая автоматически записывается при сохранении файла: путь к папке, в которой он хранится, размер, формат, дата создания и последнего изменения.
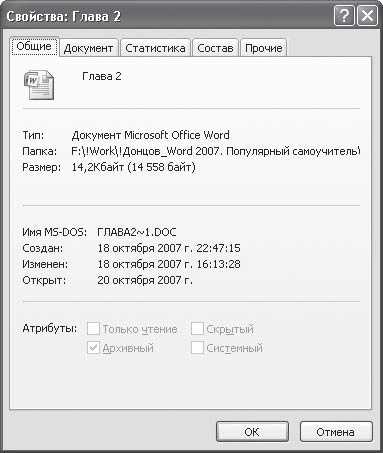
Рис. 2.31. Окно свойств документа, вкладка Общие
На вкладке Статистика (рис. 2.32) представлена информация о том, кем и когда в документ были внесены изменения, сколько времени заняла его правка, а также различные статистические данные: количество страниц, абзацев, слов, значков и т. д.

Рис. 2.32. Окно свойств документа, вкладка Статистика
На вкладке Состав (рис. 2.33) можно просмотреть структуру документа.
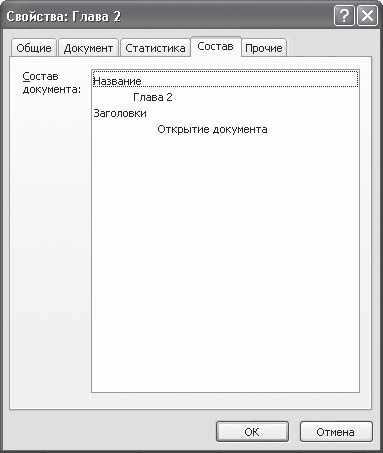
Рис. 2.33. Окно свойств документа, вкладка Состав
На вкладке Прочие (рис. 2.34) можно задать дополнительные свойства, в частности рабочую группу, имя редактора и другие сведения. Для ввода дополнительных пользовательских свойств:
· выберите свойство из списка Название;
· выберите тип значения свойства из списка Тип;
· введите значение в поле Значение;
· нажмите кнопку Добавить.
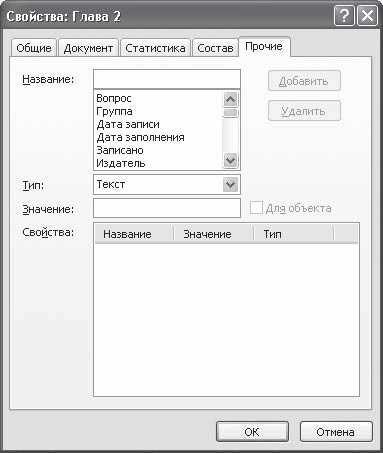
Рис. 2.34. Окно свойств документа, вкладка Прочие
Microsoft Word позволяет работать с несколькими документами одновременно. При этом каждый новый документ открывается в отдельном окне, а пользователь, работая в полноэкранном режиме, видит только последний открытый документ. Если нужно перейти из одного открытого документа в другой, можно воспользоваться одним из следующих способов:
Щелкнуть на кнопке одного из открытых документов на Панели задач (рис. 2.35);
Рис. 2.35. Выбор документа Word на Панели задач
Переключиться на вкладку Вид ленты, в группе Окно нажать кнопку Перейти в другое окно и в появившемся списке открытых документов выбрать нужный (рис. 2.36);
Рис. 2.36. Список открытых файлов
Применить сочетание клавиш Ctrl+F6;
Нажать сочетание клавиш Alt+Tab и, удерживая нажатой клавишу Alt, нажимать Tab до тех пор, пока нужный документ Word не будет выбран (рис. 2.37).
Рис. 2.37. Список открытых приложений, появляющийся при нажатии сочетания клавиш Alt+Tab
Примечание
При нажатии клавиш Alt+Tab в возникшем списке будут не только открытые документы Word, но и все остальные окна запущенных в данный момент программ.
В Word 2007 кнопка закрытия документа совпадает с кнопкой закрытия окна программы (рис. 2.38). Если открыто несколько документов, то при закрытии одного из них, остальные остаются открытыми. При закрытии последнего документа с помощью этой кнопки окно программы также закрывается.
Рис. 2.38. Кнопка закрытия документа
Кроме того, документ можно закрыть с помощью сочетания клавиш Ctrl+W или команды Закрыть меню кнопки Office (рис. 2.39). При этом после закрытия последнего документа окно программы остается открытым.
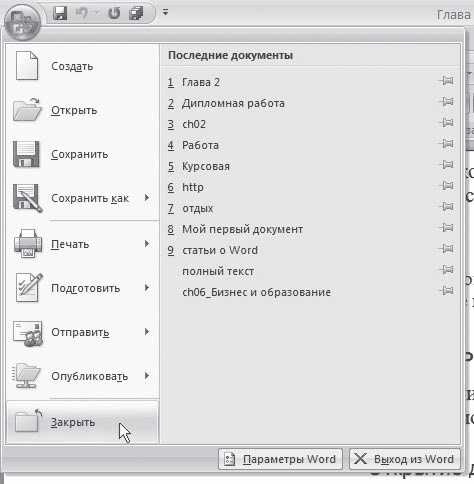
Рис. 2.39. Команда Закрыть меню кнопки Office
Если на момент закрытия изменения в документе не были сохранены, то появится окно с вопросом, стоит ли сохранять изменения в документе. Для подтверждения сохранения изменений нужно нажать кнопку Да, для отклонения – кнопку Нет. Чтобы вернуться к документу и продолжить работу с ним, щелкните на кнопке Отмена.
Внимание!
Если при закрытии документа проигнорировать запрос на сохранение документа, то несохраненные данные будут утеряны.
В более ранних версиях Microsoft Word (например, в Word 97) каждый документ имел три кнопки управления размером окна, которые дублировали кнопки управления размером окна программы и отличались лишь тем, что их действие распространялось на текущий документ. С их помощью можно было свернуть документы, расположить их рядом в окне программы. В Microsoft Word 2007 это можно сделать с помощью команды Рядом, которая находится в группе Окно вкладки Вид на ленте (рис. 2.40). Если при выполнении этой команды открыто два окна, программа расположит их на экране рядом (рис. 2.41). Если же открыто более двух окон, то появится окно Сравнить рядом (рис. 2.42), в котором необходимо будет указать, с каким документом нужно сравнить текущий.
Рис. 2.40. Кнопка Рядом
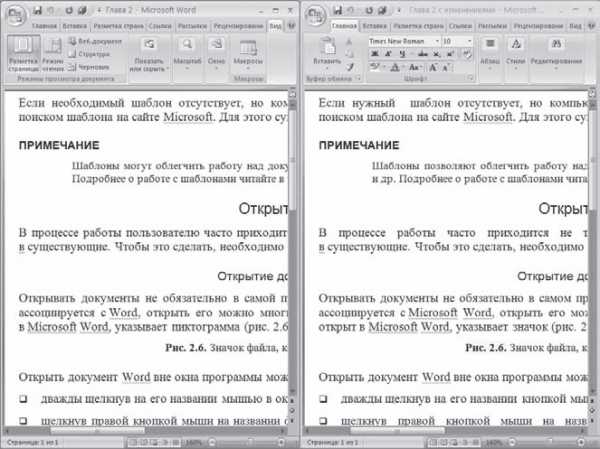
Рис. 2.41. Вид документов после выполнения команды Сравнить рядом с

Рис. 2.42. Окно Сравнить рядом
При переходе в режим сравнения документов автоматически включается режим синхронной прокрутки, то есть при прокручивании одного документа второй также будет прокручиваться. Чтобы отключить синхронную прокрутку, нужно щелкнуть на кнопке Окно и отжать нажатую кнопку Синхронная прокрутка (рис. 2.43). Чтобы снова включить прокрутку, нужно еще раз щелкнуть на этой кнопке.
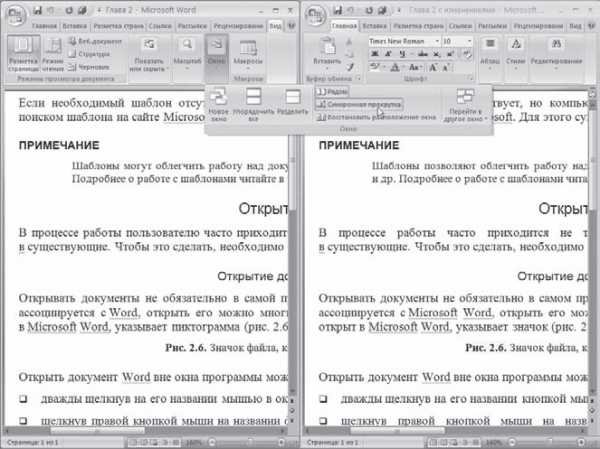
Рис. 2.43. Меню кнопки Окно
Кнопка Восстановить расположение окна позволяет вернуть расположение двух окон рядом друг с другом, если, например, одно из окон оказалось свернутым.
Чтобы выйти из режима сравнения документов, необходимо выполнить одно из следующих действий:
Нажать кнопку Рядом в меню кнопки Окно (см. рис. 2.43);
Нажать кнопку Развернуть, которая находится в верхней части окна, рядом с кнопкой закрытия.
Если нужно сравнить сразу несколько документов, можно использовать команду Упорядочить все, которая находится в группе Окно вкладки Вид на ленте (рис. 2.44). После ее выполнения на экран будут помещены все открытые документы, и вы легко сможете их сравнивать и вносить нужные коррективы (рис. 2.45). Размер любого окна при необходимости можно изменять.
Рис. 2.44. Кнопка Упорядочить все

Рис. 2.45. Окно Word после упорядочивания открытых документов
Внимание!
При закрытии одного из документов или открытии нового документа упорядочивание сохранено не будет.
Данный режим удобно использовать, свернув ленты для увеличения рабочей области (рис. 2.46). Как свернуть ленту, читайте в разд. «Лента» гл. 1.
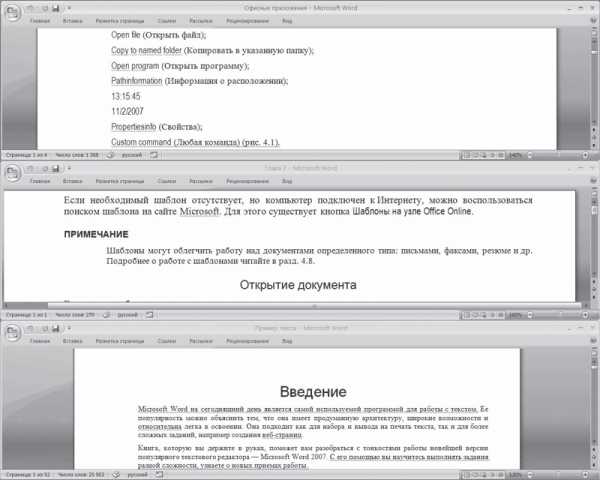
Рис. 2.46. Упорядочивание документов при свернутых лентах
В некоторых случаях, например при работе с большим документом, может понадобиться держать в поле зрения два участка документа одновременно. Для этого существует команда Разделить, которая находится в группе Окно вкладки Вид на ленте (рис. 2.47). После ее выполнения на экране появится линия разбивки, положение которой можно установить щелчком кнопки мыши (рис. 2.48).
Рис. 2.47. Кнопка Разделить
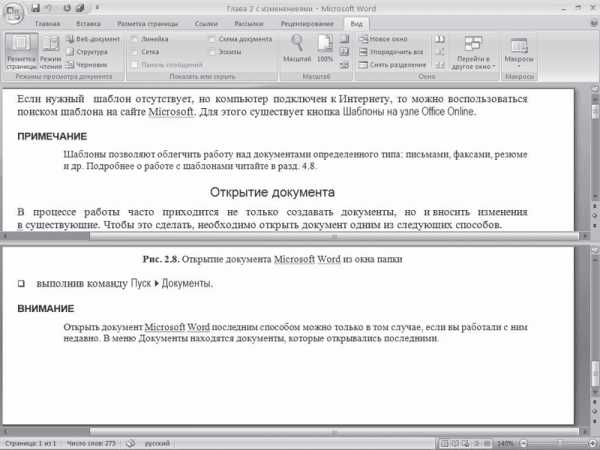
Рис. 2.48. Вид окна Word после разбивки
Масштаб помогает увеличить или уменьшить размер документа, который выводится на экран. Масштаб влияет исключительно на вид документа на экране компьютера, а не на изображение, получаемое при печати! Используя масштаб, можно увидеть сразу большое количество страниц документа или же просмотреть всего лишь несколько строк, если нужно рассмотреть данные подробно.
Для изменения масштаба документа выполните одно из следующих действий.
Перемещая ползунок в нижней части окна влево или вправо, уменьшайте или увеличивайте масштаб в пределах от 10 до 500 % (рис. 2.49).
Рис. 2.49. Ползунок для изменения масштаба в нижней части окна
Щелкните на кнопке с изображением масштаба в нижней части окна рядом с ползунком изменения масштаба. В результате откроется окно, в котором можно выбрать масштаб документа (рис. 2.50).

Рис. 2.50. Окно Масштаб
В разделенный таким образом документ можно вносить любые правки. Когда разбивка больше не будет нужна, выполните команду Снять разделение, которая находится в группе Окно вкладки Вид на ленте.
Перейдите на вкладку Вид ленты и в группе Масштаб щелкните на кнопке, соответствующей нужному масштабу (рис. 2.51). Здесь вы можете выбрать отображение 1:1, страницы целиком, двух страниц, а также по ширине страницы. При нажатии кнопки Масштаб откроется одноименное окно (см. рис. 2.50).
Рис. 2.51. Группа Масштаб вкладки Вид
Microsoft Word – многофункциональная программа. Создаваемые в ней документы могут быть самыми разными – от небольших текстовых заметок до веб-страниц и объемных проектов, над которыми работает большое количество пользователей. Очевидно, что такие разные документы и просматривать нужно по-разному. Если конечным этапом работы над документом является его вывод на печать, желательно просмотреть, как он будет выглядеть на листе бумаги, сколько страниц он будет содержать. Если вы создаете веб-страницу, то обязательно нужно оценить, как она будет выглядеть в браузере. Наконец, если вы работаете над большим документом, который содержит много разделов и подразделов, то для быстрой навигации по нему гораздо удобнее работать с его заголовками.
В Word предусмотрено несколько режимов просмотра документов:
Разметка страницы;
Режим чтения;
Веб-документ;
Структура;
Черновик.
Вы можете переключаться между режимами просмотра документа с помощью группы Режимы просмотра документа вкладки Вид ленты (рис. 2.52) или используя кнопки, расположенные в строке состояния (рис. 2.53).
Рис. 2.52. Группа Режимы просмотра документа
Рис. 2.53. Кнопки переключения режимов документа в строке состояния
Кроме этих режимов, которые являются основными, существуют еще несколько дополнительных:
Схема документа и Эскизы, в которые можно переключиться с помощью группы Показать или скрыть вкладки Вид ленты;
Предварительный просмотр, в который можно перейти, выполнив команду Печать > Предварительный просмотр меню кнопки Office.
Рассмотрим особенности работы с каждым режимом.
В режиме Разметка страницы (рис. 2.54) документ отображается в том виде, в котором он будет напечатан. В этом режиме видны все рисунки, есть колонтитулы, вертикальные линейки, колонки, поля и границы страницы. Сам документ разбит на страницы, которые наглядно отделены друг от друга. Такой режим удобен при работе с документами, которые впоследствии будут выведены на печать. В режиме Разметка страницы удобно вручную устанавливать поля документа при помощи горизонтальной и вертикальной линеек.
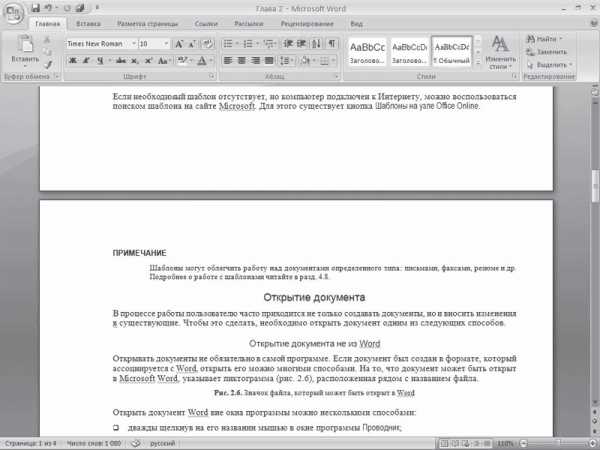
Рис. 2.54. Окно Microsoft Word в режиме Разметка страницы
Режим чтения был создан для того, чтобы пользователи могли свободно читать и перемещаться по документу, не распечатывая его (рис. 2.55). Название этого режима говорит само за себя – в нем удобнее всего работать с документом, если нужно подробно изучить то, что в нем написано.
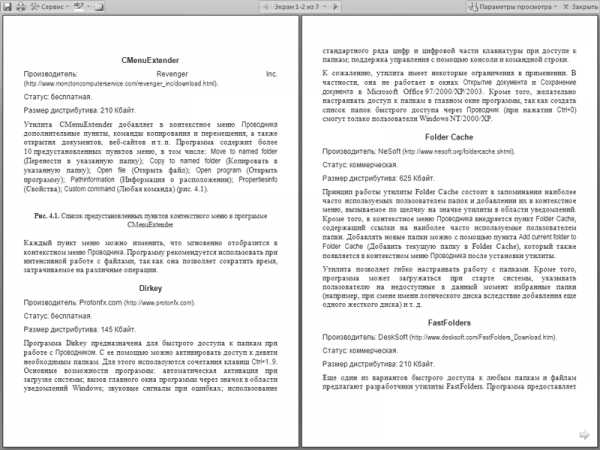
Рис. 2.55. Окно Microsoft Word в режиме чтения
В режиме чтения две страницы отображаются во весь экран с максимальным размером, при этом на экране не показываются лента, панель быстрого доступа, линейки, строка состояния и т. д. Доступны инструменты, позволяющие делать пометки в тексте – выделять цветом и создавать примечания. Кнопка Сервис дает возможность получить доступ к некоторым другим инструментам (рис. 2.56). Можно также сохранить и распечатать документ, используя соответствующие кнопки в левом верхнем углу окна.
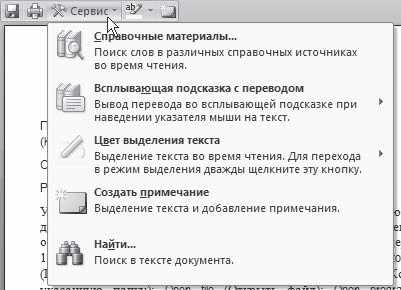
Рис. 2.56. Меню кнопки Сервис
Переключаться между страницами можно несколькими способами:
Нажимая кнопку с изображением стрелки в правом (для перехода к следующей странице) или в левом (для перехода к предыдущей) углу окна;
Щелкая на правом или левом краях страницы, когда указатель мыши имеет вид ладошки;
Нажимая кнопки Предыдущий экран или Следующий экран, которые располагаются в верхней части окна и имеют вид стрелок;
Используя колесико мыши или клавиши Page Up и Page Down;
Применяя меню, которое появляется при щелчке в верхней части окна на изображении текущей страницы (рис. 2.57). С помощью этого меню можно перейти к определенной странице. Кроме того, здесь можно включить отображение схемы документа или эскизов.
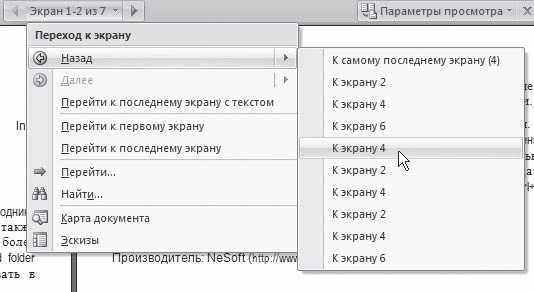
Рис. 2.57. Меню переключения между страницами
Нажав кнопку Параметры просмотра, можно настроить просмотр документа в удобном для вас виде (рис. 2.58).
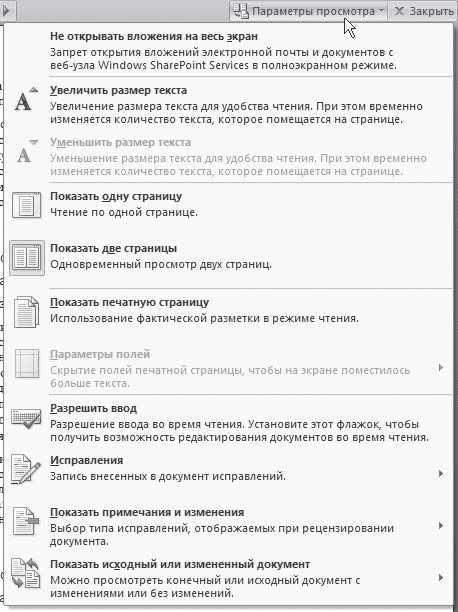
Рис. 2.58. Настройки режима чтения
Для выхода из режима чтения нажмите кнопку Закрыть в правом верхнем углу окна.
Режим Веб-документ предназначен для создания веб-страниц или документов, которые будут просматриваться на экране (рис. 2.59). В этом режиме можно видеть фон страницы. Независимо от компоновки страницы в режиме Веб-документ текст всегда помещается в окно документа. Графика в этом режиме располагается так, как она будет видна в браузере. Таким образом, окно Microsoft Word в этом режиме напоминает окно интернет,обозревателя, и вы можете видеть, как будет выглядеть ваш документ в браузере.
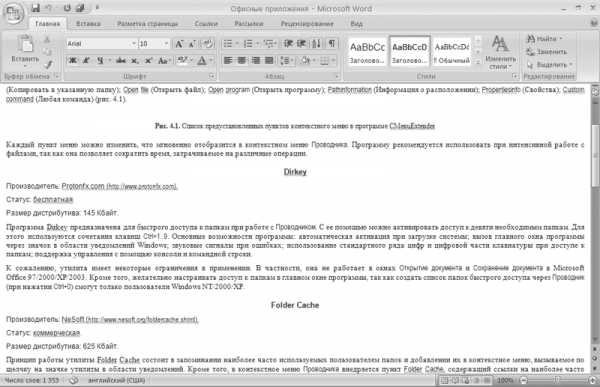
Рис. 2.59. Окно Microsoft Word в режиме Веб-документ
Режим Структура используется при создании больших документов, насыщенных заголовками и подзаголовками (рис. 2.60). Для работы с этим режимом нужно, чтобы документ был отформатирован при помощи стилей (см. разд. 4.7), иначе этот режим в работе помочь не сможет.
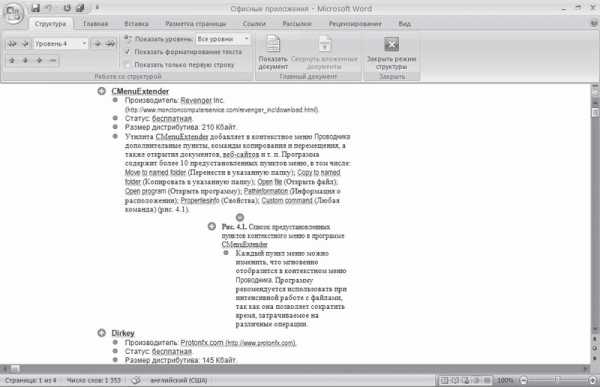
Рис. 2.60. Окно Microsoft Word в режиме Структура
Режим Структура позволяет проконтролировать стройность и логичность изложения материалов в тексте. В этом режиме абзацы и заголовки снабжаются отступами, которые показывают их уровень. Чем ниже уровень заголовка, тем больше его отступ от левой границы окна. Чтобы уровень каждого заголовка был более наглядным, текст можно свернуть и наблюдать лишь положение заголовков. В режиме Структура удобно работать с главным документом, позволяющим сгруппировать в большом документе файлы нескольких частей или глав. В режиме Структура не отображаются колонтитулы, графические объекты, фон, форматирование абзацев.
При переключении в режим Структура на ленте появляется контекстная вкладка Структура. Она содержит специальные инструменты для работы в этом режиме, позволяющие быстро сворачивать и разворачивать текст, осуществлять перекомпоновку документа.
Примечание
Режим Структура требует специальных навыков работы в Word. Он сложный для неопытных пользователей, поэтому подробное описание этого режима приведено в разд. 7.3.
Режим Черновик (рис. 2.61) создан для набора и форматирования текста. В нем не видна разбивка страницы, некоторые элементы оформления страницы, например колонтитулы, не отображаются рисунки. Зато в этом режиме видны элементы форматирования текста. Работая в режиме Черновик, можно видеть максимально большие участки текста на экране, поскольку в нем не отображаются поля страницы. В нем также удобно прокручивать текст в окне. Если вы работаете с многостраничным документом, нижние границы страницы отобразятся в этом режиме как пунктирные линии.

Рис. 2.61. Окно Microsoft Word в режиме Черновик
Режим Схема документа является дополнительным режимом и работает с любым из рассмотренных выше. С его помощью можно быстро перемещаться между различными разделами, подразделами документа, а также просматривать структуру документа. Для применения этого режима, как и при использовании режима Структура, документ обязательно должен быть отформатирован при помощи стилей.
При переходе в этот режим окно Microsoft Word разделеяется на две части (рис. 2.62). В правой отображается сам документ в выбранном ранее режиме. В левой появятся элементы структуры документа. Чтобы быстро перейти в какое-нибудь место документа, просто щелкните на нужном заголовке в левой части.

Рис. 2.62. Окно Microsoft Word в режиме Схема документа
Примечание
Подробнее о работе с режимом Схема документа читайте в разд. 7.3.
Режим Эскизы, как и предыдущий, также является дополнительным и работает со всеми основными режимами. Данный режим позволяет удобно переключаться между страницами. При его использовании в левой части документа появляются эскизы страниц, а в правой части окна представлена выбранная страница (рис. 2.63). При щелчке на эскизе в правой части появляется соответствующая страница.

Рис. 2.63. Окно Microsoft Word в режиме Эскизы
Режим Предварительный просмотр, который включается при помощи команды Печать > Предварительный просмотр или сочетания клавиш Ctrl+F2, позволяет просмотреть документ перед печатью. В этом режиме можно видеть на экране одну или несколько страниц документа полностью (рис. 2.64).
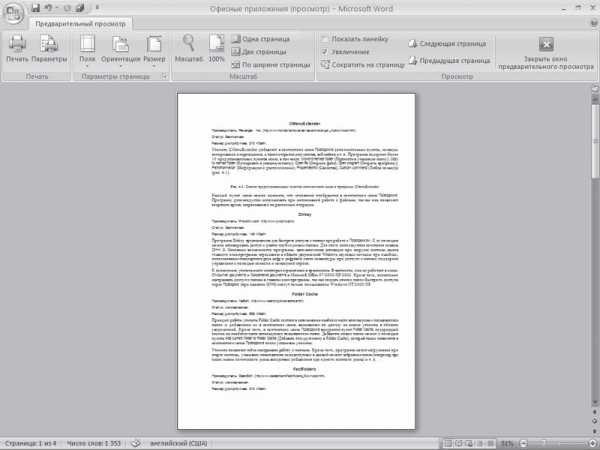
Рис. 2.64. Окно Microsoft Word в режиме Предварительный просмотр
Такой режим помогает определить, как будет выглядеть документ на печати. Он будет особенно полезен, если в документе присутствует графика, другие внедренные объекты. Даже если документ не содержит ничего, кроме текста, перед выводом на печать все равно обязательно просмотрите документ в этом режиме. Часто бывает, что в нем можно увидеть несколько строк текста, которые перешли на следующую страницу, или другие мелкие недостатки и сразу исправить их.
В режиме Предварительный просмотр вместо стандартных вкладок на ленте присутствует только одна – Предварительный просмотр. С помощью инструментов данной вкладки можно отправить документ на печать, открыть окно с настройками печати, задать поля, ориентацию и размер листа. Кроме того, можно настроить параметры отображения: отобразить или убрать линейки, увеличить отдельные части страницы, определить масштаб отображения.
Обратите внимание на кнопку Сократить на страницу, которая находится в группе Просмотр на ленте. Если при просмотре вы заметите, что несколько строк не поместились на последней странице, воспользуйтесь этой кнопкой. Программа внесет некоторые коррективы в форматирование (например, немного уменьшит шрифт), которые будут почти незаметны, а смотреться документ при этом будет гораздо лучше, так как последняя страница будет заполнена и не будет содержать всего две строки.
Для выхода из режима Предварительный просмотр нажмите кнопку Закрыть окно предварительно просмотра на ленте.
Совет
Если у вас возникли вопросы, которые касаются рассмотренных в этой главе тем, обратитесь к разд. 11.3 – возможно, вы найдете ответ на интересующий вас вопрос.
Если вы часто работаете в MS Word, сохранение документа в качестве шаблона наверняка вас заинтересует. Так, наличие шаблонного файла, с установленным вами форматированием, полями и прочими параметрами, может во многом упростить и ускорить рабочий процесс.
Шаблон, создаваемый в ворде, сохраняется в форматах DOT, DOTX или DOTM. Последний разрешает работу с макросами.
Шаблон — это особый тип документа, при его открытии и последующем изменении создается копия файла. Исходный (шаблонный) документ при этом остается неизменным, как и его местоположение на диске.
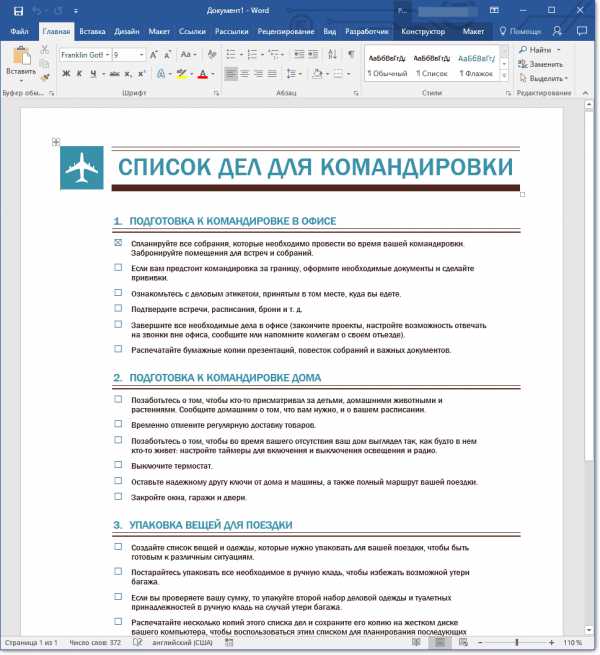
В качестве примера того, каким может быть шаблон документа и зачем вообще он нужен, можно привести бизнес-план. Документы этого типа довольно часто создаются в Word, следовательно, используют их тоже довольно часто.
Так, вместо того, чтобы каждый раз заново создавать структуру документа, выбирать подходящие шрифты, стили оформления, устанавливать размеры полей, можно просто использовать шаблон со стандартным макетом. Согласитесь, такой подход к работе куда более рационален.

Документ, сохраненный в качестве шаблона, можно открыть и заполнить необходимыми данными, текстом. При этом, сохраняя его в стандартных для Word форматах DOC и DOCX, исходный документ (созданный шаблон), будет оставаться неизменным, как уже было сказано выше.
Большинство шаблонов, которые могут вам понадобиться для работы с документами в Ворде, можно найти на официальном сайте (). Кроме того, в программе можно создавать собственные шаблоны, а также изменять уже существующие.
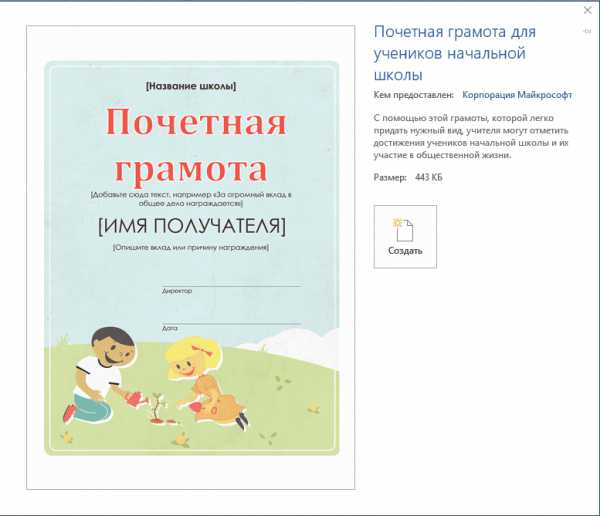
Примечание: Часть шаблонов уже встроена в программу, но часть из них, хоть и отображается в списке, на самом деле находится на сайте Office.com. После того, как вы нажмете на такой шаблон, он будет мгновенно скачан с сайта и доступен для работы.
Создание собственного шаблона
Проще всего будет начать создание шаблона с пустого документа, для открытия которого достаточно просто запустить Word.
Если вы используете одну из последних версий MS Word, при открытии программы вас будет встречать стартовая страница, на которой уже можно будет выбрать один из доступных шаблонов. Особенно радует то, что все они удобно рассортированы по тематическим категориям.
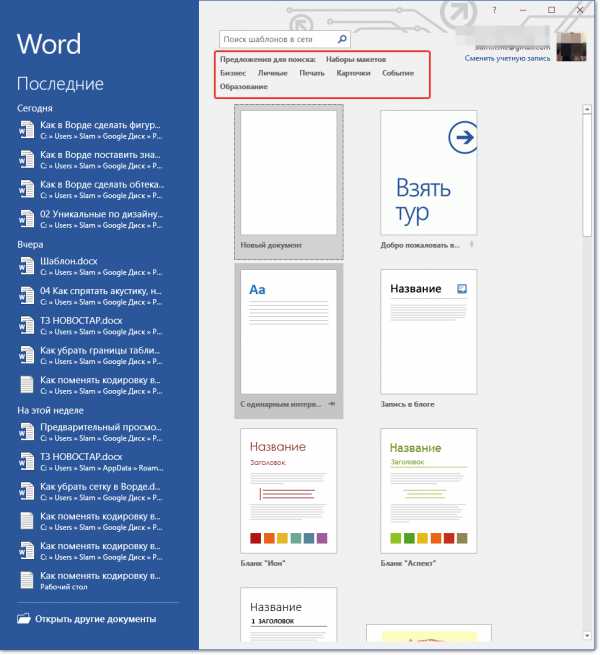
И все же, если вы сами хотите создать шаблон, выберите “Новый документ” . Будет открыт стандартный документ с установленными в нем параметрами по умолчанию. Эти параметры могут быть, как программными (заданными разработчиками), так и созданными вами (если ранее вы сохраняли те или иные значения в качестве используемых по умолчанию).
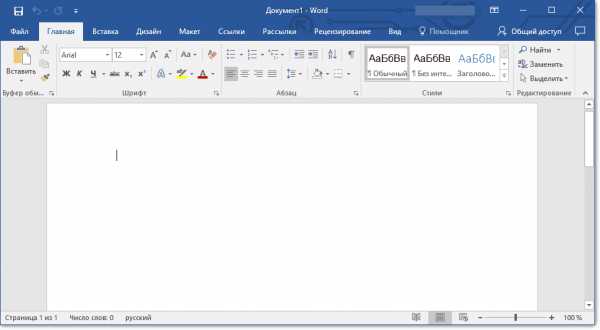
Используя наши уроки, внесите необходимые изменения в документ, который в дальнейшем будет использоваться в качестве шаблона.

Помимо выполнения вышеперечисленных действий в качестве параметров по умолчанию для документа, который будет использоваться как шаблон, можно также добавить подложку, водяные знаки или любые графические объекты. Все, что вы измените, добавите и сохраните в дальнейшем будет присутствовать в каждом документе, созданном на основе вашего шаблона.
Уроки по работе с Ворд:
После того, как вы внесете необходимые изменения, зададите параметры по умолчанию в будущий шаблон, его необходимо сохранить.
1. Нажмите кнопку “Файл” (или “MS Office” , если используете старую версию Word).
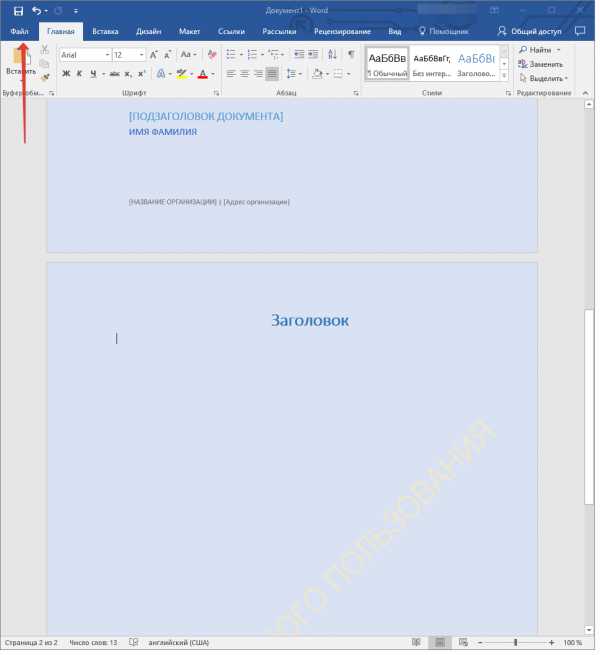
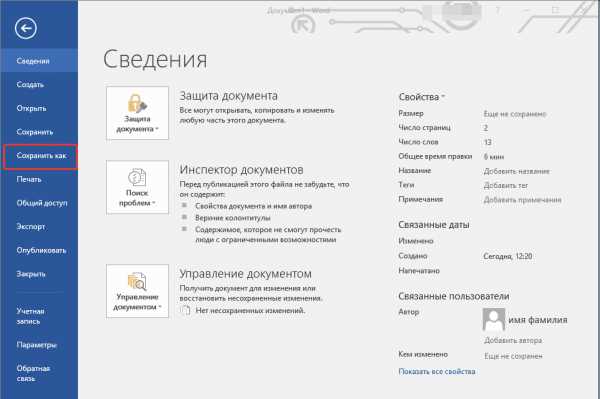
3. В выпадающем меню “Тип файла” выберите подходящий тип шаблона:
- Шаблон Word (*.dotx): обычный шаблон, совместимый со всеми версиями Ворда старше 2003 года;
- Шаблон Word с поддержкой макросов (*.dotm): как понятно из названия, данный тип шаблонов поддерживает работу с макросами;
- Шаблон Word 97 — 2003 (*.dot): совместим со старыми версиями Ворд 1997 — 2003.
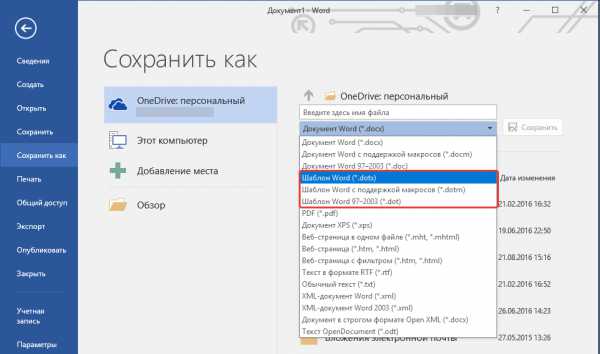
4. Задайте имя файла, укажите путь для его сохранения и нажмите “Сохранить” .
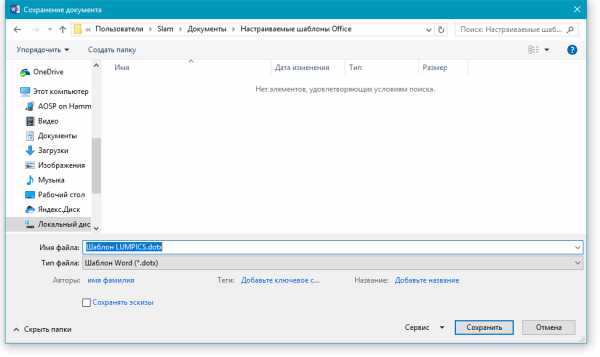
5. Созданный и настроенный вами файл будет сохранен в качестве шаблона в заданном вами формате. Теперь его можно закрыть.
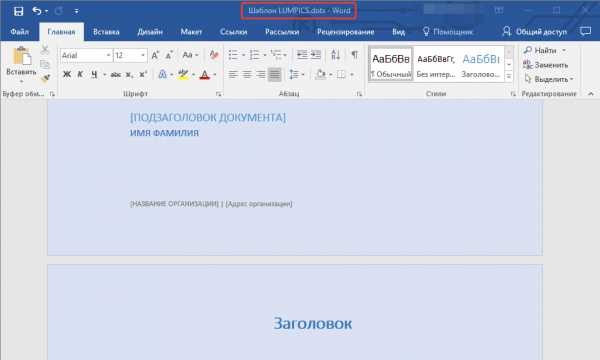
Создание шаблона на основе существующего документа или стандартного шаблона
1. Откройте пустой документ MS Word, перейдите во вкладку “Файл” и выберите пункт “Создать” .
Примечание: В последних версиях Ворда при открытии пустого документа пользователю сразу предлагается перечень шаблонных макетов, на основе которых можно создать будущий документ. Если вы хотите получить доступ ко всем шаблонам, при открытии выберите “Новый документ” , а затем уже выполните действия, описанные в пункте 1.
2. Выберите подходящий шаблон в разделе “Доступные шаблоны” .
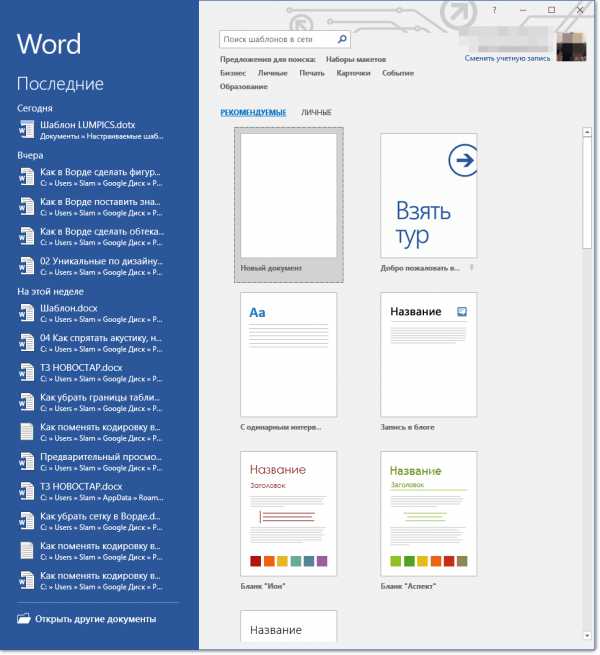
Примечание: В последних версиях Word ничего выбирать не нужно, список доступных шаблонов появляется сразу после нажатия на кнопку “Создать” , непосредственно над шаблонами находится перечень доступных категорий.
3. Внесите в документ необходимые изменения, воспользовавшись нашими советами и инструкциями, представленными в предыдущем разделе статьи (Создание собственного шаблона).

Примечание: Для разных шаблонов стили оформления текста, которые доступны по умолчанию и представлены во вкладке “Главная” в группе “Стили” , могут быть разными и заметно отличаться от тех, что вы привыкли видеть в стандартном документе.
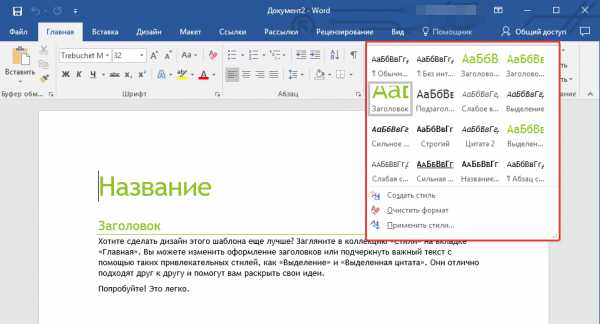
- Совет: Воспользуйтесь доступными стилями для того, чтобы сделать свой будущий шаблон действительно уникальным, не похожим на остальные документы. Конечно, делайте это лишь в том случае, если вас не ограничивают требования к оформлению документа.

4. После того, как вы внесете необходимые изменения в документ, выполните все те настройки, которые посчитаете нужными, сохраните файл. Для этого нажмите на вкладку “Файл” и выберите “Сохранить как” .
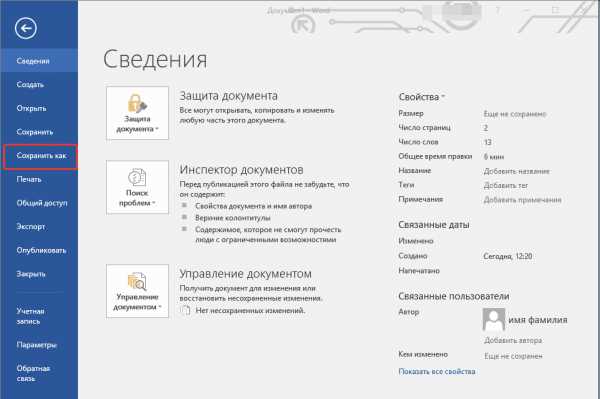
5. В разделе “Тип файла” выберите подходящий тип шаблона.
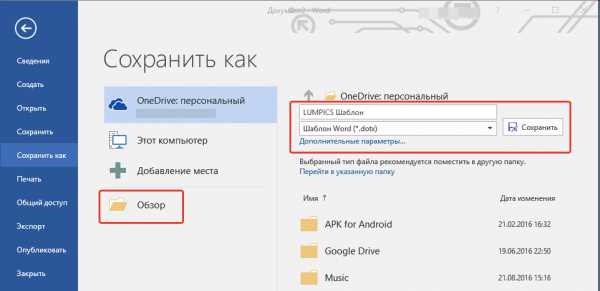
6. Задайте имя для шаблона, укажите через “Проводник” (“Обзор” ) путь для его сохранения, нажмите кнопку “Сохранить” .
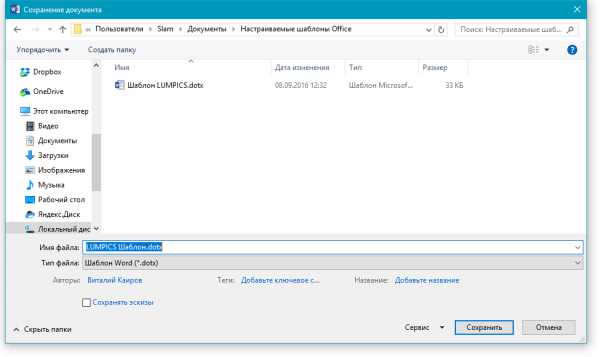
7. Шаблон, созданный вами на основе существующего, будет сохранен вместе со всеми внесенными вами изменениями. Теперь этот файл можно закрыть.
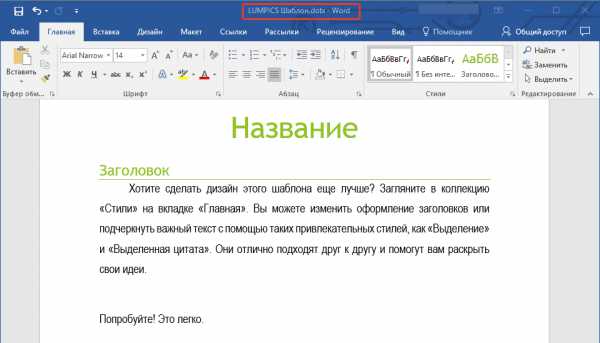
Добавление стандартных блоков к шаблону
Стандартными блоками называют многократно используемые элементы, содержащиеся в документе, а также те компоненты документа, которые хранятся в коллекции и доступны для использования в любое время. Хранить стандартные блоки и распространять их можно с помощью шаблонов.
Так, используя стандартные блоки, вы можете создать шаблон отчета, в котором будут содержаться сопроводительные письма двух и более типов. При этом, создавая новый отчет на основе данного шаблона, другие пользователи смогут выбрать любой из доступных типов.
1. Создайте, сохраните и закройте шаблон, созданный вами с учетом всех требований. Именно в этот файл будут добавляться стандартные блоки, которые в дальнейшем будут доступны другим пользователям созданного вами шаблона.
2. Откройте шаблонный документ, к которому необходимо добавить стандартные блоки.
3. Создайте необходимые стандартные блоки, которые в дальнейшем будут доступны для других пользователей.
Примечание: При введении сведений в диалоговое окно “Создание нового стандартного блока” введите в строке “Сохранить в” имя шаблона, к которому их необходимо добавить (это тот файл, который вы создали, сохранили и закрыли согласно первому пункту данного раздела статьи).
Теперь созданный вами шаблон, содержащий стандартные блоки, может быть предоставлен другим пользователям. Сами же блоки, сохраненные вместе с ним, будут доступны в заданных коллекциях.
Добавление элементов управления содержимым к шаблону
В некоторых ситуациях требуется придать шаблону вместе со всем его содержимым некоторую гибкость. Например, шаблон может содержать раскрывающийся список, созданный автором. По тем или иным причинам этот список может не устроить другого пользователя, которому доведется с ним работать.
Если в таком шаблоне будут присутствовать элементы управления содержимым, второй пользователь сможет подкорректировать список под себя, оставив его неизменным в самом шаблоне. Чтобы добавить в шаблон элементы управления содержимым, необходимо включить вкладку “Разработчик” в MS Word.
1. Откройте меню “Файл” (или “MS Office” в более ранних версиях программы).
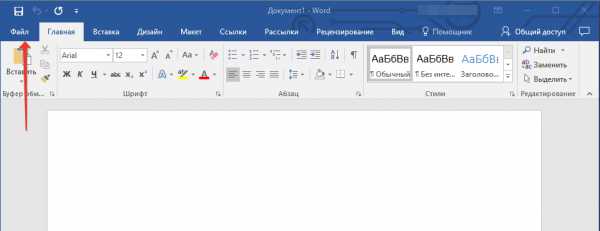
2. Откройте раздел “Параметры” и выберите там пункт “Настройка ленты” .
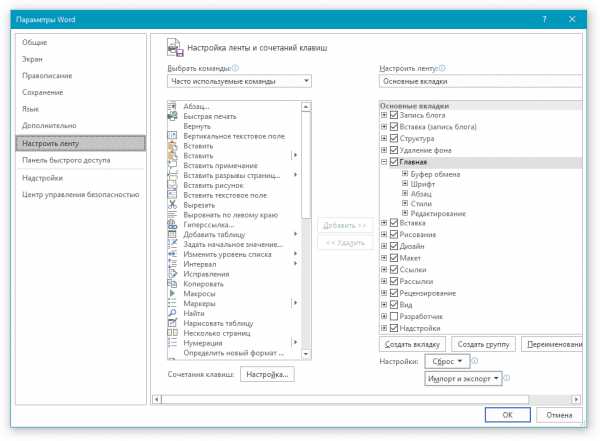
3. В разделе “Основные вкладки” установите галочку напротив пункта “Разработчик” . Для закрытия окна нажмите “ОК” .
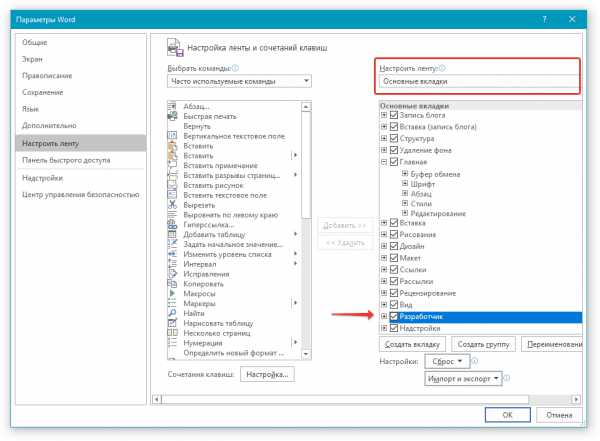
4. Вкладка “Разработчик” появится на панели управления Ворд.
Добавление элементов управления содержанием
1. Во вкладке “Разработчик” нажмите на кнопку “Режим конструктора” , расположенную в группе “Элементы управления ”.
Вставьте в документ необходимые элементы управления, выбрав их из представленных в одноименной группе:
- Форматированный текст;
- Обычный текст;
- Рисунок;
- Коллекция стандартных блоков;
- Поле со списком;
- Раскрывающийся список;
- Выбор даты;
- Флажок;
- Повторяющийся раздел.
Добавление пояснительного текста к шаблону
Сделать шаблон более удобным в использовании можно с помощью пояснительного текста, добавленного в документ. Если это необходимо, стандартный пояснительный текст всегда можно изменить в элементе управления содержимым. Для настройки пояснительного текста по умолчанию для пользователей, которые будут использовать шаблон, необходимо выполнить следующие действия.
1. Включите “Режим конструктора” (вкладка “Разработчик” , группа “Элементы управления” ).
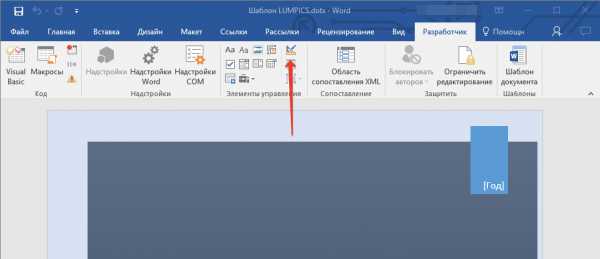
2. Кликните по тому элементу управления содержимым, в котором необходимо добавить или изменить пояснительный текст.
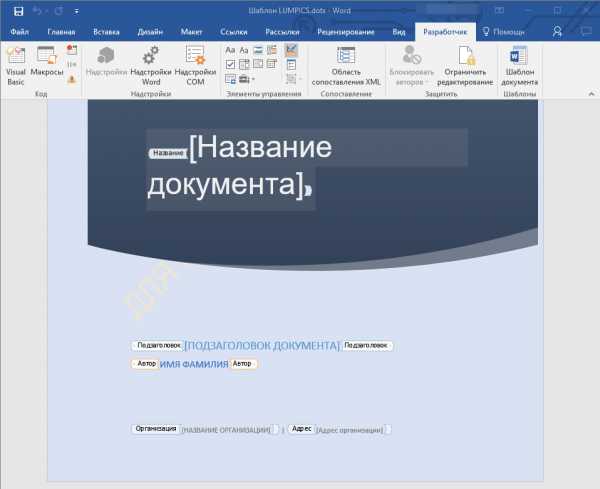
Примечание: Пояснительный текст по умолчанию находится в небольших блоках. Если “Режим конструктора” отключен, эти блоки не отображаются.
3. Измените, отформатируйте замещающий текст.
4. Отключите “Режим конструктора” повторным нажатием на эту кнопку на панели управления.
5. Пояснительный текст будет сохранен для текущего шаблона.
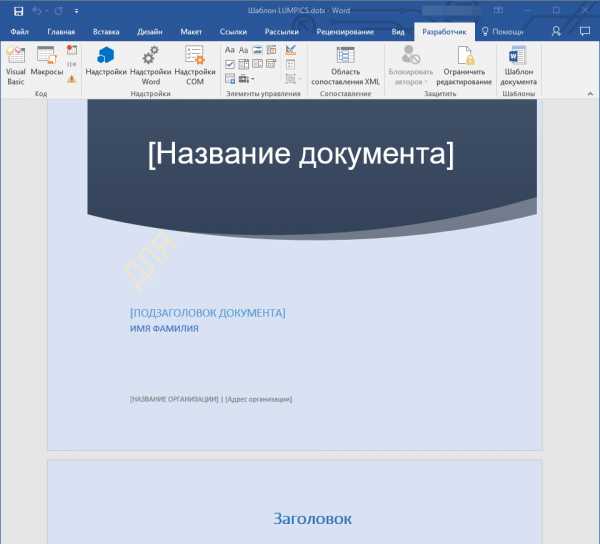
На этом мы закончим, из этой статьи вы узнали о том, что представляют собой шаблоны в Microsoft Word, как их создавать и изменять, а также обо всем том, что с ними можно делать. Это действительно полезная функция программы, во многом упрощающая работу с ней, особенно, если над документами работает не один, а сразу несколько пользователей, не говоря уже о крупных компаниях.
Мы рады, что смогли помочь Вам в решении проблемы.
Узнав, как сделать содержание в редакторе Ворд, пользователь сможет не только быстро систематизировать структуру документа, но и мгновенно получать доступ к каждому разделу без необходимости пролистывать страницу за страницей.
Автоматическое оглавление – это встроенная функция программы , с помощью которой создается перечень разделов и подразделов открытого документа. Главная особенность опции заключается в интерактивности. Чтобы открыть нужный раздел файла, достаточно просто кликнуть на соответствующем пункте в содержании.
Еще одно преимущество автоматических содержаний заключается в их обновлении. Если вы меняете название любого раздела документа или номер его страницы, эти данные сразу отобразятся в оглавлении. Вручную ничего менять не нужно.
Что нужно сделать перед созданием
Прежде чем начинать создание автоматического следует продумать следующие детали:
- Убедитесь, что все заголовки и подзаголовки документа форматированы в соответствии со встроенными стилями. Для создания названия раздела выделите нужный текст и во вкладке «Главная» кликните на «Стили» . Для раздела выбирайте «Заголовок 1» , для подраздела – «Заголовок 2» и так далее;
Правильное расположение уровней документа позволит быстрее ориентироваться в его структуре и сделает оглавление максимально удобным.
- Подготовьте место для содержания. Оно может находиться в начале или в конце документа на новом листе. Согласно стандарту, страница с оглавлением не нумеруется, .
Инструкция для версий Word 2003 и 2007
Word 2003
В Ворд 2003 пользователи не могут создавать автоматические оглавления, выбирая . Доступна только функция разметки заголовков. Следуйте инструкции:
1 Откройте документ , который содержит неформатированный заголовками текст;
2 Добавьте уровни. Для этого поочередно выделяйте каждый подзаголовок, нажимайте на вкладку «Формат» и во вкладке стилей выбирайте первый, второй или третий уровни;

3 Когда все заголовки будут отформатированы, можно переходить к созданию систематизированного содержания. Нажмите на пункт меню «Вставка» ;

5 В открывшемся окне отметьте галочкой опцию «Номера страниц по правому краю» . Это позволит визуально выделить раздел и номер его страницы. В поле «Образец» вы увидите предварительную версию содержания;
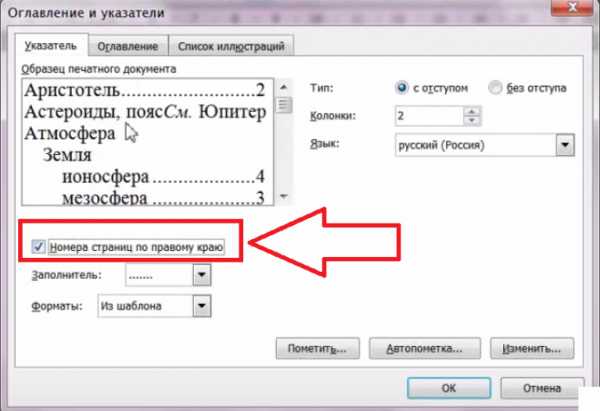
6 В этом же окне откройте вкладку «Оглавление» ;
7 Нажмите на клавишу «Панель структуры» , чтобы она стала неактивной. Если этого не сделать, появиться системная ошибка при создании перечня разделов;

8 Нажмите на «ОК» .
Чтобы обновить поле разделов кликните правой клавишей мышки на содержании и выберите метод обновления – только номера страниц или обновление целиком.

Рис.7 – результат создания в Word 2003
Word 2007
В Ворд 2007 доступно только создание автоматически собираемого списка разделов. Создавать расположение пунктов и подпунктов функции «Оглавление» вручную пользователь не может в этой версии Word. Следуйте инструкции:
- Откройте документ, в котором заранее были созданы все заголовки;
- Создайте пустой лист в начале или в конце файла;
- Перейдите во вкладку «Ссылки» ;
- Нажмите на пункт «Оглавление» и впадающем списке выберите его шаблон;
Далее список со всеми разделами файла автоматически появится на странице. В Ворд 2003 и 2007 содержание имеет табличную структуру. Оно не обновляется автоматически после внесения изменений в тело документа.
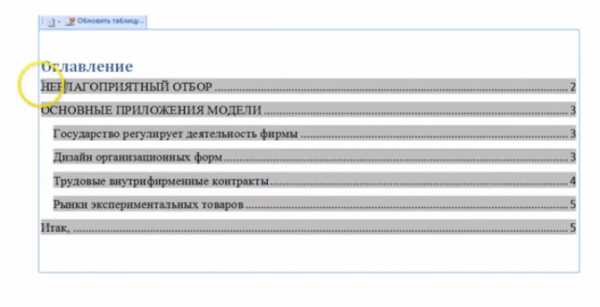
Чтобы отредактировать список, выберите его с помощью двойного щелчка. Теперь можно создавать форматирование для элементов списка – выделять заголовки жирным или наклонным текстом, изменять цвет, применять маркер.
Помните! Если вы изменили значение названия раздела, номера страниц, добавили новую часть, необходимо вручную обновлять оглавление, чтобы изменения отобразились. В противном случае, при попытке печати, вместо него появится текст с ошибкой «Заголовок не определён» .
Чтобы обновить содержание кликните по нему и в контекстном меню нажмите на «Обновить содержимое» или прейдите во вкладку «Ссылки» и кликните на «Обновить таблицу» .
Делаем в Word 2010
Начиная с версии 2010, в Ворд можно создавать полностью автоматизированные варианты. Их главное отличие заключается в том, что программа сама отслеживает изменения в документе и обновляет данные его содержания. Пользователю следить за этим больше не нужно.
Также в появилась возможность выбора шаблона. Юзеры могут выбрать понравившийся вид списка из предложенных разработчиком или создать свой кастомный вид перечня.
Создать список разделов можно для пустого документа. Это очень удобно, если вы начинаете писать документ с нуля. Все разделы будут созданы автоматически с новой страницы после добавления оглавления. Пользователю останется только заполнить каждый раздел текстом.
Если нужно добавить оглавление в уже готовый документ, необходимо вручную добавить уровни текста. Эти уровни и есть подзаголовками файла. Выберите строку с названием пункта документа и во вкладке меню «Ссылки» и кликните на кнопку «Добавить текст». В выпадающем списке выберите значение уровня – первое, второе или третье.
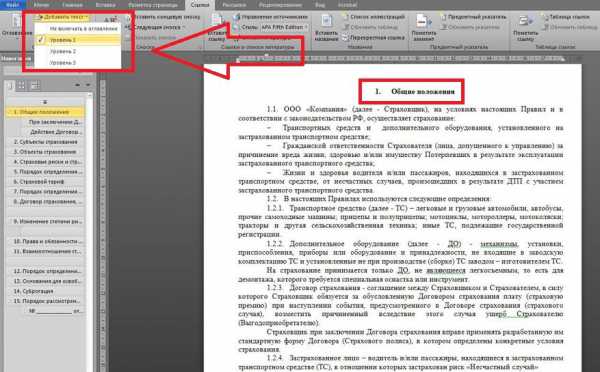
После добавления всех уровней в меню «Ссылки» кликните на «Оглавление» и выберите понравившийся шаблон. Объект будет создан автоматически и добавлен на новую страницу открытого документа.
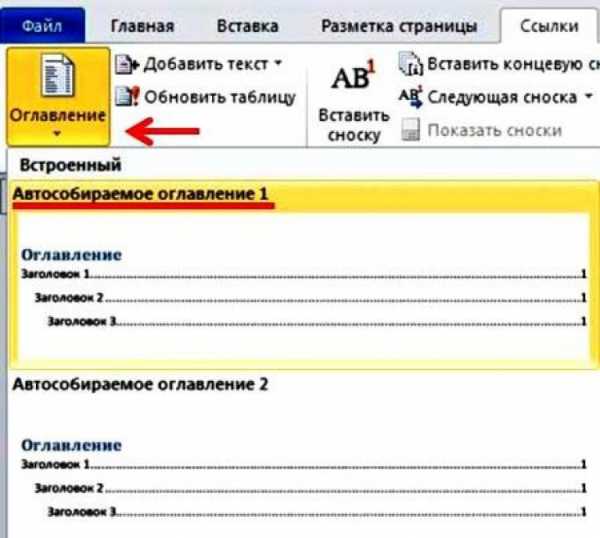
Пользователи Ворд 2010 могут легко переходить между разделами документа не только с помощью нажатия на нужный раздел в оглавлении, но и с помощью работы с . После создания оно будет отображаться в левой части окна. Нажав на один из блоков, вы автоматически попадаете на соответствующую страницу файла.

Приходилось ли Вам когда-нибудь создавать действительно большие документы в Microsoft Word? Если да, то, скорее всего, Вы знаете, что Word не всегда хорошо с ними справляется. Иногда бывает разумнее разбить длинный документ на несколько отдельных файлов Word.
Но как в таком случае быть уверенным, что страницы правильно пронумерованы, и как создать содержание и предметный указатель для всего документа? В этом случае Вам поможет инструмент, который называется Master Document (Главный документ). Он позволяет соединять несколько файлов Word в одном.
Главный документ – это файл Word, который содержит ссылки на перечень других самостоятельных файлов Word, называемых вложенные документы . Содержимое вложенных файлов не переносится в главный документ, а всего лишь связано с ним. Это даёт возможность редактировать вложенные документы по отдельности. Любые изменения, сделанные во вложенных файлах, автоматически отображаются и в главном документе. Если над одним проектом работают сразу несколько человек, главный документ позволяет раздать отдельные его части разным участникам для одновременной работы.
В этой статье мы покажем основные приёмы создания главного и вложенных документов из наброска, а также создание главного документа из уже существующих файлов. Кроме этого, мы расскажем, как легко добавить содержание в начало главного документа.
Создаем главный документ из наброска
Если Вы начинаете создание главного документа, не имея готового материала, то можете создать его из наброска. Для этого создайте новый документ Word и сохраните его, придумав такое имя файла, чтобы было понятно, что это главный документ.
После того, как Вы сохранили Ваш главный документ, зайдите на вкладку View (Вид) и нажмите Outline (Структура) в разделе Document Views (Режимы просмотра).
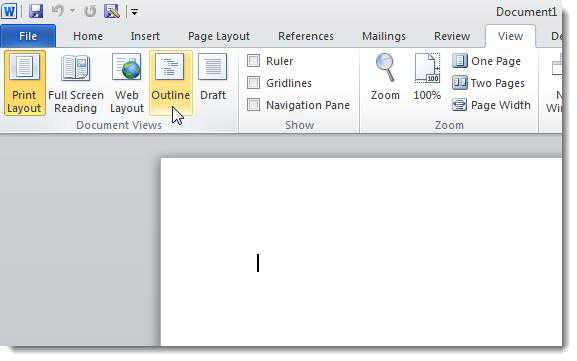
Вводите заголовки для документа в режиме структуры, изменяя их уровни. Для этого используйте выпадающий список уровней или зеленые стрелки в разделе Outline Tools (Работа со структурой).
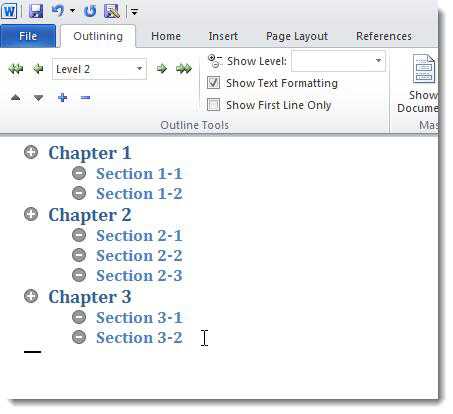
Когда Вы ввели все заголовки, которые хотели, нажмите команду Show Document Master Document (Главный документ).
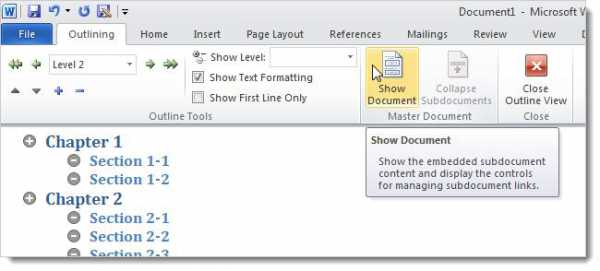
В разделе Master Document (Главный документ) станут доступными новые возможности. Выберите всю структуру документа и кликните Create (Создать).
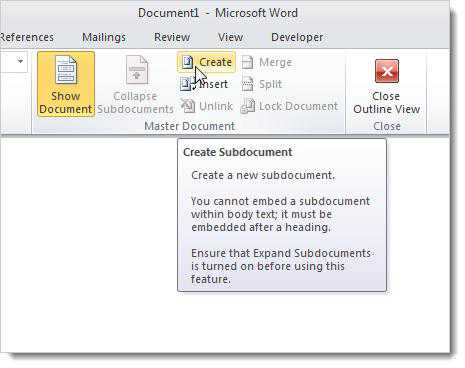
Нажатие этой команды заключает каждый документ в его собственный контейнер. На этом этапе снова сохраните главный документ.
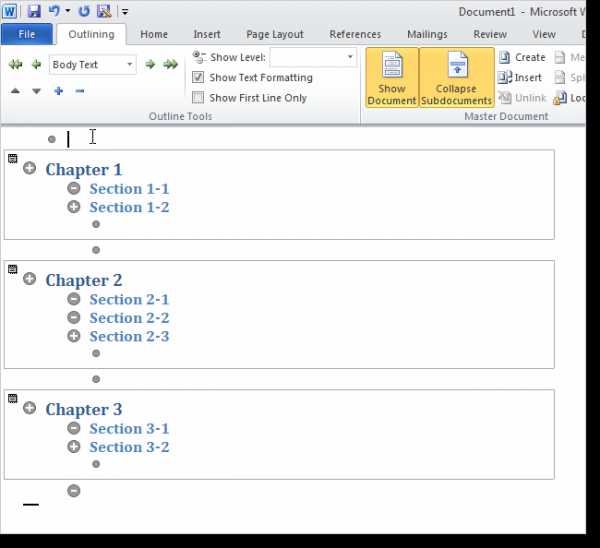
Каждый контейнер в главном документе становится отдельным файлом, как показано ниже. Название первого заголовка в каждом контейнере главного документа используется в качестве имени файла для соответствующего вложенного документа.
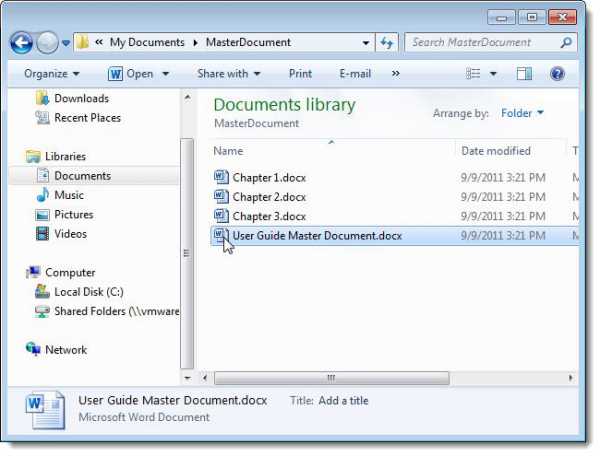
Чтобы вернуться к предыдущему режиму просмотра, например, к режиму Print Layout (Разметка страницы), нажмите Close Outline View (Закрыть режим структуры) в разделе Close (Закрытие).
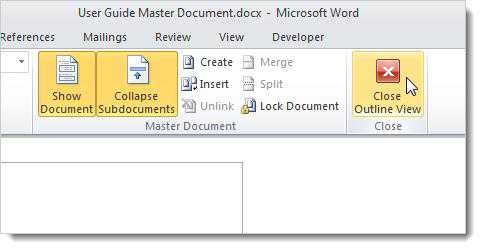
Чтобы добавить содержание к Вашему главному документу, поставьте курсор в начало документа и откройте вкладку References (Ссылки). Нажмите на кнопку выпадающего меню Table of Contents (Оглавление) и выберите один из вариантов автособираемого оглавления, чтобы вставить автоматически собранное оглавление в выбранное место.
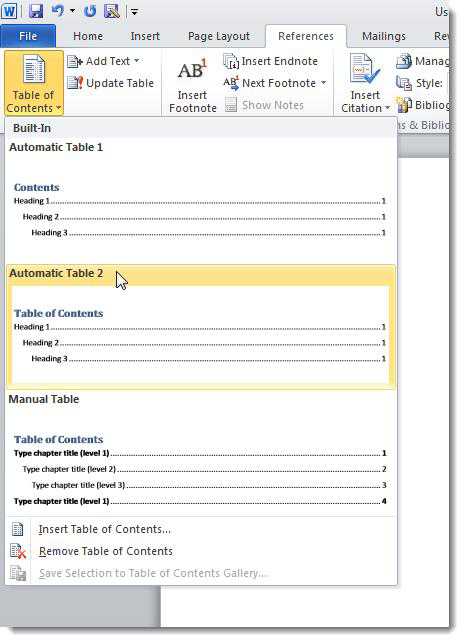
Чтобы видеть разрывы разделов, вставленные Word при создании вложенных документов, зайдите на вкладку Home (Главная) и кликните символ разрыва строки в разделе Paragraph (Абзац).
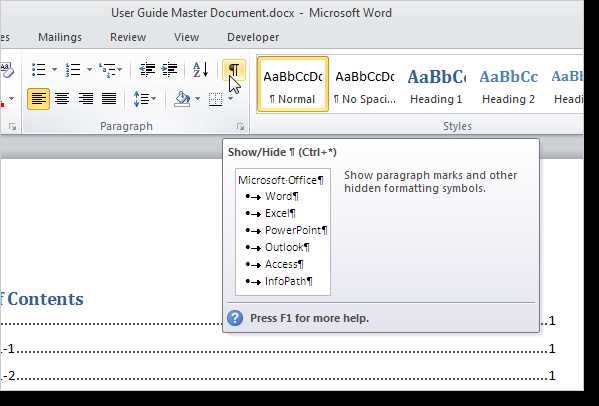
Word покажет разрывы разделов и их тип.
Когда Вы создаете главный документ из наброска, Word вставляет разрыв раздела (на текущей странице) перед и после каждого вложенного документа, созданного Вами. Это значит, что в Вашем документе нет разбивки по страницам. Тем не менее Вы легко можете изменить тип каждого разрыва раздела .
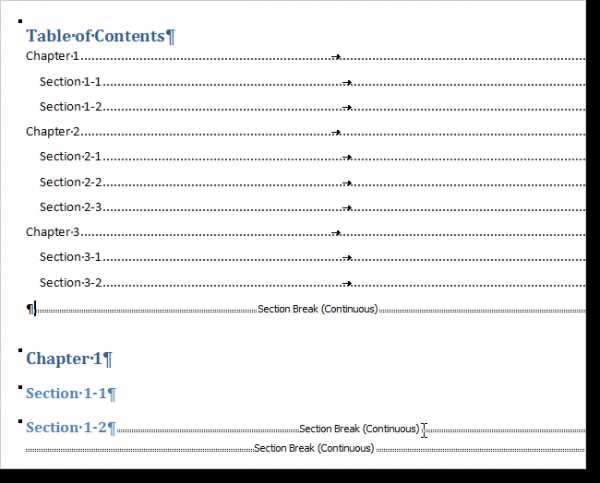
Следующий рисунок показывает, как выглядит Ваш документ в режиме структуры с развернутыми вложенными документами.
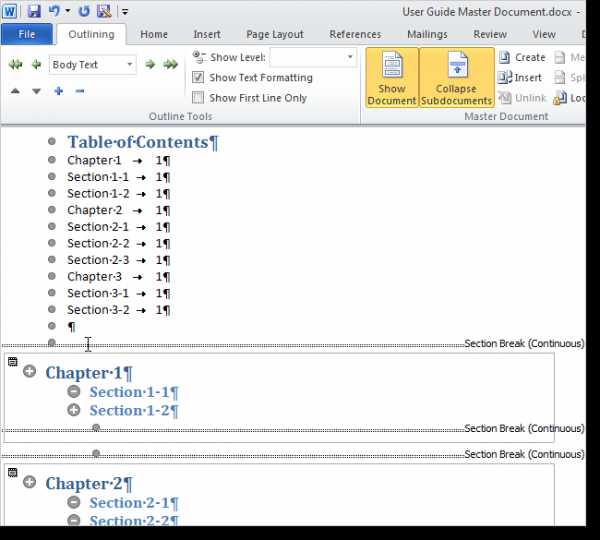
Создаем главный документ из существующих файлов Word
Если у Вас уже есть какие-то заготовки, и Вы хотите включить их в главный документ, то можете создать новый файл для главного документа и вставить в него существующие файлы, как вложенные. Для этого создайте новый пустой документ Word и сохраните его, как мы это делали ранее, при создании главного документа из наброска.
Зайдите на вкладку View (Вид) и в разделе Document Views (Режимы просмотра) выберите Outline (Структура). На Ленте появится активная вкладка Outlining (Структура). Нажмите Show Document (Показать документ) в разделе Master Document (Главный документ), чтобы активировать дополнительные функции. Чтобы к главному документу добавить вложенные, нажмите Insert (Вставить).
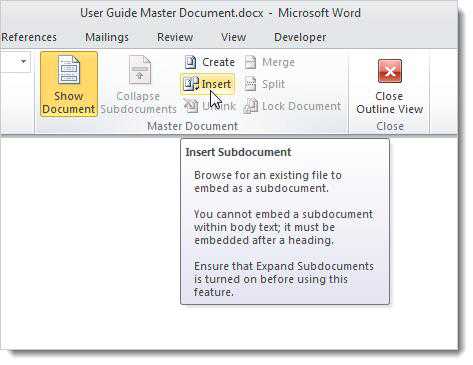
В диалоговом окне Insert Subdocument (Вставка вложенного документа) найдите расположение документов Microsoft Word, которые Вы хотите вставить. Выберите первый нужный файл и нажмите Open (Открыть).
Для удобства храните файлы вложенных документов в той же папке, что и файл главного документа.
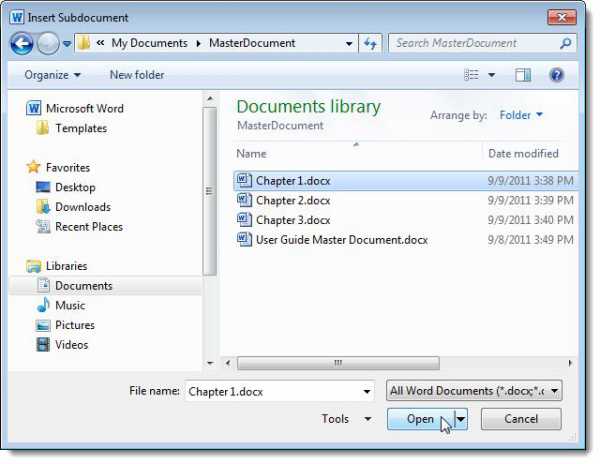
Если появится вот такое диалоговое окно, сообщающее о том, что какой-то стиль присутствует как во вложенном, так и в главном документе, нажмите кнопку Yes to All (Да для всех). Так все стили во вложенных документах будут соответствовать установленным в главном документе.
Повторите те же действия для всех документов, которые нужно сделать вложенным в главный документ. Когда закончите, Вы можете свернуть все вложенные документы, если захотите. Для этого нажмите Collapse Subdocuments (Свернуть вложенные документы) в разделе Master Document (Главный документ) на вкладке Outlining (Структура).
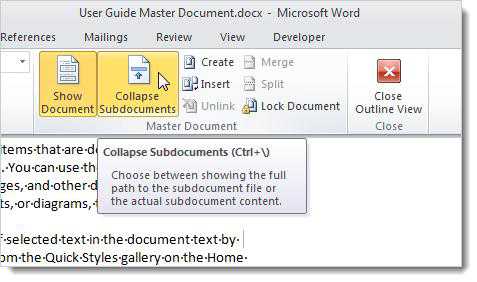
Чтобы свернуть вложенные документы, главный документ должен быть сохранен. Если Вы не сделали этого раньше, то появится вот такое диалоговое окно. Нажмите ОК , чтобы сохранить документ.
Заметьте, что в каждом контейнере главного документа показан полный путь к файлу вложенного документа. Чтобы открыть вложенный документ для редактирования, нужно дважды кликнуть по иконке документа в левом верхнем углу контейнера или кликнуть по ссылке на файл с нажатой клавишей Ctrl .
Когда Вы вставляете существующий файл в главный документ, Word добавляет разрыв раздела (со следующей страницы) перед каждым вложенным документом, и разрыв раздела (на текущей странице) после каждого вложенного документа. При желании Вы можете изменить тип каждого разрыва.
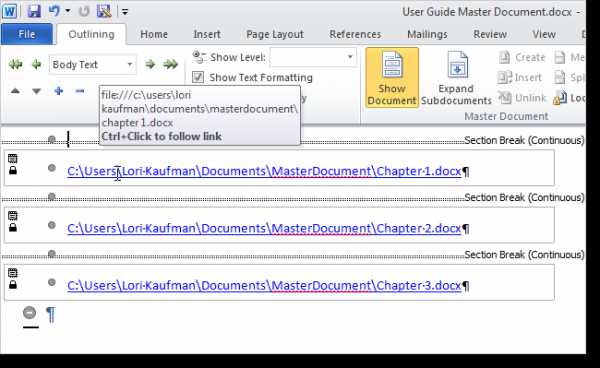
Чтобы просматривать главный документ не в режиме структуры, зайдите на вкладку View (Вид) и выберите режим Print Layout (Разметка страницы) или любой другой.
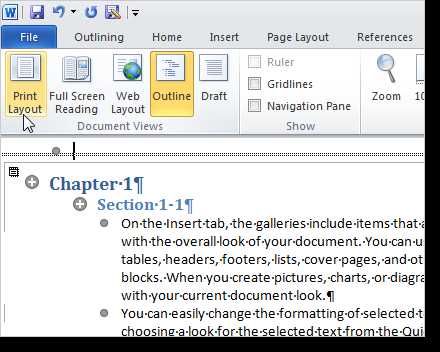
Вы можете добавить содержание точно таким же образом, как мы делали это ранее, когда создавали главный и вложенные документы из набросков.
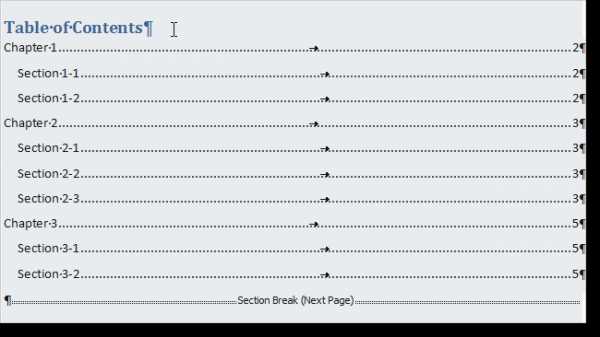
Вставив все вложенные документы в главный, Вы можете добавлять или редактировать колонтитулы, создавать содержание (как уже было показано), предметный указатель или работать с прочими вещами, из которых обычно состоит законченный документ.
Когда Вы редактируете вложенный документ, его содержание в главном документе обновляется. Это верно при создании главного документа любым из рассмотренных в этой статье способов.
Главные документы в более ранних версиях Word иногда повреждали вложенные. Вы можете столкнуться с этой проблемой и в Word 2010. Более подробную информацию об этой проблеме ищите на сайте службы технической поддержки пользователей Microsoft.