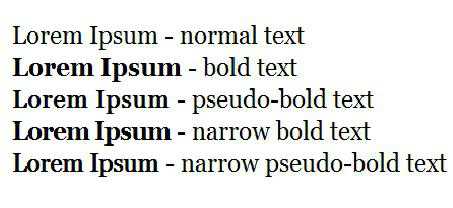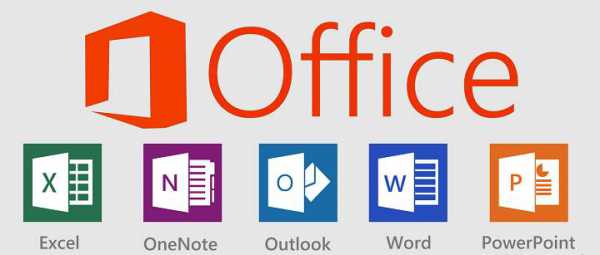Мы принимаем к оплате:
«Подарочный сертификат» от нашего Учебного Центра – это лучший подарок для тех, кто Вам дорог! Оплате обучение и подарите Вашим родным и близким обучение по любому из курсов!!!
«Сертификат на повторное обучение» дает возможность повторно пройти обучение в нашем Учебном Центре со скидкой 1000 рублей!
А также:
Как в word удалить все примечания
Вставка и удаление примечаний. Как удалить все примечания в Word одновременно?

Вопрос по удалению сносок в документе читайте следующие статьи: Как удалить сноски в документе Word.
Для того чтобы вставить Примечание к слову или фразе в документе Word выполните следующие действия:
- Выберите слово или фразу, может быть и целый абзац в тексте.
Понравился наш сайт? Присоединяйтесь или подпишитесь (на почту будут приходить уведомления о новых темах) на наш канал в МирТесен!
Как скрывать или удалять примечания в Word
Содержимое:
В Ms Word примечания – это комментарии к тексту документа. Они могут быть вставлены в качестве напоминаний автору документа или разъяснений рецензентам и читателям документа. Вы можете добавить примечание, удалить или скрыть его.
Шаги
- 1 Для удаления примечания щелкните по нему правой кнопкой мыши и в открывшемся меню выберите «Удалить примечание».
- 2 Для удаления всех примечаний откройте вкладку «Рецензирование». В группе «Примечания» нажмите «Удалить» - «Удалить все примечания в документе».
- 3 Для сокрытия примечаний откройте вкладку «Рецензирование». В группе «Отслеживание» нажмите «Показать исправления» и удалите флажок у «Примечания».
- 4 Для отображения примечаний повторите шаг 3 и поставьте флажок у «Примечания».
- 5 Нажмите Enter.
Советы
- Сокрытие примечаний не удаляет их полностью.
Как удалить все сноски
Как удалить сноску в Ворде?
Удаление сносок в вордовском документе требуется часто. Но как это сделать? На самом деле, ничего сложного в этом нет. С такой задачей сможет справиться даже начинающий пользователь, главное – это четко следовать алгоритму действий, о котором мы расскажем в нашей статье. Итак, тема нашей статьи – как удалить сноску в Ворде.
Что такое сноски в вордовском документе?
Под сноской или ссылкой в текстовом документе Ворд принято понимать указание на цитируемый источник.
Как удалить сноску в Ворде?
Чаще всего, ссылки или сноски применяются при цитировании какой-либо научной литературы в тексте, когда требуется обязательное указание источника со всеми его выходными данными. Кстати, какую информацию указывать в сноске – регламентируется правилами государственных стандартов.
А как можно сделать сноску? Открываем документ и находим отрывок текста, где нам необходимо поставить сноску/ссылку. Ставим курсор в конце цитируемого предложения или абзаца. Находим в контекстном меню, расположенном вверху страницы, раздел «Вставка». После – ищем раздел «Вставить сноску», заходим в него. Если все сделано правильно, в конце цитируемого предложения автоматически ставится цифра, а курсор перемещается в нижний колонтитул, где вам необходимо написать входные данные о цитируемом источнике.
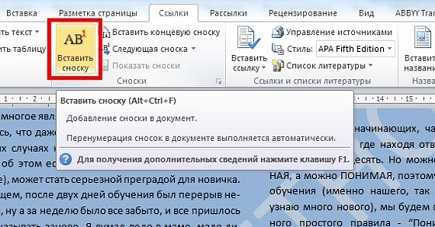
Удаление сноски в вордовском документе
Так выглядит сноска, которая находится внизу страницы вордовского документа:
Для того, чтобы пользователю удалить обычную сноску, т.е. расположенную внизу страницы, достаточно будет удалить в тексте номер ссылки, то есть число. Сразу после этого сноска в документе исчезнет. Удалить сноску в Word можно и еще один способом, достаточно щелкнуть внизу страницы сноску, которую хотите удалить, правой кнопкой мыши, а далее выбрать команду под названием «Перейти к концевой сноске», а затем просто удалить ее номер.
Как удалить концевую сноску в документе?
На самом деле, алгоритм удаления концевых сносок ничем не отличается от удаления сносок обычных.
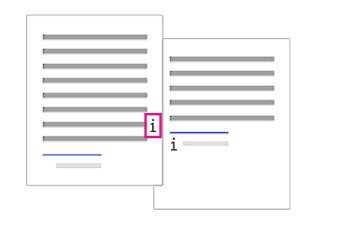
Чтобы убрать из текста концевую сноску, пользователь должен выполнить следующие условия:
- Для начала удалите символ i в основном.
- Если вы сможете найти в тексте концевую сноску, которую требуется удалить, вы можете щелкнуть по ней правой кнопкой мышки, выбрать команду под названием «Перейти к концевой сноске», а затем убрать число.
- Сноска будет удалена.
Как удалить сноску в Ворде: еще один способ
Удалить и найти сноски в воровском документе можно и при помощи функции поиска и замены. Для этого пользователю необходимо поставить курсор в верхней строке всего документа, а затем открыть окно поиска и замены. Как это можно сделать? В Ворде версии 2013 и 2016 годов достаточно воспользоваться комбинацией двух клавиш «CTRL+H». После того, как окно откроется, заходим в раздел «Заменить». Далее в поле с названием «Найти» вводим ^f для обычной сноски, либо символы: ^e для концевой сноски. После этого пользователь должен обязательно убедится, что в пункте «Заменить на» ничего не указано, только после этого жмем на «Заменить все».
Удаляем сноску в Ворде 2010 года
Алгоритм действий в данной версии Ворда ничем не отличается от вышеописанного. Для того чтобы удалить сноску в вордовском документе, удалять ее описание под чертой пользователю не потребуется. Для этого будет достаточно удалить номер сноски. Также в данной версии Ворда можно воспользоваться и функцией замены, о которой мы уже писали выше.
Как удалить сноску в Word версии 2003 года?
Первоначально, для того чтобы удалить сноску, пользователь должен установить курсор после обозначения сноски. Затем жмем повторно клавишу под названием «BACKSPACE». После первого нажатия сноска в тексте выделиться, а после второго будет полостью удалена из документа.
Очень важно отметить, что обозначение сноски нужно удалять именно в тексте документа. Тогда сноска удалиться как из документа, так и внизу страницы. В случае, когда вы удалите сноску только внизу страницы, то в тексте ее обозначения останутся без изменений.
В данной статье мы рассмотрели вопрос, как удалить сноску в Ворде, при этом сделав это максимально быстро и просто. На самом деле, как показывает практика, даже у не опытных пользователей текстового редактора Ворд это получается с первого раза. Что необходимо для этого сделать? Просто следовать указанному алгоритму действий, только в этом случае результат работы вас точно порадует, а сам процесс не доставит никаких хлопот.
Вам понравилась статья?
Наши авторы уже более 10 лет пишут для студентов курсовые, дипломы, контрольные и другие виды учебных работ и они отлично в них разбираются. Если Вам тоже надо выполнить курсовую работу, то оформляйте заказ и мы оценим его в течение 10 минут!
Заказать работуУзнать цену
Как удалить сноску в Ворде?
Удаление сносок в вордовском документе требуется часто. Но как это сделать? На самом деле, ничего сложного в этом нет. С такой задачей сможет справиться даже начинающий пользователь, главное – это четко следовать алгоритму действий, о котором мы расскажем в нашей статье. Итак, тема нашей статьи – как удалить сноску в Ворде.
Что такое сноски в вордовском документе?
Под сноской или ссылкой в текстовом документе Ворд принято понимать указание на цитируемый источник. Чаще всего, ссылки или сноски применяются при цитировании какой-либо научной литературы в тексте, когда требуется обязательное указание источника со всеми его выходными данными. Кстати, какую информацию указывать в сноске – регламентируется правилами государственных стандартов.
А как можно сделать сноску? Открываем документ и находим отрывок текста, где нам необходимо поставить сноску/ссылку. Ставим курсор в конце цитируемого предложения или абзаца. Находим в контекстном меню, расположенном вверху страницы, раздел «Вставка». После – ищем раздел «Вставить сноску», заходим в него. Если все сделано правильно, в конце цитируемого предложения автоматически ставится цифра, а курсор перемещается в нижний колонтитул, где вам необходимо написать входные данные о цитируемом источнике.
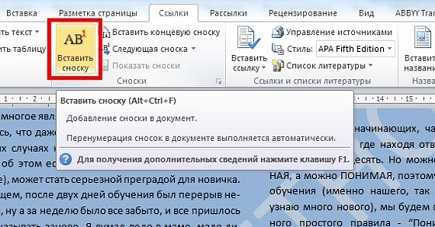
Удаление сноски в вордовском документе
Так выглядит сноска, которая находится внизу страницы вордовского документа:
Для того, чтобы пользователю удалить обычную сноску, т.е. расположенную внизу страницы, достаточно будет удалить в тексте номер ссылки, то есть число. Сразу после этого сноска в документе исчезнет. Удалить сноску в Word можно и еще один способом, достаточно щелкнуть внизу страницы сноску, которую хотите удалить, правой кнопкой мыши, а далее выбрать команду под названием «Перейти к концевой сноске», а затем просто удалить ее номер.
Как удалить концевую сноску в документе?
На самом деле, алгоритм удаления концевых сносок ничем не отличается от удаления сносок обычных.
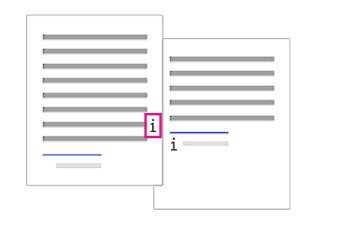
Чтобы убрать из текста концевую сноску, пользователь должен выполнить следующие условия:
- Для начала удалите символ i в основном.
- Если вы сможете найти в тексте концевую сноску, которую требуется удалить, вы можете щелкнуть по ней правой кнопкой мышки, выбрать команду под названием «Перейти к концевой сноске», а затем убрать число.
- Сноска будет удалена.
Как удалить сноску в Ворде: еще один способ
Удалить и найти сноски в воровском документе можно и при помощи функции поиска и замены. Для этого пользователю необходимо поставить курсор в верхней строке всего документа, а затем открыть окно поиска и замены. Как это можно сделать? В Ворде версии 2013 и 2016 годов достаточно воспользоваться комбинацией двух клавиш «CTRL+H». После того, как окно откроется, заходим в раздел «Заменить». Далее в поле с названием «Найти» вводим ^f для обычной сноски, либо символы: ^e для концевой сноски. После этого пользователь должен обязательно убедится, что в пункте «Заменить на» ничего не указано, только после этого жмем на «Заменить все».
Удаляем сноску в Ворде 2010 года
Алгоритм действий в данной версии Ворда ничем не отличается от вышеописанного. Для того чтобы удалить сноску в вордовском документе, удалять ее описание под чертой пользователю не потребуется. Для этого будет достаточно удалить номер сноски. Также в данной версии Ворда можно воспользоваться и функцией замены, о которой мы уже писали выше.
Как удалить сноску в Word версии 2003 года?
Первоначально, для того чтобы удалить сноску, пользователь должен установить курсор после обозначения сноски. Затем жмем повторно клавишу под названием «BACKSPACE». После первого нажатия сноска в тексте выделиться, а после второго будет полостью удалена из документа.
Очень важно отметить, что обозначение сноски нужно удалять именно в тексте документа. Тогда сноска удалиться как из документа, так и внизу страницы. В случае, когда вы удалите сноску только внизу страницы, то в тексте ее обозначения останутся без изменений.
В данной статье мы рассмотрели вопрос, как удалить сноску в Ворде, при этом сделав это максимально быстро и просто. На самом деле, как показывает практика, даже у не опытных пользователей текстового редактора Ворд это получается с первого раза. Что необходимо для этого сделать? Просто следовать указанному алгоритму действий, только в этом случае результат работы вас точно порадует, а сам процесс не доставит никаких хлопот.
Вам понравилась статья?
Наши авторы уже более 10 лет пишут для студентов курсовые, дипломы, контрольные и другие виды учебных работ и они отлично в них разбираются. Если Вам тоже надо выполнить курсовую работу, то оформляйте заказ и мы оценим его в течение 10 минут!
Заказать работуУзнать цену
Как удалить сноску в Ворде?
Удаление сносок в вордовском документе требуется часто. Но как это сделать? На самом деле, ничего сложного в этом нет. С такой задачей сможет справиться даже начинающий пользователь, главное – это четко следовать алгоритму действий, о котором мы расскажем в нашей статье. Итак, тема нашей статьи – как удалить сноску в Ворде.
Что такое сноски в вордовском документе?
Под сноской или ссылкой в текстовом документе Ворд принято понимать указание на цитируемый источник. Чаще всего, ссылки или сноски применяются при цитировании какой-либо научной литературы в тексте, когда требуется обязательное указание источника со всеми его выходными данными. Кстати, какую информацию указывать в сноске – регламентируется правилами государственных стандартов.
А как можно сделать сноску? Открываем документ и находим отрывок текста, где нам необходимо поставить сноску/ссылку. Ставим курсор в конце цитируемого предложения или абзаца. Находим в контекстном меню, расположенном вверху страницы, раздел «Вставка». После – ищем раздел «Вставить сноску», заходим в него. Если все сделано правильно, в конце цитируемого предложения автоматически ставится цифра, а курсор перемещается в нижний колонтитул, где вам необходимо написать входные данные о цитируемом источнике.
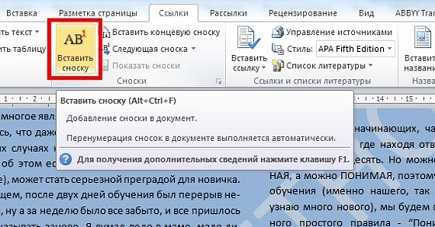
Удаление сноски в вордовском документе
Так выглядит сноска, которая находится внизу страницы вордовского документа:
Для того, чтобы пользователю удалить обычную сноску, т.е. расположенную внизу страницы, достаточно будет удалить в тексте номер ссылки, то есть число. Сразу после этого сноска в документе исчезнет. Удалить сноску в Word можно и еще один способом, достаточно щелкнуть внизу страницы сноску, которую хотите удалить, правой кнопкой мыши, а далее выбрать команду под названием «Перейти к концевой сноске», а затем просто удалить ее номер.
Как удалить концевую сноску в документе?
На самом деле, алгоритм удаления концевых сносок ничем не отличается от удаления сносок обычных.
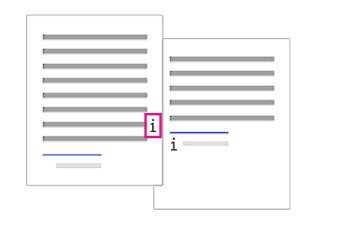
Чтобы убрать из текста концевую сноску, пользователь должен выполнить следующие условия:
- Для начала удалите символ i в основном.
- Если вы сможете найти в тексте концевую сноску, которую требуется удалить, вы можете щелкнуть по ней правой кнопкой мышки, выбрать команду под названием «Перейти к концевой сноске», а затем убрать число.
- Сноска будет удалена.
Как удалить сноску в Ворде: еще один способ
Удалить и найти сноски в воровском документе можно и при помощи функции поиска и замены. Для этого пользователю необходимо поставить курсор в верхней строке всего документа, а затем открыть окно поиска и замены. Как это можно сделать? В Ворде версии 2013 и 2016 годов достаточно воспользоваться комбинацией двух клавиш «CTRL+H». После того, как окно откроется, заходим в раздел «Заменить». Далее в поле с названием «Найти» вводим ^f для обычной сноски, либо символы: ^e для концевой сноски. После этого пользователь должен обязательно убедится, что в пункте «Заменить на» ничего не указано, только после этого жмем на «Заменить все».
Удаляем сноску в Ворде 2010 года
Алгоритм действий в данной версии Ворда ничем не отличается от вышеописанного. Для того чтобы удалить сноску в вордовском документе, удалять ее описание под чертой пользователю не потребуется. Для этого будет достаточно удалить номер сноски. Также в данной версии Ворда можно воспользоваться и функцией замены, о которой мы уже писали выше.
Удаляем сноски в документе Microsoft Word
Как удалить сноску в Word версии 2003 года?
Первоначально, для того чтобы удалить сноску, пользователь должен установить курсор после обозначения сноски. Затем жмем повторно клавишу под названием «BACKSPACE». После первого нажатия сноска в тексте выделиться, а после второго будет полостью удалена из документа.
Очень важно отметить, что обозначение сноски нужно удалять именно в тексте документа. Тогда сноска удалиться как из документа, так и внизу страницы. В случае, когда вы удалите сноску только внизу страницы, то в тексте ее обозначения останутся без изменений.
В данной статье мы рассмотрели вопрос, как удалить сноску в Ворде, при этом сделав это максимально быстро и просто. На самом деле, как показывает практика, даже у не опытных пользователей текстового редактора Ворд это получается с первого раза. Что необходимо для этого сделать? Просто следовать указанному алгоритму действий, только в этом случае результат работы вас точно порадует, а сам процесс не доставит никаких хлопот.
Вам понравилась статья?
Наши авторы уже более 10 лет пишут для студентов курсовые, дипломы, контрольные и другие виды учебных работ и они отлично в них разбираются. Если Вам тоже надо выполнить курсовую работу, то оформляйте заказ и мы оценим его в течение 10 минут!
Заказать работуУзнать цену
Когда над документом в текстовом редакторе Microsoft Word работает несколько человек (один написал, второй проверяет, третий дополняет материалом), то в процессе работы очень удобно в тексте создавать примечания, чтобы указать, что нужно изменить или поправить. В итоге получается один исправленный файл, в котором учтены все замечания. Но что теперь делать с этими замечаниями, которые так и остались на полях в тексте?
Давайте в данной статье мы разберемся, как их удалять, можно ли просто скрыть данную область, и как избавится от подобных ремарок в Ворд, сделанных определенным пользователем.
Если хотите посмотреть файл без внесенных исправлений, тогда можно просто скрыть выноски. Для этого перейдите на вкладку «Рецензирование» и нажмите на кнопку «Показать исправления». Затем в выпадающем списке уберите галочку напротив пункта «Примечания».
Удаление обычной или концевой сноски либо разделителя
После этого, все блоки с ними на полях пропадут.
Если у Вас Ворд 2013 или 2016, тогда можете сделать, как написано выше, чтобы убрать поле , можно просто на вкладке «Рецензирование» использовать кнопочку «Показать примечания».
Когда она выделена серым цветом, замечания на полях показываются, когда кнопка не выделена, то они отображаться в документе не будут.
Если Вам нужно не просто скрыть, а именно удалить ремарки, которые отображаются сбоку страницы документа в Ворде, тогда кликните по ненужному, чтобы выделить его. Затем на вкладке «Рецензирование» нажмите «Удалить», и оно исчезнет из документа.
Можно сразу выделить то, от которого нужно избавиться, кликнуть по нему правой кнопкой мышки и выбрать из контекстного меню «Удалить примечание».
Еще один способ удаления – это область проверки. Она отображается или снизу или сбоку странички. Там можно просмотреть все сделанные выноски. Найдите ненужное, кликните по нему, чтобы там появился курсор, и нажмите на нем правой кнопкой мышки. В появившемся контекстом меню выберите «Удалить примечание».
Если Вам больше вообще не нужны все сделанные замечания какими-либо пользователями, тогда на вкладке «Рецензирование» нажмите на стрелочку на кнопке «Удалить». Развернется небольшой список, в котором нужно выбрать «Убираем все замечания в документе». Теперь все они будут убраны из документа.
Если все подобные ремарки добавлял в документ не один, а несколько различных пользователей, тогда можно убрать те, которые сделаны определенным человеком. Каждый комментарий на страничках от определенного человека выделяется определенным цветом. Давайте в примере удалим те, которые отмечены розовым.
Для этого перейдите на вкладку «Рецензирование» и в группе «Запись исправлений» используйте кнопку «Показать исправления».
В выпадающем списке выберите «Рецензенты», а затем уберите галочки напротив пользователей, которые оставляли примечания. Галочка должна стоять только напротив того, чьи ремарки хотите удалить.
В документе остались только выделенные розовым цветом наши подопытные. Кликните на любое, потом нажмите на стрелочку на кнопке «Удалить» и выберите из списка «Удалить все отображаемые примечания».
Снова нажмите «Показать исправления» и включите видимость от других пользователей. Как видите то, что нужно, осталось, а ненужные удалились.
На этом все. Мы с Вами научились убирать область примечаний в Word, или удалять в документе те, которые больше не нужны. Как видите, сложно в этом ничего нет.
Поделитесь статьёй с друзьями:
Автор: Аня Каминская| Дата: 2017-08-14| Просмотров:(21916)| Комментов:(0)
Как удалить сноску в Ворде?
Удаление сносок в вордовском документе требуется часто. Но как это сделать? На самом деле, ничего сложного в этом нет.
Как быстро удалить все сноски в Ворд?
С такой задачей сможет справиться даже начинающий пользователь, главное – это четко следовать алгоритму действий, о котором мы расскажем в нашей статье. Итак, тема нашей статьи – как удалить сноску в Ворде.
Что такое сноски в вордовском документе?
Под сноской или ссылкой в текстовом документе Ворд принято понимать указание на цитируемый источник. Чаще всего, ссылки или сноски применяются при цитировании какой-либо научной литературы в тексте, когда требуется обязательное указание источника со всеми его выходными данными. Кстати, какую информацию указывать в сноске – регламентируется правилами государственных стандартов.
А как можно сделать сноску? Открываем документ и находим отрывок текста, где нам необходимо поставить сноску/ссылку. Ставим курсор в конце цитируемого предложения или абзаца. Находим в контекстном меню, расположенном вверху страницы, раздел «Вставка». После – ищем раздел «Вставить сноску», заходим в него. Если все сделано правильно, в конце цитируемого предложения автоматически ставится цифра, а курсор перемещается в нижний колонтитул, где вам необходимо написать входные данные о цитируемом источнике.
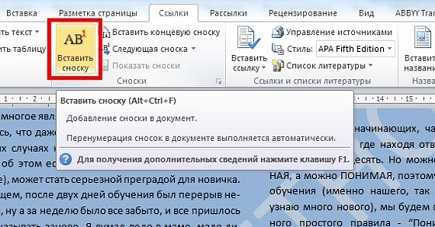
Удаление сноски в вордовском документе
Так выглядит сноска, которая находится внизу страницы вордовского документа:
Для того, чтобы пользователю удалить обычную сноску, т.е. расположенную внизу страницы, достаточно будет удалить в тексте номер ссылки, то есть число. Сразу после этого сноска в документе исчезнет. Удалить сноску в Word можно и еще один способом, достаточно щелкнуть внизу страницы сноску, которую хотите удалить, правой кнопкой мыши, а далее выбрать команду под названием «Перейти к концевой сноске», а затем просто удалить ее номер.
Как удалить концевую сноску в документе?
На самом деле, алгоритм удаления концевых сносок ничем не отличается от удаления сносок обычных.
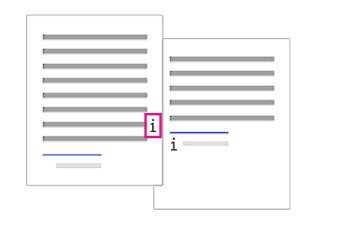
Чтобы убрать из текста концевую сноску, пользователь должен выполнить следующие условия:
- Для начала удалите символ i в основном.
- Если вы сможете найти в тексте концевую сноску, которую требуется удалить, вы можете щелкнуть по ней правой кнопкой мышки, выбрать команду под названием «Перейти к концевой сноске», а затем убрать число.
- Сноска будет удалена.
Как удалить сноску в Ворде: еще один способ
Удалить и найти сноски в воровском документе можно и при помощи функции поиска и замены. Для этого пользователю необходимо поставить курсор в верхней строке всего документа, а затем открыть окно поиска и замены. Как это можно сделать? В Ворде версии 2013 и 2016 годов достаточно воспользоваться комбинацией двух клавиш «CTRL+H». После того, как окно откроется, заходим в раздел «Заменить». Далее в поле с названием «Найти» вводим ^f для обычной сноски, либо символы: ^e для концевой сноски. После этого пользователь должен обязательно убедится, что в пункте «Заменить на» ничего не указано, только после этого жмем на «Заменить все».
Удаляем сноску в Ворде 2010 года
Алгоритм действий в данной версии Ворда ничем не отличается от вышеописанного. Для того чтобы удалить сноску в вордовском документе, удалять ее описание под чертой пользователю не потребуется. Для этого будет достаточно удалить номер сноски. Также в данной версии Ворда можно воспользоваться и функцией замены, о которой мы уже писали выше.
Как удалить сноску в Word версии 2003 года?
Первоначально, для того чтобы удалить сноску, пользователь должен установить курсор после обозначения сноски. Затем жмем повторно клавишу под названием «BACKSPACE». После первого нажатия сноска в тексте выделиться, а после второго будет полостью удалена из документа.
Очень важно отметить, что обозначение сноски нужно удалять именно в тексте документа. Тогда сноска удалиться как из документа, так и внизу страницы. В случае, когда вы удалите сноску только внизу страницы, то в тексте ее обозначения останутся без изменений.
В данной статье мы рассмотрели вопрос, как удалить сноску в Ворде, при этом сделав это максимально быстро и просто. На самом деле, как показывает практика, даже у не опытных пользователей текстового редактора Ворд это получается с первого раза. Что необходимо для этого сделать? Просто следовать указанному алгоритму действий, только в этом случае результат работы вас точно порадует, а сам процесс не доставит никаких хлопот.
Вам понравилась статья?
Наши авторы уже более 10 лет пишут для студентов курсовые, дипломы, контрольные и другие виды учебных работ и они отлично в них разбираются. Если Вам тоже надо выполнить курсовую работу, то оформляйте заказ и мы оценим его в течение 10 минут!
Заказать работуУзнать цену
Как удалить сноску в Ворде?
Удаление сносок в вордовском документе требуется часто. Но как это сделать? На самом деле, ничего сложного в этом нет. С такой задачей сможет справиться даже начинающий пользователь, главное – это четко следовать алгоритму действий, о котором мы расскажем в нашей статье. Итак, тема нашей статьи – как удалить сноску в Ворде.
Что такое сноски в вордовском документе?
Под сноской или ссылкой в текстовом документе Ворд принято понимать указание на цитируемый источник. Чаще всего, ссылки или сноски применяются при цитировании какой-либо научной литературы в тексте, когда требуется обязательное указание источника со всеми его выходными данными. Кстати, какую информацию указывать в сноске – регламентируется правилами государственных стандартов.
А как можно сделать сноску? Открываем документ и находим отрывок текста, где нам необходимо поставить сноску/ссылку. Ставим курсор в конце цитируемого предложения или абзаца. Находим в контекстном меню, расположенном вверху страницы, раздел «Вставка». После – ищем раздел «Вставить сноску», заходим в него. Если все сделано правильно, в конце цитируемого предложения автоматически ставится цифра, а курсор перемещается в нижний колонтитул, где вам необходимо написать входные данные о цитируемом источнике.
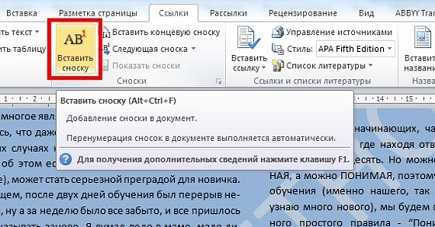
Удаление сноски в вордовском документе
Так выглядит сноска, которая находится внизу страницы вордовского документа:
Для того, чтобы пользователю удалить обычную сноску, т.е. расположенную внизу страницы, достаточно будет удалить в тексте номер ссылки, то есть число. Сразу после этого сноска в документе исчезнет. Удалить сноску в Word можно и еще один способом, достаточно щелкнуть внизу страницы сноску, которую хотите удалить, правой кнопкой мыши, а далее выбрать команду под названием «Перейти к концевой сноске», а затем просто удалить ее номер.
Как удалить концевую сноску в документе?
На самом деле, алгоритм удаления концевых сносок ничем не отличается от удаления сносок обычных.
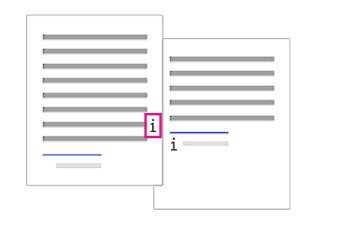
Чтобы убрать из текста концевую сноску, пользователь должен выполнить следующие условия:
- Для начала удалите символ i в основном.
- Если вы сможете найти в тексте концевую сноску, которую требуется удалить, вы можете щелкнуть по ней правой кнопкой мышки, выбрать команду под названием «Перейти к концевой сноске», а затем убрать число.
- Сноска будет удалена.
Как удалить сноску в Ворде: еще один способ
Удалить и найти сноски в воровском документе можно и при помощи функции поиска и замены. Для этого пользователю необходимо поставить курсор в верхней строке всего документа, а затем открыть окно поиска и замены. Как это можно сделать?
Как удалить сноску в Word
В Ворде версии 2013 и 2016 годов достаточно воспользоваться комбинацией двух клавиш «CTRL+H». После того, как окно откроется, заходим в раздел «Заменить». Далее в поле с названием «Найти» вводим ^f для обычной сноски, либо символы: ^e для концевой сноски. После этого пользователь должен обязательно убедится, что в пункте «Заменить на» ничего не указано, только после этого жмем на «Заменить все».
Удаляем сноску в Ворде 2010 года
Алгоритм действий в данной версии Ворда ничем не отличается от вышеописанного. Для того чтобы удалить сноску в вордовском документе, удалять ее описание под чертой пользователю не потребуется. Для этого будет достаточно удалить номер сноски. Также в данной версии Ворда можно воспользоваться и функцией замены, о которой мы уже писали выше.
Как удалить сноску в Word версии 2003 года?
Первоначально, для того чтобы удалить сноску, пользователь должен установить курсор после обозначения сноски. Затем жмем повторно клавишу под названием «BACKSPACE». После первого нажатия сноска в тексте выделиться, а после второго будет полостью удалена из документа.
Очень важно отметить, что обозначение сноски нужно удалять именно в тексте документа. Тогда сноска удалиться как из документа, так и внизу страницы. В случае, когда вы удалите сноску только внизу страницы, то в тексте ее обозначения останутся без изменений.
В данной статье мы рассмотрели вопрос, как удалить сноску в Ворде, при этом сделав это максимально быстро и просто. На самом деле, как показывает практика, даже у не опытных пользователей текстового редактора Ворд это получается с первого раза. Что необходимо для этого сделать? Просто следовать указанному алгоритму действий, только в этом случае результат работы вас точно порадует, а сам процесс не доставит никаких хлопот.
Вам понравилась статья?
Наши авторы уже более 10 лет пишут для студентов курсовые, дипломы, контрольные и другие виды учебных работ и они отлично в них разбираются. Если Вам тоже надо выполнить курсовую работу, то оформляйте заказ и мы оценим его в течение 10 минут!
Заказать работуУзнать цену