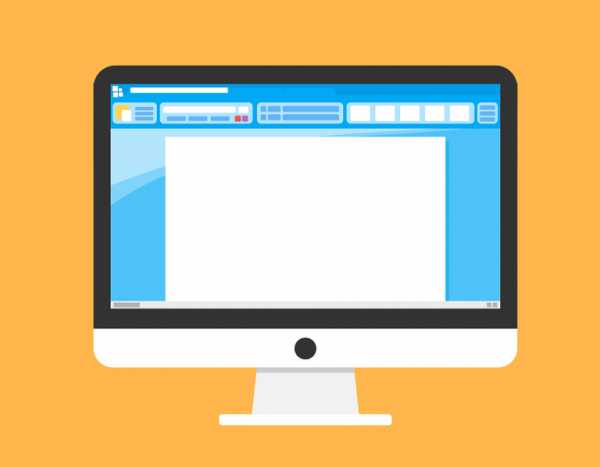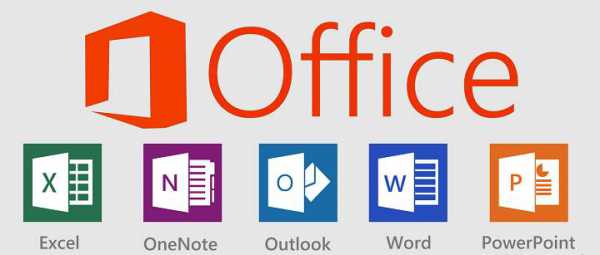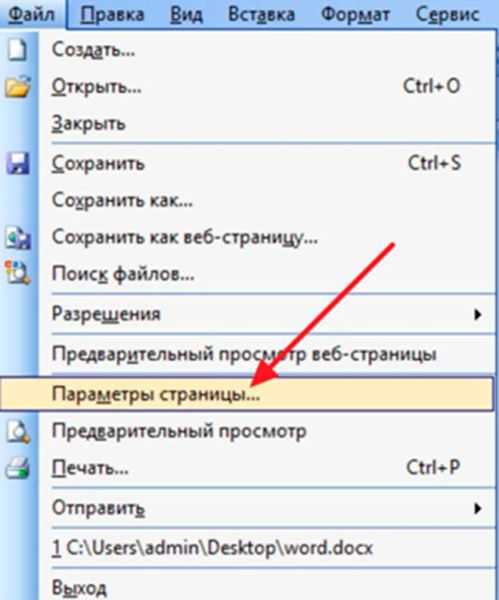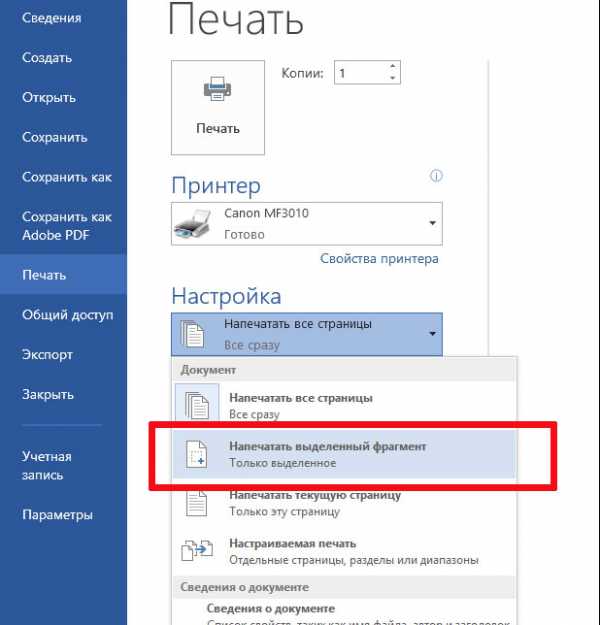Мы принимаем к оплате:
«Подарочный сертификат» от нашего Учебного Центра – это лучший подарок для тех, кто Вам дорог! Оплате обучение и подарите Вашим родным и близким обучение по любому из курсов!!!
«Сертификат на повторное обучение» дает возможность повторно пройти обучение в нашем Учебном Центре со скидкой 1000 рублей!
А также:
Как в word убрать вторую страницу
Как убрать вторую страницу в Word - Офис Ассист


Порой редактирование текстового документа представляет собой не самую простую задачу, так как неизвестно, что необходимо сделать, чтобы добиться определенного результата. Это относится и к тем, кто задает вопрос, как удалить страницу в ворде?
Способы удаления
Лишнюю часть документа можно лицезреть при создании разрыва в тексте или при неосторожном формировании пустых абзацев. Определить причину появления ненужных листов, можно нажав на символ «Невидимые знаки» в главной вкладке.
Удалить пустую страницу можно несколькими способами.
Горячие клавиши
В текстовом редакторе word можно быстро удалять ненужные листы, нажатием горячих клавиш «Ctrl+End». Это позволит выбрать лишнюю часть документа, после чего можно нажать клавишу «BackSpace» и удалить последнюю страницу.
Обратите внимание! Если причиной появления пустого листа стали пустые абзацы, то чтобы полностью удалить ненужную часть документа без информации, потребуется несколько раз нажать клавишу «BackSpace».
Если действия осуществлены, а удаление листа целиком не произошло, следует попробовать другие способы.
Удаление пустых абзацев вручную
Пустые абзацы могут находится в середине текстового документа. Чтобы от них избавиться, необходимо включить отображение невидимых знаков. Сделать это можно нажав кнопку «Невидимые символы».
Пустые абзацы обозначены как на картинке ниже. Их необходимо выделить и удалить нажав кнопку «Del».
Разрывы
Пустые листы в любой части возникают из-за разрывов между разделами. Это отображается при нажатии кнопки «невидимые символы». Удалить вторую страницу, или лист в начале документа, можно выделив разрыв и нажав кнопку «Del».

Если разрыв обнаружить не удалось, необходимо перейти в режим черновика и еще раз просмотреть текст. Сделать это можно перейдя во вкладку «Вид» и нажав кнопку «Черновик». В таком формате можно увидеть больший объем текста и удалить страницу после разрыва.
Важно! Если необходимо удалить первую страницу, или любую другую, но форматирование текста необходимо сохранить, осуществлять обычное удаление разрыва не следует, так как это приведет к изменению формата документа.
Чтобы сохранить форматирование, но убрать фрагмент в майкрософт ворд, требуется изменить разрыв листа на разрыв на текущем участке. Для этого требуется перейти в раздел «Разметка страницы», выбрать пункт «Разрывы» и параметр «Текущая страница».
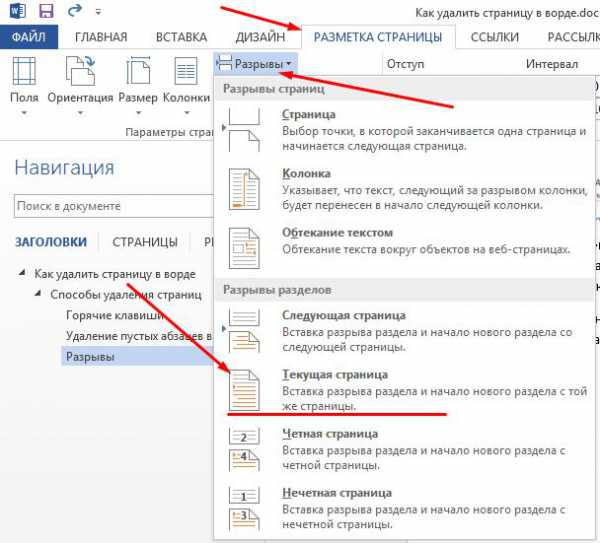
Таким образом разрыв останется, соответственно не произойдет изменения форматирования, а лист будет удален.
Таблица
В некоторых случаях удалить пронумерованную или обычную страницу обычными методами невозможно. Это происходит, если в конце текста имеется таблица и она заканчивается у края листа.
Что делать если она не удаляется традиционным методом? После таблиц всегда есть пустой абзац, который нельзя удалить обычным способом, он и создает ненужную страницу. Вырезать его из документа нельзя, но можно скрыть и вместе с ним исчезнет пустой лист.
Чтобы скрыть абзац в microsoft ворд, его необходимо выделить и нажать сочетание клавиш «Ctrl+D». В открывшемся окне, требуется пометить его как скрытый и нажать кнопку «Ок».
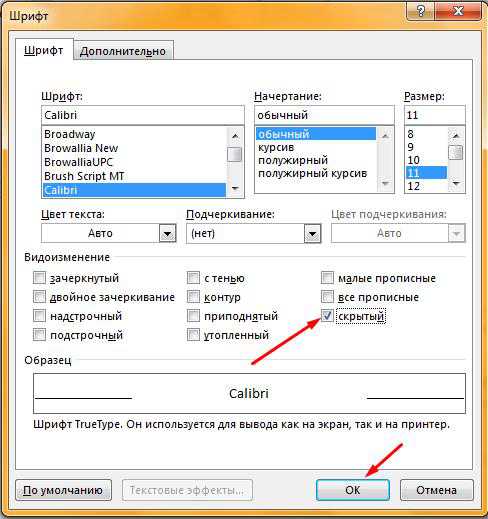
Последний этап — нажатие на клавишу «Невидимые символы» в программе редактора. Скрытые знаки перестанут отображаться и исчезнет лишний лист.
Представленными методами можно убирать несколько страниц.
Обратите внимание! Удалить несколько страниц сразу нельзя, это необходимо осуществлять поочередно.
Образовавшаяся в середине документа страница не всегда уместна и требует удаления. Имея под рукой пошаговую инструкцию работа по ее удалению не составит труда любому пользователю.
Поделиться:
Нет комментариев
Как убрать лишнюю страницу в Ворде
Убрать лишнюю страницу из вордовского документа требуется достаточно часто. Это могут быть как пустые листы, так и имеющие текст. На самом деле в обоих случаях нет ничего сложного. В нашей статье мы расскажем, как убрать лишнюю страницу в ворде, при этом, потратив максимально мало времени и сил.
Откуда берутся лишние страницы в документе?
Лишние пустые страницы в вордовском документе появляются из-за разрыва страниц или по причине расстановки дополнительных абзацев. А вот страницы с текстом – тоже бывают лишними, и как их удалить мы тоже расскажем. На самом деле, чтобы убрать лишнюю страницу в Ворде, от пользователя не потребуется особых навыков, главное, это следовать алгоритму. Но перед тем как удалить страницу пользователь должен узнать, что стало причиной появления лишних страниц в документе. Об этом мы расскажем в нашем следующем разделе статьи.
Устанавливаем, что стало причиной появления лишней страницы
Сразу же установить точную причину появления лишней страницы у пользователя получится. Для этого пользователю Ворда необходимо включить отображение всех скрытых знаков, которые имеются в документе. Для этого пользователь должен найти на панели инструментов, расположенной в самом вверху страницы, кнопку «Показать/скрыть». Она выглядит следующим образом:

После – в вордовском документе отобразятся все ранее скрытые знаки, тем самым он может понять, что стало причиной лишней страницы.
Как убрать лишнюю страницу в Ворде: способ № 1
К этому способу обращается практически каждый пользователь текстового редактора. Он позволяет пользователю быстро и просто убрать лишнюю страницу в документе. Если же пустая страница расположена в самом конце, то для начала переходим к ней. Это можно сделать, пролистав весь документ, либо нажать комбинацию клавиш CTRL+END, после этого необходимо нажать клавишу BACKSPACE. Если же лишняя пустая страница появилась по причине разрыва страниц или лишней постановки абзацев, то она должна исчезнуть. А вот если причиной пустой страницы была постановка нескольких абзацев, то пользователю необходимо нажать клавишу «Бэкспейс» несколько раз.
Удаляем страницу в редакторе Word 2007 года и ранее
Если вы предпочитаете работать в версиях Ворда 2003 или 2007 года, то этот раздел – для вас. Что требуется выполнить пользователю?
- Для начала, на панели, расположенной вверху страницы, находим значок «Скрыть/показать», после — нажимаем его. В документе будут отображены все скрытые знаки, которые раньше пользователю были невидны.
- Далее, на странице, которую пользователь хочет удалить, необходимо найти такие скрытые знаки.
- Затем ставим курсор на начало страницы и нажимаем кнопку «Delete». Лишняя страница будет удалена.
- После всех выполненных вышеописанных «шагов» снова нажимаем кнопку «Скрыть/показать», знаки станут не видны для пользователя.
После – в вордовском документе отобразятся все ранее скрытые знаки, тем самым он может понять, что стало причиной лишней страницы.
Способ № 2
К этому способу обращается практически каждый пользователь текстового редактора. Он позволяет пользователю быстро и просто убрать лишнюю страницу в Word документе. Если же пустая страница расположена в самом конце, то для начала переходим к ней. Это можно сделать, пролистав весь документ, либо нажать комбинацию клавиш CTRL+END, после этого необходимо нажать клавишу BACKSPACE. Если же лишняя пустая страница появилась по причине разрыва страниц или лишней постановки абзацев, то она должна исчезнуть. А вот если причиной пустой страницы была постановка нескольких абзацев, то пользователю необходимо нажать клавишу «Бэкспейс» несколько раз.
Удаляем страницу в редакторе Ворд 2007 года и ранее
Если вы предпочитаете работать в версиях Ворда 2003 или 2007 года, то этот раздел – для вас. Что требуется выполнить пользователю?
- Для начала, на панели, расположенной вверху страницы, находим значок «Скрыть/показать», после — нажимаем его. В документе будут отображены все скрытые знаки, которые раньше пользователю были невидны.
- Далее, на странице, которую пользователь хочет удалить, необходимо найти такие скрытые знаки.
- Затем ставим курсор на начало страницы и нажимаем кнопку «Delete». Лишняя страница будет удалена.
- После всех выполненных вышеописанных «шагов» снова нажимаем кнопку «Скрыть/показать», знаки станут не видны для пользователя.

Как убрать лишнюю страницу в Ворде, расположенную после таблицы?
Если на последней странице вордовского документа размещена таблица, то убрать последний абзац нельзя, так как он сразу же перенесется на новую страницу. Именно поэтому здесь нужно действовать немного иначе.
Первое, что должен сделать пользователь – это выделить значок. После зайти в раздел «Шрифт». Все это делается для того, чтобы сделать его невидимым не только для нас, но и для программы. Кликаем по стрелочке, после этого на экране откроется окно, позволяющее корректировать шрифты. Здесь необходимо поставить отметку в строке «Скрытый». После этого подтверждаем все действия, нажав ОК. Лишняя страница, как пустая, так и с текстом, будет убрана из вордовского документа.
Удаление страницы в Ворде для Мас
В этом случае алгоритм действий будет немного другим, но и в этом случае нет ничего сложного. Для начала требуется нажать сочетание клавиш ? + 8. Это позволит отобразить все скрытые знаки в вордовском документе. Для того, чтобы удалить пустые абзацы, необходимо выделить знак абзаца и убрать его.
Если пользователю требуется убрать поставленные вручную разрывы страниц, для начала нужно выделить разрыв, а затем нажать кнопку «Delete».
Как убрать лишнюю страницу в Ворде 2011 для Мас?
Для того, чтобы воспользоваться самым простым способом, пользователю необходимо открыть страницу, которую нужно удалить. Далее, в разделе «Вид» выбираем пункт «Режим публикации». После чего, в разделе «Макет», в пункте «Страницы» жмем кнопку «Удалить».
Если в конце вордовского документа имеются лишние пустые абзацы, то при отображении скрытых знаков, пользователь увидит знаки абзаца (¶) на пустой странице. Чтобы убрать страницы достаточно их выделить, а затем нажать кнопку «DELETE», которая находится на клавиатуре.
В нашей статье мы рассмотрели несколько простых и доступных способов, как убрать лишнюю страницу в Ворде. Как вы уже поняли, в этом нет ничего сложного, главное – это строго и четко действовать указанному алгоритму. В этом случае у вас все обязательно получится.
Вам понравилась статья?
Наши авторы уже более 10 лет пишут для студентов курсовые, дипломы, контрольные и другие виды учебных работ и они отлично в них разбираются. Если Вам тоже надо выполнить курсовую работу, то оформляйте заказ и мы оценим его в течение 10 минут! Заказать работу Узнать ценуКак убрать пустую страницу в майкрософт ворд. Как удалить пустую страницу в Ворде
22.02.2017
Во время работы в Ворде иногда возникает такая проблема, как появление пустых страниц в документе. Особенно часто это случается, когда документ неправильно отформатирован. В данной статье будет рассмотрено решение этой неприятной ситуации на примере Microsoft Office Word 2013. К тому же, нижеописанные методы будут работать и в других версиях этого редактора.
На первый взгляд ничего сложного нет: просто взять и нажать BackSpace или Delete . Страница всё ещё не удаляется. Почему же так происходит? Ответ прост. На это влияют таких факторы как:
- присутствие лишних абзацев;
- разрыв страниц и разделов;
- наличие таблиц.
Причина 1: пустые строки
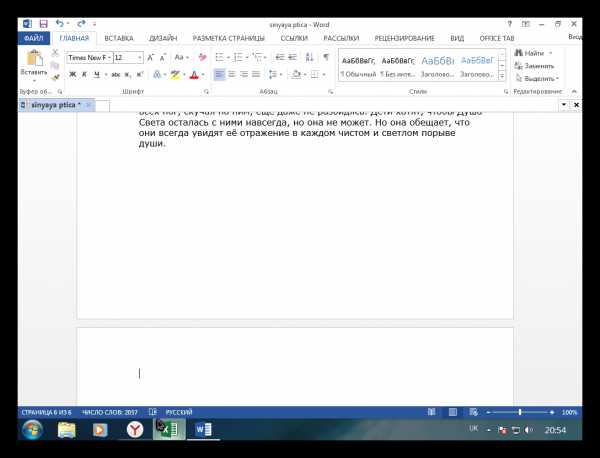
Не помогло? Тогда придётся прибегать к детальному рассмотрению различных ситуаций
Причина 2: лишние абзацы
В этом случае всё так же просто, как и в предыдущем: нужно выделить абзацы и удалить их с помощью нажатия клавиши «Delete» .
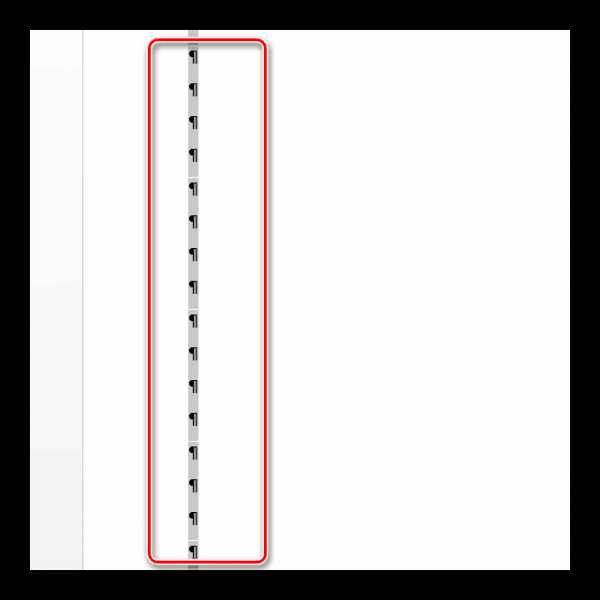
Причина 3: разрыв страниц и разделов
В результате разрыва страниц часто случается, что пустая страница появляется в середине текстового документа. Сначала необходимо удалить сам разрыв. Для этого перед ним нужно поставить курсор и выделить его, после чего нажать либо клавишу «Delete» , либо же «BackSpace» . Нажимать их нужно до тех пор, пока текст не переместиться вверх.

Для преобразования следует проделать следующие шаги.
Очень часто возникают такие ситуации, когда путем разрыва страниц создается в документе лишний лист. Но пустые листы нам, как правило, не нужны, ведь и текста на них нет, и печатаясь на принтере, они будут тратить лишнюю бумагу. Поэтому этот лист нужно убрать. Но иногда возникает необходимость в удалении страницы в документе word , на которой содержится какая-нибудь информация, и терять которую нежелательно. так, чтобы не потерять эту информацию? Ниже приведена небольшая инструкция, которая подскажет вам, как удалить страницу в Word пустую и непустую .
Удаление пустой страницы Word
Удаление непустой страницы Word
С пустыми страницами разобрались, а как удалить страницу в Word, если на ней присутствует текст или какая-либо другая информация? Любую непустую страницу в документе можно удалить. Что же для этого необходимо сделать?
- Для начала необходимо поместить курсор на страницу (в любое место), которую необходимо удалить.
- Теперь найдите на вкладке «Главная» группу «Найти» и щелкните по стрелочке, которая расположена рядом с этим словом, далее найдите и откройте вкладку «Перейти».
- В открывшемся окне теперь введите номер страницы, которую необходимо удалить, и нажмите на кнопку «Перейти». Далее весь присутствующий на удаляемой странице текст будет выделен.
- Теперь закройте окошко, нажав на кнопку «Закрыть», и сразу нажмите на клавишу DELETE, расположенную на вашей клавиатуре.
Все готово, страница в Word удалена . Вся присутствующая на удаленной странице информация должна будет перенестись на предыдущую страницу документа. Итак, теперь вы знаете, как удалить страницу в Word .
Если у вас не получилось удалить страницу в word по данной инструкции, то вам поможет тема на на нашем форуме - .
До вчерашнего дня я думал, что достаточно не плохо знаю Word. Я конечно не эксперт в нем и не использую его постоянно, как это делают многие, но до сего момента был в состоянии разобраться что к чему. Но вчера простой вроде бы вопрос: Как удалить страницу в Word 2010? — Просто поставил меня в тупик. При том вопрос касался не первой и не последней страницы, а страницы посередине сплошного текста. Пришлось обратиться к гуру в интернет, для себя закреплю информацию на страницах своего блога.
Удаление пустой страницы в Word
Для удаления пустой страницы есть несколько способов. Самый простой из них, использование клавиш «Backspace» или «Delete». Для удаления пустой страницы, следующей вслед за страницей с текстом, нужно поставить курсор в конец предшествующей странички и нажать на клавиатуре «Delete». А если нужно удалить наоборот предшествующую пустую страничку, то необходимо поставить курсор на начало следующей и нажать кнопку «Backspace».
Существует еще один метод, удаления пустой страницы, ее можно удалить, используя иконку непечатных символов
Вначале найдите на панельке управления в разделе «Главная» иконку, которая означает непечатные символы, данная иконка располагается в подразделе «Абзац» и выделяете ее, кликнув по ней мышкой. В документе отобразятся множество значков и точек, которые раньше были не видны. Таким образом, перед вами предстанут лишние пробелы, символы, которые по желанию также можно будет удалить.
Далее в самом документе отыщите надпись «Разрыв страницы» на той странице, которую необходимо удалить. Кликните по ней мышкой, она должна выделиться определенным цветом (который вы используете), по умолчанию – черный. Далее просто нажмите клавишу «Backspace» или «Delete» и все. Поздравляем, пустая страничка из вашего документа удалена.

Удаление заполненной страницы в Word
После того как мы разобрались с удалением пустых страничек, давайте далее разберемся как удалить в Word заполненную страницу текстом, изображением или другой информацией. Этот процесс не займет много времени и от вас не потребует особых знаний. Что для этого нужно:
- Во-первых, поместите курсор в то место на странице, с которого желаете удалить информацию.
- Далее на главной панели в разделе «Главная» найдите подраздел «Найти» и кликните по стрелочке расположенной рядом, затем откройте ссылку «Перейти».

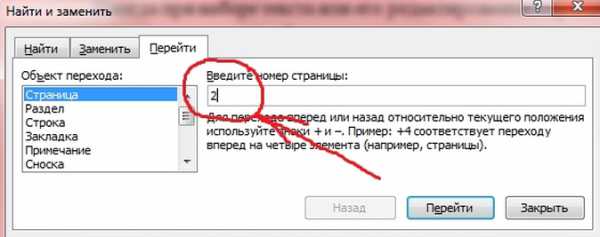
Перед вами откроется окошко, в котором вам будет нужно поставить номер странички, которую вам нужно удалить и кликните по ссылке «Перейти». Перед вами появится уже выделенный текст, который необходимо удалить.

На этом собственно и все…
Всем хорошей работы!!!
Здравствуйте, друзья! Как убрать ненужную страницу в Ворде - вот тема моей сегодняшней «Шпаргалки». Тем, кто не сталкивался с подобной проблемой, этот вопрос может показаться нелепым. Однако, такая потребность может возникнуть в следующих случаях:
- нужно удалить титульный лист (захотелось взять другой шаблон или вообще отказаться от титула);
- потребовалось убрать из документа какую-либо главу (один или несколько листов);
- в документе откуда ни возьмись появились пустые страницы, и они нам тоже 100 лет не нужны.
Первые две задачи решаются настолько просто, что я, друзья, даже сомневалась, стоит ли в настоящей статье вообще говорить об этом. Но потом решила, что раз все предыдущие «Шпаргалки» рассматривали каждая свой вопрос дотошно и досконально, то пусть и эта будет самым полным руководством по проблеме, как убрать ненужную страницу в Ворде. Итак, убираем титульный лист.
Как удалить титульный лист в Word 2016
Если требуется не убирать титул совсем, а лишь заменить его одним из предлагаемых Вордом шаблонов, то нужно просто кликнуть по выбранному варианту. Прежняя титульная страница тут же будет заменена на новую. В случае же полного отказа от титульной страницы следует кликнуть по строчке «удалить титульную страницу ». Все эти операции производят во вкладке «Вставка », разделе «Страницы ». При нажатии на кнопку «Титульная страница » в выпадающем окне можно выбрать либо подходящий шаблон, либо удалить титул вовсе (рис.1).
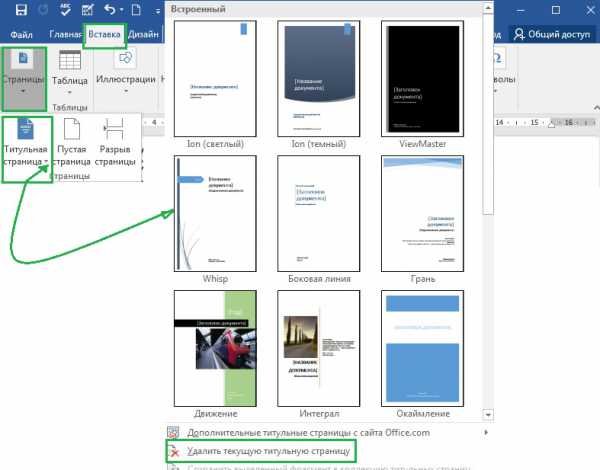
Как убрать вторую страницу в Ворде (или несколько любых)
Вторую, третью, любую другую или сразу несколько страниц легко и просто удалить, очистив их от текста. Для этого выделяем верхнюю строку на удаляемой странице, затем при нажатой клавише Shift - нижнюю. Весь текст лишней страницы оказывается выделенным, после чего убираем его при помощи клавиши Delete . Эту операцию можно провести сразу на всех подлежащих выбраковке страницах. Одновременно с исчезновением текста, графических элементов или знаков форматирования пропадает и страница.
Обратите внимание, друзья, если страницы были пронумерованы, то разрывов в ней не будет. Нумерация автоматически восстановится по-порядку.
Как убрать лишнюю пустую страницу в Ворде
Пустые страницы…. Этот огрех выявляется, как правило, уже при печати документа. Если он был пронумерован, то такие «пустышки» нарушают логичный порядок цифр. Да и лишний расход бумаги нам ни к чему. Не так ли?
Но почему в вордовских документах появляются лишние страницы? Откуда они берутся? Это что - погрешность программы или, может быть, принтера? Нет, друзья. Ни текстовый редактор WORD, ни тем более принтер тут ни при чем. Все подобные «косяки» - только наша заслуга.
Дело в том, что пустыми такие страницы только кажутся. На самом деле на них всегда есть какие-либо скрытые символы форматирования. Мы их не видим, а вот программа учитывает их как полноценные и нужные. Чтобы таких казусов не происходило, мой вам совет: при наборе текста и его форматировании всегда включайте кнопку «Отобразить знаки форматирования ». После ее активации Вы увидите на якобы «чистой» странице знаки абзацев, пробелов, колонтитулов или разрывов.
Теперь, думаю, понятно, что для удаления «пустой» страницы нужно всего лишь отобразить на ней знаки форматирования и убрать их при помощи клавиши Backspace . Просто? Несомненно! Но есть еще один - более сложный случай. Рассмотрим его.
Как убрать последнюю пустую страницу в Ворде после таблицы
Если последний лист документа, главы, раздела заканчивается таблицей, то от пустой страницы в конце избавиться сложнее. Дело в том, что удалить последний знак абзаца в текстовом редакторе Word нельзя. А он автоматически будет перенесен после таблицы на новый лист. Как же быть в этом случае?
Выход, конечно же, есть. Да, удалить знак абзаца программа нам не позволит. Так давайте сделаем его невидимым не только для нас, но и для самого Ворда. Для этого выделяем наш злополучный значок и на вкладке «Главная » заходим в раздел «Шрифт ». Кликом по стрелочке в правом нижнем углу откроем окно корректировки шрифтов и проставим галочку в строке «скрытый ». Нажимаем «ОК » - задача выполнена. Мы избавились от последней пустой страницы после таблицы (рис.2).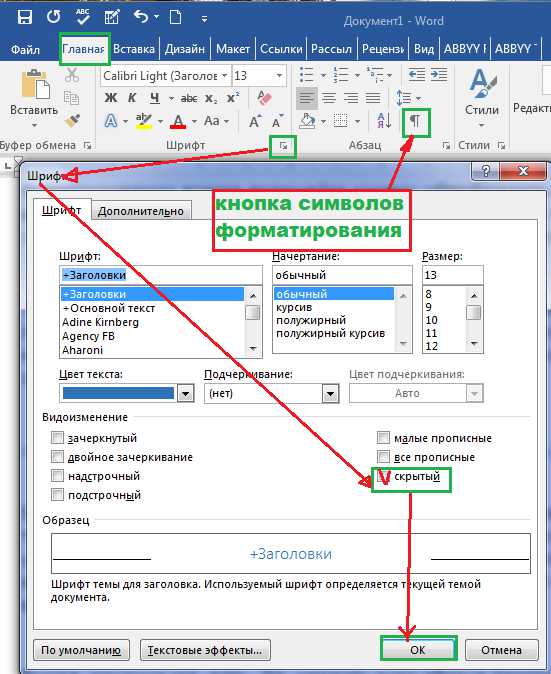
На этом, друзья, свою миссию по удалению вордовских страниц я считаю выполненной. Если какие-либо моменты остались непонятными, пишите в комментах. Будем разбираться. Впрочем, если вы посмотрите мое видео по этой теме, то уж точно станете в этом вопросе признанным спецом. 🙂
До свидания. Копирайтер GALANT - ваш гид по Word 2016.
Вам может быть интересно.
Если вы когда-либо редактировали чужие текстовые документы, то вы, скорее всего, сталкивались с различными проблемами, вызванными не правильной работой с текстом. Одной из подобных проблем являются пустые листы, которые не удаляются обычным способом. Именно об этой проблеме мы и расскажем в данном материале. Здесь вы узнаете, как удалить пустой лист в Word 2003, 2007, 2010, 2013 или 2016.
Как правило, удалить пустой лист не сложно. Обычно для этого достаточно установить курсор в конец листа и удалить все переносы строк, табуляции и пробелы. Но, в некоторых случаях это не срабатывает и несмотря на все попытки пользователя пустой лист продолжает висеть посреди документа и удалить его нельзя.
В большинстве случаев причиной подобного поведения являются непечатаемые символы, которые находятся на пустом листе и не позволяют его удалить. Для того чтобы решить данную проблему нужно сделать несколько действий: включить отображение непечатаемых символом, удалить все непечатаемые символы с листа, удалить пустой лист.
Итак, первое, что нужно сделать, это включить отображение непечатаемых символов. Если вы используете Word 2007, 2010, 2013 или 2016, то для этого нужно перейти на вкладку «Главная» и нажать там на кнопку, которая называется «Отобразить все символы» . Кроме этого активировать данную кнопку можно с помощью комбинации клавиш CTRL+SHIFT+8.
Если же вы используете Word 2003, то вам нужно найти данную кнопку на панели инструментов. Обычно она рядом с выпадающим списком, который управляет масштабом документа.
После нажатия на данную кнопку в документе Word начнут отображаться все непечатаемые символы. А значит теперь вы можете их удалить и избавиться от пустого листа. Поэтому сразу переходим к пустом листу и удаляем все, что там находится . Обычно на таких пустых листах можно найти непечатаемые символы, которые отвечают за табуляцию, перенос строк, а также разрыв страницы и разрыв раздела. Все эти непечатаемые символы нужно удалить. Если вам не получается удалить разрыв страницы или разрыв раздела, то просто установите курсор перед разрывом и нажмите на клавишу DELETE .
После удаления пустого листа разрывы раздела можно восстановить, если они необходимы. Для этого перейдите на вкладку «Разметка страницы» и воспользуйтесь кнопкой «Разрывы».
Как удалить страницу в Ворде с помощью клавиш и команд
С текстовым редактором Ворд знаком, пожалуй, каждый пользователь. Он используется для чтения, создания и редактирования документов, при этом иногда простейших знаний для полноценной работы с программой может не хватить. Сегодня поговорим о том, как удалить страницу в Ворде. Разберемся, можно ли убрать ненужный лист, не навредив всему тексту.
Удаляем пустую страничку
Когда понадобилось ликвидировать лишний чистый лист, не содержащий никакой ценной информации, необходимо воспользоваться следующим алгоритмом:
- делаете левый клик мышкой в любом месте лишней страницы, так устанавливается курсор (черточка, расположенная вертикально);
- в разделе «Главная» (в верхней части), ищите отображение всех знаков и кликаете по нему (помогает комбинация Shift + Ctrl + 8 );
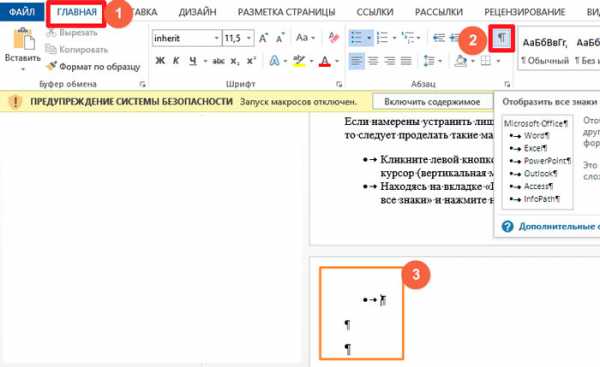
- на мониторе появятся символы табуляции, пробелы, которых до этого не было видно. Необходимо ликвидировать их с пустой странички для автоматического ее удаления. Для этого используется кнопка BackSpace (если на клавиатуре нет такого слова, будет клавиша со стрелочкой влево, обычно расположена над Enter ).
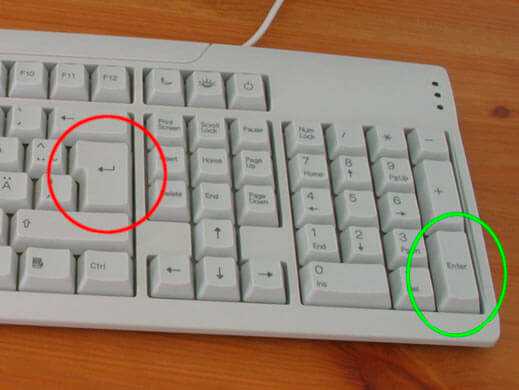
Как удалить страничку в Ворде, расположенную в конце документа
Иногда в самом конце файла обнаруживается пустой лист, хотя их бывает два-три и больше. Такой объект влияет на размер конечного файла, делает его больше, а также отправляется в печать. Для дипломной, курсовой работы такая страница вообще не нужна.
Здесь можно использовать первый способ: установить курсор снизу и кликнуть кнопку BackSpace , чтобы он оказался в конце предпоследней страницы.
В том случае, если лишняя страница расположилась в самом начале (стоит первым), то действуем также – убираем ненужные символы, после этого весь текст переместится вверх.Как удаляется ненужный документ
Такие знания могут понадобиться, если вы открыли новый документ, написали текст, подкорректировали, скопировали их в другой файл, а этот стал лишним.
Удалить его можно, просто нажав на закрытие – крестик в правом углу сверху. Выплывет сразу уведомление с вопросом о сохранении изменений, нажимаем «Нет».
Когда планируете продолжать работу с этим файлом, а написанное нужно удалить, следует выделить все, воспользовавшись клавишами Ctrl + A , а после нажать на клавиатуре Del .
Удаление титульного листа с колонтитулом полностью
В выпусках Ворд, с версии 2013, сделать это просто – меняете старый «титульный» на новый. Но в старых редакциях программы следует для начала удалить одну страницу, а только потом на ее место добавлять новую:
- находим раздел «Вставка» (расположена возле «Главная»);
- в подразделе «Страницы» есть необходимая кнопка, если по ней кликнуть, будет открыто специальное меню;
- под шаблоны будет расположена ссылка для ликвидации лишнего листа.
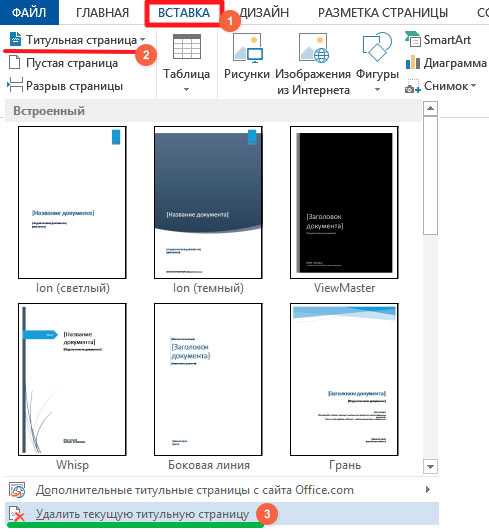
Избавляемся от странички с текстом
Если вы часто работаете с данным редактором, у вас наверняка возникала ситуация, когда требовалось удалить область с картинками, текстовым контентом и прочим наполнением. В таких случаях можно воспользоваться двумя методами.
Второй лист
Например, у вас какой-то файл, там нужно стереть вторую страничку (несколько после нее). Нужно будет:
- установить курсор в самом начале первой строчки;
- прокруткой пролистать в конец страницы документа;
- кликнуть на клавиатурной раскладке Shift и удерживать его, сделав левый клик мышкой в самом конце завершающей строчки на ненужном листе. Так вы выделяете весь контент (фон при этом изменит цвет).

Останется только кликнуть Del или же BackSpace , чтобы удалить ненужные данные.
Какой-то лист в большом файле
Во время работы с большим текстовым документом, имеющим сотни страничек, скроллинг занимает длительное время. Так что вышеописанный метод не стоит использовать. Существует более подходящий вариант. Для этого пригодится встроенный поиск Ворд. Окно вызвать поможет комбинация Ctrl + H . Вы сразу попадете в раздел «Заменить», но нас интересует другая – «Перейти», после этого вписываете нужный номер в подразделе «Найти».
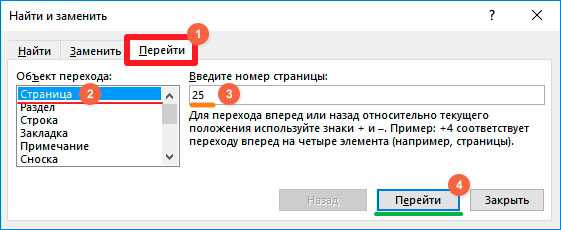
Открытое окошко не закрывайте. После перемещения на конкретный лист, в строчке «Введите номер…» пишите команду:
\page
Еще раз жмете «Перейти» для выделения текста.
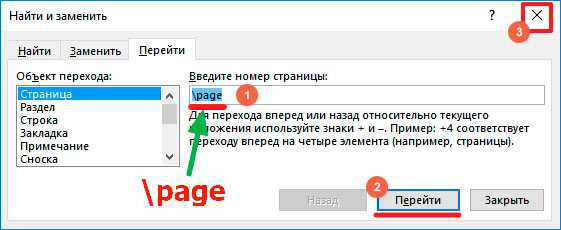
После чего можно закрыть диалог, нажав на крестик с правой стороны. Всю выделенную часть в серединке документа убираем кнопками BackSpace или же Del .
Как удалить страницу в документе Ворд? На самом деле сделать это легко. Для новичков эта статья будет особенно полезна. Можете посмотреть обучающее видео, так будет еще понятнее.