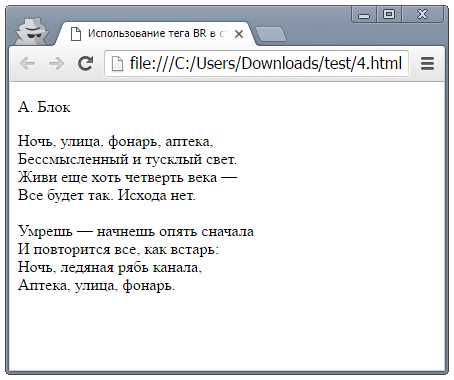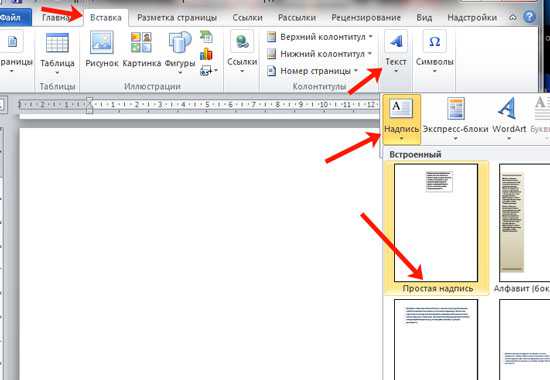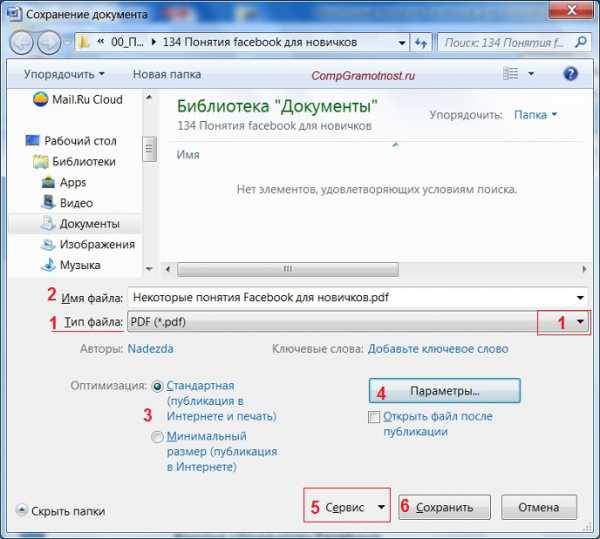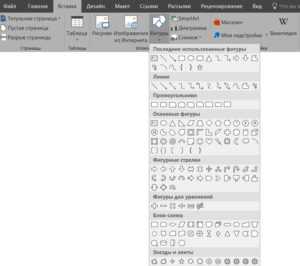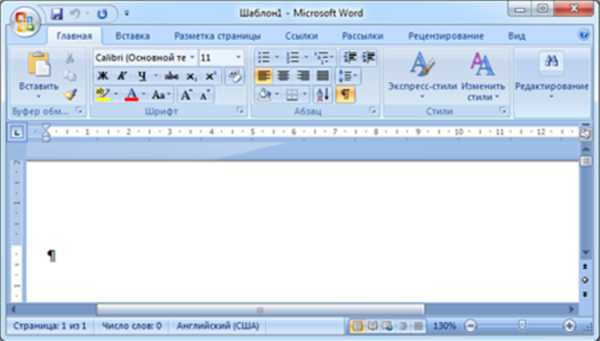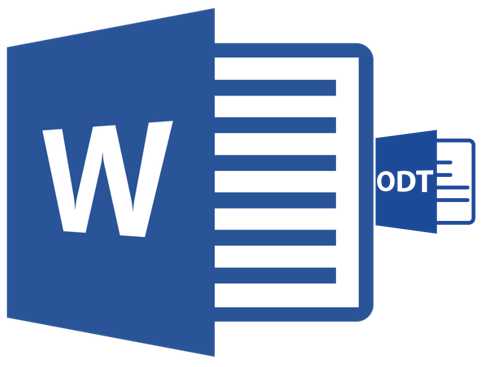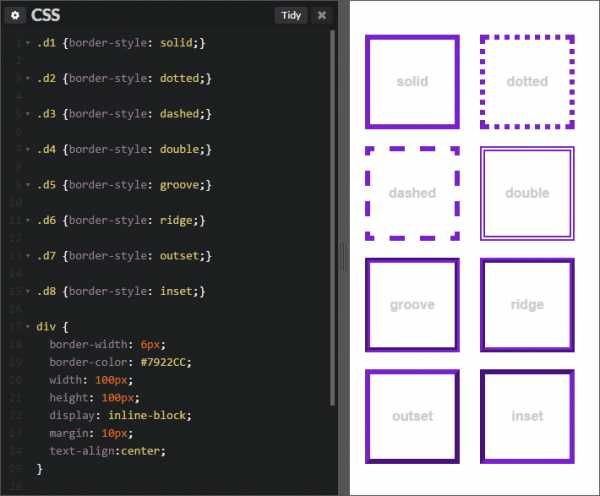Мы принимаем к оплате:
«Подарочный сертификат» от нашего Учебного Центра – это лучший подарок для тех, кто Вам дорог! Оплате обучение и подарите Вашим родным и близким обучение по любому из курсов!!!
«Сертификат на повторное обучение» дает возможность повторно пройти обучение в нашем Учебном Центре со скидкой 1000 рублей!
А также:
Как в word 2007 сделать альбомный лист
Как сделать альбомный лист в Microsoft Office Word 2007?
Есть два способа для изменения “Книжного” вида страницы на “Альбомный” в ворде 2007.
Способ 1
Для того чтобы изменить, необходимо перейти во вкладку “Разметка страницы”, нажать “Ориентация” и, в выпавшем меню выбрать “Альбомная”.

Способ 2
Этот способ немного проще и для изменения ориентации страницы с “Книжного” на “Альбомный” вид, необходимо просто двойным щелчком нажать в выделенных местах (в любом).
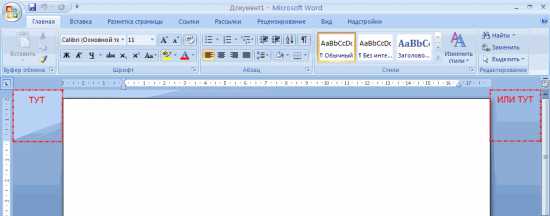
В появившемся окне выбрать “Альбомная” и нажать “ОК”.
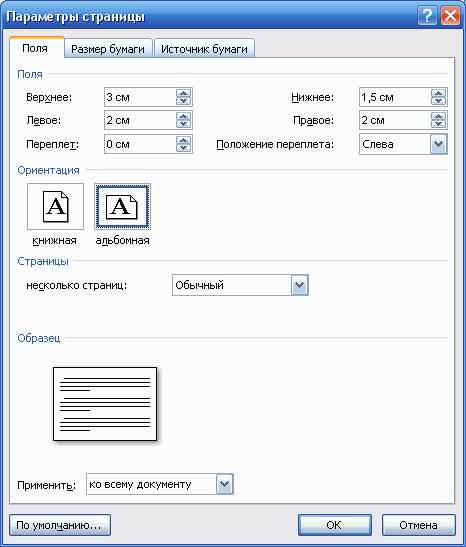
В случае необходимости вставки альбомного листа среди книжного или наоборот, то стоит создать новые разделы в тексте документа Word и каждому назначить свои атрибуты.
Создаем альбомный лист в Word 2007 и 2003
Когда необходимо в Word вставить большое изображение или таблицу, обыкновенный книжный лист для этих нужд оказывается непригодным. В этом случае необходимо знать, как превратить книжный лист в альбомный. Сделать это довольно просто, если знать о функции «ориентация страницы». Именно смена ориентации поможет «расширить» горизонты вашего листа. В книжной ориентации большая сторона листа расположена вертикально, а меньшая – горизонтально. Чтобы получить альбомный лист, нужно всего-навсего уложить книжный на бок.
Как это сделать в Word 2007
- Находим вкладку «Разметка страницы».
- Кликаем мышью на «Ориентация».
- Выбираем из меню «Альбомная».
- Если требуется альбомный лист лишь одной страницы документа, содержание этой страницы необходимо выделить предварительно или воспользоваться вкладкой «параметры страницы», указав к какой странице следует применять функцию.

Алгоритм для Word 2003
- На панели инструментов нажимаем меню «файл».
- Выбираем пункт «Параметры страницы».
- Находим ориентацию страницы. Отмечаем «Альбомная».
- Подтверждаем изменения «Ок».
- Если требуется альбомный лист одной страницы – также предварительно выделяем ее содержание.
 Обратите внимание, что в отделах «разметка страницы» и параметры страницы» можно также отрегулировать размеры страницы, отступы и даже создать колонки.
Обратите внимание, что в отделах «разметка страницы» и параметры страницы» можно также отрегулировать размеры страницы, отступы и даже создать колонки.
Покоряйте Word и до новых встреч!
Учимся делать альбомный лист в Ворде 2007 через меню "Разметка страницы"
Microsoft Word – текстовый редактор, входящий в пакет программ Microsoft Office. Программы Office предоставляют пользователю необходимый набор инструментов для работы с текстом, таблицами, графиками, презентациями и базами данных. Они постоянно совершенствуются разработчиками, благодаря чему добавляются новые функции и возможности, а также улучшается внешний вид программы и их быстродействие.
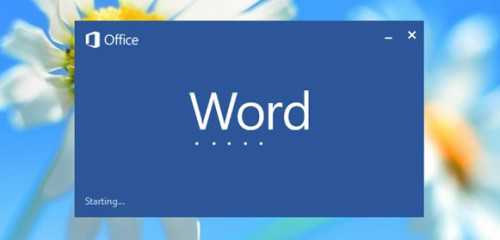
Word 2007 – первая версия, в которой появился ленточный интерфейс, с удобной группировкой основных функций программы по вкладкам. После Office 2003 такое кардинальное изменение внешнего вида программы показалось многим пользователям непривычным, так как многие основные функции, позволяющие сделать альбомный лист в Ворде 2007, или изменить размер полей, находились не в том месте, как обычно. Всего в Word 2007 доступно 7 вкладок с настройками, однако для повседневной работы с текстом обычному пользователю достаточно первых трёх.
Альбомная страница
Для того чтобы сделать альбомный лист в MS Word 2007, достаточно:
- Перейти на вкладку «Разметка страницы».
- Выбрать в блоке «Параметры страницы» пункт «Ориентация».
- Выбрать пункт «Альбомная».
Что касается нововведений интерфейса 2007-й версии Ворда, то стоит также отметить и пройтись по основным вкладкам, необходимым в работе с текстовым процессором:
Вкладка «Главная»
Первая вкладка, под названием «Главная» содержит в себе такие блоки, как:
- Буфер обмена, через который происходит копирование и вставка текста.
- Шрифт, где производится настройка внешнего вида текста, текущего шрифта и его атрибутов.
- Абзац, где происходит настройка выравнивания абзаца по краю или центру страницы, добавление маркированных списков, изменение величины отступа между строками и заливка выделенного фрагмента определенным цветом.
- Стили, где можно выбрать определенный предустановленный стиль для документа, изменив шрифты и цвет текста.
- Редактирование, через который происходит поиск, выделение и замена слов.
«Вставка»
Вкладка, через которую происходит добавление элементов, называется «Вставка». С ее помощью можно:
- Добавить титульную или пустую страницу, а также сделать разрыв страницы.
- Вставить в документ таблицу.
- Добавить к документу рисунок, клип, фигуры, объект SmartArt или диаграмму.
- Добавить в текст гиперссылку или закладку.
- Настроить колонтитулы и нумерацию страниц.
- Вставить в текст надпись, экспресс-блок, WordArt или декоративную буквицу.
- Добавить к тексту формулу или символ из списка.
«Разметка страницы»
На вкладке «Разметка страницы» можно совершить такие операции, как:
- Изменение цветовой темы документа.
- Установка полей на страницах.
- Изменение ориентации (альбомная или книжная).
- Установка размера листа.
- Изменение цвета страницы, цвета рамки или добавление подложки.
- Изменение величины отступов.
Как сделать альбомный лист в Ворде 2007?
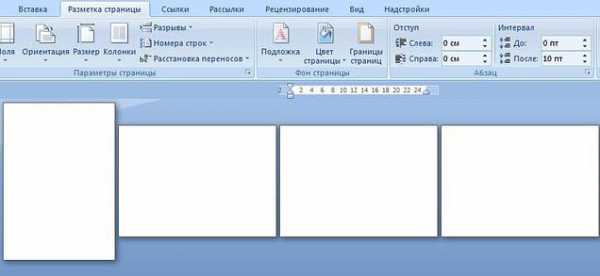
При помощи текстового редактора Word пользователь в преимущественном большинстве случаев будет работать с листами, у которых присутствует книжная ориентация, и в основном документы основываются именно на этом представлении. Однако достаточно часто случается так, когда более актуальным является использование так называемой альбомной ориентации, то есть когда страница расположена горизонтально.
В качестве яркого примера документа, для которого требуется альбомная ориентация, можно назвать счет фактура. Именно по этой причине многие пользователи пытаются понять, как можно в случае необходимости использовать альбомную ориентацию к определенной странице или же сразу всему создаваемому документу.
Как использовать альбомную ориентацию ко всему документу?
Если вам нужно сделать так, чтобы каждый лист текущего или же будущего документа использовал именно альбомные листы, вам следует использовать дальнейшую инструкцию. В строке главного меню вам нужно перейти на ленту Разметка страницы, после чего кликнуть по кнопке Ориентация. При нажатии этой кнопки появится небольшое выпадающее меню с переключателем, который нужно будет переставить на вариант «Альбомная».
Если все сделано правильно, то в таком случае такой вариант ориентации будет использоваться автоматически по отношению к каждому листу вашего документа. Если же будет нужно, вы впоследствии сможете использовать этот метод также для того, чтобы вернуть обратно нужную вам ориентацию.
Делаем альбомный лист в одном экземпляре
Если сделать сразу весь документ с ориентированием на альбомные листы достаточно просто, то использовать подобное форматирование только для какой-то конкретной страницы уже несколько сложнее. То же самое касается и тех ситуаций, когда только несколько конкретных страниц в документе должны быть альбомными, в то время как остальные нужно оставить в книжном формате. Если у вас именно такая ситуация, то нужно будет действовать несколько иначе, чем в предыдущем случае.
Первоначально перейдите на ту страницу, ориентацию которой вы собираетесь менять. То есть вы должны сделать так, чтобы курсор располагался именно на этом листе. После этого заходите в раздел Разметка страницы и нажимайте на пункт Параметры страницы. Далее откроется меню, в котором уже можно будет выбирать необходимый вам метод ориентации, однако в выпадающем меню вам следует выбрать пункт До конца документа.
По завершению этой процедуры все листы, которые у вас остались до конца документа, будут использовать именно этот вид ориентации, однако нередко бывает так, что использовать ее нужно только для какого-то конкретного листа, который не обязательно должен быть последним. В связи с этим вам нужно пропустить тот лист, для которого уже была выбрана ориентация, и на следующем проводим повторную процедуру смены ориентации, только меняем ее в обратную сторону. Таким образом, после этого для всего оставшегося документа снова будут использоваться книжные листы.