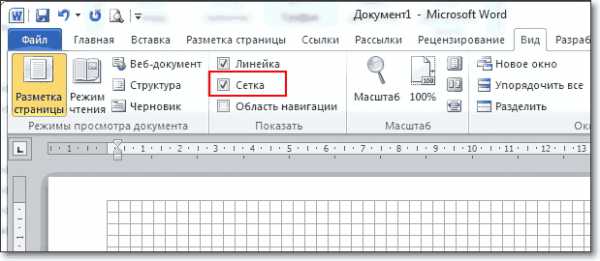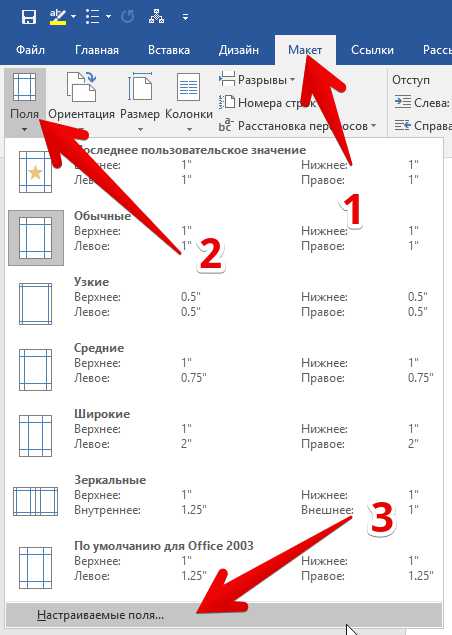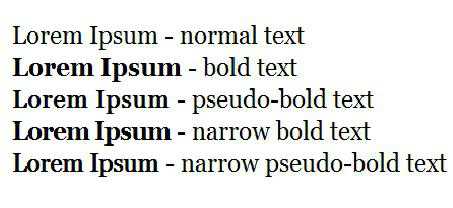Мы принимаем к оплате:
«Подарочный сертификат» от нашего Учебного Центра – это лучший подарок для тех, кто Вам дорог! Оплате обучение и подарите Вашим родным и близким обучение по любому из курсов!!!
«Сертификат на повторное обучение» дает возможность повторно пройти обучение в нашем Учебном Центре со скидкой 1000 рублей!
А также:
Как в word сделать диаграмму
Как создать диаграмму в Microsoft Word
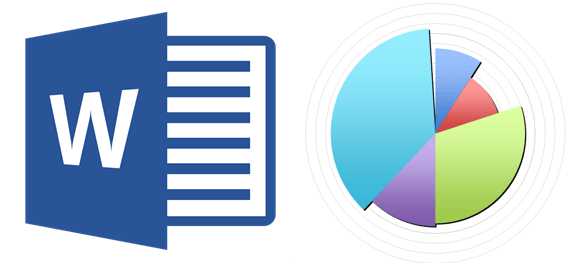
Диаграммы помогают представлять числовые данные в графическом формате, существенно упрощая понимание больших объемов информации. Также, с помощью диаграмм можно показать отношения между различными рядами данных.
Скачать последнюю версию Microsoft WordКомпонент офисного пакета от Microsoft, программа Word, тоже позволяет создавать диаграммы. О том, как это сделать, мы расскажем ниже.
Примечание: Наличие на компьютере установленного программного продукта Microsoft Excel предоставляет расширенные возможности для построения диаграмм в Ворде 2003, 2007, 2010 — 2016. Если же Эксель не установлен, для создания диаграмм используется Microsoft Graph. Диаграмма в таком случае будет представлена со связанными данными (таблица). В эту таблицу можно не только вводить свои данные, но и импортировать их из текстового документа либо же вообще вставлять из других программ.
Создание базовой диаграммы
Добавить диаграмму в Ворд можно двумя способами — внедрить ее в документ или вставить диаграмму Excel, которая будет связана с данными на листе Эксель. Различие между этими диаграммами заключается в том, где хранятся содержащиеся в них данные и как они обновляются непосредственно после вставки в MS Word.
Примечание: Некоторые диаграммы требуют определенного расположения данных на листе MS Excel.
Как вставить диаграмму путем ее внедрения в документ?
Диаграмма Эксель, внедренная в Ворд, не будет изменяться даже при изменение исходного файла. Объекты, которые были внедрены в документ, становятся частью файла, переставая быть частью исходника.
С учетом того, что все данные хранятся в документе Word, особенно полезно использовать внедрение в случаях, когда не требуется изменения этих самых данных с учетом исходного файла. Также, внедрение лучше использовать тогда, когда вы не хотите, чтобы пользователи, которые будут работать с документом в дальнейшем, должны были обновлять всю связанную информацию.
1. Кликните левой кнопкой мышки в том месте документа, куда вы хотите добавить диаграмму.
2. Перейдите во вкладку «Вставка».
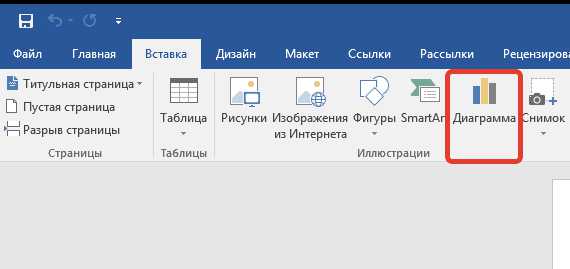
3. В группе «Иллюстрации» выберите «Диаграмма».
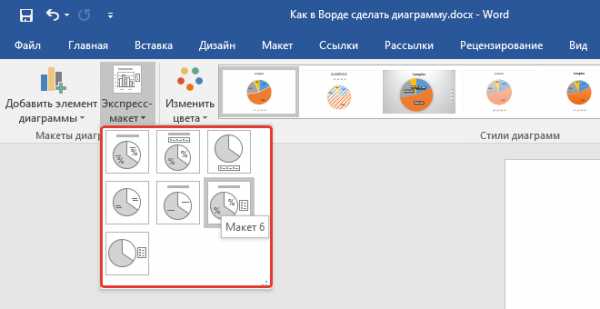
4. В появившемся диалоговом окне выберите желаемую диаграмму и нажмите «ОК».
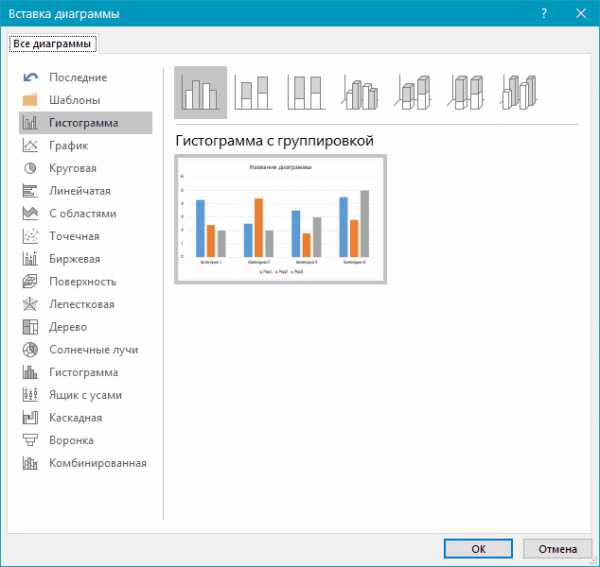
5. На листе появится не только диаграмма, но и Excel, который будут находиться в разделенном окне. В нем же будет выведен пример данных.
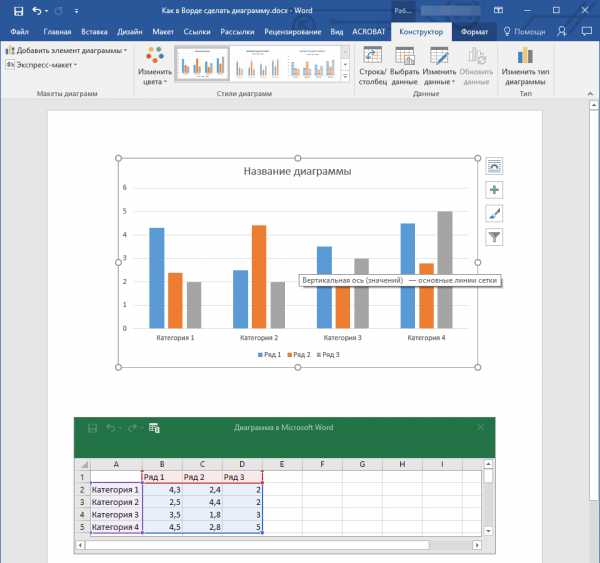
6. Замените пример данных, представленный в разделенном окне Эксель, на значения, которые вам необходимы. Помимо данных, можно заменить примеры подписи осей (Столбец 1) и имя легенды (Строка 1).
7. После того, как вы введете необходимые данные в окно Excel, нажмите на символ «Изменение данных в Microsoft Excel» и сохраните документ: «Файл» — «Сохранить как».
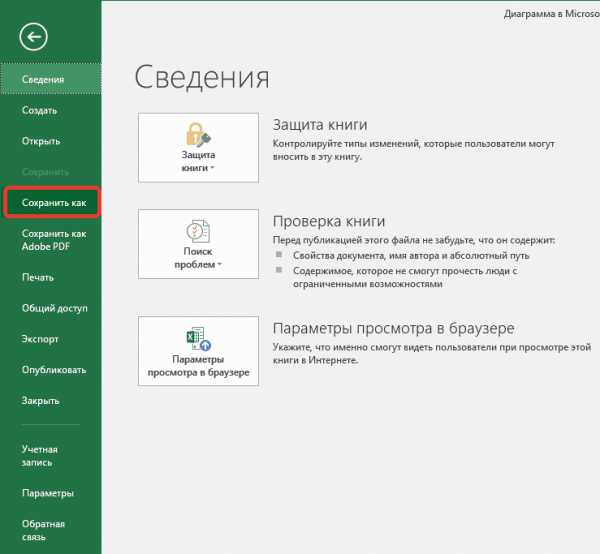
8. Выберите место для сохранения документа и введите желаемое имя.
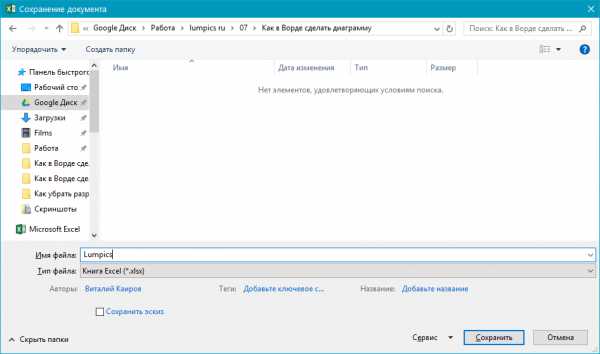
9. Нажмите «Сохранить». Теперь документ можно закрыть.
Это лишь один из возможных методов, с помощью которых можно сделать диаграмму по таблице в Ворде.
Как добавить связанную диаграмму Excel в документ?
Данный метод позволяет создать диаграмму непосредственно в Excel, во внешнем листе программы, а затем просто вставить в MS Word ее связанную версию. Данные, содержащиеся в связанной диаграмме, будут обновляться при внесение изменений/обновлений во внешний лист, в котором они и хранятся. Сам же Ворд хранит только расположение исходного файла, отображая представленные в нем связанные данные.
Такой подход к созданию диаграмм особенно полезен, когда необходимо включить в документ сведения, за которые вы не несете ответственность. Это могут быть данные, собранные другим человеком, который по мере необходимости будет их обновлять.
1. Вырежьте диаграмму из Экселя. Сделать это можно нажатием клавиш «Ctrl+X» либо же с помощью мышки: выберите диаграмму и нажмите «Вырезать» (группа «Буфер обмена», вкладка «Главная»).
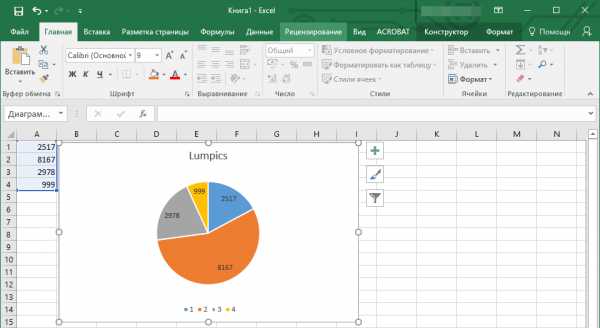
2. В документе Word нажмите на том месте, куда вы хотите вставить диаграмму.
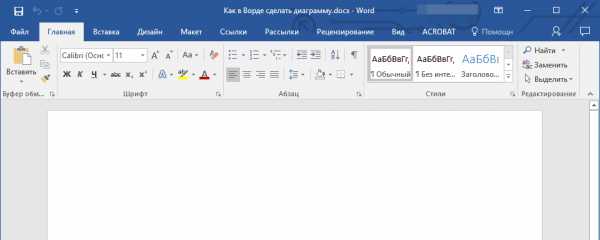
3. Вставьте диаграмму, используя клавиши «Ctrl+V» или выберите соответствующую команду на панели управления: «Вставить».

4. Сохраните документ вместе со вставленной в него диаграммой.
Примечание: Изменения, внесенные вами в исходный документ Excel (внешний лист), будут сразу же отображаться в документе Word, в который вы вставили диаграмму. Для обновления данных при повторном открытие файла после его закрытия потребуется подтвердить обновление данных (кнопка «Да»).
В конкретном примере мы рассмотрели круговую диаграмму в Ворде, но таким образом можно сделать диаграмму любого типа, будь то график со столбцами, как в предыдущем примере, гистограмма, пузырьковая или любая другая.
Изменение макета или стиля диаграммы
Вы всегда можете изменить внешний вид диаграммы, которую вы создали в Word. Вовсе необязательно вручную добавлять новые элементы, изменять их, форматировать — всегда есть возможность применения уже готового стиля или макета, коих в арсенале программы от Майкрософт содержится очень много. Каждый макет или стиль всегда можно изменить вручную и настроить в соответствие с необходимыми или желаемыми требованиями, точно также можно работать и с каждым отдельным элементом диаграммы.
Как применить готовый макет?
1. Кликните по диаграмме, которую вы хотите изменить, и перейдите во вкладку «Конструктор», расположенную в основной вкладке «Работа с диаграммами».
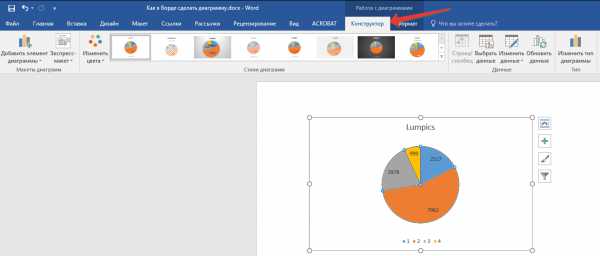
2. Выберите макет диаграммы, который вы хотите использовать (группа «Макеты диаграмм»).
3. Макет вашей диаграммы изменится.
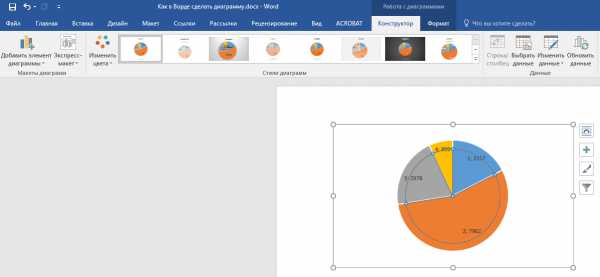
Как применить готовый стиль?
1. Кликните по диаграмме, к которой вы хотите применить готовый стиль и перейдите во вкладку «Конструктор».
2. Выберите стиль, который хотите использовать для своей диаграммы в группе «Стили диаграмм».
3. Изменения сразу же отразятся на вашей диаграмме.
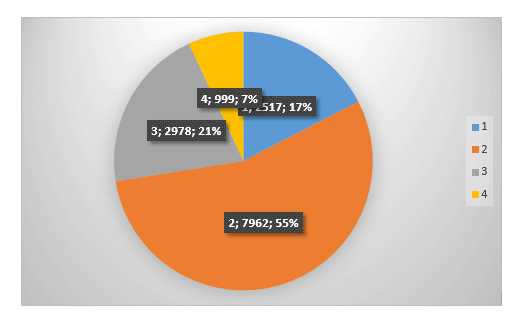
Таким образом вы можете изменять свои диаграммы, что называется на ходу, выбирая подходящий макет и стиль, в зависимости от того, что требуется в данный момент. Например, вы можете создать для работы несколько различных шаблонов, а затем изменять из, вместо того, чтобы создавать новые (о том, как сохранять диаграммы в качестве шаблона мы расскажем ниже). К примеру, у вас есть график со столбцами или круговая диаграмма, выбрав подходящий макет, вы сможете из нее сделать диаграмму с процентами в Ворде.
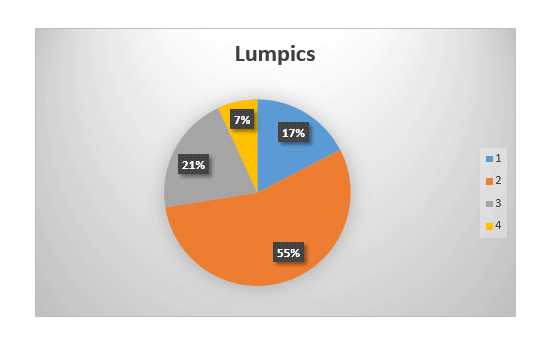
Как вручную изменить макеты диаграмм?
1. Кликните мышкой по диаграмме или отдельному элементу, макет которого вы хотите изменить. Сделать это можно и по-другому:
- Кликните в любом месте диаграммы, чтобы активировать инструмент «Работа с диаграммами».
- Во вкладке «Формат», группа «Текущий фрагмент» нажмите на стрелку рядом с «Элементы диаграммы», после чего можно будет выбрать необходимый элемент.
2. Во вкладке «Конструктор», в группе «Макеты диаграмм» кликните по первому пункту — «Добавить элемент диаграммы».
3. В развернувшемся меню выберите, что вы хотите добавить или изменить.
Примечание: Параметры макета, выбранные и/или измененные вами, будут применены только к выделенному элементу диаграммы. В случае, если вы выделили всю диаграмму, к примеру, параметр «Метки данных» будет применен ко всему содержимому. Если же выделена лишь точка данных, изменения будут применены исключительно к ней.
Как изменить вручную формат элементов диаграммы?
1. Кликните по диаграмме или ее отдельному элементу, стиль которого вы хотите изменить.
2. Перейдите во вкладку «Формат» раздела «Работа с диаграммами» и выполните необходимое действие:
- Для форматирования выделенного элемента диаграммы выберите «Формат выделенного фрагмента» в группе «Текущий фрагмент». После этого можно будет установить необходимые параметры форматирования.
- Для форматирования фигуры, которая является элементом диаграммы, выберите необходимый стиль в группе «Стили фигуры». Помимо изменения стиля, вы также может залить фигуру цветом, изменить цвет ее контура, добавить эффекты.
- Для форматирования текста выберите желаемый стиль в группе «Стили WordArt». Здесь же можно выполнить «Заливку текста», «Контур текста» или добавить специальные эффекты.
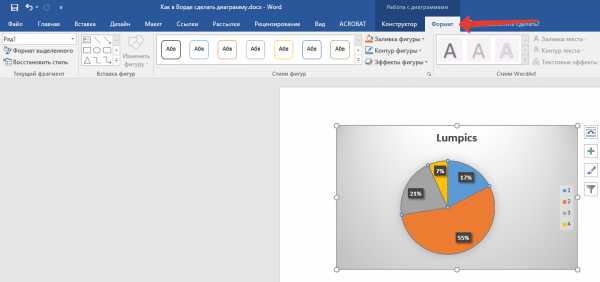
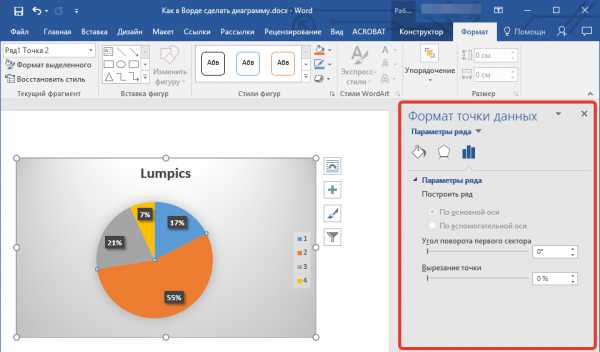
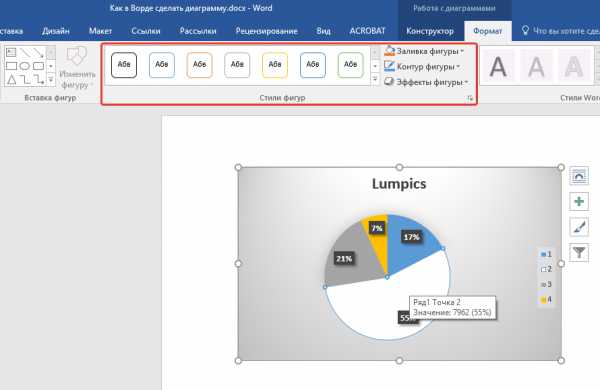
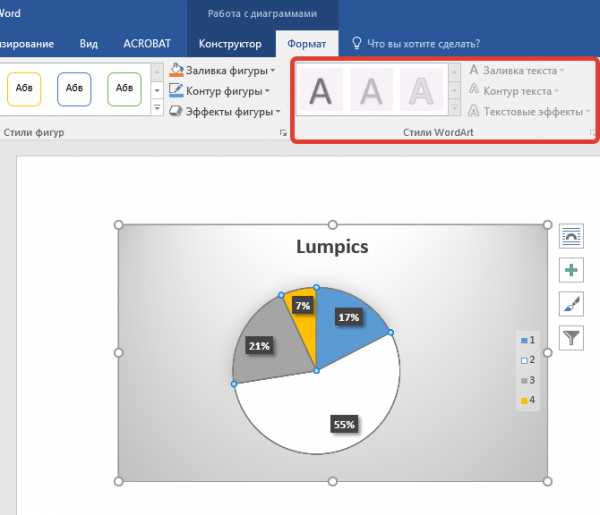
Как сохранить диаграмму в качестве шаблона?
Нередко бывает так, что диаграмма, созданная вами, может понадобиться в дальнейшем, точно такая же или ее аналог, это уже не столь важно. В данном случае лучше всего сохранять диаграмму в качестве шаблона — это упростит и ускорит работу в будущем.
Чтобы сделать это, просто кликните по диаграмме в правой кнопкой мышки и выберите пункт «Сохранить как шаблон».
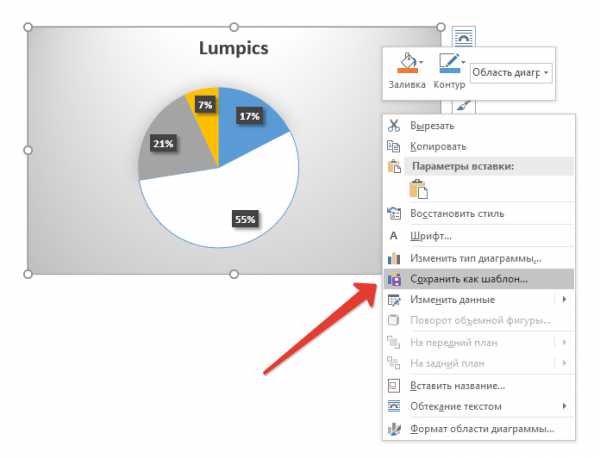
В появившемся окне выберите место для сохранения, задайте желаемое имя файлу и нажмите «Сохранить».
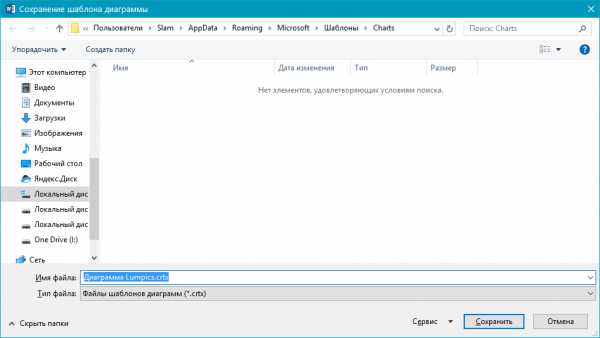
На этом все, теперь вы знаете, как в Ворде сделать любую диаграмму, внедренную или связанную, имеющую различный внешний вид, который, к слову, всегда можно изменить и подстроить под свои нужды или необходимые требования. Желаем вам продуктивной работы и результативного обучения. Мы рады, что смогли помочь Вам в решении проблемы. Опишите, что у вас не получилось. Наши специалисты постараются ответить максимально быстро.
Помогла ли вам эта статья?
ДА НЕТКак сделать диаграмму в Word
Как правило, при составлении отчетов или написании научных статей практически всегда используются различные графические элементы и таблицы. Благодаря им читатели воспринимают информацию намного проще и быстрее. В данной статье мы рассмотрим, как сделать диаграмму в редакторе Word.
Начало работы
Сначала необходимо сделать следующие действия.
- Откройте нужный документ.
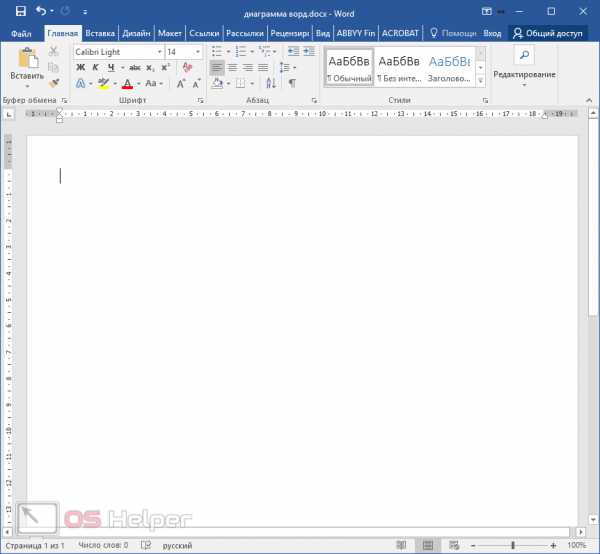
- Перейдите на вкладку «Вставка». После этого кликните на иконку «Диаграммы».
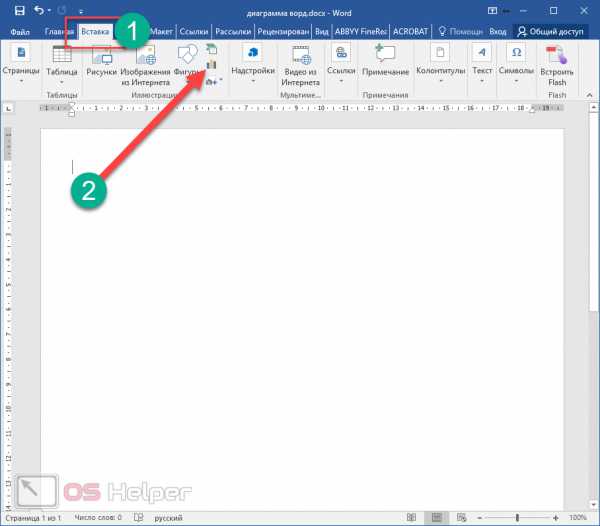
- В результате этого появится окно, в котором вы сможете выбрать нужный тип диаграммы:
- гистограмму (столбчатую);
- график;
- круговую;
- линейчатую;
- с областями;
- точечную;
- биржевую;
- поверхность;
- лепестковую;
- дерево;
- солнечные лучи;
- ящик с усами;
- каскадную;
- комбинированную.
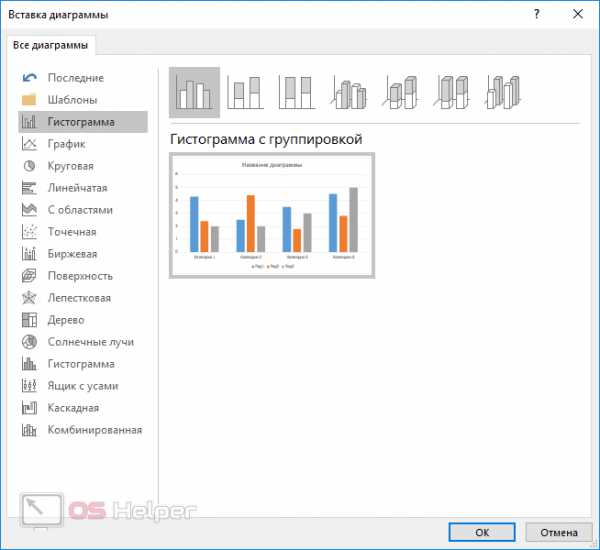
- Для того чтобы увидеть диаграмму в увеличенном размере, достаточно навести курсор на нужный тип. Благодаря такому предварительному просмотру вы сможете выбрать подходящий для вас вариант.
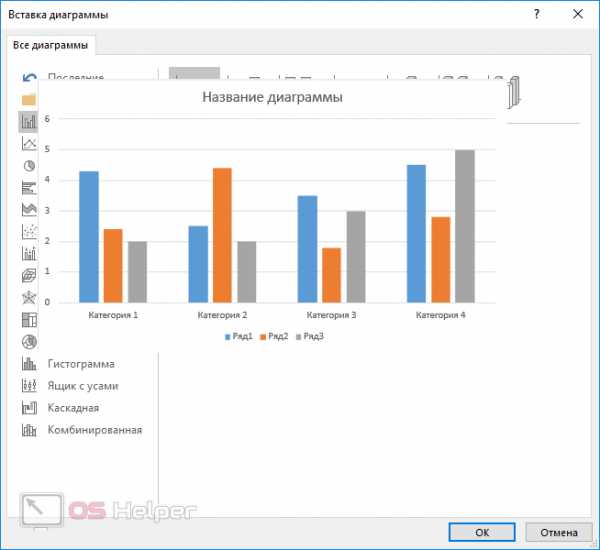
- После того как вы определитесь с выбором (например, решите использовать круглую с процентами, обычную гистограмму или что-то еще), нужно будет нажать на кнопку «OK».

- В результате этого вы увидите новый элемент, который будет содержать стандартную информацию. При этом для вас она никакой ценности не представляет. Кроме этого, откроется маленькое окошко с редактором Microsoft Excel.
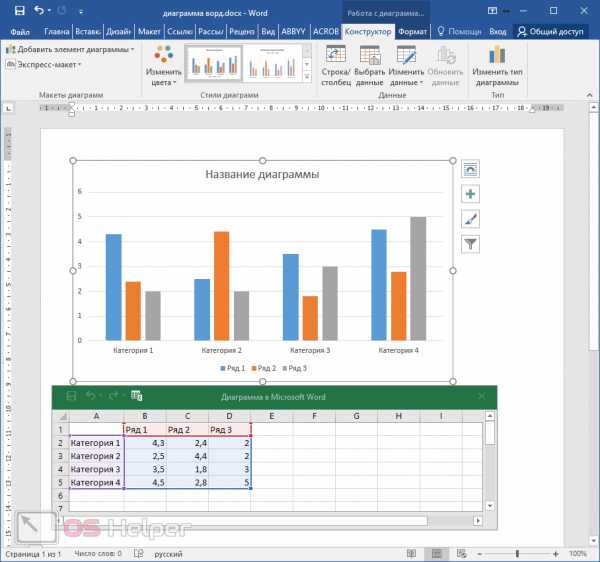
Изменение данных
Если встроенного окошка с Экселем вам недостаточно, нужно будет нажать на последнюю иконку, расположенную в левом верхнем углу.
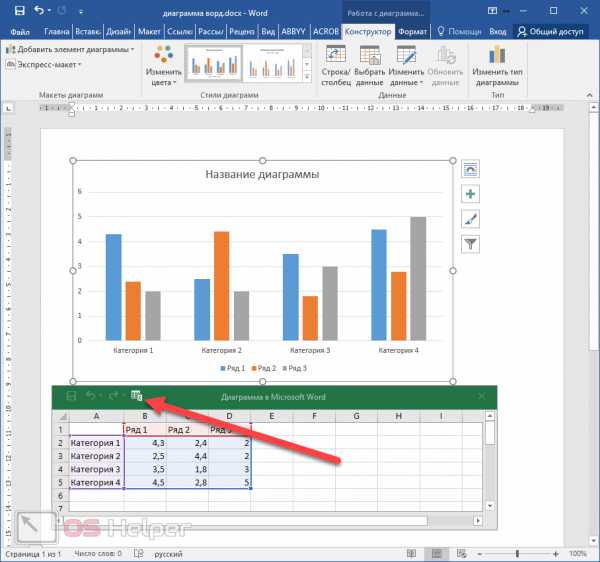
В результате этого откроется полноценный редактор со всеми возможностями. Здесь вы сможете вносить все нужные вам изменения.
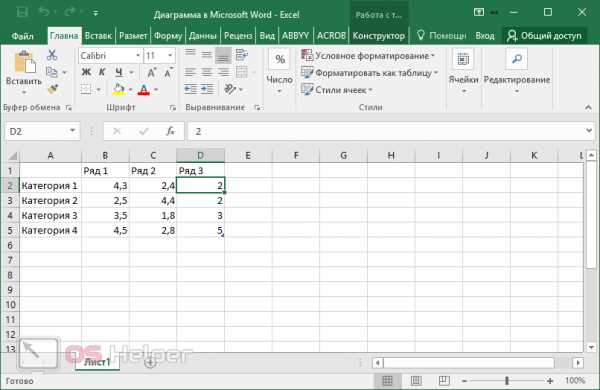
Данный файл необходимо сохранить.
- Для этого сначала нажмите на иконку «Файл».
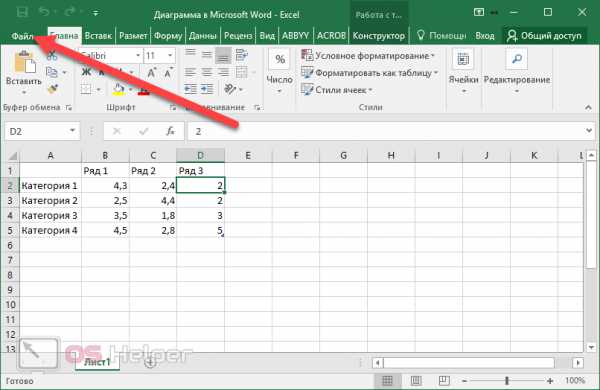
- Затем перейдите в раздел «Сохранить как».
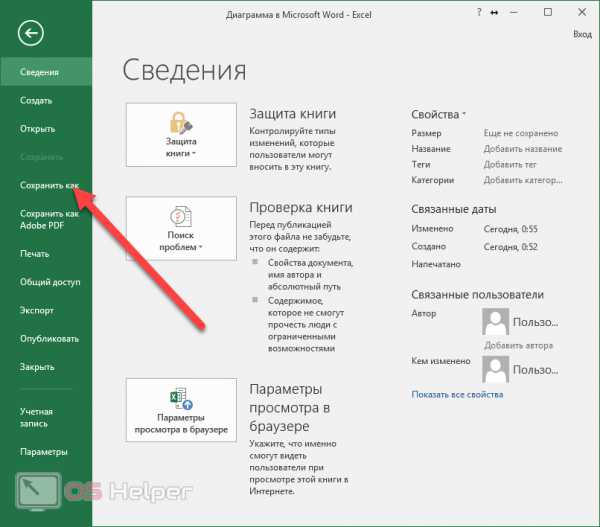
- Поcле этого кликните на кнопку «Обзор».

- В появившемся окне нужно будет указать папку и желаемое имя файла. Для сохранения нажмите на соответствующую кнопку.
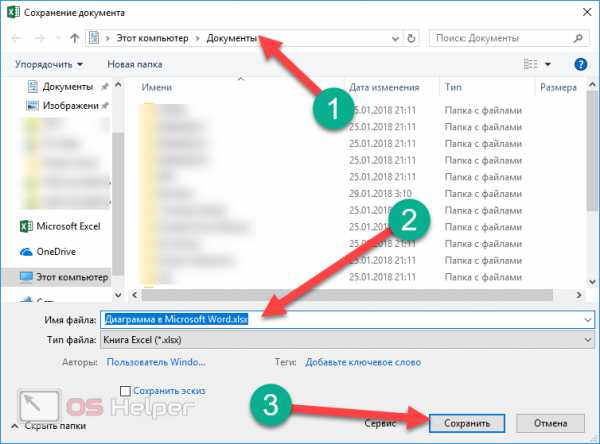
Если вдруг вы закроете окошко с редактором, его можно вызвать несколькими способами.
- Сделайте правый клик по диаграмме.
- В появившемся меню выберите пункт «Изменить данные».
- Затем повторите выбор.
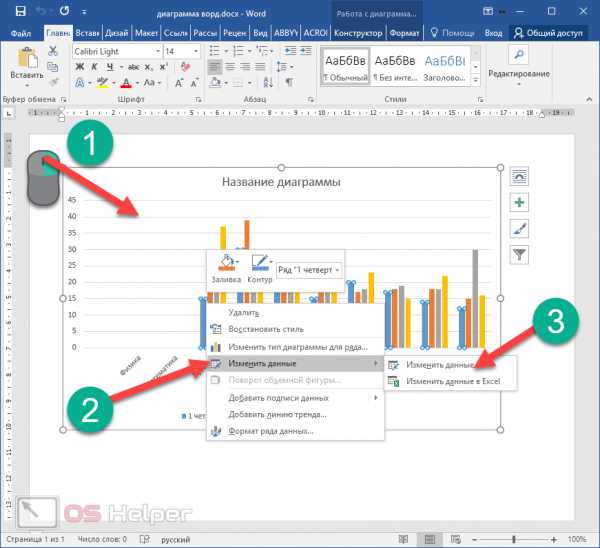
- Сразу после этого откроется желаемый элемент.
- Также вам сообщат, что эти данные связаны с электронной таблицей и все внесенные изменения будут сохранены именно там, а не в вашем документе Ворд.
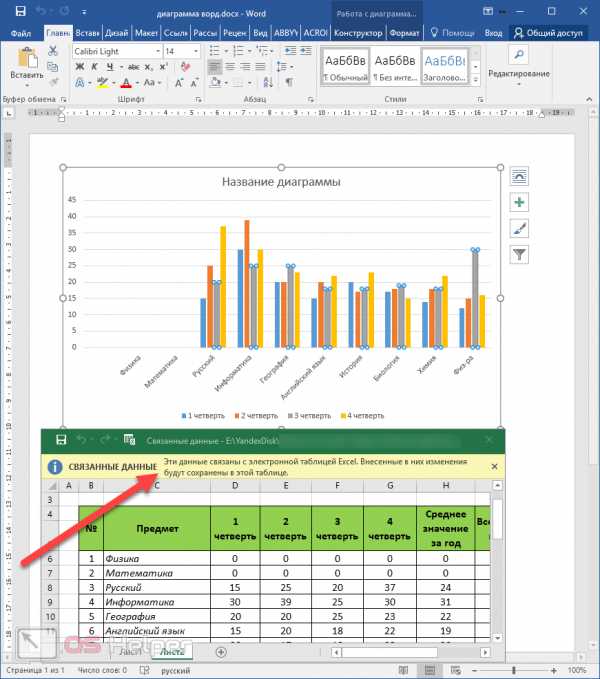
Если таблица большая, то лучше использовать редактор в полном размере.
- Снова сделайте правый клик мыши по диаграмме.
- В появившемся контекстном меню выберите пункт «Изменить данные».
- Затем – «Изменить данные в Excel».
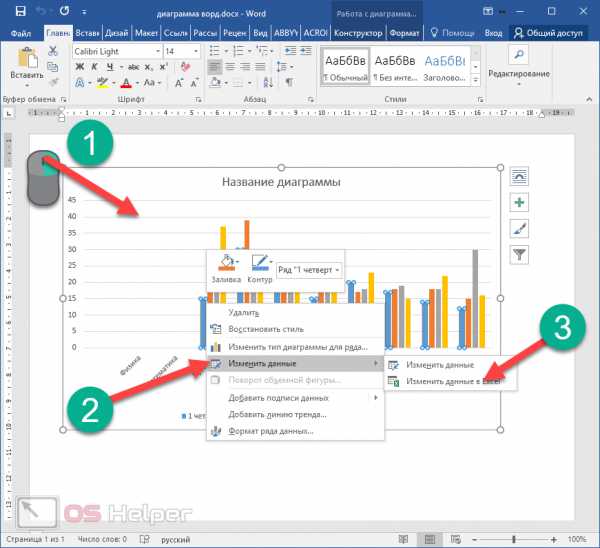
- Сразу после этого вы сможете вносить изменения без каких-либо ограничений (визуальных и функциональных).

Связанная диаграмма
Подобные элементы необязательно создавать именно в редакторе Word. Намного удобнее воспользоваться возможностями программы Excel. Для этого нужно сделать следующие действия.
- Первым делом следует создать какую-нибудь таблицу.

- Затем выделяем нужные данные. После этого переходим на вкладку «Главная». Кликаем на иконку «Диаграммы» и выбираем понравившуюся.
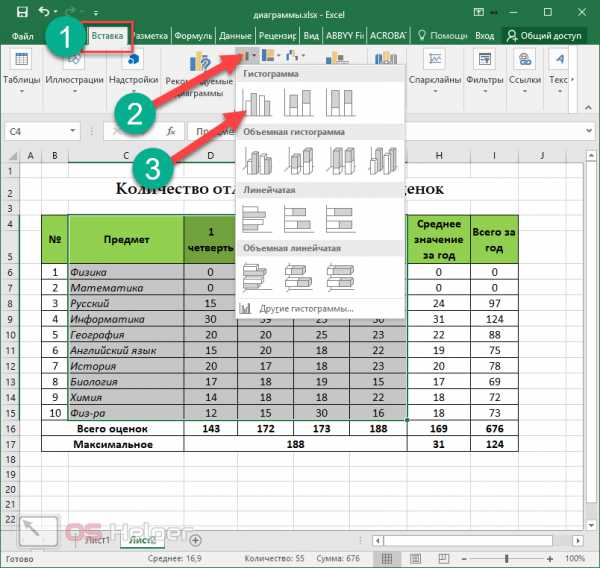
- В результате этого вы увидите следующее.
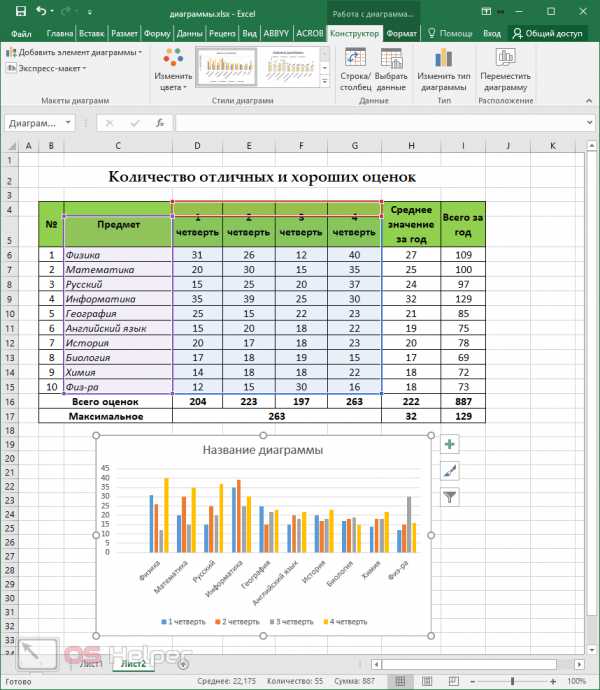
- Для того чтобы скопировать диаграмму, нужно нажать на сочетание клавиш Ctrl+C либо Ctrl+X, если вы хотите вырезать её.
То же самое можно сделать и при помощи контекстного меню (делаем правый клик мыши по объекту и выбираем нужный пункт).
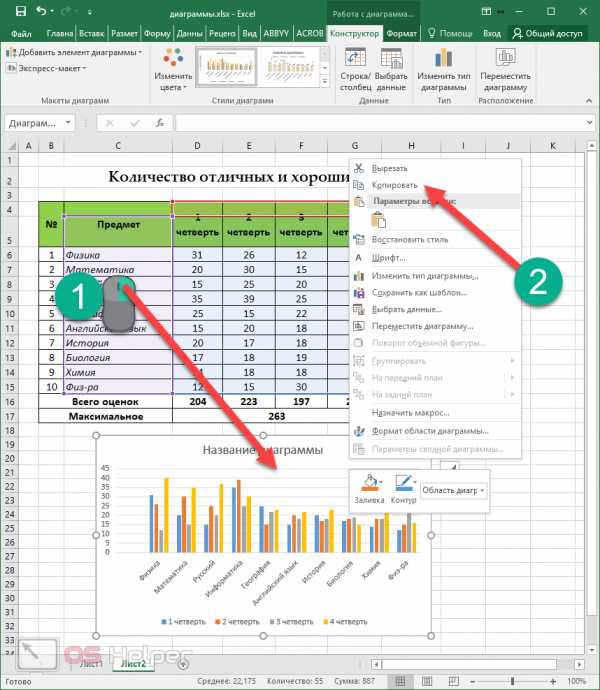
- Переходим в вордовский документ и нажимаем на клавиатуре горячие клавиши Ctrl+V.
Если вы захотите вставить данный элемент через контекстно меню, то нужные пункты будут не активны! Именно поэтому используем сочетание кнопок.
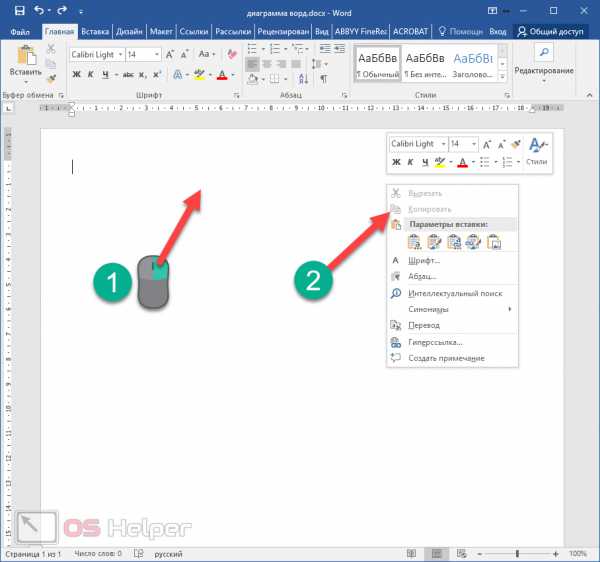
- В результате вы увидите следующее.
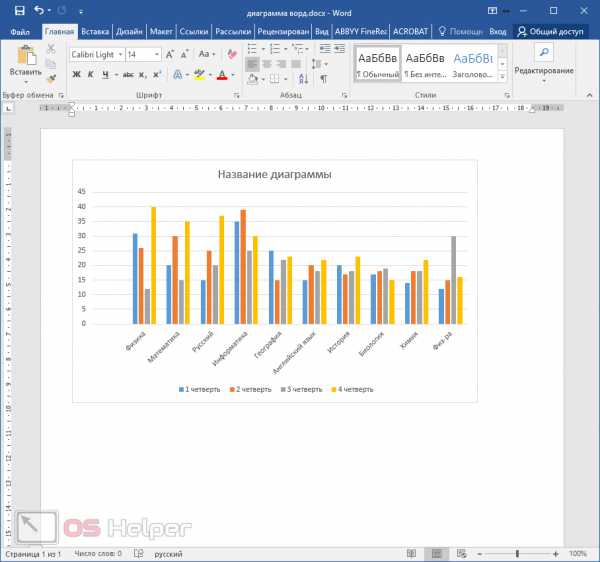
Автоматическое обновление данных
В подобных таблицах информация сама по себе не обновляется. Для этого нужно сделать следующее.
Закройте документ, в котором вы работаете.
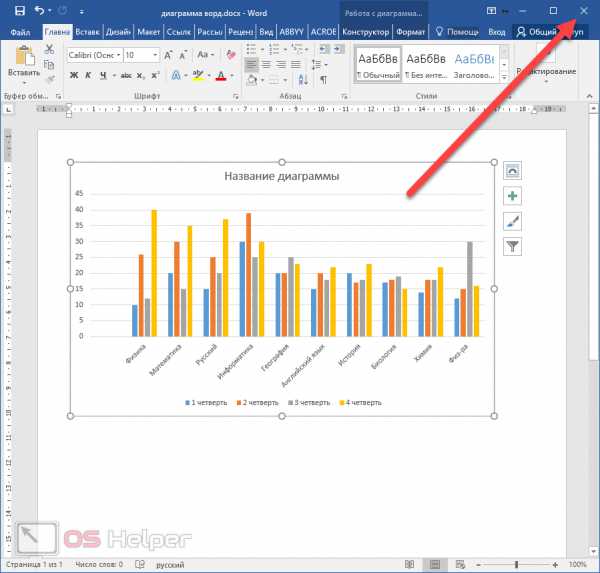
- Вносим изменения в редакторе Excel. Например, для наглядности, у предмета «Физика» поставим все нули.
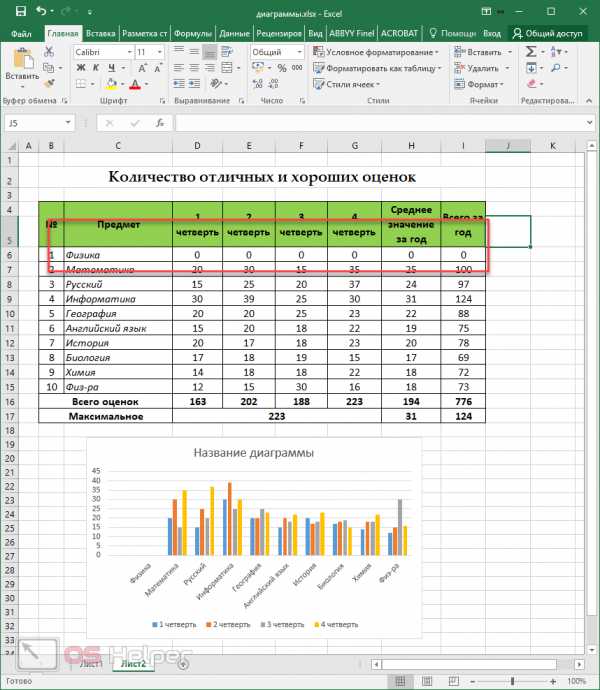
- Кликаем на иконку сохранения или нажимаем на горячие клавиши Ctrl+S.
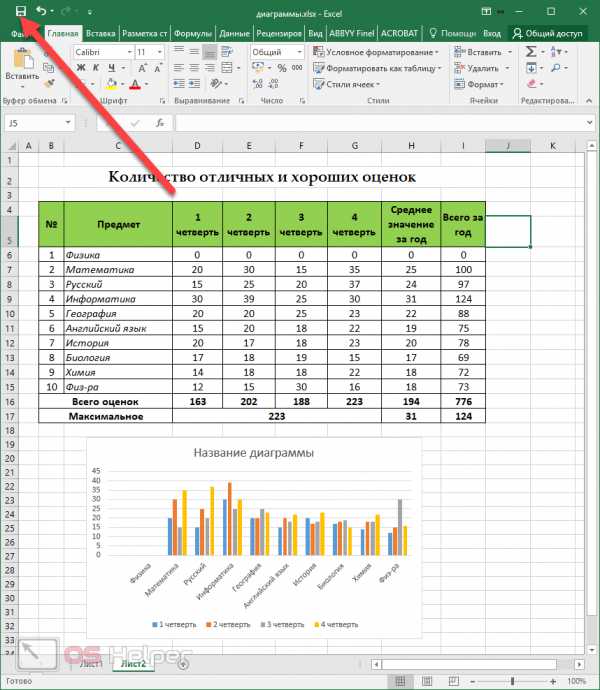
- Заново открываем документ и видим, что информация уже обновилась.
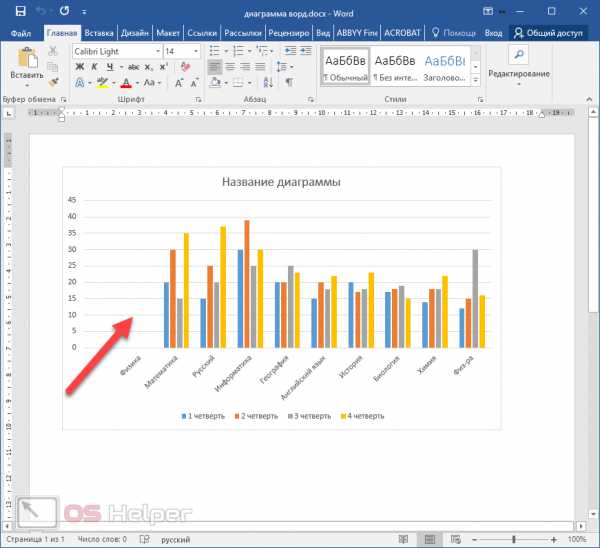
Рассмотрим другой вариант, когда оба документа открыты.
- На этот раз проставим нули около другого предмета. Например, математики. При этом обязательно сохраняем этот файл.
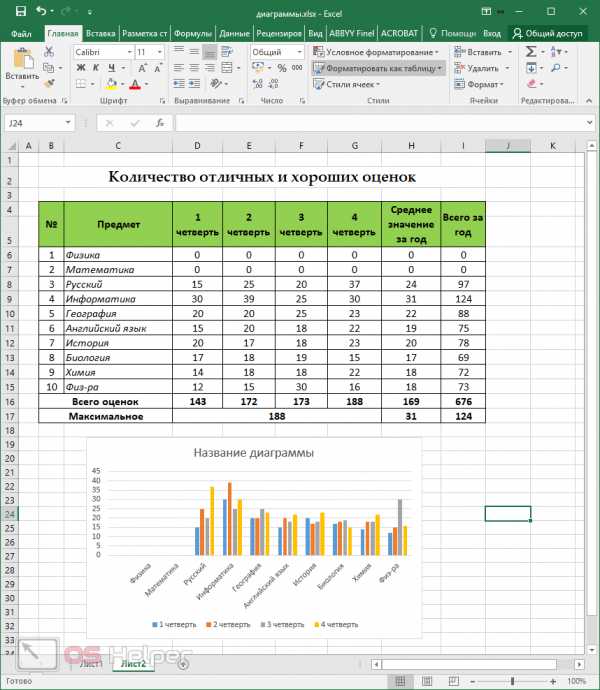
- Переходим в Word и видим, что изменения не произошли.

- Сделайте правый клик мыши по нужному объекту. В контекстном меню выберите пункт «Изменить данные». Затем – точно такой же вариант.
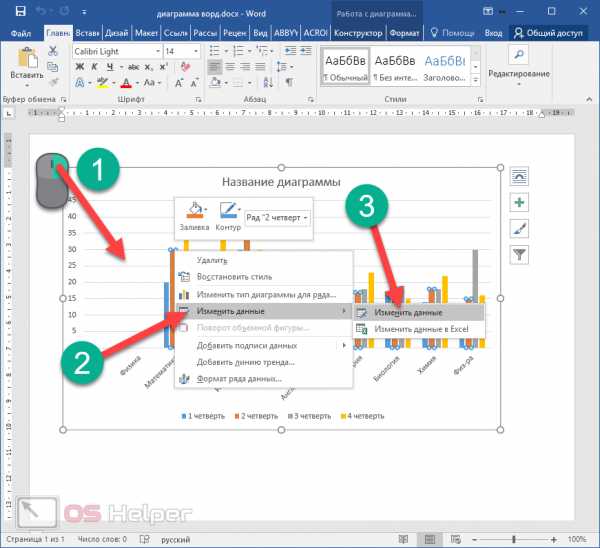
- В результате этого операционная система Windows переключит вас на программу Microsoft Excel.
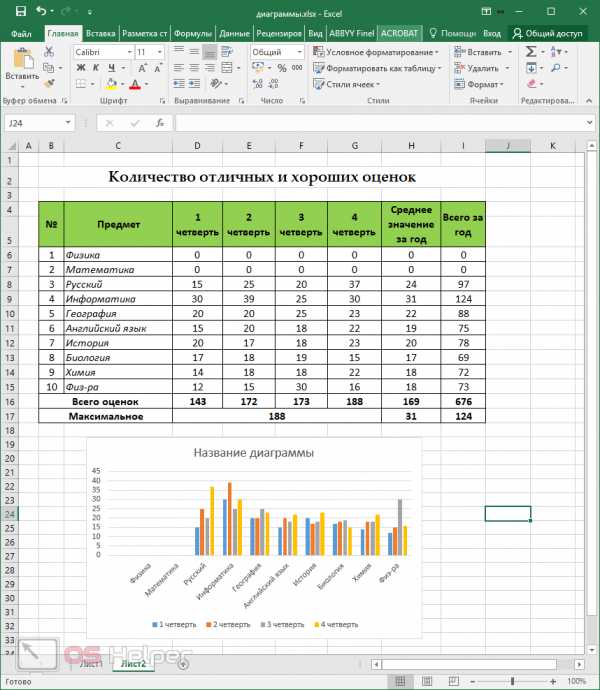
- Снова возвращаемся к Ворду и видим, что всё обновилось автоматически.
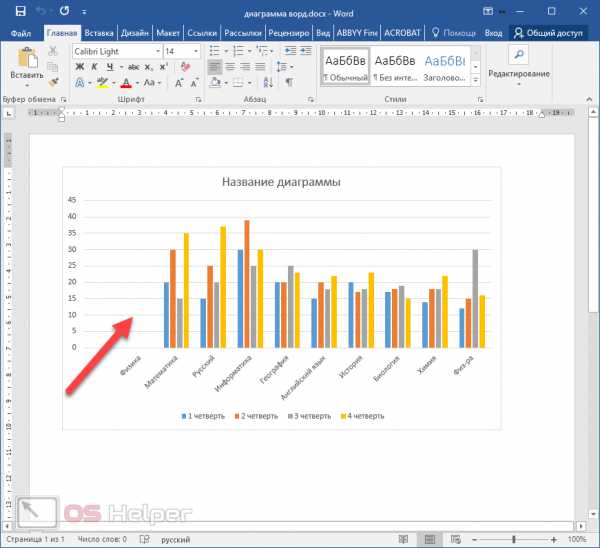
- Но всё можно сделать еще проще. Перейдите на вкладку «Конструктор» и нажмите на кнопку «Обновить данные».

Вкладка «Конструктор»
Сразу после создания диаграммы у вас автоматически появится новая вкладка. При этом вы сразу же переключитесь на неё. Здесь можно найти большое количество различных инструментов. Рассмотрим каждый из них.
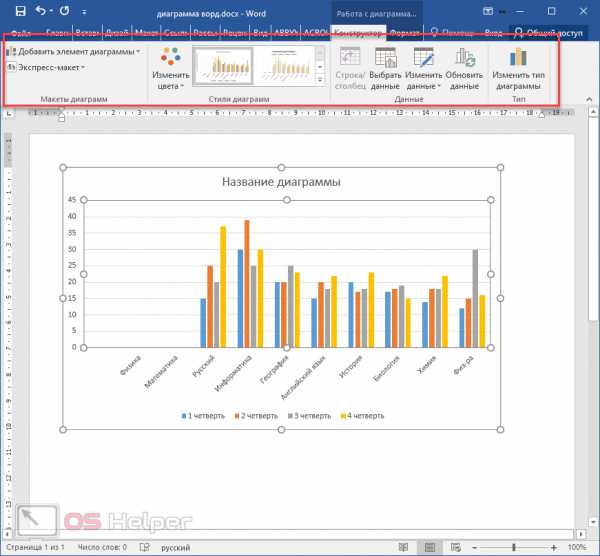
Добавление нового элемента
При желании вы всегда можете изменить внешний вид диаграммы, созданной по умолчанию. Для этого достаточно нажать на соответствующую кнопку.
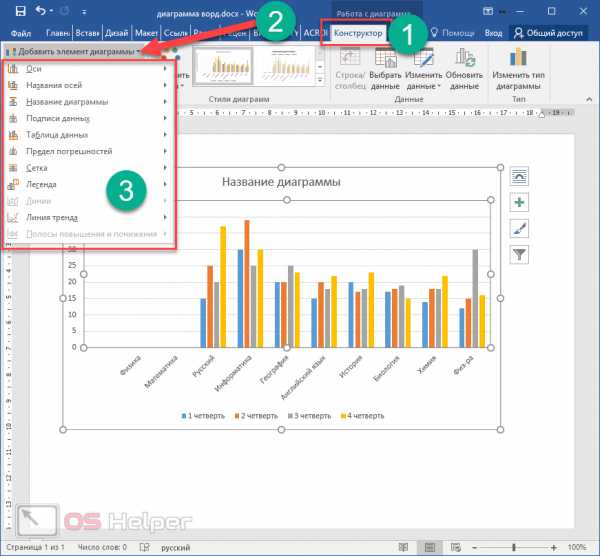
Благодаря этому вы сможете добавить:
- оси:
- основная горизонтальная;
- основная вертикальная.
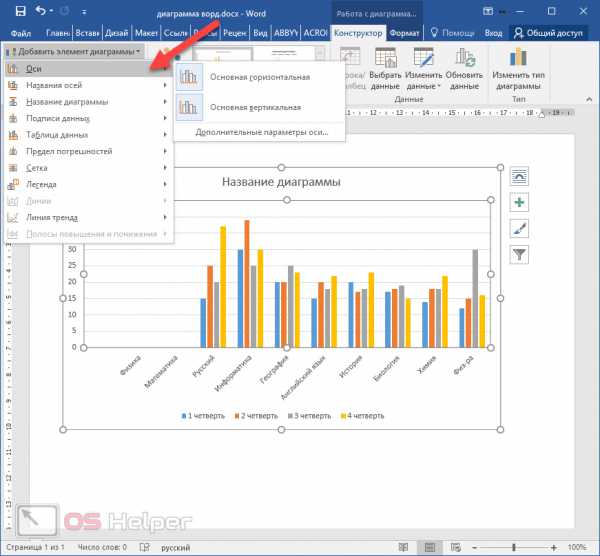
- названия осей:
- основная горизонтальная;
- основная вертикальная.
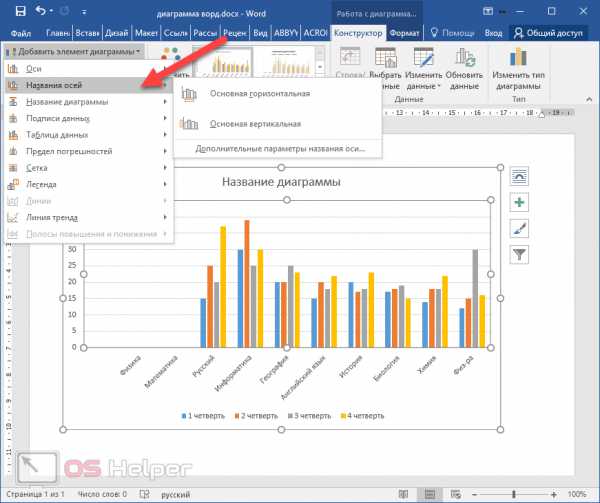
- название диаграммы:
- нет;
- над диаграммой;
- по центру (наложение).
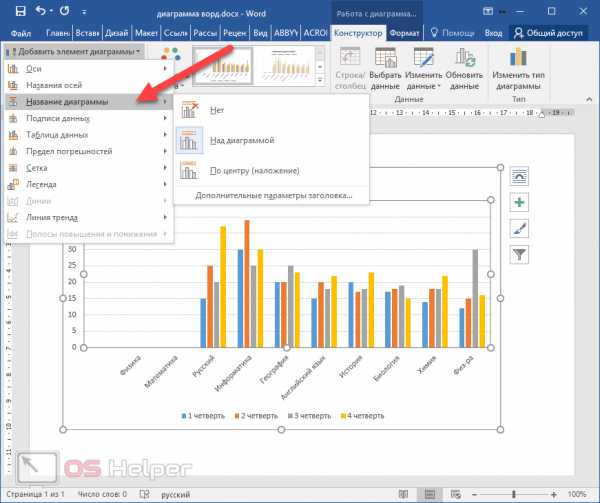
- подписи данных:
- нет;
- в центре;
- у края, внутри;
- у основания, внутри;
- у края, снаружи;
- выноска данных.
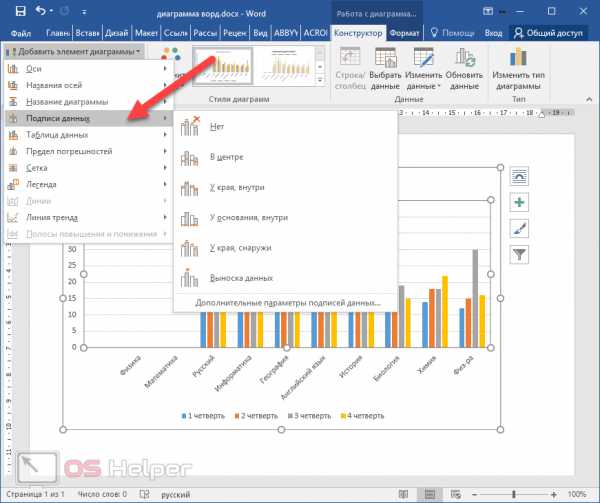
- таблица данных:
- нет;
- показывать легенду;
- не показывать легенду.
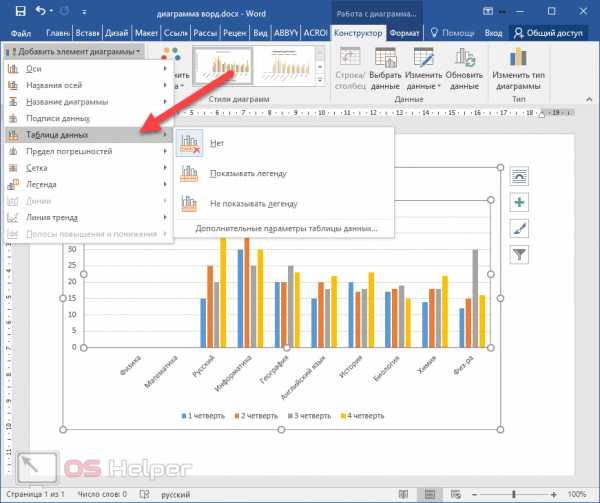
- предел погрешностей:
- нет;
- стандартная погрешность;
- процент;
- стандартное отклонение.
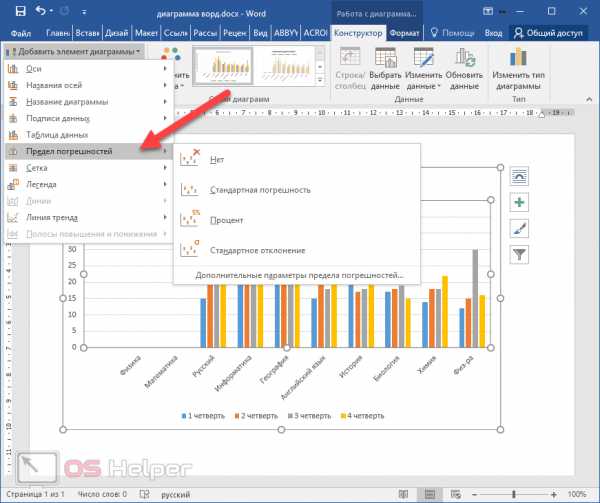
- сетка:
- основные горизонтальные по основной оси;
- основные вертикальные по основной оси;
- вспомогательные горизонтальные по основной оси;
- вспомогательные вертикальные по основной оси.
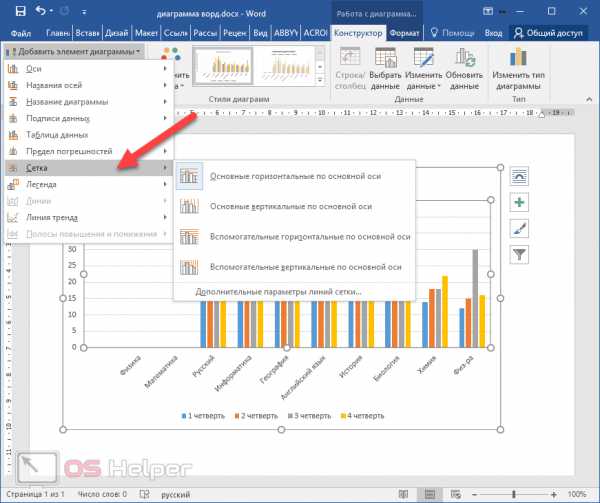
- легенда:
- нет;
- справа;
- сверху;
- слева;
- снизу.

- линия тренда:
- нет;
- линейная;
- линейный прогноз;
- линейная фильтрация.
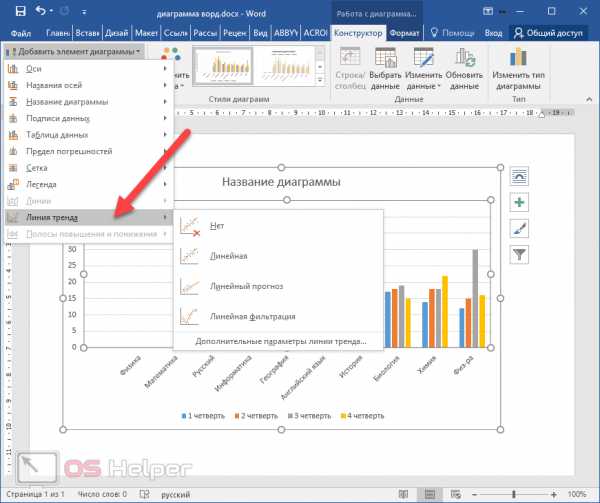
Благодаря этому вы сможете изменить внешний вид диаграммы до неузнаваемости.
Применение готовых макетов
В редакторе Microsoft Word есть несколько готовых шаблонов. Они рассчитаны на тех, кто не хочет самостоятельно возиться с различными настройками. Для этого нужно всего лишь нажать на кнопку «Экспресс-макет». Сразу после этого вы увидите большое количество готовых вариантов оформления.
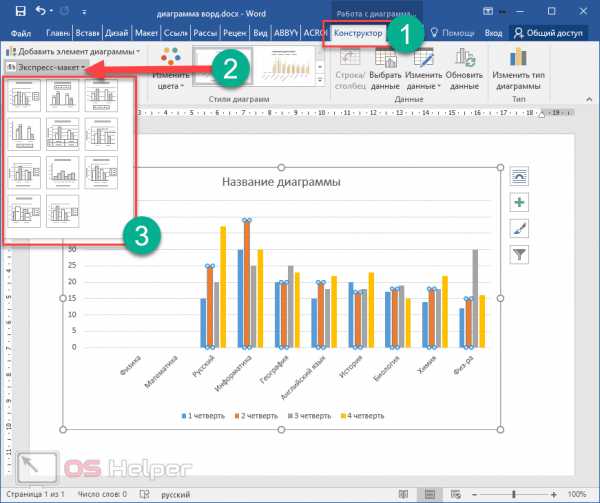
Для предварительного просмотра достаточно навести на любую из иконок.
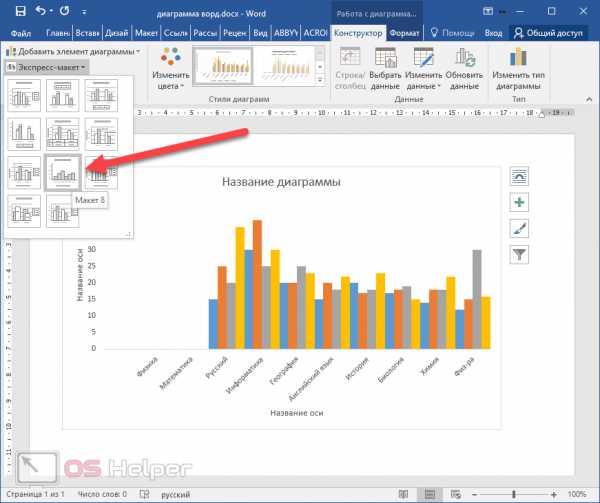
Изменение цвета
Также можно изменить цвет столбцов или любого другого элемента. Зависит от того, что вы выделите при вызове этого меню. Для это достаточно нажать на соответствующую иконку.
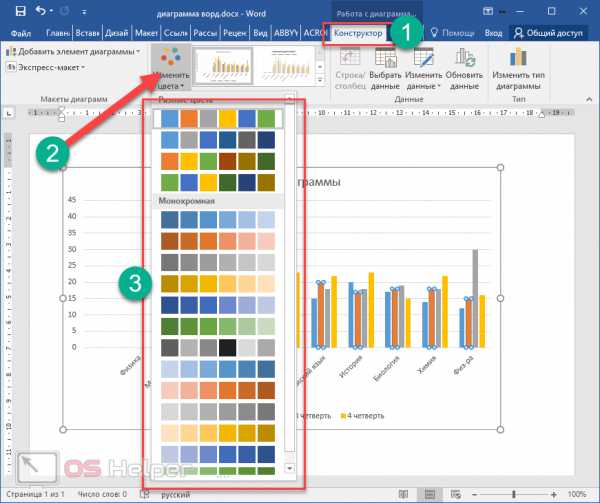
При наведении на любой из цветов вы увидите возможный результат. Для сохранения нужно будет сделать левый клик мыши.

Использование готовых стилей
Для того чтобы увидеть полный список возможных вариантов, нужно нажать на треугольник в правом нижнем углу списка стилей.
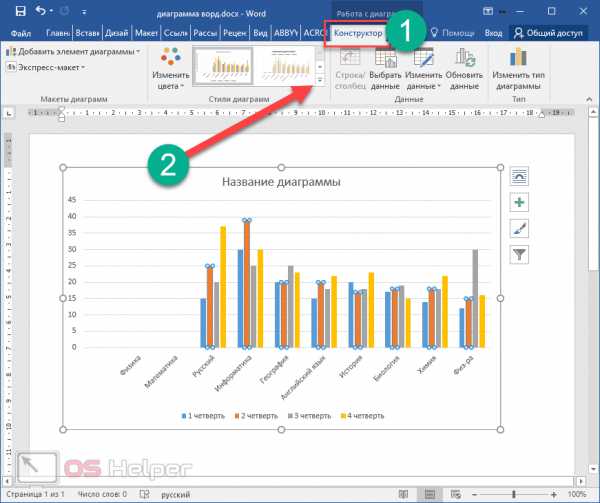
Сразу после этого откроется большой список возможных шаблонов.
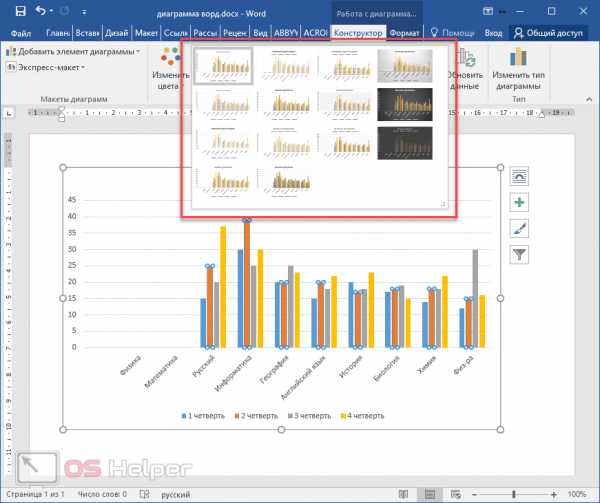
Для предварительного просмотра нужно навести курсор на любой из стилей. Для сохранения достаточно просто кликнуть мышкой.
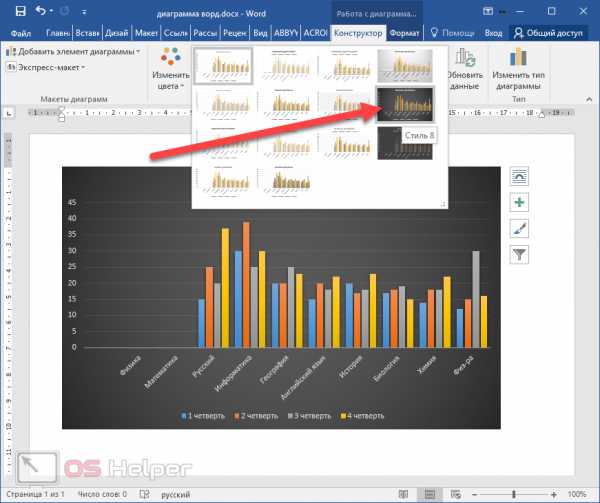
Изменение данных
В этом разделе вы сможете указать, по каким именно данным нужно строить диаграмму.
Например, можно поменять строку и столбец местами.
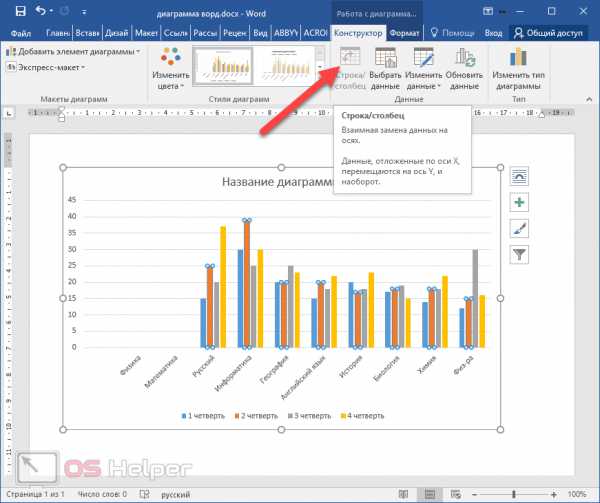
Помимо этого, при желании вы всегда можете заново указать, на основе каких данных нужно строить этот объект. Для этого достаточно нажать на кнопку «Выбрать данные».
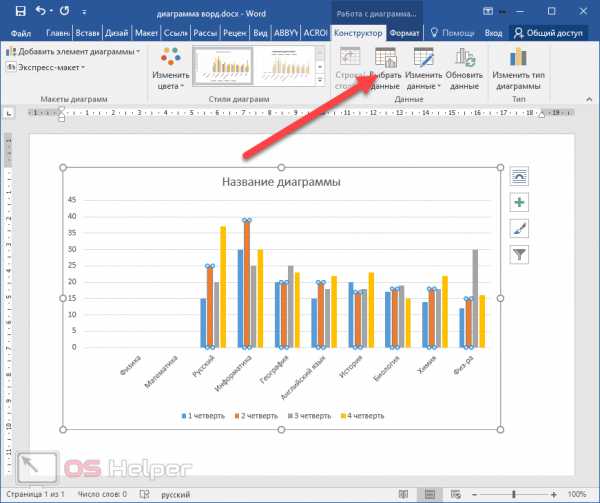
Сразу после этого появится маленький редактор программы Microsoft Excel и окно «Выбор источника данных».
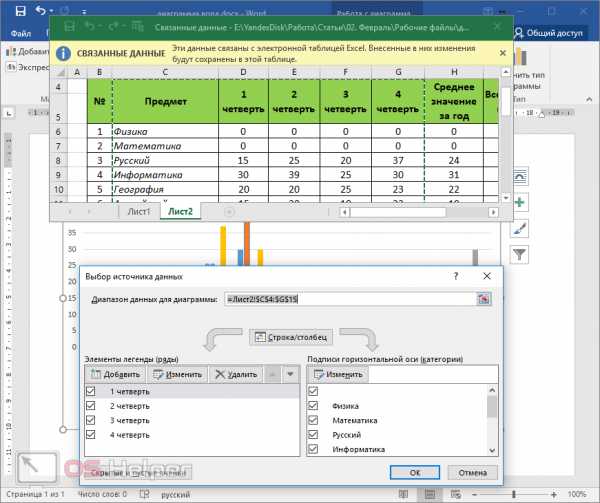
В этом окне вы сможете:
- поменять столбец и строку местами;
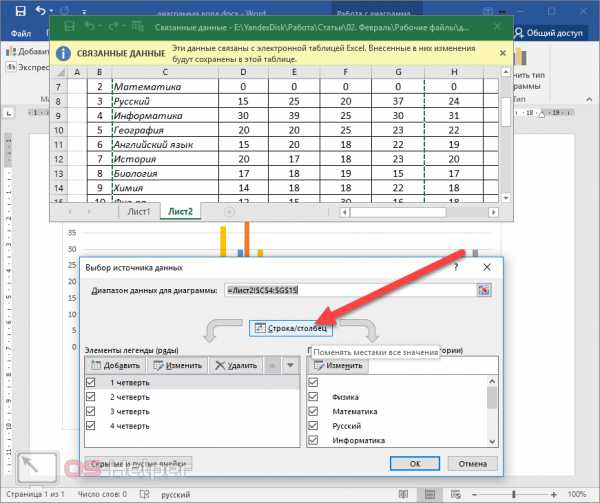
- добавить, изменить или удалить элементы легенды;
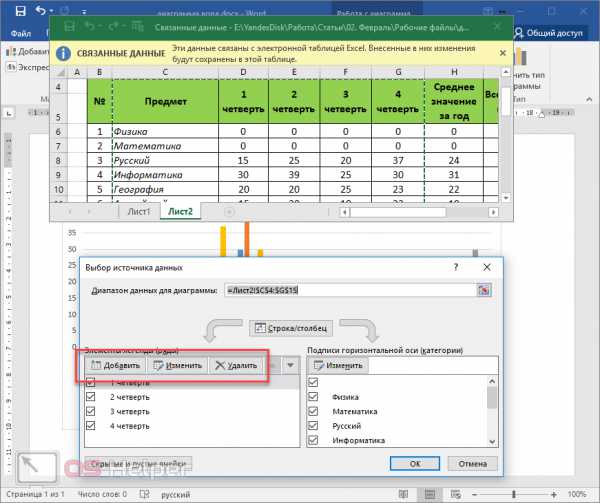
- изменить подписи горизонтальной оси.
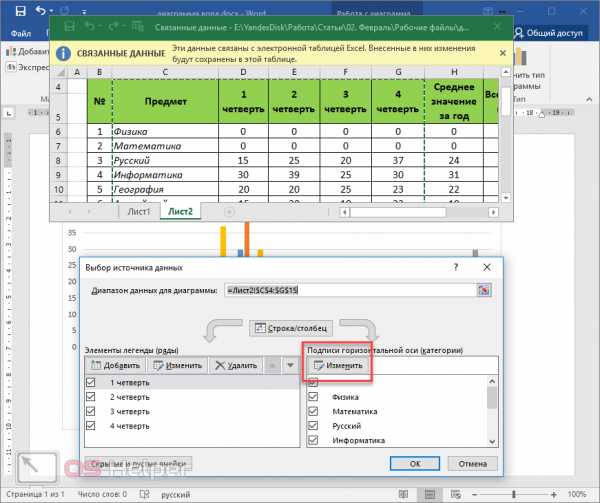
Если хотите открыть только редактор Эксель без дополнительных окон, нужно кликнуть на иконку «Изменить данные». Результат будет точно такой же, как и при вызове контекстного меню.
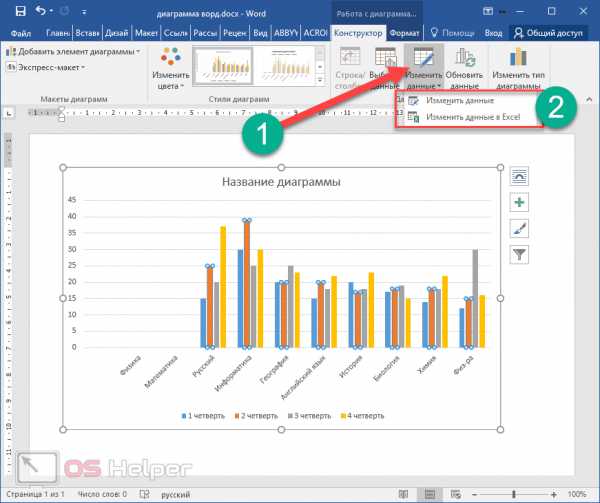
Кнопка «Обновить данные» подходит как для обычной диаграммы, так и для связанных элементов
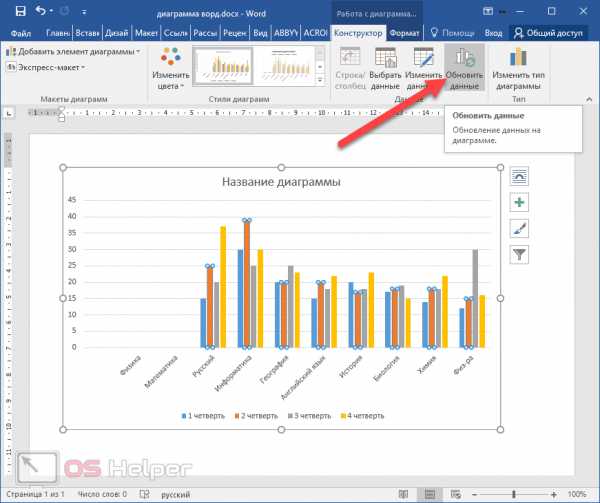
Изменение типа диаграммы
Для этой цели достаточно нажать на соответствующую иконку.
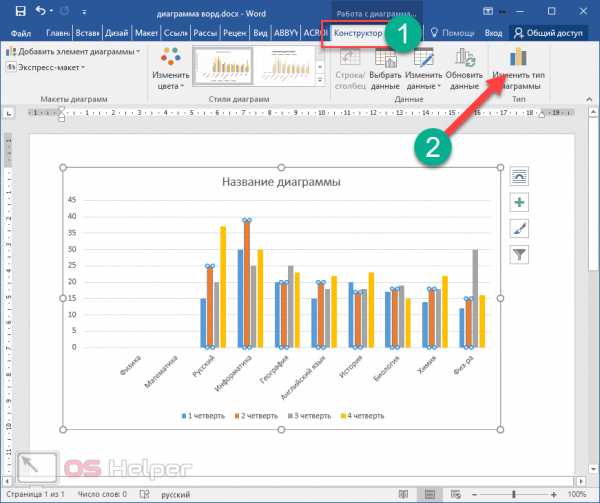
Сразу после этого вы увидите окно, в котором можно выбрать любой нужный вам вариант.
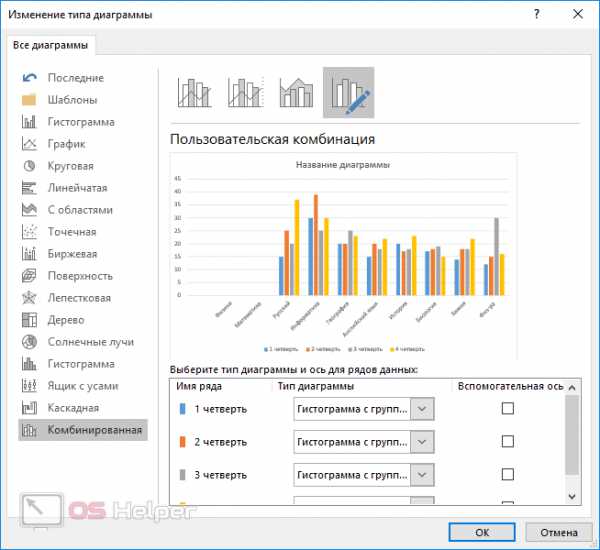
При этом у вас появится возможность указания оси для ряда данных. При обычном добавлении диаграммы такая функция отсутствует.
Вкладка «Формат»
Данные инструменты в основном используются для изменения внешнего вида элементов по отдельности, а не всего объекта в целом.
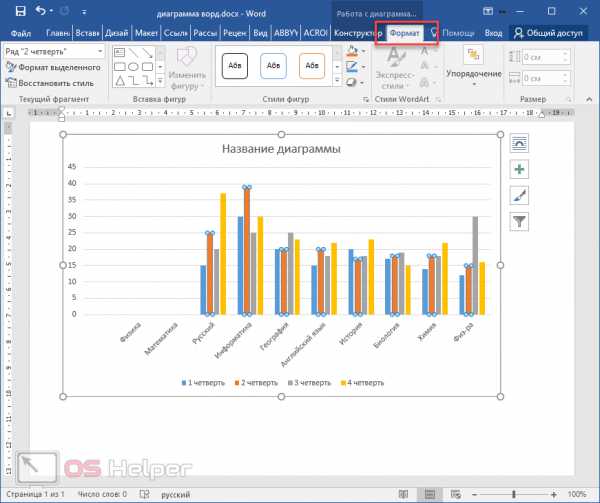
Рассмотрим каждый раздел более детально.
Текущий фрагмент
В левой части данной панели выводится информация о выделенном элементе. Она обновляется сразу после клика. Например, если нажать на столбец, вы увидите название этого ряда и кнопки для его редактирования.
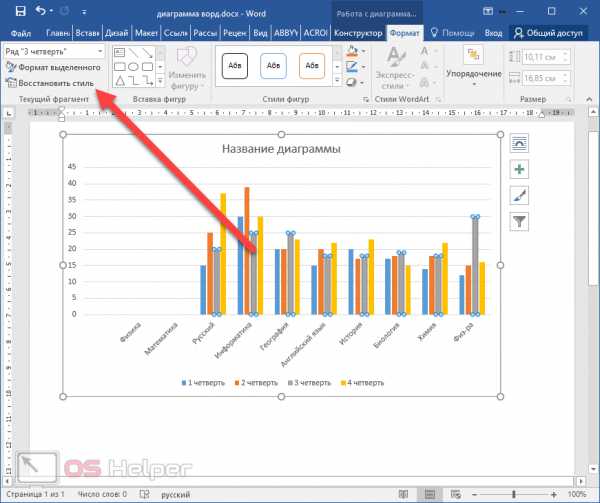
При клике по вертикальной оси вы увидите соответствующую информацию.
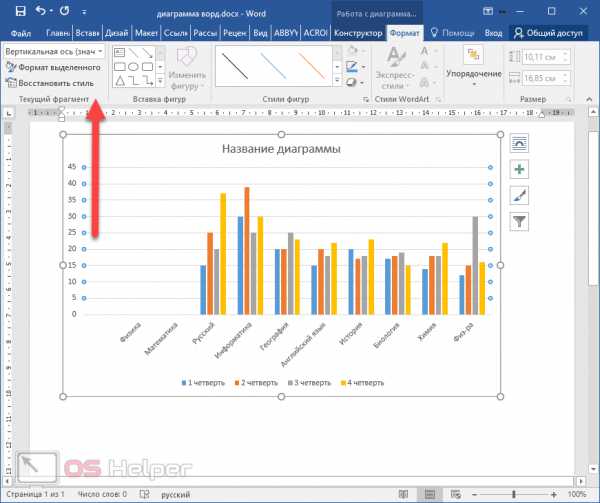
При нажатии на кнопку «Формат выделенного» в правой части программы появится панель для редактирования различных параметров.
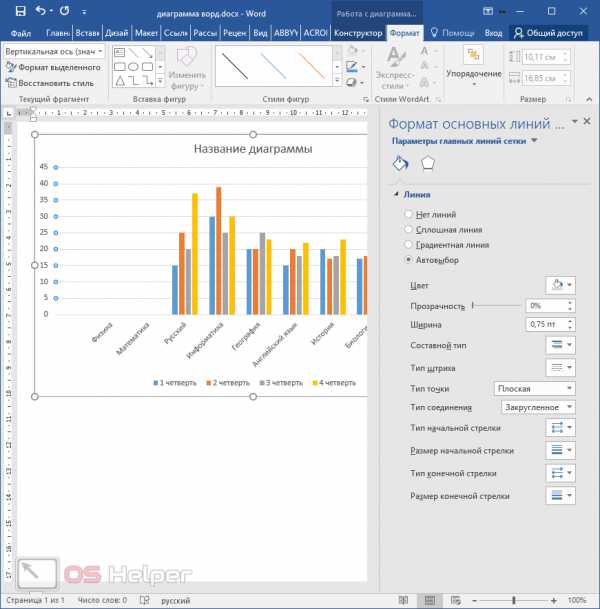
Ее содержимое будет меняться в зависимости от выбранного элемента.
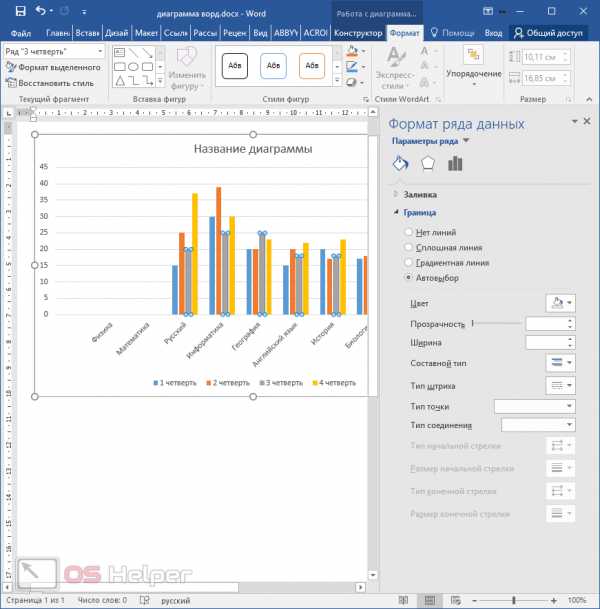
Изменяться будут не только эти свойства (в правой части редактора), но и остальные параметры, расположенные на главной панели инструментов.
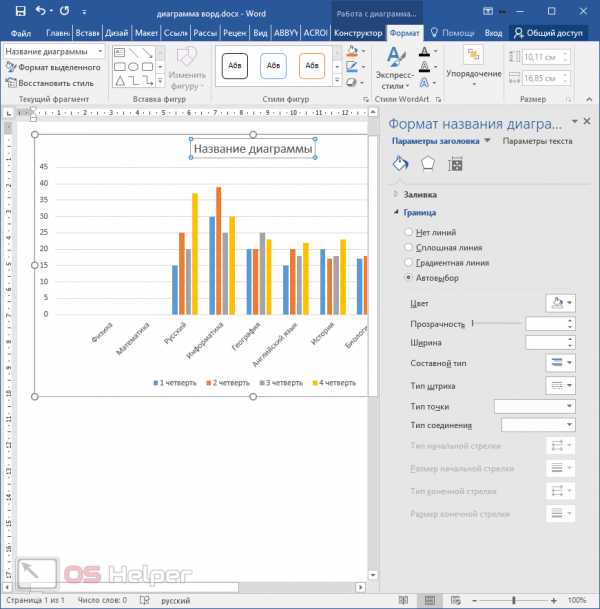
Некоторые свойства будут становиться неактивными, если они неприменимы для этого элемента.
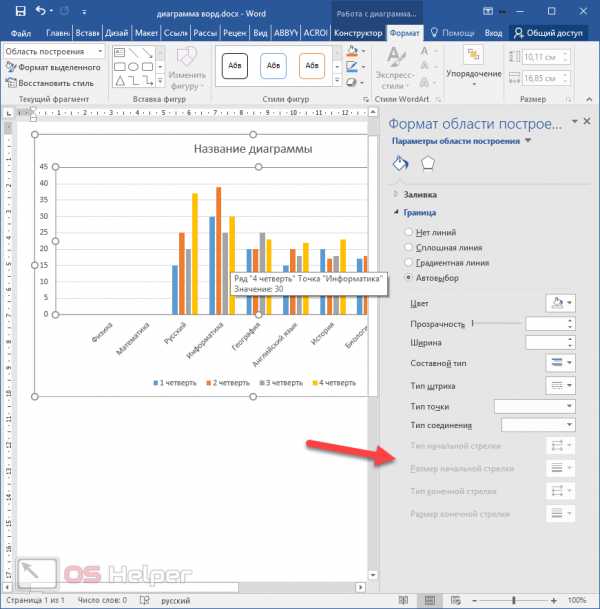
Вставка фигур
Если стандартного набора элементов в вашей диаграмме вам недостаточно, вы всегда можете добавить что-нибудь еще. Для того чтобы увидеть полный список, нужно кликнуть на маленький треугольник.
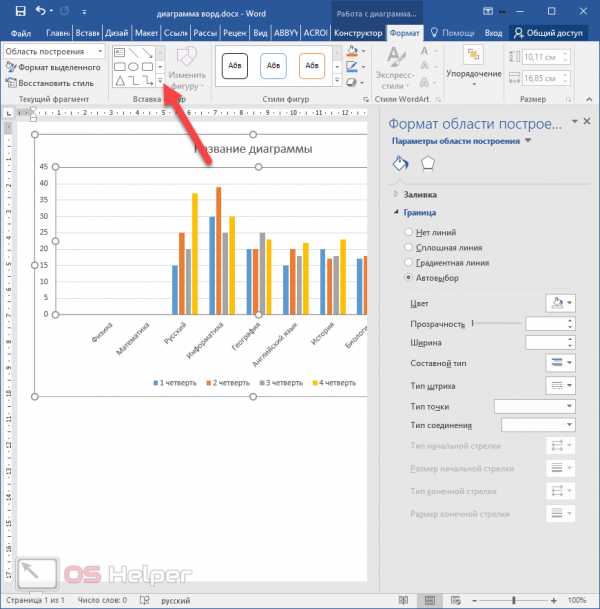
В результате этого вы увидите огромный список различных фигур.
К ним относятся:
- линии;
- прямоугольники;
- основная категория;
- фигурные стрелки;
- фигуры для уравнений;
- блок-схемы;
- звёзды и ленты;
- выноски.
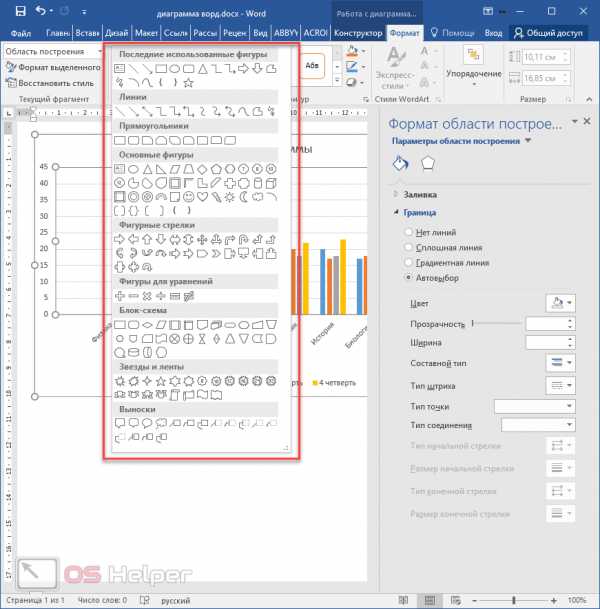
Стили фигур
Если вы не можете самостоятельно подобрать нужное оформление, то всегда можно воспользоваться готовыми стилями. Для раскрытия полного списка достаточно нажать на маленький треугольник.
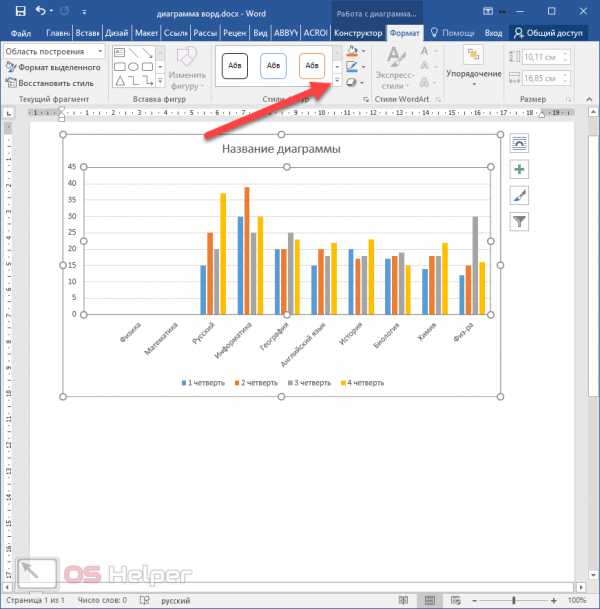
Сразу после этого вы увидите большой список различных вариантов стилей и заготовок.
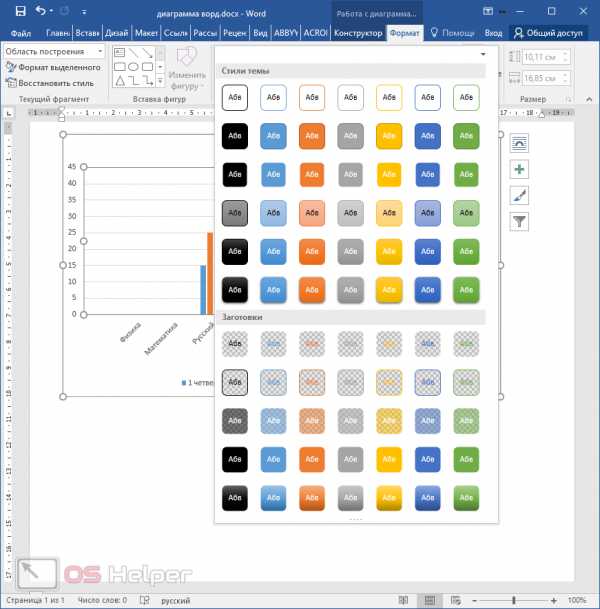
Для предварительного просмотра достаточно навести на любую иконку.
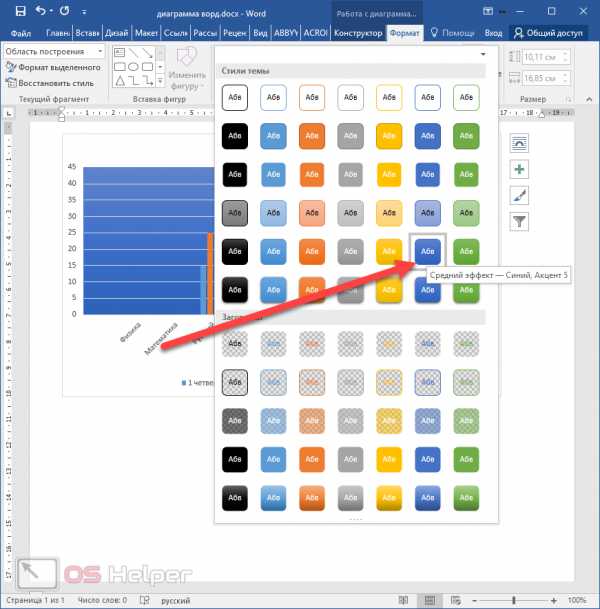
Заливка
Для того чтобы закрасить какой-нибудь элемент, нужно сделать следующее:
- Кликнуть на него.
- Нажать на соответствующую иконку.
- Выбрать желаемый оттенок.
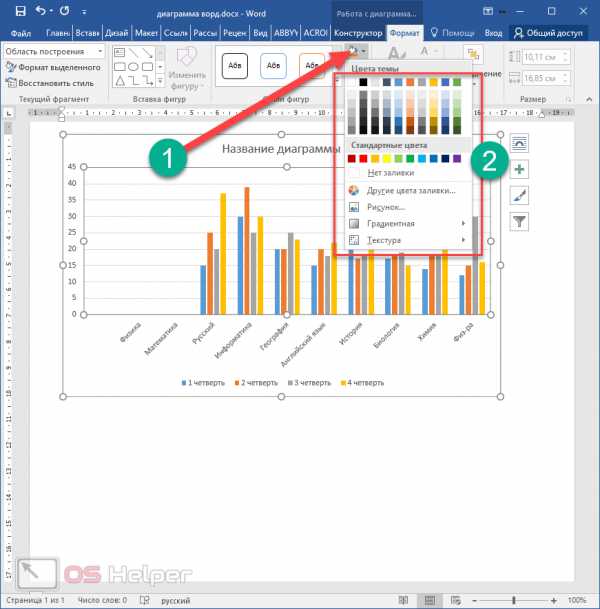
При помощи этого инструмента, помимо выбора цвета, можно выбрать следующие пункты:
- отменить заливку;
- выбрать другие цвета;
- вставить рисунок;
- выполнить градиентную заливку;

- использовать какую-нибудь текстуру.

Контур фигуры
Если вы не хотите, чтобы у ваших элементов диаграммы был сплошной цвет, вы всегда можете добавить им очертание. Для этой цели достаточно кликнуть на соответствующую иконку. Сразу после этого вы сможете выбрать любой нужный цвет.
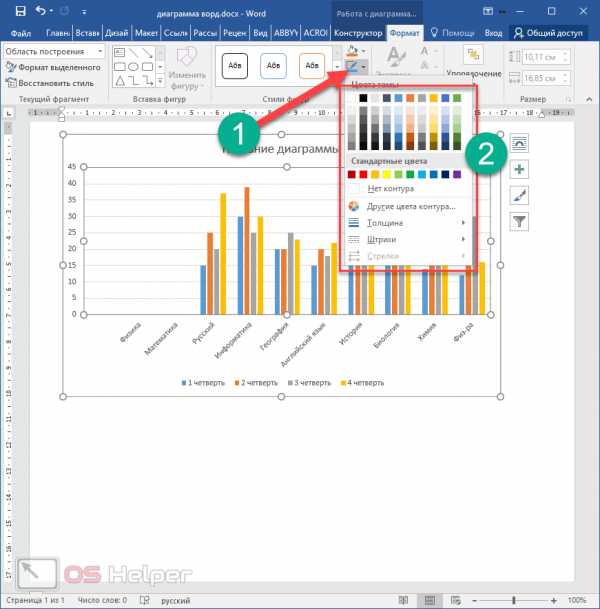
Кроме этого, вы всегда можете указать толщину границ.

Помимо этого, сплошной контур можно заменить пунктирными линиями либо на «точку-тире».

Эффекты фигуры
Если хотите добавить различных «3D-эффектов», то для этого нужно кликнуть на последнюю иконку в этом разделе. В результате вы увидите большой список из следующих пунктов:
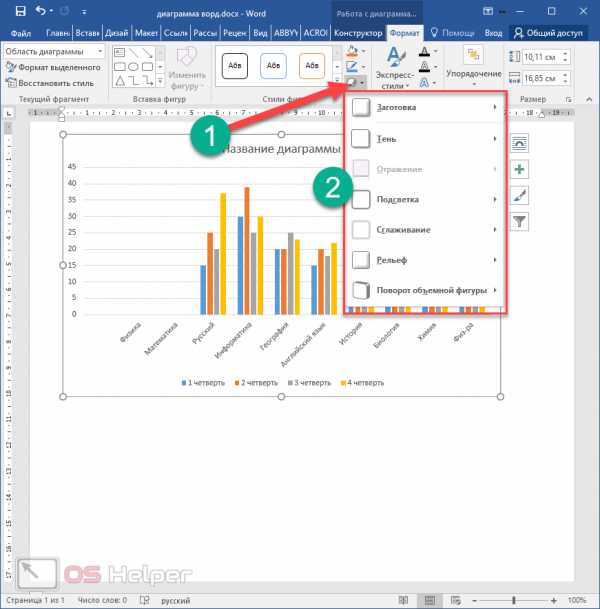
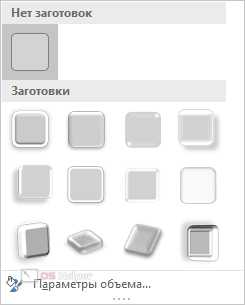
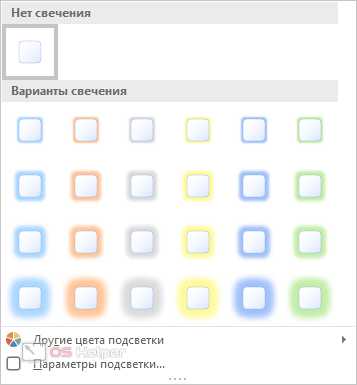

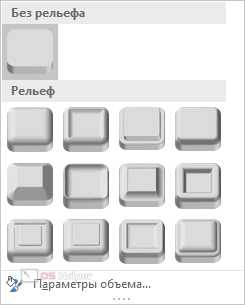
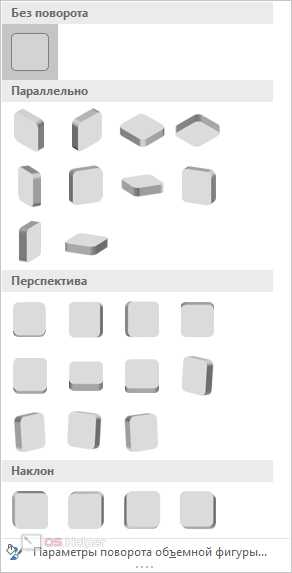
Стили WordArt
Для изменения текстовых элементов можно найти готовые «Экспресс-стили». При этом необходимо обязательно предварительно выделять нужный текст.
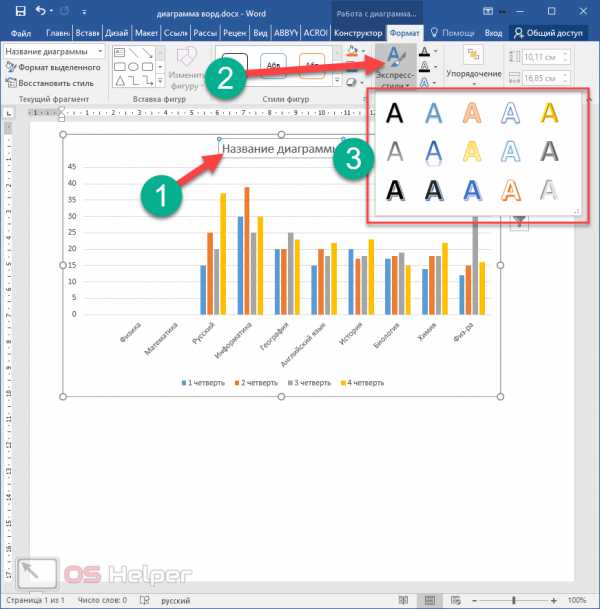
Для предварительного просмотра достаточно навести на любой из вариантов.
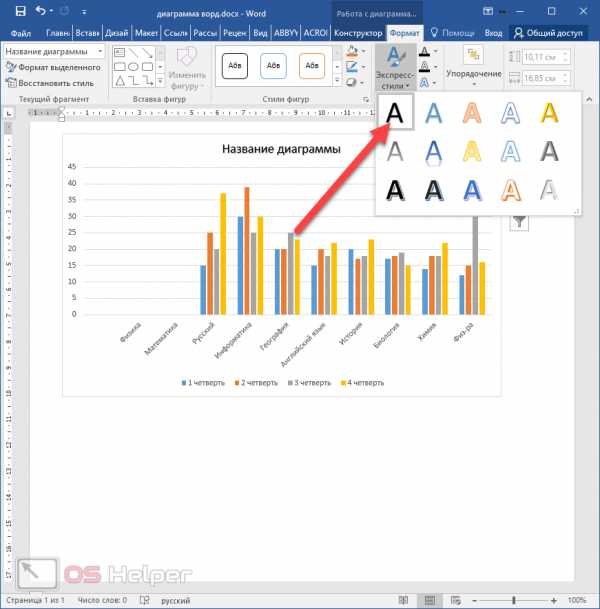
Помимо этого, вы сможете:
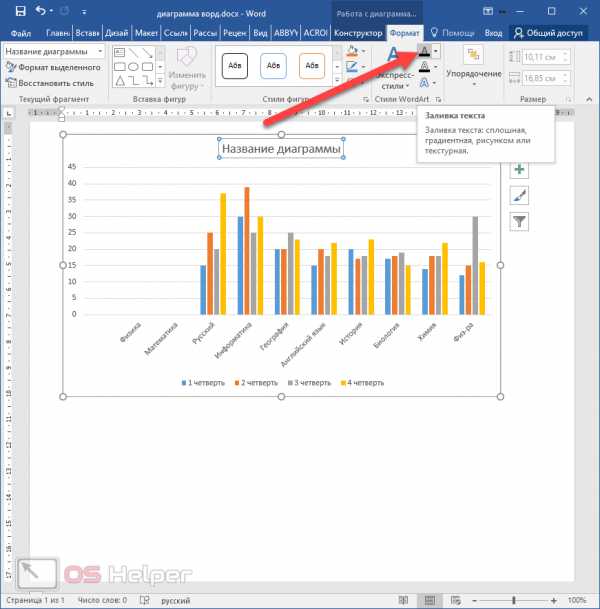
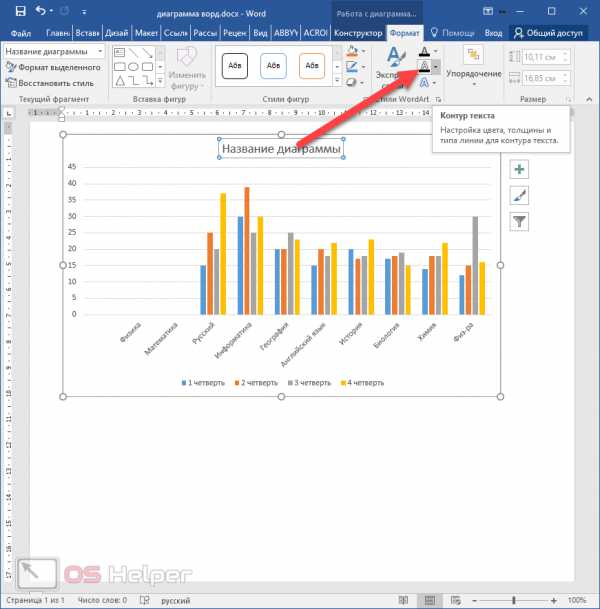
- добавить различные текстовые эффекты.
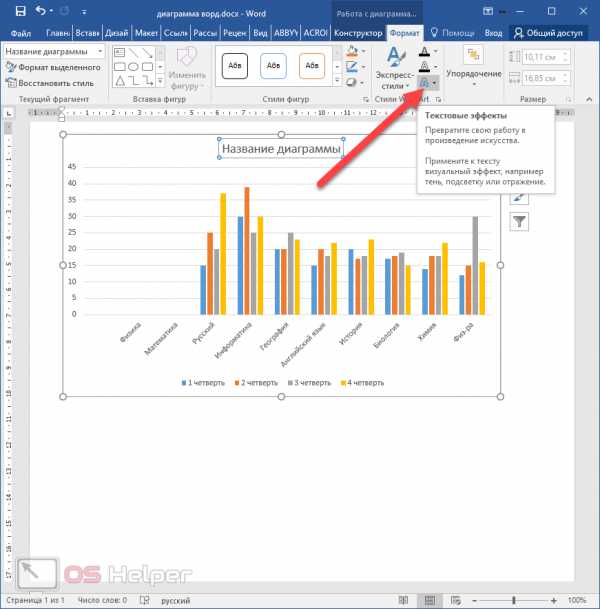
Упорядочение
Для того чтобы изменить положение элементов, нужно нажать на соответствующую кнопку.
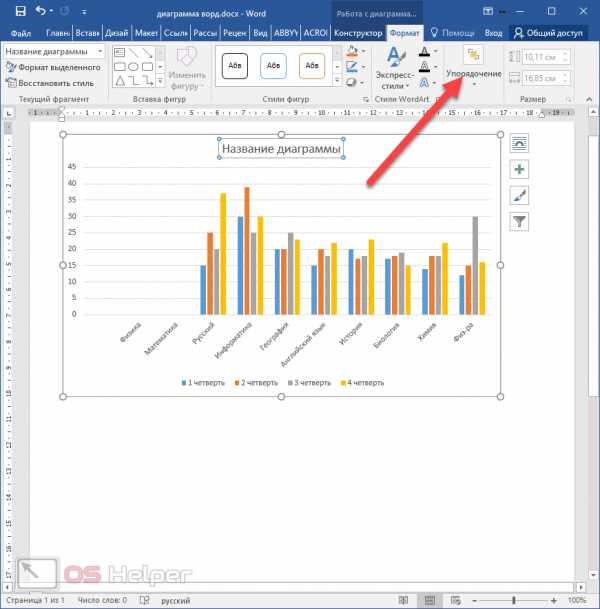
В результате этого вы увидите следующие варианты меню.
К ним относятся:
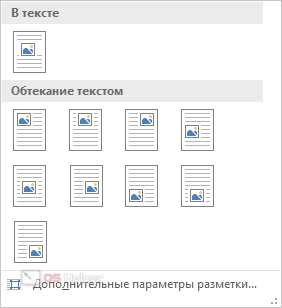
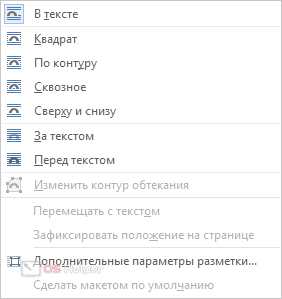
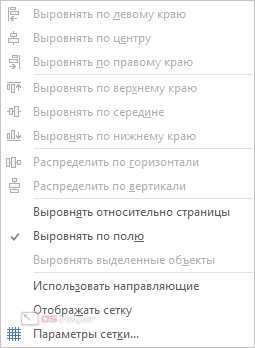
- группировка;
- повороты;
- перемещение назад и вперед.
Сохранить как шаблон
Если вам очень понравилось то, что вы сотворили (внешний вид диаграммы), вы всегда можете сохранить данное оформление для последующего использования в других документах.
Для этого необходимо выполнить следующие действия.
- Сделайте правый клик мыши по пустому месту в диаграмме.
- В появившемся контекстном меню выберите пункт «Сохранить как шаблон…».
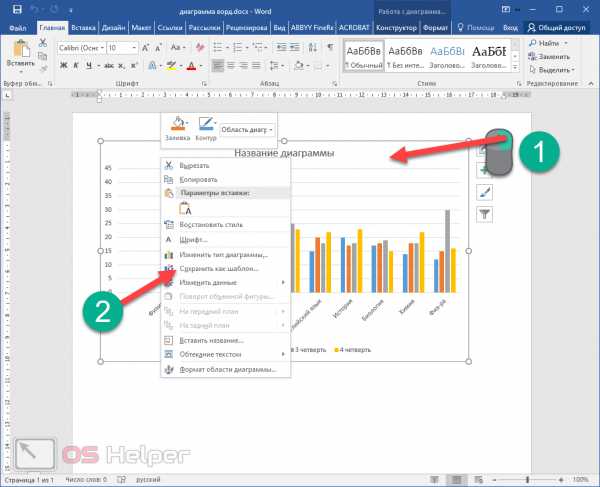
- Сразу после этого у вас появится окно, в котором нужно указать место сохранения и имя файла.
- Для завершения операции нажмите на соответствующую кнопку.
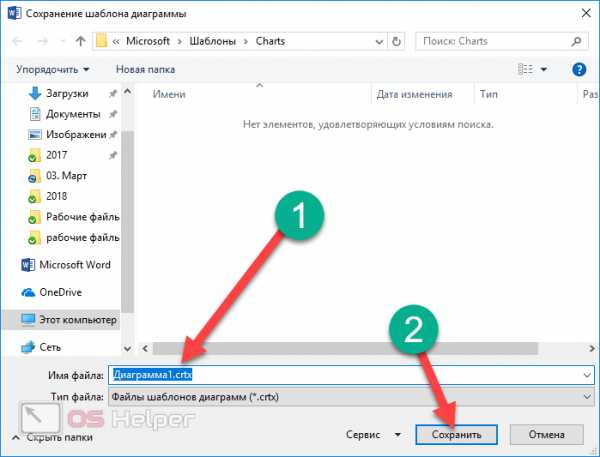
Создание диаграмм в Word 2003
Описанные выше возможности подходят только для современных версий редактора (2007, 2010, 2013 и 2016 годов). В старом же Word всё намного хуже.
Для того чтобы создать этот объект в 2003 Ворде, нужно сделать следующее.
- Нажмите на пункт меню «Вставка».
- Затем выберите пункт «Схематическая диаграмма».
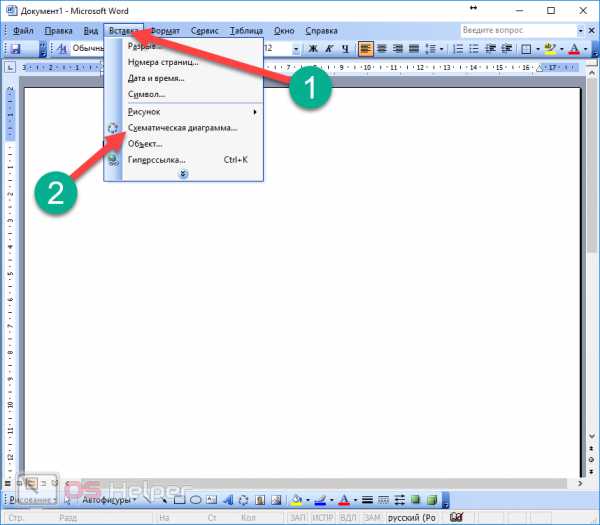
- В результате появится следующее окно.
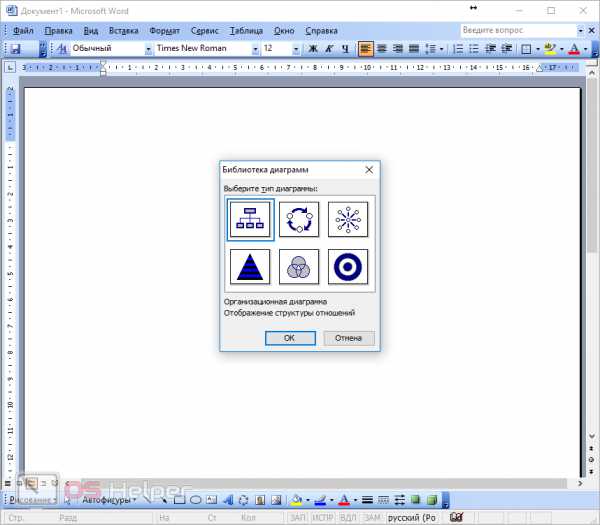
Как видите, выбор типов довольно скудный. После того как вы определитесь, нужно будет нажать на кнопку «OK». В результате этого вы увидите следующее.
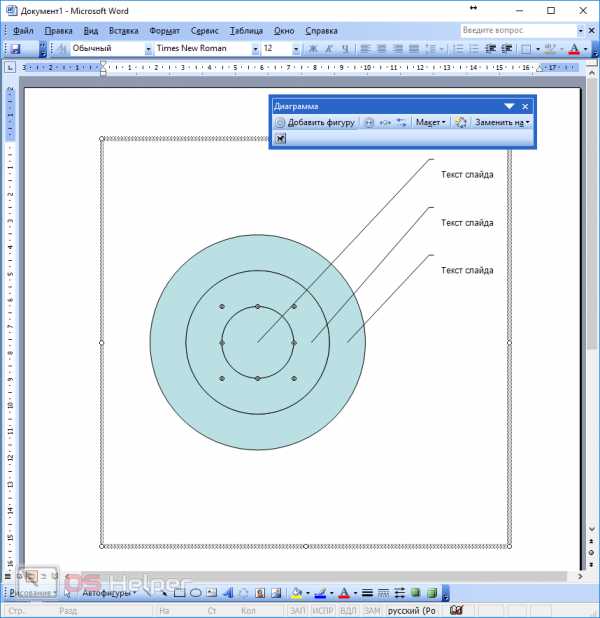
Как видите, возможностей у этого редактора намного меньше, чем у современных версий программы.
Заключение
В данной статье был детально рассмотрен процесс создания диаграмм в редакторе Microsoft Word. Также особое внимание было уделено настройкам основных элементов объекта.
Если у вас что-то не получается, возможно, вы что-то упускаете из виду. Например, забываете сделать клик на нужную фигуру. Соответственно, из-за этого у вас не появляется нужное меню.
Видеоинструкция
Для тех, у кого остались какие-нибудь вопросы по описанной выше инструкции, ниже прилагается видеоматериал с дополнительными пояснениями.
Как в Ворде сделать диаграмму или график
Диаграммы способны наглядно представить сложную табличную информацию. Украсить ваш текстовый отчет красивым графиком несложно, в Microsoft Word для этого представлены неплохие инструменты. Расскажем, как сделать диаграмму в Ворде – напрямую в текстовом редакторе или перенести из Excel, как настроить ее внешний вид.
Содержание
- 1 Вставить напрямую
- 2 Импорт из Excel
- 3 Настройки
- 4 Заключение
Вставить напрямую
Чтобы сделать график в Ворде, вам понадобятся числовые данные, на основе которых будет строиться графическое изображение. Как создать диаграмму: зайдите во вкладку «Вставка», в разделе «Иллюстрации» выберите пункт «Вставить диаграмму». В появившемся окне выберите тип – гистограмма, линейчатая, лепестковая или любой другой. Кликните «ОК», появится шаблон и таблица Excel под ним с числами для примера.
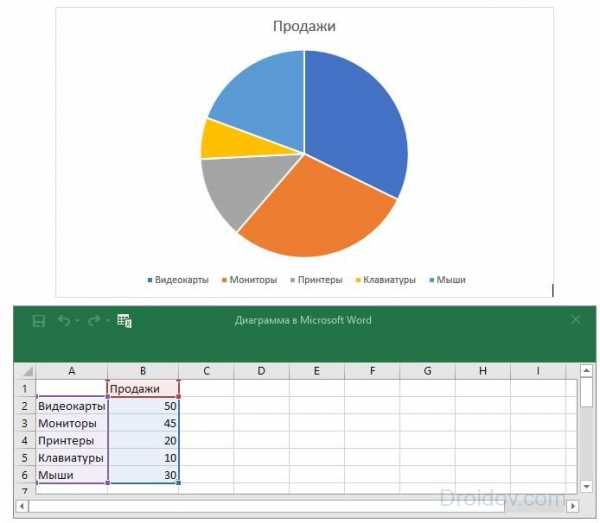
Сделаем круговую диаграмму – вводите свои данные в табличку, график будет автоматически изменяться. Первый столбец – подписи категорий, второй – их значения. После окончания ввода закройте табличку по кнопке-крестику, информация будет сохранена и доступна для редактирования в любой момент.
Как нарисовать график: выберите тип «Графики» при создании. Первый столбец – отметки точек, остальные соответствуют линиям. Чтобы добавить изображение еще одной линии, просто впишите числа в следующий столбец, чтобы сделать убавить линии – удалите последний столбец. Число строк – количество данных для каждой категории.
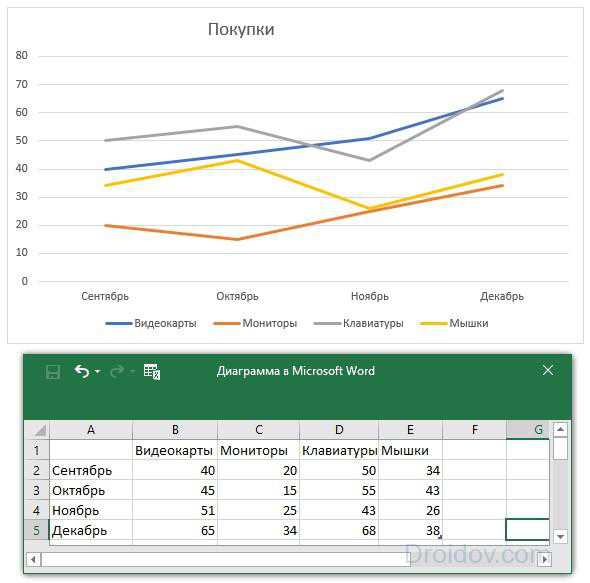
Импорт из Excel
Если ваши данные хранятся в Microsoft Excel, можно построить диаграмму там, а потом скопировать ее в Word. Документы свяжутся, при изменении исходных данных в таблице будет автоматически обновляться и внешний вид графиков.
Как вставить диаграмму из Эксель:
- Кликните на график в Excel, выберите «Вырезать» или нажмите Ctrl+X. Графическое изображение исчезнет, останутся только данные.
- Перейдите в Word, установите курсор в нужном месте, щелкните на «Вставить» или Ctrl+V.
- Сохраните документ. При следующем открытии выберите «Да», чтобы обновить сведения.
Настройки
Мы разобрались, как построить график, теперь настроим его отображение. Если вам надо поменять значения, кликните на гистограмму правой кнопкой мыши, в меню перейдите на «Изменить данные». Появится табличка, доступная для редактирования. Через это же контекстное меню можно заменить тип диаграммы, формат подписей и ряда значений.
Инструменты для быстрого редактирования внешнего вида появляются справа при клике на график левой кнопкой. Они помогут добавить или убрать отдельные элементы, применить стиль, настроить отображение точек.
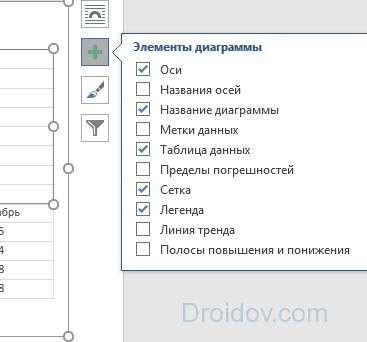
Для гибкой настройки диаграммы в Word есть 2 вкладки: «Конструктор» и «Формат». Они появляются в меню при клике на созданном графике. Во вкладке «Конструктор» создавайте уникальный внешний вид с помощью готовых шаблонов экспресс-макета, стиля и цветовых схем.
Можно изменить детали любого фрагмента и вручную: кликните на нужный элемент графика, перейдите на вкладку «Формат». В разделе «Текущий фрагмент» выберите «Формат выделенного фрагмента», справа появится дополнительное меню. Нарисуйте свои стиль, меняя заливку, границы, параметры тени, эффекты. Для текста можно менять контур, заливку, вставлять стили WordArt.
Заключение
Мы рассказали, как строить диаграммы в Word и как менять их внешний вид. Попробуйте самостоятельно составлять графики – продуманные инструменты делают процесс увлекательным.
Создание диаграмм в Ворде
Если вы часто работаете с отчетами, которые требуют графической визуализации поданной информации, то без графиков вам не обойтись. Большинство пользователей для составления графиков выбирают табличный редактор Excel, между тем, Word довольно быстро способен справиться с некоторыми задачами. Вы сможете сделать диаграмму в Ворде, потратив всего несколько минут на оформление.
Как сделать диаграмму в Ворде 2007 и 2010
- Откройте вкладку «Вставка» и в разделе «Иллюстрации» нажмите на иконку «Диаграмма». В появившемся окне вы увидите множество примеров: круговые, кольцевые, биржевые, точечные, пузырьковые, лепестковые и пр.
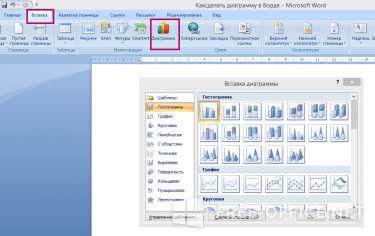
- Попробуем для примера сделать круговую диаграмму в Ворде, поэтому выбираем соответствующий вариант.

- Перед вами откроется окошко программы Excel с небольшой табличкой, имеющей условное название «Продажи».
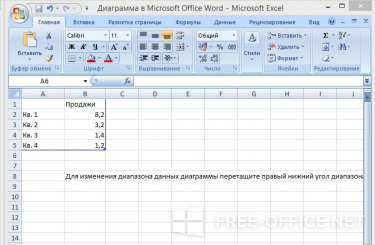
- В самом текстовом документе (на том месте где был курсор) появится вот такое изображение.
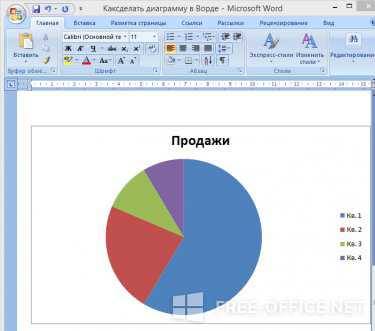
- Внесите в таблицу свои данные и они моментально отобразятся на рисунке. Нажав на него правой кнопкой мышки, вы откроете контекстное меню с дополнительными параметрами. В нем можно изменять цвет и тип шрифта, передвигать части объектов, менять оттенки заливки, редактировать данные и пр.
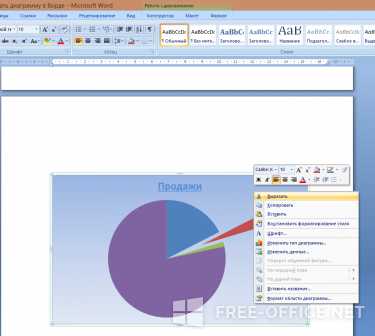
- После завершения форматирования таблицы, закройте Excel, а круговая диаграмма останется в текстовом документе.
Как видите, принцип работы с графическими объектами зависит от корректности данных, внесенных в таблицу, а не от выбранного варианта гистограммы.