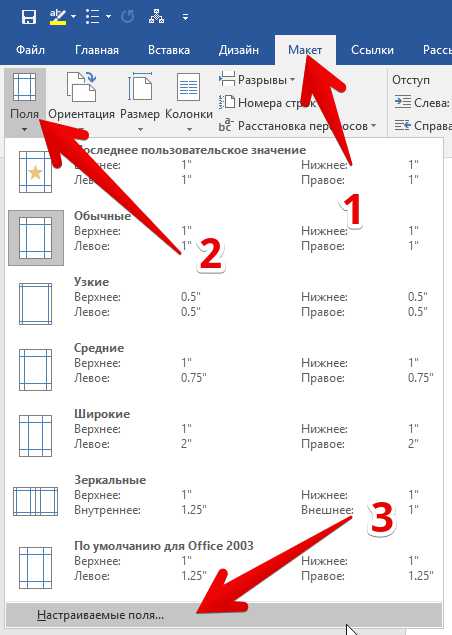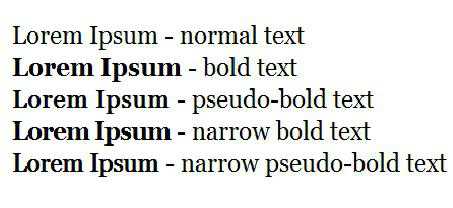Мы принимаем к оплате:
«Подарочный сертификат» от нашего Учебного Центра – это лучший подарок для тех, кто Вам дорог! Оплате обучение и подарите Вашим родным и близким обучение по любому из курсов!!!
«Сертификат на повторное обучение» дает возможность повторно пройти обучение в нашем Учебном Центре со скидкой 1000 рублей!
А также:
Как начертить график в word
Как построить график в Ворде – Сам Себе Admin
Приветствую, друзья! Сегодня я поделюсь с Вами информацией, как построить в Ворде график функции. В Интернете много примеров построения диаграмм с использованием Ворда и Экселя, но данные приемы не всегда могут соответствовать конечному результату.
Например, чтобы построить график функции по точкам, нужно заполнить таблицу данными, затем построить диаграмму типа График. Далее необходимо провести кучу дополнительных настроек, чтобы привести этот график к нужному виду.
И скажите, зачем столько трудностей, когда нужен всего-то рисунок этого графика для иллюстрации функции. Следовательно, проще взять и нарисовать этот график средствами векторного редактора, встроенного в Word.
Итак, давайте на примере параболы разберем, как построить в Ворде график этой функции. Если быть кратким, то сначала нарисуем график, а потом сохраним его как картинку и вставим в нужный документ. Я использую версию Word 2016, но все шаги вполне применимы и в более ранних версиях, так как отличия в интерфейсе минимальны.
Читайте также: «Как сделать диаграмму в Word»
Как построить в Ворде график функции по точкам
Создадим новый документ (Файл – Создать - Новый документ – Создать).
Для рисования графика по точкам, хорошо бы воспользоваться сеткой. Включаем её.
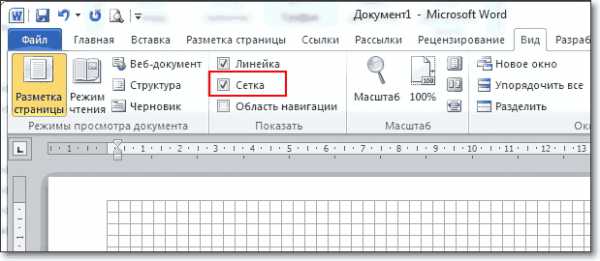
На вкладке Вид в разделе Показать ставим галочку напротив пункта Сетка. Теперь гораздо проще будет рисовать координатные оси и сам график.
Рисуем оси координат
На вкладке Вставка в разделе Фигуры-Линии выбираем Стрелку. Курсор примет вид крестика. При нажатой левой кнопке мыши растягиваем стрелку до нужной длины.
При выделенной фигуре, на ее концах есть кружки. Потянув за любой из них, при нажатой левой кнопке мыши, можно изменить длину или направление стрелки.
Для рисования второй оси проделываем шаги, описанные выше.
Далее определяем на нашей сетке единичный отрезок и обозначаем его с помощью надписи (Вставка – Надпись – Нарисовать надпись). Растягиваем небольшой прямоугольник и вписываем в него цифру 1. Теперь убираем заливку и контур у надписи (фигура Надпись должна быть выделена). В ленте меню выбираем Средства рисования – Формат и в разделе Стили фигур выбираем для Заливки фигуры – Нет заливки, а для Контура фигуры – Нет контура. Теперь контур и заливка станут прозрачными.

Остается только перенести цифру поближе к нужному месту.
Если скопировать эту надпись и вставить несколько раз, то можно будет, заменив единичку, подписать оси координат, указать начало координат и расставить еще несколько значений на осях.
Ну, вот, координатная плоскость задана.
В фигурах выбираем Кривая и на нашей координатной плоскости делаем одним кликом первую точку(-3,9), следующий клик в точке(-2,4), следующий в точке (-1,1) и так далее. На последней точке делаем двойной клик, чтобы завершить рисование кривой. Желательно постараться проставить все нужные точки графика за один проход.
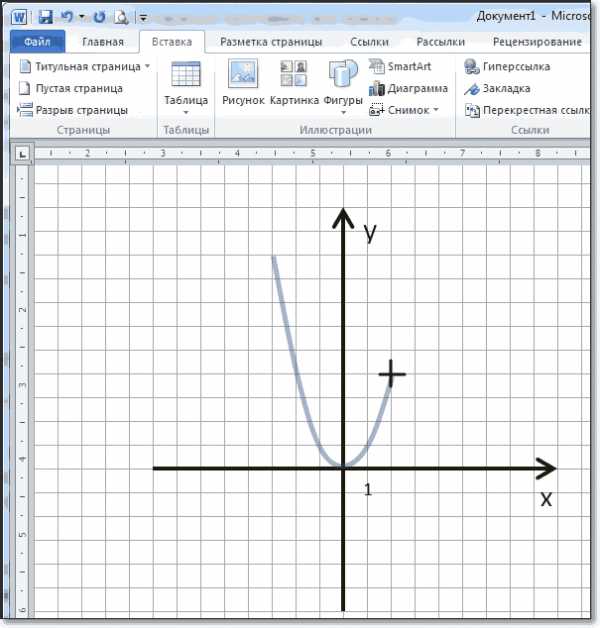
Но если не получилось, не беда, все можно поправить. Кликните на Вашу кривую правой кнопкой мыши и в контекстном меню вы берите пункт Начать изменение узлов.
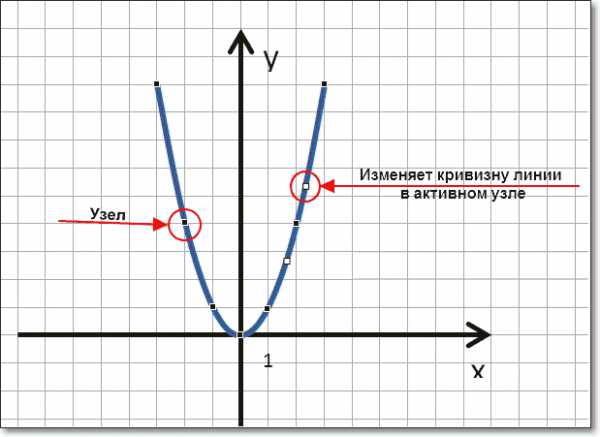
Ваши узловые точки будут доступны для перемещения, можно скорректировать кривизну или длину кривой. Используя контекстное меню для кривой, узлы можно добавить или удалить.
Изменить цвет графика и его толщину можно в ленте меню Средства рисования – Формат и в разделе Стили фигур.
Помните! Режим сетки распространяется на все страницы документа. После его отключения, сетка на графике тоже исчезнет.
Совет! Делайте графики в отдельном документе, в целевой текст вставляйте скриншоты. Так у Вас будет возможность исправить неточности и поменять рисунок.
Теперь, когда график готов, нужно сделать его скриншот и вставить в нужный документ.
Как сделать скриншот в Ворде
Изменяем масштаб страницы так, чтобы рисунок графика занял максимальную область экрана. На клавиатуре нажимаем кнопку PrintScreen (PrtSc). Затем идем в нужный документ указываем место для вставки и даем команду Вставить из вкладки Главная на ленте инструментов или из контекстного меню. Вставится все содержимое экрана с ненужными нам частями.
Выполним обрезку. Кликаем по рисунку. На вкладке Работа с рисунками – Формат в разделе Размер выбираем инструмент Обрезка. Изменяем размер видимой области с помощью черных угловых маркеров и нажимаем кнопку Enter на клавиатуре для применения обрезки. Увеличить полученное изображение можно, потянув за угловые кружочки.
Теперь Вы знаете как построить в Ворде график. Этот способ я часто использую для рисования графиков или несложных рисунков в Ворде. Надеюсь, в Вашей копилке знаний он тоже не будет лишним. Вы можете поделиться с друзьями полученной информацией. Кнопочки социальных сетей ниже.
Как построить математический график в Word
09:35 Людмила Главная страница » Word Просмотров: 4581Как построить график в ворде? Что только не приходиться делать студентам при написании курсовой или дипломной работы. Хорошо, когда все оформления своих работ можно сделать в текстовом редакторе Word. Не надо мучиться с вставкой графиков или картинок. А ведь их еще нужно перевести в подходящий формат. Иной раз так намучаешься с поиском специальных программ, вставкой файлов, и распечаткой, что вся учеба уже начинает казаться сущим Адом. Как построить график в Ворде? Вот проблема на сегодняшний день. Но, оказывается, есть очень неплохие и бесплатные программы для облегчения нашей участи. Вот одна из них — Построитель графиков 1.50. С её помощью графики строятся прямо в редакторе Word. Можно нарисовать с заданными размерами треугольник, окружность или четырехугольник, и вывести значения указанной функции в таблице.
Как построить график в word
Программа предназначена для построения графиков функций, чертежей геометрических объектов и очень проста для понимания. Сама программа – это так называемый макрос. Для её успешной работы требуется, чтобы была разрешена возможность запуска этого самого макроса. Для этого необходимо в Microsoft Word войти в меню Сервис – Макрос – Безопасность
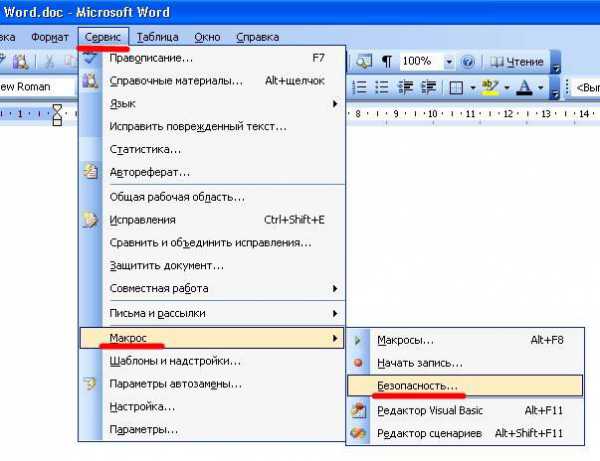
и выбрать средний или низкий уровень безопасности.
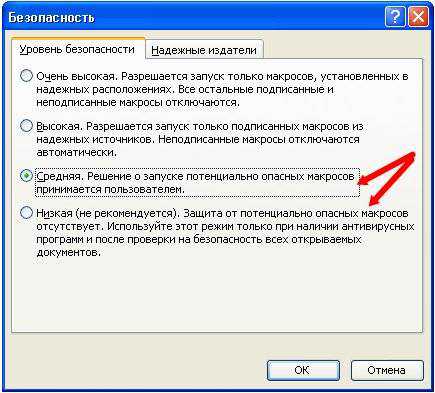
После установки программы на панели инструментов Word появиться новая кнопка.
Если при установке у вас был открыт текстовый редактор Word, то его необходимо закрыть, и открыть снова.
Если кнопка не появилась на вашей панели, то войдите в меню Вид – Панель инструментов и выберите Graph Builder.
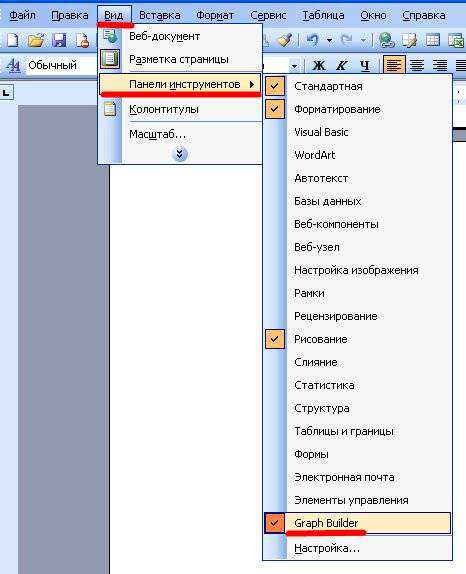
Щелкните мышкой по иконке Запуск графопостроителя, и у вас откроется следующее окно.

В нем все на русском языке, и разобраться, что к чему для вас не составит труда.
Теперь, я надеюсь, вы без проблем сделаете график в Word, и распечатаете его при надобности.
С уважением, Людмила
Как построить в ворде график
Здравствуйте, друзья! Сегодня я поделюсь с вами информацией, как построить в ворде график функции. В Интернете много примеров построения диаграмм с использованием ворда и экселя, но данные приемы не всегда могут соответствовать конечному результату. Например, чтобы построить график функции по точкам, нужно заполнить таблицу данными, затем построить диаграмму типа График. Далее необходимо провести кучу дополнительных настроек, чтобы привести этот график к нужному виду.
И скажите, зачем столько трудностей, когда нужен всего-то рисунок этого графика для иллюстрации функции. Следовательно, проще взять и нарисовать этот график средствами векторного редактора, встроенного в Word.
Итак, на примере параболы разберем, как построить в ворде график этой функции. Если быть кратким, то сначала нарисуем график, а потом сохраним его как картинку и вставим в нужный документ. Я использую версию Word 2010, но все шаги вполне применимы и в последней версии Word 2016, так как отличия в интерфейсе минимальны.

Как построить в ворде график функции по точкам
Создадим новый документ (Файл – Создать - Новый документ – Создать).
Для рисования графика по точкам, хорошо бы воспользоваться сеткой. Влючаем её.
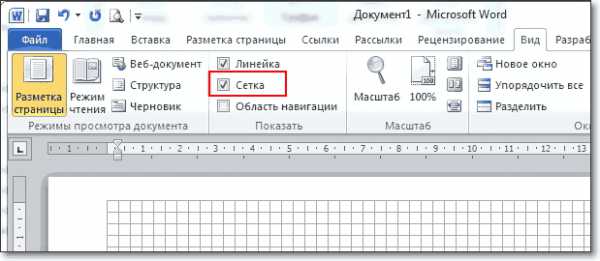 Включение вспомогательной сетки в Microsoft Word
Включение вспомогательной сетки в Microsoft Word На вкладке Вид в разделе Показать ставим галочку напротив пункта Сетка. Теперь гораздо проще будет рисовать координатные оси и сам график.
Рисуем оси координат
На вкладке Вставка в разделе Фигуры-Линии выбираем Стрелку. Курсор примет вид креста. При нажатой левой кнопке мыши растягиваем стрелку до нужной длины.
При выделенной фигуре, на ее концах есть кружки. Потянув за любой из них, при нажатой левой кнопке мыши, можно изменить длину или направление стрелки.
Для рисования второй оси проделываем шаги, описанные выше.
Далее определяем на нашей сетке единичный отрезок и обозначаем его с помощью надписи (Вставка – Надпись – Нарисовать надпись). Растягиваем небольшой прямоугольник и вписываем в него цифру 1. Теперь убираем заливку и контур у надписи (фигура Надпись должна быть выделена). В ленте меню выбираем Средства рисования –Формат и в разделе Стили фигур выбираем для Заливки фигуры – Нет заливки, а для Контура фигуры – Нет контура. Теперь контур и заливка станут прозрачными.
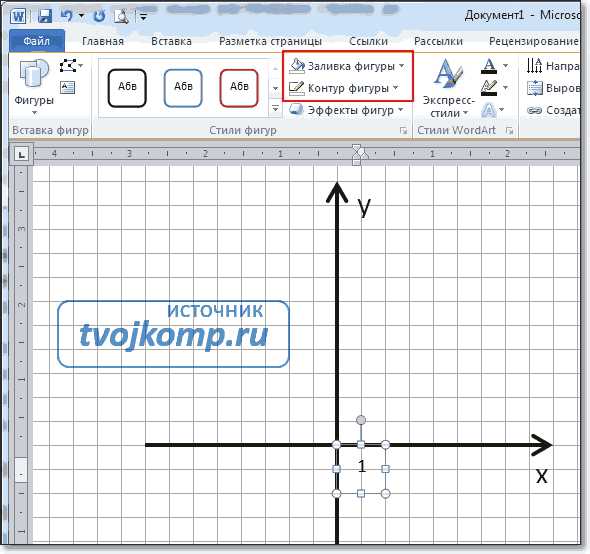 Установка единичного отрезка на оси координат
Установка единичного отрезка на оси координат Остается только перенести цифру поближе к нужному месту.
Если скопировать эту надпись и вставить несколько раз, то можно будет заменив единичку, подписать оси координат, указать начало координат и расставить еще несколько значений на осях.
Ну, вот, координатная плоскость задана.
В фигурах выбираем Кривая и на нашей координатной плоскости делаем одним кликом первую точку(-3,9), следующий клик в точке(-2,4), следующий в точке (-1,1) и так далее. На последней точке делаем двойной клик, чтобы завершить рисование кривой. Желательно постараться проставить все нужные точки графика за один проход.
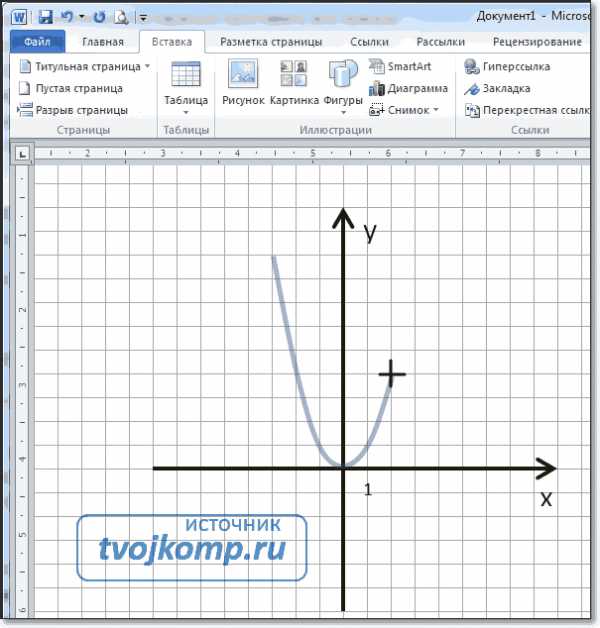 Рисование графика инструментом Кривая
Рисование графика инструментом Кривая Но если не получилось, не беда, все можно поправить. Кликните на вашу кривую правой кнопкой мыши и в контекстном меню вы берите пункт Начать изменение узлов.
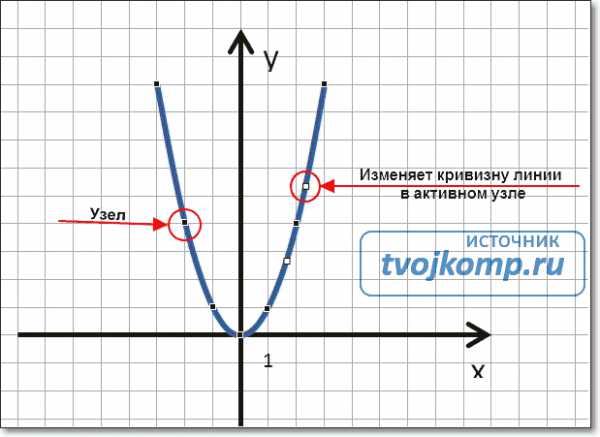 Коррекция узловых точек графика
Коррекция узловых точек графика Ваши узловые точки будут доступны для перемещения, можно скорректировать кривизну или длину кривой. Используя контекстное меню для кривой, узлы можно добавить или удалить.
Изменить цвет графика и его толщину можно в ленте меню Средства рисования – Формат и в разделе Стили фигур.
Помните! Режим сетки распространяется на все страницы документа. После его отключения, сетка на графике тоже исчезнет.
Совет! Делайте графики в отдельном документе, в целевой текст вставляйте скриншоты. Так у вас будет возможность исправить неточности и поменять рисунок.
Теперь, когда график готов, нужно сделать его скриншот и вставить в нужный документ.
Как сделать скриншот в ворде
Изменяем масштаб страницы так, чтобы рисунок графика занял максимальную область экрана. На клавиатуре нажимаем кнопку PrintScreen(PrtSc). Затем идем в нужный документ указываем место для вставки и даем команду Вставить из вкладки Главная на ленте инструментов или из контекстного меню. Вставится все содержимое экрана с ненужными нам частями.
Выполним обрезку. Кликаем по рисунку. На вкладке Работа с рисунками – Формат в разделе Размер выбираем инструмент Обрезка. Изменяем размер видимой области с помощью черных угловых маркеров и нажимаем кнопку Enter на клавиатуре для применения обрезки. Увеличить полученное изображение можно, потянув за угловые кружочки. Пример использования инструмента Обрезка можно посмотреть в статье Как изменить рисунок в ворде
Спасибо, что дочитали до конца. Теперь вы знаете - как построить в ворде график. Этот способ я часто использую для рисования графиков или несложных рисунков в ворде. Надеюсь, в вашей копилке знаний он тоже не будет лишним. Вы можете поделиться с друзьями полученной информацией. Кнопочки социальных сетей ниже.
Дополнительная информация:
Дорогой читатель! Вы посмотрели статью до конца. Получили вы ответ на свой вопрос? Напишите в комментариях пару слов.Если ответа не нашли, укажите что искали.
Как нарисовать в ворде график
19.03.2018
Графики — одна из составных частей больших проектов. С его помощью можно продемонстрировать все вычислительные и измерительные результаты, интересные наблюдения и динамику событий. Но нужно знать, как создать такой график, сделать его красивым и правильным.
Алгоритм построения и редактирования графика
Существует последовательность действий, которой желательно придерживаться. Ниже подробно рассмотрен каждый шаг.
Построение диаграммы
- Для того, чтобы добавить график, необходимо перейти на вкладку «Вставка» и кликнуть на раздел «Диаграмма».
- В появившемся окне выберите тип диаграммы. Учитывайте, как на ней будут смотреться ваши данные.
- После создания графика автоматически появляется лист «Excel». В нем заполняется таблица, данные из которой будут отображены на графике.
Как видно из скриншота, все редактирования таблицы отображаются на диаграмме.
Редактирование графика
Редактирование — важный процесс, определяющий внешнее качество графика. Пренебрегать им, безусловно, не стоит. Ниже представлены основные пункты преобразования.
- Для того, чтобы переименовать его, необходимо дважды щелкнуть по названию и ввести правильное.
- Чтобы поменять вид диаграммы, кликните по ней дважды левой кнопкой мыши. В появившемся окне отредактируйте нужный вам параметр.
- У каждой диаграммы имеется легенда. В нашем примере это название каждой части графика и цвет, которыми они обозначаются. Для удобства можно сменить эти параметры. Для этого дважды щелкните по легенде и в появившемся окне меняйте все, что нужно.
- Помимо подробных изменений есть и общие, касающиеся стиля и макета диаграммы. Находится это во вкладке «Конструктор». Именно там можно поменять внешний вид графика.
- Для детальных изменений составных частей диаграммы воспользуйтесь вкладкой «Макет». Там можно редактировать легенду и подписи, или вовсе убрать их.
- Вкладка «Формат» служит для изменения стиля графика. Именно там можно выбрать необычное цветовое решение.
Это основные средства работы с диаграммами. Научитесь применять их, и ваши работы будут сопровождаться интересными и наглядными схемами. Надеемся, что эта статья не оставила никаких открытых вопросов. Желаем удачи.
Отблагодари меня, поделись ссылкой с друзьями в социальных сетях:
Источник:
Как построить в Word график функции?
Ответ мастера:
График функции является разновидностью диаграммы в приложениях Microsoft Office, которая отображает зависимость какого-то одного показателя от другого, например, стоимость заказа от цены товара. Также график может отображать динамическое изменение разных значений, например, изменение температуры воздуха за неделю.
Чтобы строить графики в Word, нужно использовать дополнение для пакета Microsoft Office. Оно называется «Построитель графиков». Такое приложение позволяет рисовать графики заданных функций в виде полилиний.
Загрузить такое дополнение можно по ссылке http://www.softportal.com/getsoft-1561-postroitel-grafikov-2.html. Далее установите приложение на ваш ПК.
Теперь запустите Word и можете выполнять построение таблицы с данными для вашего графика функции.
Включите возможность запуска макросов для хорошего использования дополнений. Чтобы это сделать, в меню «Сервис» выберите «Макрос», потом «Безопасность». В новом окне выберите низкий или средний уровень безопасности. Также установите поддержку Visual Basic for Applications.
Теперь нажмите на «Вид» и выберите в «Панели инструментов» команду Graph Builder. Этим вы активируете кнопку построителя. Или можно кликнуть правой кнопкой мыши на любую панель инструментов и поставить галочку напротив Graph Builder. Теперь нажмите на кнопку «Запуск графопостроителя» и в новом окне, которое открылось, выполните установки для построения графика в Word.
Установите галочки около тех элементов, которые вам нужны. Если нужно, включите подписи осей, отображение сетки, стрелки или деления. Возле надписи F(x)= нажмите левой кнопкой мыши на стрелку, и выберите необходимую функцию. Возле нужной системы координат, декартовой или полярной, установите переключатель.
Выберите высокую или среднюю точность построения. Теперь установите размер сетки, для чего напишите нужные значения в соответствующих полях. Далее установите требуемую единицу измерения графика, например, точки или миллиметры. В пункте «Таблица значений» сделайте ссылку на те значения, которые нужно использовать для построения графика.
Выберите нужный язык и нажмите «Рисовать».
Источник:
Как нарисовать график в ворде? — Научись рисовать самостоятельно!
График функции является разновидностью диаграммы в приложениях Microsoft Office, которая отображает зависимость какого-то одного показателя от другого, например, стоимость заказа от цены товара. Также график может отображать динамическое изменение разных значений, например, изменение температуры воздуха за неделю.
Чтобы строить графики в Word, нужно использовать дополнение для пакета Microsoft Office. Оно называется «Построитель графиков». Такое приложение позволяет рисовать графики заданных функций в виде полилиний. Загрузить такое дополнение можно по ссылке Далее установите приложение на ваш ПК. Теперь запустите Word и можете выполнять построение таблицы с данными для вашего графика функции.
Включите возможность запуска макросов для хорошего использования дополнений. Чтобы это сделать, в меню «Сервис» выберите «Макрос», потом «Безопасность». В новом окне выберите низкий или средний уровень безопасности. Также установите поддержку Visual Basic for Applications.
Теперь нажмите на «Вид» и выберите в «Панели инструментов» команду Graph Builder. Этим вы активируете кнопку построителя. Или можно кликнуть правой кнопкой мыши на любую панель инструментов и поставить галочку напротив Graph Builder. Теперь нажмите на кнопку «Запуск графопостроителя» и в новом окне, которое открылось, выполните установки для построения графика в Word.
Установите галочки около тех элементов, которые вам нужны. Если нужно, включите подписи осей, отображение сетки, стрелки или деления. Возле надписи F(x)= нажмите левой кнопкой мыши на стрелку, и выберите необходимую функцию. Возле нужной системы координат, декартовой или полярной, установите переключатель.
Выберите высокую или среднюю точность построения. Теперь установите размер сетки, для чего напишите нужные значения в соответствующих полях. Далее установите требуемую единицу измерения графика, например, точки или миллиметры. В пункте «Таблица значений» сделайте ссылку на те значения, которые нужно использовать для построения графика.
Выберите нужный язык и нажмите «Рисовать».
remont-comp-pomosh.ru
В 2003 году на конкурсе Microsoft Office Extensions программа «Построитель графиков» заняла второе место. Эта разработка рисует графики заданной функции в редакторе Word в виде полилиний. Разработчик программы — Анзор Березгов.
Согласно комментарию журнала PC Magazine/RE, эта разработка может заинтересовать многих: научных работников, студентов, школьников, верстальщиков, и т.д.
Причина ее появления кроется в одной особенности, своего рода «узком» месте пакета Office: отсутствие «явной» возможности для преобразования графиков в векторный формат, позволяющий свободно переносить рисунки в другие прикладные программы и обеспечивать при этом требуемое разрешение (dpi).
Описание разработки взято с сайта Berezgov.ru и публикуется в кратком виде с разрешения автора — Анзора Березгова. Полное описание доступно на сайте
Отличие от множества других программ для рисования графиков в том, что результат представляет из себя не картинку какого-либо формата (*.jpg, *.gif и проч.
), а набор стандартных графических элементов редактора Word (линия, полилиния, окружность, текстовое поле).
Впрочем, результат всегда можно средствами Microsoft Word (или каким нибудь графическим редактором) преобразовать в картинку желаемого формата.
Программа выполнена в виде макросов MS Word. В связи с этим для работы программы требуется, чтобы в редакторе была разрешена возможность запуска макросов.
Это можно сделать в пункте меню Сервис->Макрос->Безопасность выбрав там средний или низкий уровень безопасности.
Отсутствие вирусов в программе гарантирует фирма Microsoft, с сайта которой также можно скачать предыдущую версию этой программы.
Если при установке Office XP не была установлена поддержка VBA (Visual Basic for Applications), то для работы Построителя графиков её необходимо установить. После установки в Word-е автоматически формируется кнопка показанная на рисунке:
Если на экране ее нет, активизировать кнопку можно из пункта меню: Вид->Панель инструментов->Graph Builder. После нажатия кнопки «Запуск графопостроителя» на экране появляется следующая форма (форма изображенная ниже частично работает — можно переключаться по вкладкам):
wordexpert.ru
Построение графиков в Ворд 2007 стало еще проще и нагляднее.
Для начала построения диаграммы необходимо нажать кнопку «Диаграмма» на панели «Иллюстрации» ленты «Вставка».
В появившемся окне надо выбрать тип диаграммы и ее вид.
После этого, автоматически открывается окно программы Excel 2007, с набором некоторых стандартных значений для построения графика.
Необходимо ввести данные для построения графиков. При необходимости можно удалить, или добавить диаграмму.
После этого окно программы Excel 2007 можно закрыть.
В документе Ворд 2007 появится только что построенная нами диаграмма.
При этом в окне редактора появляется контекстный инструмент «Работа с диаграммами», содержащий три ленты: «Конструктор», «Макет», «Формат».
Полученных на предыдущих уроках знаний, вам уже вполне хватит, чтобы разобраться с дальнейшим редактированием диаграмм самостоятельно. Здесь же мы лишь вкратце обрисуем контекстные инструменты для работы с диаграммами.
Лента «Конструктор» состоит из четырех панелей: «Тип», «Данные», «Макеты диаграмм», «Стили диаграмм». Основные операции, выполняемые этими инструментами: изменение вида диаграммы, ее данных и стиля.
Лента «Макет» содержит шесть панелей: «Текущий фрагмент», «Вставить», «Подписи», «Оси», «Фон», «Анализ». Эти инструменты предназначены для непосредственного оформления графиков диаграмм и отдельных элементов диаграммы. Для выбора элемента диаграммы служит выпадающий список «Текущий фрагмент».
Лента «Формат» содержит инструменты для придания диаграмме окончательного вида.
Не забывайте о контекстном меню окна диаграммы, содержащего большинство настроек.
В начало страницы
В начало страницы
on-line-teaching.com
Давно прошли времена рукописных отчетов, сейчас весь необходимый пакет документов создается в компьютерных программах.
Диаграмма представляет собой графическое отображение информации, объемы которой приобретают удобоваримый вид для визуального восприятия. Согласитесь, что лицезреть строки с математическими исчислениями – не самое большое удовольствие.
Но как меняется восприятие, когда обнаруживаешь перед собой красочную, структурированную картинку! И построить ее можно не только в Excel, но и в Word.
Источник:
Как построить графики функций, чертежей геометрических объектов в редакторе Microsoft Word
В 2003 году на конкурсе Microsoft Office Extensions программа «Построитель графиков» заняла второе место. Эта разработка рисует графики заданной функции в редакторе Word в виде полилиний. Разработчик программы — Анзор Березгов.
Согласно комментарию журнала PC Magazine/RE, эта разработка может заинтересовать многих: научных работников, студентов, школьников, верстальщиков, и т.д.
Причина ее появления кроется в одной особенности, своего рода «узком» месте пакета Office: отсутствие «явной» возможности для преобразования графиков в векторный формат, позволяющий свободно переносить рисунки в другие прикладные программы и обеспечивать при этом требуемое разрешение (dpi).
Описание разработки взято с сайта Berezgov.ru и публикуется в кратком виде с разрешения автора — Анзора Березгова. Полное описание доступно на сайте http://www.berezgov.ru/html/desc.htm.
Отличие от множества других программ для рисования графиков в том, что результат представляет из себя не картинку какого-либо формата (*.jpg, *.gif и проч.
), а набор стандартных графических элементов редактора Word (линия, полилиния, окружность, текстовое поле).
Читайте также: Как запускать игры на ps3 с жесткого дискаВпрочем, результат всегда можно средствами Microsoft Word (или каким нибудь графическим редактором) преобразовать в картинку желаемого формата.
Программа выполнена в виде макросов MS Word. В связи с этим для работы программы требуется, чтобы в редакторе была разрешена возможность запуска макросов.
Это можно сделать в пункте меню Сервис->Макрос->Безопасность выбрав там средний или низкий уровень безопасности.
Отсутствие вирусов в программе гарантирует фирма Microsoft, с сайта которой также можно скачать предыдущую версию этой программы.
Если при установке Office XP не была установлена поддержка VBA (Visual Basic for Applications), то для работы Построителя графиков её необходимо установить. После установки в Word-е автоматически формируется кнопка показанная на рисунке:
Если на экране ее нет, активизировать кнопку можно из пункта меню: Вид->Панель инструментов->Graph Builder. После нажатия кнопки «Запуск графопостроителя» на экране появляется следующая форма (форма изображенная ниже частично работает — можно переключаться по вкладкам):
Еще записи по вопросам использования Microsoft Word:
Источник:
Как создать график в Word
График в Word поможет визуально показать числовые данные. Здесь рассмотрим три варианта как сделать график в Word. Первый вариант. Как сделать график в Word. Ставим курсор в то место страницы, куда будем устанавливать график. В разделе «Иллюстрации» нажимаем на функцию «Диаграмма».
В появившемся окне выделяем раздел «График» и выбираем вид графика.В разделе окна «Шаблоны» будут находиться шаблоны наших графиков, которые мы сохраним как шаблон. Нажимаем «ОК». У нас открылась в новом окне книга Excel с примерными данными, потому что график строится на данных из таблицы Excel.
И появился график на странице Word.
Теперь нам нужно внести наши данные в эту таблицу Excel и автоматически график в Word построится по этим данным. Чтобы добавить строки, столбцы в таблице Excel для графика, нужно потянуть за правый нижний угол таблицы Excel. Этот способ вставляет диаграмму, но не обновляет ее, если меняются даные в таблице. Применяем, когда не нужно, чтобы данные менялись.
После того, как нарисовался график, появились новые закладки в Word – «Работа с диаграммами». Закладка «Конструктор» вкладки «Работа с диаграммами»- в разделе «Тип» можно изменить тип графика, сохранить график как шаблон для будущих работ.
В разделе «Данные» можно поменять в графике местами строки и столбцы, изменить данные.
В разделе «Макеты диаграмм» можно изменить вид графика, например – на график с названием, с дополнительными строками, областями данных.В разделе «Стили диаграмм» можно выбрать внешний вид графика – цвет, жирные линии, т.д. Закладка «Макет».
Раздел «Текущий фрагмент» — здесь можно настроить любую часть графика, выбрав её из списка. Например, выберем – «Легенда».
На графике эта область выделилась рамкой.Функция «Формат выделенного фрагмента» — можно нажать на любой фрагмент графика, нажать на эту функцию и выйдет диалоговое окно. Здесь можно поменять очень многое.Здесь выделили всю область графика, диаграммы, и диалоговое окно называется «Формат области диаграммы».
Если выделим область самого графика (цветные линии графика), то диалоговое окно будет называться «Формат области построения». Вообщем, выделить можно любую часть графика и настроить её. Кнопка «Вставить» — можно вставить в график рисунок, фигуру, надпись.
Раздел «Подписи» — можно убрать или переместить разные подписи в поле графика – названия, данных, т.д.
Кнопка «Таблица данных» — можно разместить таблицу данных (не Excel). Закладка «Формат» — здесь можно выбрать стиль фигуры, любого раздела графика, цвет и шрифт надписей, изменить размер графика, диаграммы, настроить положение графика на странице, например, чтобы текст обтекал график или нет, т.д.
Как работать с вставленными изображениями, читайте в статье «Как вставить фото, рисунок в документ Word». Здесь добавили данные в таблицу Excel и сделали много изменений в графике.Если нам не понравились изменения, которые мы сделали, то нажимаем функцию «Восстановить форматирование стиля» на закладках «Макет» и «Формат» и график примет прежний вид.
Второй вариант.
Вставить график Excel в Word.Сделаем график в Excel и, затем, перенесем его в Word. При этом способе диаграмма будет меняться, если мы изменим данные в таблице Excel.
Открываем лист Excel, делаем график, затем выделяем его, вырезаем, и вставляем в Word. А сама таблица с данными остается в Excel. Остальное все так же, как в первом варианте. Статья «Как сделать график в Excel» поможет сделать диаграмму, график, гистограмму в Excel. Третий вариант. Вставить таблицу Excel в Word.
И в этой таблице Excel сделать и таблицу с данными и график. Как вставить таблицу Excel в Word, смотрите в статье «Как сделать таблицу в Word».
Удалить график в Word или любую область графика можно просто – выделить и нажать кнопку «Delete».Диаграмму в Word можно сделать так же, как и график, только есть небольшие изменения.
Подробнее об этом смотрите в статье «Диаграммы в Word».
Источник:
Строим графики и диаграммы в MS Word
Чтобы создать новую диаграмму в Ворд 2003, необходимо нажать «Вставка», выбрать там пункт «Рисунок», а далее – «Диаграмма».
После чего появится нечто подобное:
При нажатии на график правой кнопки мыши, можно будет сменить ее тип.
Можно интуитивно подобрать подходящий вид и выбрать «Ок».
Далее появляется картинка, похожая на установленный тип.
Если по изображению дважды щелкнуть мышью, появится табличка, позволяющая менять и добавлять данные. После изменения следует нажать «Enter».
Получившийся график отобразит изменившиеся значения.
Редактирование графика: дважды щелкнуть мышью по графику, появится «область выделения».
При нажатии правой кнопки мыши возникнет список, из которого необходимо будет выбрать «Формат области».
Здесь легко можно изменить заливку выбранной области, цвет рамки и шрифта.
Вот примерно, как должно получиться.
Кроме того, можно задать Параметры, по которым будет построена диаграмма, чтобы запустить эту опцию, также можно клацнуть на правую кнопку мыши и выбрать нужный пункт.
Можно выбирать, что откорректировать во всех присутствующих вкладках.
Чтобы данные были крупнее, а изображение заметней – его можно растянуть, потянув за уголки.
Чтобы внести изменения в формат легенды, требуется щелкнуть по ней правой кнопкой мыши и выбрать нужный пункт.
Можно будет поменять цвет, шрифт и расположение.
Двойной щелчок правой кнопкой позволит менять ту часть, на которую осуществлено нажатие. Главное, для начала выделить все двойным щелчком.Кроме прочего, можно изменить формат рядов данных.
Благодаря этому можно добиться интересных результатов. Еще можно задать способ заливки при выборе цвета из предоставленной палитрой вариантов.
Если требуется задать цвет только одной части или поменять цвета на определенных деталях, следует выделить эти части, щелкнув мышкой по границе. А затем правой кнопкой мыши кликнуть по самой области и выбрать «Формат точки данных».
Вертикальный текст в Word – изменяем направление
Можно сменить цвет и кликнуть «Ок». Цвет и прочие нюансы предпочтительно изменять в самом начале.
Строим диаграмму в Word 2007, 2010
Работа с Word 2007 отличается от работы с предыдущей версией, но адаптироваться совсем не сложно.
Для создания нужно нажать «Вставка», выбрать «Иллюстрации», а далее «Диаграмма».
Появившееся окно предоставляет возможность выбора вида и формы.
Вот так выглядит «Объемная разрезанная круговая». Вместе с диаграммой открылось окно другой офисной программы – Excel, где уже заготовлена таблица.
Относительно Ворд 2003, работа проще, так как: область гораздо проще выделить лишь одним щелчком по правой кнопке мыши. То есть значительно упрощено изменение, удаление и прочие манипуляции с каждым участком. Для примера показана работа с «форматом точки».
В появившемся окне множество параметров, которые легко можно изменить под собственные нужды.
Особое внимание можно уделить заливке, поэкспериментировать с «Градиентной заливкой», нажав «Цвет», и выбрав этот пункт там.
Можно задать цвет границы.
И ее стили.
Диаграмма может отбрасывать тень, это создает интересный визуальный эффект.
Вкладка «Формат объемной фигуры» тоже интересна. Все изменения нужно проделать с каждой частью графика.
Вот так легко можно преобразить любую диаграмму.
Легенду менять не сложнее, для этого требуется клацнуть на нее и выбрать пункт, меняющий ее формат.
Каждый участок можно изменить, кликнув по нему мышью. Примерно так будет выглядеть готовая работа, если поменять все.
Для изменения данных в появившемся окне Эксель необходимо грамотно заполнить таблицу. Если таблица уже закрыта – следует кликнуть правой кнопкой по графику и щелкнуть по пункту «изменить данные». Тогда Эксель откроется снова.
Создание презентации в MS Word
Можно подписать области данных, Эти подписи будут отображены и в легенде.
Как вставить диаграмму из Excel в Word
Если в Excel уже имеется готовая диаграмма, но нужно, чтобы она появилась в Word, не обязательно создавать ее по новой и пытаться сделать 100% копию. Можно просто скопировать уже имеющуюся. Будет использован буфер обмена, который необходим для копирования любой информации на компьютере.
Для выполнения этой процедуры, следует открыть нужный файл и лист в Эксель, выделить необходимые данные мышью, выбрать вкладку «Главное», найти там «Буфер обмена», а там нужно кликнуть на «Копировать». Это же можно сделать, выделив все и нажав CTRL+C.
После этого нужно открыть Word, кликнуть по месту, куда нужно вставить диаграмму, нажать «Главное», «Буфер обмена», а далее кликнуть по «Вставить». Это можно заменить работой горячих клавиш CTRL+V.
Источник:
Как построить математический график в Word
1 Апрель 2013 Людмила Главная страница » Word Просмотров: 3420
Как построить график в ворде? Что только не приходиться делать студентам при написании курсовой или дипломной работы. Хорошо, когда все оформления своих работ можно сделать в текстовом редакторе Word.
Читайте также: Как загипнотизировать человека взглядомНе надо мучиться с вставкой графиков или картинок. А ведь их еще нужно перевести в подходящий формат. Иной раз так намучаешься с поиском специальных программ, вставкой файлов, и распечаткой, что вся учеба уже начинает казаться сущим Адом. Как построить график в Ворде? Вот проблема на сегодняшний день.
Но, оказывается, есть очень неплохие и бесплатные программы для облегчения нашей участи. Вот одна из них — Построитель графиков 1.50. С её помощью графики строятся прямо в редакторе Word.
Можно нарисовать с заданными размерами треугольник, окружность или четырехугольник, и вывести значения указанной функции в таблице.
Как построить график в word
Программа предназначена для построения графиков функций, чертежей геометрических объектов и очень проста для понимания. Сама программа – это так называемый макрос. Для её успешной работы требуется, чтобы была разрешена возможность запуска этого самого макроса. Для этого необходимо в Microsoft Word войти в меню Сервис – Макрос – Безопасность
и выбрать средний или низкий уровень безопасности.
После установки программы на панели инструментов Word появиться новая кнопка.
Если при установке у вас был открыт текстовый редактор Word, то его необходимо закрыть, и открыть снова.
Если кнопка не появилась на вашей панели, то войдите в меню Вид – Панель инструментов и выберите Graph Builder.
Щелкните мышкой по иконке Запуск графопостроителя, и у вас откроется следующее окно.
В нем все на русском языке, и разобраться, что к чему для вас не составит труда.
Теперь, я надеюсь, вы без проблем сделаете график в Word, и распечатаете его при надобности.
С уважением, Людмила
Источник:
Как в Ворде сделать диаграмму или график
Диаграммы способны наглядно представить сложную табличную информацию. Украсить ваш текстовый отчет красивым графиком несложно, в Microsoft Word для этого представлены неплохие инструменты. Расскажем, как сделать диаграмму в Ворде – напрямую в текстовом редакторе или перенести из Excel, как настроить ее внешний вид.
Содержание
- 1 Вставить напрямую
- 2 Импорт из Excel
- 3 Настройки
- 4 Заключение
Вставить напрямую
Чтобы сделать график в Ворде, вам понадобятся числовые данные, на основе которых будет строиться графическое изображение.
Как создать диаграмму: зайдите во вкладку «Вставка», в разделе «Иллюстрации» выберите пункт «Вставить диаграмму». В появившемся окне выберите тип – гистограмма, линейчатая, лепестковая или любой другой.
Кликните «ОК», появится шаблон и таблица Excel под ним с числами для примера.
Сделаем круговую диаграмму – вводите свои данные в табличку, график будет автоматически изменяться. Первый столбец – подписи категорий, второй – их значения. После окончания ввода закройте табличку по кнопке-крестику, информация будет сохранена и доступна для редактирования в любой момент.
Как нарисовать график: выберите тип «Графики» при создании. Первый столбец – отметки точек, остальные соответствуют линиям. Чтобы добавить изображение еще одной линии, просто впишите числа в следующий столбец, чтобы сделать убавить линии – удалите последний столбец. Число строк – количество данных для каждой категории.
Импорт из Excel
Если ваши данные хранятся в Microsoft Excel, можно построить диаграмму там, а потом скопировать ее в Word. Документы свяжутся, при изменении исходных данных в таблице будет автоматически обновляться и внешний вид графиков.
Как вставить диаграмму из Эксель:
- Кликните на график в Excel, выберите «Вырезать» или нажмите Ctrl+X. Графическое изображение исчезнет, останутся только данные.
- Перейдите в Word, установите курсор в нужном месте, щелкните на «Вставить» или Ctrl+V.
- Сохраните документ. При следующем открытии выберите «Да», чтобы обновить сведения.
Настройки
Мы разобрались, как построить график, теперь настроим его отображение. Если вам надо поменять значения, кликните на гистограмму правой кнопкой мыши, в меню перейдите на «Изменить данные». Появится табличка, доступная для редактирования. Через это же контекстное меню можно заменить тип диаграммы, формат подписей и ряда значений.
Инструменты для быстрого редактирования внешнего вида появляются справа при клике на график левой кнопкой. Они помогут добавить или убрать отдельные элементы, применить стиль, настроить отображение точек.
Для гибкой настройки диаграммы в Word есть 2 вкладки: «Конструктор» и «Формат». Они появляются в меню при клике на созданном графике. Во вкладке «Конструктор» создавайте уникальный внешний вид с помощью готовых шаблонов экспресс-макета, стиля и цветовых схем.
Можно изменить детали любого фрагмента и вручную: кликните на нужный элемент графика, перейдите на вкладку «Формат». В разделе «Текущий фрагмент» выберите «Формат выделенного фрагмента», справа появится дополнительное меню. Нарисуйте свои стиль, меняя заливку, границы, параметры тени, эффекты. Для текста можно менять контур, заливку, вставлять стили WordArt.
Заключение
Мы рассказали, как строить диаграммы в Word и как менять их внешний вид. Попробуйте самостоятельно составлять графики – продуманные инструменты делают процесс увлекательным.
Источник:
Щелкните правой кнопкой мыши на области диаграммы и в выпадающем списке выберите «Тип диаграммы…». После выбора типа диаграммы нажмите на кнопку «Ок» после чего пример диаграммы появится в вашем документе. В главном меню выбираем вкладку «Вставка» — «Диаграмма». На вкладке Вставка в группе Иллюстрации нажмите кнопку Диаграммы.
Microsoft Excel 2010 не установлена на вашем компьютере, вы не сможете использовать преимущества расширенных построения в Microsoft Office 2010 данных. В диалоговом окне Вставка диаграммы щелкните стрелки, чтобы прокрутить список доступных типов диаграмм.
Примечание : Если группа Работа с диаграммами не отображается, щелкните в любом месте диаграммы, чтобы активировать этот элемент. Диаграмма в word. Если вам часто приходится составлять какие-то отчеты с диаграммами, то без помощи Word не обойтись.
Многие думают, что в Excel это делать удобнее. Может быть и так. В некоторых случаях это оправданно. Но не все умеют работать с табличными данными, поэтому и предпочитают более легкий в обращении – Microsoft Word.
Создание диаграммы в Ворде ничем не отличается от такой операции в Экселе.
Для этого выбираем в меню – Вставка – Рисунок – Диаграмма. На вашей страничке появится вот такая диаграмма с таблицей. Щелкните по диаграмме дважды левой кнопкой мыши.
У вас должна появиться вот такая табличка. В ней можно поменять и добавить свои данные (наименования и цифры). Теперь перейдем к редактированию нашей диаграммы.
Щелкаем дважды левой кнопкой мыши по диаграмме, чтобы появилась область выделения.
Рисуем красивые диаграммы в Word 2007
Открывайте каждую вкладку и меняйте, то что вам нужно. После того как всё измените не забудьте сохранить свой проект.
Если диаграмма получилась очень маленькой и на ней ничего толком не видно, то растяните её за уголки. Если щелкнуть правой кнопкой мыши строго по определенным местам диаграммы, то можно изменить и их.
Опять же, не забывайте перед этим выделить двойным щелчком мыши всю область диаграммы.
Если хотите изменить цвет определённой области диаграммы, то выделите эту область одним щелчком мыши по границе (лучше поперечной, т.е. самой короткой). Выберите необходимый вам цвет и нажмите кнопку «ОК». Цвет удобнее менять в самом начале создания диаграммы. Появилась вот такая красочная диаграмма и одновременно открылось окно Excel с заготовкой таблицы.
Каждая область легко выделяется одним щелчком мыши. Можно выделить каждый сектор диаграммы и изменить цвет, удалить его или повернуть. Откроется вот такое окно, в котором можно выбрать всё, что вашей душе угодно. В параметрах ряда можно ничего не менять. А вот в заливке есть, что посмотреть и применить для себя. Я так увлеклась этой вкладкой, что даже забыла, о том, что пишу статью.
Выберите «Цвет» и «Название заготовки». В итоге у меня вот что получилось. Если щелкнуть правой кнопкой мыши по легенде, то в маленьком окошке форматирования можно изменить цвет шрифта. А если выбрать «Формат легенды…», то можете оформить свою легенду не хуже самой диаграммы.
Щелкнув опять же правой кнопкой мыши по любому сегменту круга нашей диаграммы и выбрав «Добавить подписи данных» вы на каждый сегмент добавите, то, что написано в Легенде.
А в легенду данные, как вы сами догадываетесь, попадают из таблицы.
Диаграммы в Microsoft Word являются отличным средством для визуализации и наглядного представления сложно воспринимаемых объемов числовой информации в тексте.
Урок — как изменять диаграмму
Как сделать диаграмму в вордеВ современных версиях текстового редактора Microsoft Word диаграммы создаются следующим образом. В правой части появившегося окна выберите нужный тип диаграммы. Графики – диаграмма в виде графика позволит вам наглядно продемонстрировать динамику изменения определённого значения в зависимости от определенного показателя.
Полезности: Как построить диаграмму? Виды диаграмм
Круговая диаграмма используется для того, чтобы показать соотношения нескольких величин, объединенных определенным общим параметром.
К примеру, с ее помощью можно показать доли людей разных национальностей в пределах одного государства, соотношение различных источников дохода в общей массе прибыли.
Гистограмма – позволит показать изменение соотношения устойчивых групп определенных величин в зависимости от какого-либо фактора.
Одновременно откроется лист значений в Excel, на основании которых построена данная диаграмма. Ваша задача состоит в том, чтобы отредактировать данные на листе, замени показатели на свои значения.
После ввода каждого нового значения в Excel график в Word будет автоматически перестраиваться и вам нужно только следить за правильностью ввода информации.
Завершающим этапом создания диаграммы является оформление.
Совет 2: Как научиться рисовать график Word
Однако чтобы в ней полностью разобраться нужно время, чего у многих не хватает. Если вам необходимо визуализировать сложные для восприятия данные, то в этом вам может помощь диаграмма. С помощью диаграммы можно легко продемонстрировать соотношения между различными показателями, а также выявить закономерности и последовательности в имеющихся данных.
Если вы используете программу Word 2007, 2010, 2013 или 2016, то для того чтобы сделать диаграмму вам нужно перейти на вкладку «Вставка» и нажать там на кнопку «Диаграмма».
В этом окне нужно выбрать внешний вид диаграммы, которую вы хотите вставить в свой документ Word и нажать на кнопку «Ok». Для примера выберем круговую диаграмму.
Для того чтобы изменить вставленную диаграмму под свои нужды, необходимо внести изменения в таблицу в программе Excel. Для этого просто вводим собственные названия столбцов и нужные данные.
После того, как все нужные данные внесены в таблицу, программу Excel можно закрывать. Для того чтобы настроить внешний вид диаграммы воспользуйтесь вкладками «Конструктор», «Макет» и «Формат».
Читайте также: Как рассчитать коэффициент трансформацииС помощью инструментов на этих вкладках вы сможете изменить цвет диаграммы, подписи, обтекание текстом и многие другие параметры. Среди прочего, здесь можно выбрать круговую диаграмму.
После сохранения настроек внешнего вида диаграммы, можно приступать к изменению данных в таблицу.
Для примера я выбрала тип диаграммы «Объемная разрезанная круговая». В результате в вашем документе Ворд появится диаграмма и таблица. Теперь нам осталось только изменить данные в таблице и если надо нанести их на диаграмму.
Источник:
Графики в ворде примеры — Как создать элементарный график в Word?
Обучение установке, настройке и работе с программами на компьютере. Сегодня я поделюсь с вами информацией, как построить в ворде график функции. В Интернете много примеров построения диаграмм с использованием ворда и экселя, но данные приемы не всегда могут соответствовать конечному результату.
Например, чтобы построить график функции по точкам, нужно заполнить таблицу данными, затем построить диаграмму типа График. Далее необходимо провести кучу дополнительных настроек, чтобы привести этот график к нужному виду. И скажите, зачем столько трудностей, когда нужен всего-то рисунок этого графика для иллюстрации функции.
Следовательно, проще взять и нарисовать этот график средствами векторного редактора, встроенного в Word. Итак, на примере параболы разберем, как построить в ворде график этой функции. Если быть кратким, то сначала нарисуем график, а потом сохраним его как картинку и вставим в нужный документ. Я использую версию Wordно все шаги вполне применимы и в других версиях.
Для рисования графика по точкам, хорошо бы воспользоваться сеткой. На вкладке Вид в разделе Показать ставим галочку напротив пункта Сетка. Теперь гораздо проще будет рисовать координатные оси и сам график.
На вкладке Вставка в разделе Фигуры-Линии выбираем Стрелку. Курсор примет вид креста. При нажатой левой кнопке мыши растягиваем стрелку до нужной длины.
При выделенной фигуре, на ее концах есть кружки. Потянув за любой из них, при нажатой левой кнопке мыши, можно изменить длину или направление стрелки. Для рисования второй оси проделываем шаги, описанные выше.
Далее определяем на нашей сетке единичный отрезок и обозначаем его с помощью надписи Вставка — Надпись — Нарисовать надпись. Растягиваем небольшой прямоугольник и вписываем в него цифру 1.
Теперь убираем заливку и контур у надписи фигура Надпись должна быть выделена. В ленте меню выбираем Средства рисования —Формат и в разделе Стили фигур выбираем для Заливки фигуры — Нет заливкиа для Контура фигуры — Нет контура.
Теперь контур и заливка станут прозрачными. Остается только перенести цифру поближе к нужному месту. Если скопировать эту надпись и вставить несколько раз, то можно будет заменив единичку, подписать оси координат, указать начало координат и расставить еще несколько значений на осях.
Ну, вот, координатная плоскость задана. В фигурах выбираем Кривая и на нашей координатной плоскости делаем одним кликом первую точку -3,9следующий клик в точке -2,4следующий в точке -1,1 и так далее.
Создание диаграммы или графика в Word — Word
На последней точке делаем двойной клик, чтобы завершить рисование кривой. Желательно постараться проставить все нужные точки графика за один проход. Но если не получилось, не беда, все можно поправить.
Кликните на вашу кривую правой кнопкой мыши и в контекстном меню вы берите пункт Начать изменение узлов. Ваши узловые точки будут доступны для перемещения, можно скорректировать кривизну или длину кривой.
Изменяем масштаб страницы так, чтобы рисунок графика занял максимальную область экрана.
На клавиатуре нажимаем кнопку PrintScreen PrtSc. Затем идем в нужный документ указываем место для вставки и даем команду Вставить из вкладки Главная на ленте инструментов или из контекстного меню.
Вставится все содержимое экрана с ненужными нам частями. Изменяем размер видимой области с помощью черных угловых маркеров и нажимаем кнопку Enter на клавиатуре для применения обрезки.
Увеличить полученное изображение можно, потянув за угловые кружочки.
Пример использования инструмента Обрезка можно посмотреть в статье Как изменить рисунок в ворде. Спасибо, что дочитали до конца. Теперь вы знаете — как построить в ворде график. Этот способ я часто использую для рисования графиков или несложных рисунков в ворде.
Надеюсь, в вашей копилке знаний он тоже не будет лишним. Вы можете поделиться с друзьями полученной информацией.
Совет 1: Как нарисовать в ворде график
Источник:
Графика в Word 2007
Графика — это один из важнейших элементов документа Word 2007. Графика бывает двух видов — растровая и векторная.
Растровая графика в Word 2007 может быть загружена из графического файла (с расширением BMP, TIFF, PNG, JPG или GIF) или из другой программы (например, графического редактора Adobe Photoshop).
Векторная графика может быть создана в документе Word 2007 или вставлена в документ с помощью встроенных графических средств Word 2007.
В документ Word 2007 можно вставить следующие типы графики (рисунок, клип, графические объекты, рисунок SmartArt, диаграмма) с помощью кнопок Рисунок, Клип, Фигуры, SmartArt и Диаграмма, расположенных на вкладке «Вставка» в группе «Иллюстрации» (рисунок 2.1.8.1).
Рис. 2.1.8.1
Кроме того, графические объекты или векторную графику Надпись и WordArt можно вставить из группы «Текст» на вкладке Вставка (рисунок 2.1.8.2).
Рис. 2.1.8.2
После вставки графики в документ Word 2007, на Ленте появятся контекстно-зависимые инструменты под общим названием, которое отображается в строке заголовка окна приложения.
Контекстные инструменты, разделенные на контекстные вкладки, появляются только тогда, когда в документе выделен объект определенного типа:
- Формат в группе «Работа с рисунками» (вставка растровых рисунков из файла и клипа);
- Формат в группе «Средства рисования» (вставка в документ готовых фигур);
- Конструктор, Формат в группе «Работа с рисунками SmartArt» (вставка рисунка SmartArt для визуального представления информации);
- Конструктор, Макет, Формат в группе «Работа c диаграммами» (вставка диаграммы для представления и сравнения данных);
- Формат в группе «Работа с надписями» (вставка предварительно отформатированных надписей);
- Формат в группе «Работа с объектами WordArt» (вставка декоративного текста в документ).
Растровые рисунки (растровую графику) и клипы можно вставлять или копировать в документ из множества различных источников.
Растровые рисунки создаются различными графическими приложениями или техническими средствами (сканерами, фотоаппаратами и т.д.) и вставляются в документ Word 2007 из файла или прикладной программы.
Вставку графики в Word 2007 осуществляют в то место документа, где установлен курсор.
1. Вставка растрового рисунка из файла в документ Word 2007
Вставка рисунка осуществляется следующим образом: в документе надо определить место вставки рисунка, установив там курсор, затем щелкнуть на кнопке Рисунок на вкладке Вставка в группе Иллюстрации.
В открывшемся окне диалога выбрать требуемый файл и дважды щелкнуть на нем, рисунок будет вставлен в документ.
На Ленте окна приложения Word 2007 появятся контекстные инструменты с названием «Работа с рисунками», которые помещены на контекстной вкладке Формат (рисунок 2.1.8.3).
Рис. 2.1.8.3
Используя контекстные инструменты, имеющиеся в группах (Изменить, Стили рисунков, Упорядочить, Размер) на вкладке Формат можно выполнять различные действия над рисунками.
Например, редактировать (изменять яркость, контрастность и т.д.
), форматировать (применять различные стили), упорядочивать (определять положение рисунка и обтекание текстом), изменять размеры (изменять размеры, выполнять обрезку рисунка и замещение текста).
Если необходимо восстановить измененный рисунок в исходное состояние, надо щелкнуть на команде «Сброс параметров рисунка». Для выполнения любых операций над рисунком его надо предварительно выделить.
2. Вставка клипа в документ Word 2007
Клип вставляется щелчком на кнопке Клип из группы Иллюстрации, в результате активизируется область задач.
В области задач можно найти требуемый Клип в текстовом поле Искать или выбрать его из списка коллекций, щелкнув на команде «Упорядочить клипы».
Действия над клипами выполняются контекстными инструментами «Работа с рисунками», расположенными на контекстной вкладке Формат (рисунок 2.1.8.3).
3. Вставка в документ готовых фигур (векторную графику)
Вставку готовых фигур в документ Word 2007 выполняют кнопкой Фигуры.
Контекстные инструменты «Средства рисования», помещенные на вкладке Формат, которые появляются после вставки Фигуры, обеспечивают редактирование и форматирование готовых фигур, а также создание векторных рисунков из графических объектов. Векторный рисунок, созданный из графических объектов, является графическим объектом.
Рис. 2.1.8.4
Необходимо отметить, что при создании векторного рисунка из графических объектов сначала следует вставить в документ полотно (Вставка/Фигура, затем выбрать «Новое полотно»), а затем размещать в нем фигуры и линии.
Полотно способствует упорядочиванию рисунка и создает границу (рамку) между рисунком из графических объектов и остальной частью документа (рисунок 2.1.8.5).
Для изменения размера полотна можно использовать контекстное меню.
Рис. 2.1.8.5
4. Вставка рисунка SmartArt в документ Word 2007
Рисунок SmartArt (векторная графика) применяется для визуального представления информации. Контекстные инструменты под названием «Работа с рисунками SmartArt» разделены на две контекстные вкладки Конструктор и Формат, появившиеся после вставки объекта SmartArt, предназначены для редактирования и форматирования объектов визуальной информации.
Рис. 2.1.8.6
5. Вставка диаграммы в документ Word 2007
Диаграмма (векторная графика) используется для наглядного представления и сравнения данных. После вставки диаграммы на Ленте окна приложения Word 2007 появляются контекстные инструменты «Работа с диаграммами», разделенные на вкладки Конструктор, Макет и Формат (рисунок 2.1.8.7). Контекстные инструменты обеспечивают изменение типа, данных и макета диаграмм, а также их форматирование.
Рис. 2.1.8.7
6. Вставка объекта Надпись в документ Word 2007
Вставка предварительно отформатированных объектов Надпись (векторная графика) применяется для нестандартной вставки небольших текстов. Контекстные инструменты «Работа с надписями» вкладки Формат используются для изменения размера и форматирования объекта, создания связи между несколькими объектами Надпись и для применения других эффектов.
Рис. 2.1.8.8
7. Вставка WordArt в документ Word 2007
WordArt (векторная графика) вставляется из коллекции декоративных текстов для создания фигурного текста в документе. Контекстные инструменты «Работа с объектами WordArt» на вкладке Формат предназначены для редактирования, форматирования и упорядочивания фигурного текста.
Рис. 2.1.8.9
Для преобразования встроенного в текст рисунка (вставленного как символ текста) или другого графического объекта в перемещаемый (находящийся в графическом слое) необходимо выбрать один из стилей обтекания в окне «Обтекание текста» на контекстной вкладке. Для преобразования перемещаемого рисунка во встроенный в текст рисунок надо выбрать в окне «Обтекание текста» команду «В тексте».
Далее …>>> Тема: 2.1.9. Настройка Word 2007
Источник:
__________________________________________ Как нарисовать в ворде график Ссылка на основную публикацию