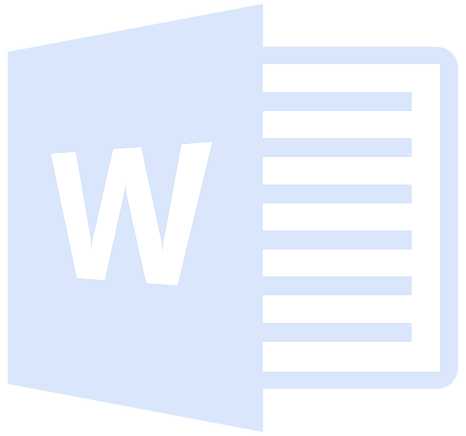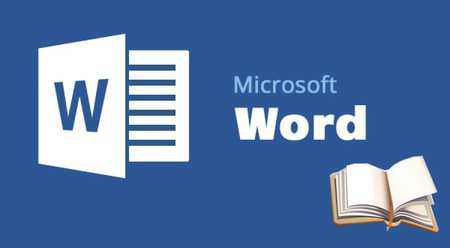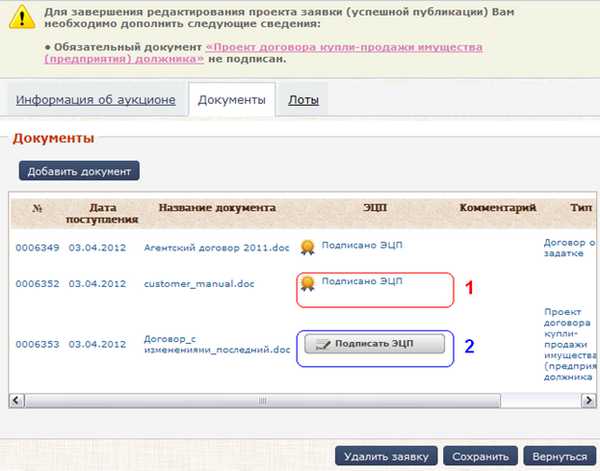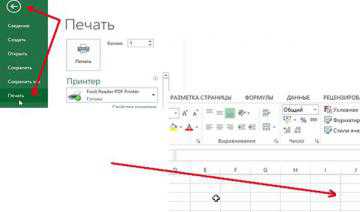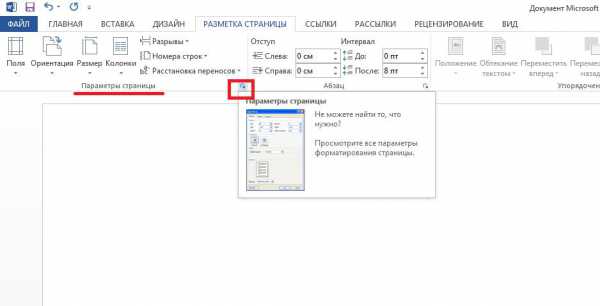Мы принимаем к оплате:
«Подарочный сертификат» от нашего Учебного Центра – это лучший подарок для тех, кто Вам дорог! Оплате обучение и подарите Вашим родным и близким обучение по любому из курсов!!!
«Сертификат на повторное обучение» дает возможность повторно пройти обучение в нашем Учебном Центре со скидкой 1000 рублей!
А также:
Как сохранить html документ в word
Как сохранить документ в Ворде (MS Word)
В 273 году нашей эры сгорела Александрийская библиотека. Древние египтяне не смогли сохранить документы, находившиеся в ней.
Сегодня же, достаточно знать несколько функций текстового редактора Microsoft Word, чтобы обезопасить себя от угрозы потери данных.
В этой статье, подробно разберемся как сохранять в ворде документы и что делать, если по какой то причине забыли сохранить изменения.
В каком формате сохранять вордовские документы
Старые и новые версии текстового редактора MS Word содержат разные форматы документов. В текстовом редакторе используются расширения:
- .doc — расширение старого образца, применялись до версии 2003 года;
- .docx — расширение нового образца, применяется в версиях от 2003 года.

Если бы все пользователи шли в ногу со временем, думаю проблем бы не возникло, но так как многие, просто не хотят заниматься обновлением программного обеспечения, появляются проблемы связанные с открытием текстовых файлов и передать свою работу на проверку или согласование, не представляется возможным.
Дело в том, что более новые версии (от 2003 года) MS Word, без проблем работают как с расширением .docx, так и с .doc, а вот редакторы более старые, не способны открыть современный формат .docx, что вызывает ряд трудностей.
Существует проверенное временем решение:
- Мы не в силах заставить всех перейти на новый Word, но мы можем сохранять документы в формате .doc, что решит конфликт текстовых редакторов.
- Перед сохранением документа, убедитесь какой версии Word, у того пользователя, которому будете передавать файл.
Альтернативным вариантом открытия новых форматов, является онлайн версия Word. Вы всегда можете открыть документ через бесплатные приложения Office Online, и сохранить в подходящем вам формате, для дальнейшего редактирования на своем компьютере.
Как сохранить документ в формате Word
Теперь вы знаете, что вордовские документы можно сохранить в двух форматах (.doc, .docx). Рассмотрим что именно нужно сделать, чтобы сохранить файл.
При первом сохранении текста в ворде, следует:
- Кликнуть на вкладку «Файл» в основном меню и выбрать «Сохранить» или нажать горячую клавишу «Ctrl + S».
- В результате откроется окно «Сохранение документа».
- Далее следует выбрать куда нужно сохранить документ. Для этого найдите нужную папку в проводнике и кликните по ней один раз левой клавише мыши.
- Если Вам необходимо сохранить документ в папку второго или третьего уровня, выполните пункт 3.
- После выбора папки следует задать имя файла. Найдите строку «Имя файла» и напишите название вашего документа.
- Строка ниже подписана как «Тип файла», здесь Вы можете задать интересующий формат.
Строчка «Документ Word» сохраняет файл в формате .docx, строчка «Документ Word 97 — 2003» сохраняет файл в формате .doc.
- Нажмите мышкой на «Сохранить» или на клавишу «Enter».
После того, как документ сохранен в файл, все последующие исправления можно сохранить или снова заходя в «Файл» -> «Сохранить», либо сохранить с помощью клавиатуры, клавишами «Ctrl + S» или «Shift + F12».
Сохранить документ как …
Функция бывает полезна во многих случая, при работе с документами, когда нужно сохранить текст в ворде под разными форматами.
К примеру, нужно сохранить документ для старой версии Word в формате .doc, либо .rtf, или поменять название документу, вариантов может быть много.
Один из таких, во время работы с файлами первоисточниками, возникает необходимость создать новый документ на базе открытого и затем редактировать его. Для этого существует команда «Сохранить как».
Рассмотрим, как это делается:
- В ленте основного меню воспользуйтесь вкладкой «Файл».
- Кликните по команде «Сохранить как» или нажмите горячие клавиши «F12» на клавиатуре.
- В диалоговом окне выберите папку для сохранения документа.
- В строке «Имя файла» задайте новое имя файла.
- В строке «Тип файла» вы можете изменить текущее расширение на любое из выпадающего списка.
- Нажмите клавишу «Enter» на клавиатуре или кликните на команду «Сохранить».
Выполнив эти действия, Вы получите, два файла. Один исходный, он будет сохранен на Вашем компьютере и второй новый, он будет открыт и тоже сохранен на ПК, но уже под другим именем и возможно расширением.
Что делать, если забыл сохранить документ
Ни для кого не секрет, что человеку свойственно ошибаться, а компьютер просто машина, поэтому возникают ситуации, когда документ закрывается без сохранения.
Завис компьютер, произошел сбой и Word закрылся, скакнуло напряжение и компьютер выключился, закрыл ворд не сохранил текст документа, подобных случаев можно перечислить очень много, но факт остается фактом, документ, над которым работали очень долго, не сохранился.
Или наоборот, заработался, часть документа удалил и случайно нажал «Сохранить» и теперь надо вернуть более раннюю версию.
Избежать подобных ситуаций, поможет встроенная функция автосохранения документа. Эта функция будет сохранять документ через определенное количество минут автоматически.
И все же, бывают случаи, часто от невнимательности или усталости, когда при закрытии документа, машинально нажал «Не сохранять». Конечно же, все последние изменения будут потеряны, но частично, файл удастся спасти..
Давайте рассмотрим, что следует делать, если вышли без сохранения или в результате программного сбоя закрылся текстовый редактор WS Word или отключили свет и компьютер выключился.
- Войдите в меню «Файл».
- Выберите команду «Параметры».
- Кликните на строку «Сохранение».
- Скопируйте адрес папки из ячейки «Каталог данных для автовосстановления».
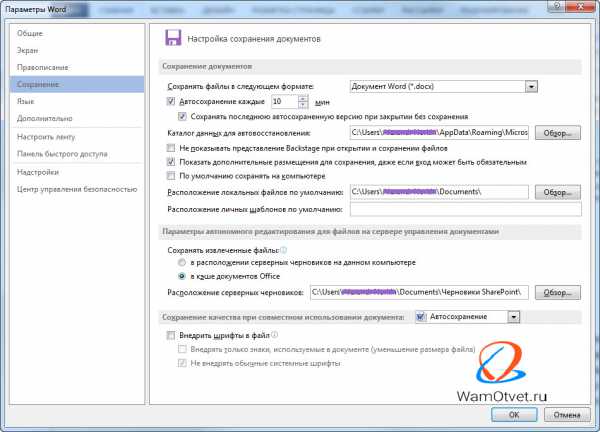
- Откройте «Проводник» и вставьте в адресную строку скопированную информацию.
- В открывшемся окне найдите последний сохраненный файл. Время сохранения найдете в колонке «Дата сохранения».
- Откройте файл и увидите, что это потерянный Вами документ сохраненный последним автосохранением.
- Откройте через редактор Word этот файл и, воспользовавшись командой «Сохранить как», присвойте интересующее имя и укажите папку для сохранения.
Как найти последний сохраненный документ
Не опытные пользователи текстового редактора, зачастую не обращают внимания в какую папку сохраняют свой документ, а затем не могут его найти. Ситуация распространенная и решается в два клика.
Найти последний сохраненный документ поможет следующий алгоритм:
- Открыть меню «Файл».
- Выбрать строку с командой «Последние» и кликнуть по ней мышкой.
- В открывшемся окне Вы увидите две колонки: в первой колонке будет последний закрытый документ; во второй, папка, где он сохранен.
Word не сохраняет изменения
Почему Ворд не сохраняет документ? Возможно, Вы сталкивались с проблемой, когда Word отказывается сохранять отредактированный документ. Этому есть различные объяснения начнем с программного.
Документ защищен командой «Ограничить редактирование»
Сообщение выскакивает, когда на документ установлена защита. Чтобы снять ограничение следует, следует знать пароль и тогда:
- В главном меню выбрать пункт «Рецензирование».
- Кликнуть на иконку «Защита».
- В открывшемся меню найти кнопку «Отключить защиту».
- В новом окне ввести пароль и нажать «Ок». После этого Ваш документ будет доступен для редактирования и сохранения.
Файл снабжен атрибутом «Только для чтения»
Чтобы избавится от проблемы следует:
- Закрыть редактируемый документ.
- Найти его в сохраненной папке и кликнуть правой кнопкой мыши.
- В открывшемся окне команд найти «Свойства».
- В открывшемся окне «Свойства» перейти во вкладку «Общие».
- Снять галочку с команды «Атрибуты» «Только чтение».
Word отказывается сохранять файлы
Что делать если ворд не сохранил документ? По какой причине? Да, просто, не хочет сохранять. Может сбой системный, может еще что то.
В этом случае, самый банальный способ, это выделить текст документа и нажать «Ctrl+C», другими словами копировать.
Далее, создаем новый вордовский документ и нажимаем «Ctrl+V», тобишь вставить.
В 90% случаев, данный способ поможет в вашей беде.
Системные проблемы
Существуют более серьезные проблемы, последствиями которых, является не возможность сохранения документа в ворде, к ним относятся:
- заражение компьютера вирусом;
- сбой в работе текстового редактора.
Решить подобные проблемы, помогут системные администраторы, либо, следует переустановить систему.
В заключение наверное стоит вспомнить самое главное правило всех программистов:
Сохраняйся, как можно чаще
Чего тут еще добавить. Хотите не потерять все то, что наработали, заведите себе правило, набрали предложение или абзац, нажмите две клавиши «Ctrl+S».
Если остались вопросы по теме как сохранить документ в ворде, давайте продолжим общение в комментариях. Буду рад ответить на ваши вопросы.
Как сохранить документ Word
В этой статье мы рассмотрим, как сохранить документ в ворде.
Как сохранить новый документ в ворде
После того, как вы закончили наполнять новый документ, пришло время сохранить документ ворд, чтобы не потерять работу, которую вы сделали. Ниже приведены шаги по сохранению отредактированного документа Word.
- Нажмите на вкладку «Файл» в верхнем левом углу экрана.
Версия Word 2007 иметь кнопку «Office» в верхнем левом углу. Нажмите на нее, чтобы открыть меню для продолжения.
Как сохранить документ в Word – Кнопка Office в Word 2007- В меню выберите пункт «Сохранить как».
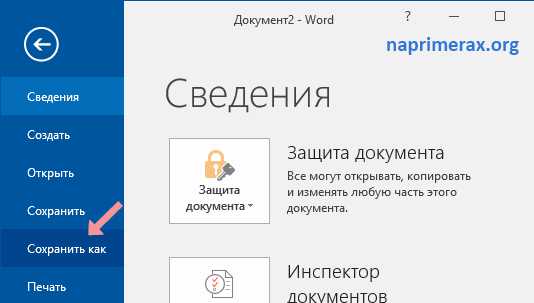
- Появится диалоговое окно «Сохранение документа». Если вы пользуетесь версией Word 2016, 2013, то для появления окна «Сохранение документа» нажмите кнопку «Обзор»:
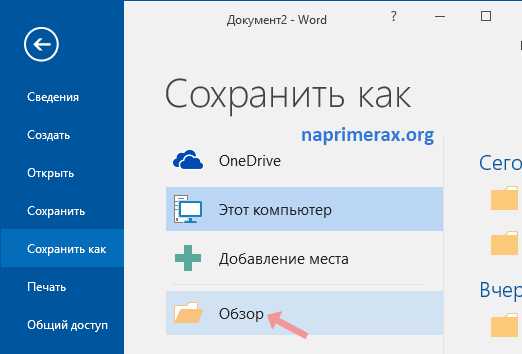
В верхней части и в левой части окна отображается папка, в которой вы будете сохранять документ. Если вы хотите изменить эту папку, перейдите по папкам в левой части диалогового окна, чтобы выбрать ту, где вы хотите сохранить документ ворд.
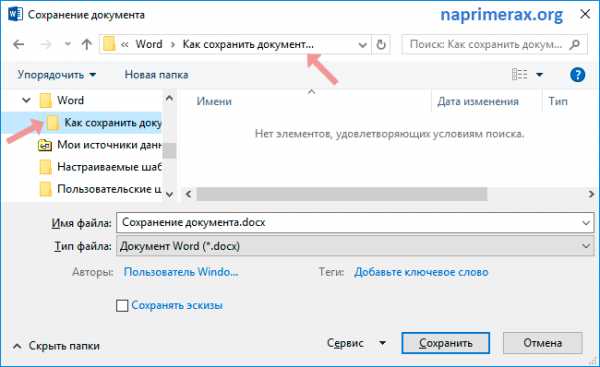
- Ворд автоматически присвоит вашему документу имя, основанное на первых словах вашего текста. Если вам оно не подходит, введите свое имя для документа в поле «Имя файла». Придумайте краткое имя, которое позволит вам легко найти документ ворд.
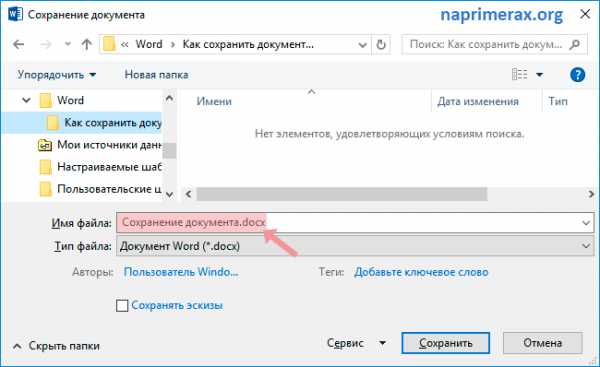
- Нажмите кнопку «Сохранить», и ваш документ будет сохранен с введенным именем в выбранной папке.
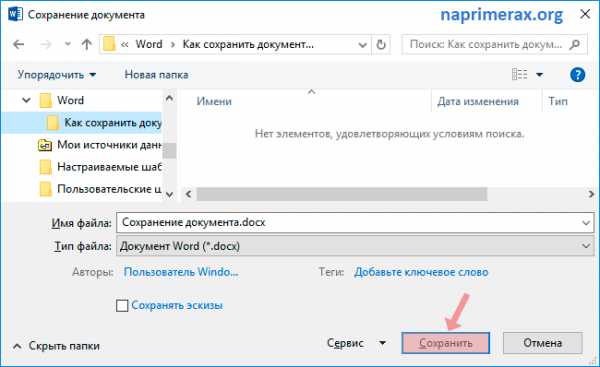
Как сохранить существующий документ в ворде
В случае, когда вы открываете существующий документ и редактируете его частично или полностью, вы можете сохранить изменения в текущем файле или же сохранить документ ворд под новым именем, не изменяя текущий документ.
Как сохранить изменения в текущем документе
Если вы хотите сохранить текущий документ ворд:
- Просто нажмите клавиши Ctrl+S, чтобы сохранить изменения.
- Вы можете щелкнуть значок дискетки, расположенный в верхнем левом углу чуть выше вкладки «Файл». Этот параметр также поможет вам сохранить изменения.
- Или же во вкладке «Файл» нажать «Сохранить».
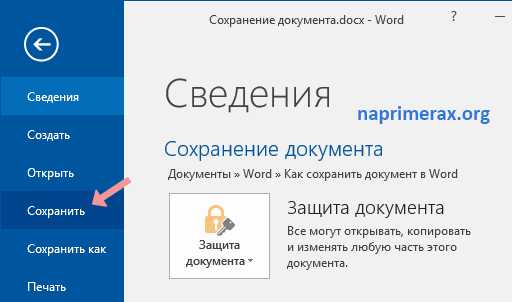
Как сохранить текущий документ как новый
В случае если вы хотите сохранить текущий файл с изменениями, как новый документ вы должны выбрать команду «Сохранить как» в меню на вкладке «Файл».
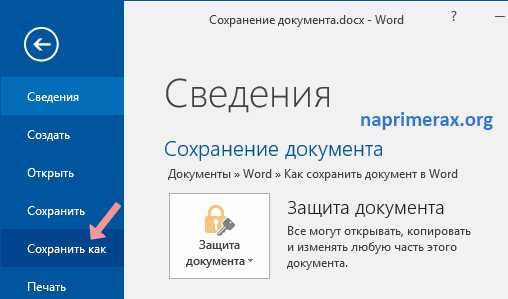
Данный способ полезен, когда вы внесли изменения в документ и хотите сохранить изменения, но также сохранить исходный документ в оригинальном формате и под его оригинальным именем.
Вот такими способами вы можете сохранить документ ворд.
Word как Web-редактор
18.03.2001 Автор: Антон Орлов
Разные компании и отдельные пользователи создали немало Web-редакторов. Но их приходится где-то доставать, переписывать с Web-узлов или покупать, а потом еще устанавливать и осваивать — в общем, дел предостаточно. Даже встроенный в Office 2000 редактор Visual Studio требует проведения предварительных процедур. Однако можно быстро создать HTML-документ, не обращаясь к помощи специальных редакторов. В Microsoft Word 97 есть встроенный конвертер, позволяющий преобразовать файл в формат HTML, причем без изменения большинства параметров форматирования. Word 2000 уже может сохранять в HTML-документе абсолютно все эти параметры, используя язык XML — более сложную версию HTML, поддерживаемую, как правило, современными браузерами. В Office 97 HTML-конвертер по умолчанию не устанавливается, так что при инсталляции пакета приходится указывать соответствующую опцию, а в Word 2000 HTML-формат уже стал одним из основных, и этот редактор можно настроить так, чтобы все документы сохранялись только в данном формате, причем без потерь.
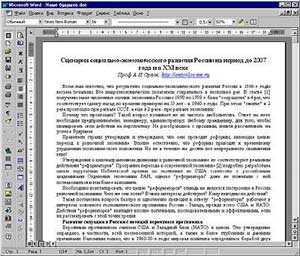 |
| Рис. 1. Исходный документ |
Например, на рис. 1 показан исходный документ, на рис. 2 — сохраненный в формате HTML редактора Word 97 и открытый в браузере, на рис. 3 — обработанный в Word 2000 и представленный также в браузере, на рис. 4 — текст, генерируемый HTML-конвертером из Word 97, а на рис. 5 — из Word 2000.
Для вызова конвертера HTML из Word 97 выберите «Файл?Сохранить в формате HTML» (данный пункт появится после установки конвертера), а в Word 2000 — «Файл?Сохранить как Web-страницу».
 |
| Рис. 2. Документ HTML, созданный в Word 97 |
Сравнив результаты работы HTML-конвертеров обеих версий Office, можно сделать следующие выводы. Во-первых, оба они создают весьма нерациональный HTML-текст: HTML-конвертер из Word 97 почему-то просто закидывает документ тегами , а конвертeр из Word 2000 предпочитает весьма громоздкий язык XML, к тому же поддерживаемый отнюдь не всеми браузерами. Во-вторых, все эти конвертеры позволяют применить Word как Web-редактор, поскольку любой HTML-документ можно открыть в Word, отредактировать и вновь сохранить в формате HTML. К тому же даже Word 97 обладает достаточным набором функций редактирования. В-третьих, если таким образом сохранить документы с внедренными рисунками, то можно создать полноценные Web-страницы, т. е. вся графика окажется сохраненной в той же папке, что и HTML-документ. В-четвертых, ни JavaScripts, ни VBScripts в Web-страницу посредством Word так просто не вставить. В-пятых, Word 2000 создает более объемный HTML-файл, чем Word 97, однако он будет меньших размеров, чем исходный документ Word.
 |
| Рис. 3. Документ HTML, выполненный в Word 200 |
Тем, кто желает быстро разместить в Internet результаты своих трудов, но не знает языков разметки Web-документов и не хочет тратить времени на знакомство с ними, неплохую службу сослужат HTML-конвертеры Word. Для их использования достаточно знать основные приемы работы в Word. Однако и профессиональным Web-дизайнерам не стоит отмахиваться от HTML-конвертера Word, считая его редактором для начинающих. При создании сайтов он облегчает решение многих задач, особенно тот, который входит в состав Word 97, а вот имеющийся в Word 2000 хотя и позволяет сохранить в HTML-документе выполненное ранее форматирование, для других целей может оказаться бесполезен.
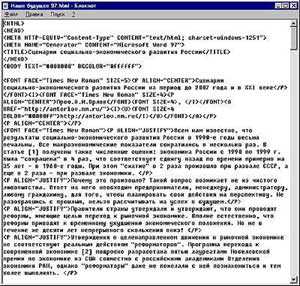 |
| Рис. 4. Исходный текст, генерируемый конвертером из Word 97 |
Итак, как же нужно использовать HTML-конвертер Word? Начнем с Word 97.
Во-первых, конвертер — это идеальный преобразователь большого объема текста в HTML-формат. При создании электронной библиотеки или размещении в Сети объемных материалов он просто незаменим. А если текст вводился в каком-либо другом редакторе, то его нужно лишь сохранить в формате Rtf, а потом можно будет открыть в Word и конвертировать в HTML. Все таблицы из исходного документа также переведутся в HTML-текст.
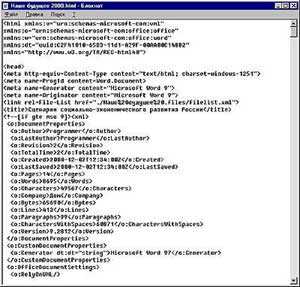 |
| Рис. 5. Исходный текст, генерируемый конвертером из Word 2000 |
К сожалению, преобразованный текст Web-страницы придется дорабатывать. Для этого его следует открыть в любом текстовом редакторе, поддерживающем функцию замены (хорошим выбором будет Word 6.0, установленный в другой каталог, однако можно воспользоваться и режимом в Word 97, указав «Вид?Источник HTML»), и удалить все теги , , , лишние ссылки и строчки, а затем подредактировать, добавив вручную несколько гиперссылок в начало и конец текста, а также установив желаемые шрифт и параметры фона. Процесс этот небыстрый, но, согласитесь, если добавлять теги к каждому абзацу, то вышло бы еще дольше.
| Рис. 6. В папке три файла: вверху — исходный документ, в середине — сохраненный в формате HTML с помощью Word 97, а внизу — в формате HTML с использованием Word 2000 |
Если редактировать полученный Web-документ в Word 6.0 или 97 (работая в режиме просмотра источника HTML), то имеет смысл записать все операции замены в макрокоманду. А если требуется оформить документ так же, как и текст на листе бумаги (см. оформление на рис. 7), то необходимо заменить все границы однотипных по выравниванию абзацев конструкциями вроде
, а также добавить символы (попросту пробелы) в начало каждого абзаца, за исключением заголовков. Когда же текст документа выровнен по ширине, а заголовки по центру, то надо сделать две замены: конструкции
^pна
, а затем — тега
на
. В Word 6.0 или 97 для окончательной доработки HTML-текста Web-документа эти процедуры также лучше записать в виде макроса.
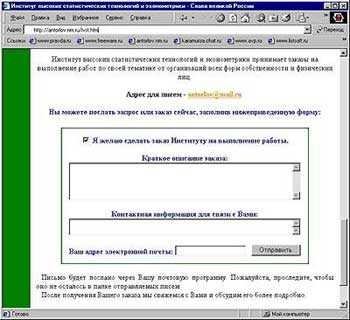 |
| Рис. 7. Web-документ как страница книги |
Вторая очень полезная функция HTML-конвертера Word 97 — «вытаскивание» графики из документа Word. Иногда бывает очень нужно перевести внедренный рисунок в формат gif или jpeg. Если его просто скопировать через буфер обмена в MS Paint, Photo Editor, Adobe Photoshop или другой графический редактор, то он выйдет плохого качества. Однако рисунки без труда можно «вынуть» из документа, сохранив файл в формате HTML. Тогда все графические объекты окажутся в формате gif или jpeg, причем в той же папке, что и полученный Web-документ. HTML-конвертер Word 97 сохраняет изображения очень корректно и экономно, самостоятельно выбирая формат для каждого рисунка, исходя из соотношения между размером и качеством будущего файла. Так, если bmp-файл перевести в формат jpeg с помощью графического редактора либо вставить его в документ Word, который будет сохранен в формате HTML, то обнаружится, что размер второго полученного файла jpeg будет в полтора-два раза меньше первого при одинаковом качестве графики. Поэтому HTML-конвертер можно считать эффективным средством преобразования графики в форматы gif и jpeg. Диаграммы и формулы, подготовленные в Microsoft Graph и Microsoft Equation Editor, также превращаются с его помощью в файлы gif и jpeg соответственно. Значит, не нужно использовать сложные графические редакторы либо возиться со сканером, чтобы вставить на страницу график или алгебраическое выражение. Автофигуры и объекты WordArt конвертером не обрабатываются и потому при сохранении документа игнорируются. Но если все же требуется преобразовать какую-либо автофигуру в формат gif или jpeg, то следует сгруппировать ее элементы, удалить объединенный рисунок в буфер обмена, а затем с помощью команды «Правка?Специальная вставка» вставить ее обратно в документ как «Точечный рисунок» либо «Метафайл Windows». Теперь после запуска конвертера рисунок благополучно сохранится в формате gif или jpeg. Точно так же обрабатываются и объекты WordArt, из которых получатся, например, прекрасные заголовки для Web-страниц. Кроме того, с помощью объекта WordArt в Word можно за несколько секунд красиво оформить текст, что даже в Adobe Photoshop требует определенных усилий.
Итак, HTML-конвертер Word 97 помогает Web-мастеру в следующих случаях.
- Когда нужно преобразовать в формат HTML объемные тексты, содержащие к тому же таблицы, диаграммы и рисунки. Полученный Web-документ потребует определенной доработки (в частности, удаления лишних тегов), что можно сделать в любом текстовом редакторе, имеющем функцию замены фрагментов текста, желательно с помощью специальных символов вроде конца абзаца.
- Если необходимо «вытащить» из документа Word рисунки и сохранить их в виде отдельных файлов с расширением .gif или .jpeg.
- Когда требуется создать несложный рисунок, диаграмму, формулу или красивый заголовок для размещения на Web-странице. Средствами Office можно выполнить графику в документе, а потом сохранить ее в формате HTML.
Следовательно, используя Microsoft Word 97, можно организовать полноценную, красиво оформленную Web-страницу. Нужно только не ограничиваться простым сохранением документа в формате HTML, а поработать и с преобразованным текстом.
| Надоевший многим вопрос о кодировке HTML-документа можно отключить, изменив параметр в реестре |
Конвертер HTML из Word 2000 кардинально отличается от своего предшественника. Прежде всего тем, что HTML стал одним из стандартов и его можно установить как формат сохраняемых по умолчанию документов. В этом случае резко повышается надежность сохранения документов. Обычный файл Word при повреждении хотя бы одного байта становится полностью нечитаемым, а при изменении даже нескольких десятков байт в HTML-документе невозможно будет прочитать лишь некоторую часть текста. Однако если исходный документ содержит внедренные графические объекты, то получится несколько файлов.
К сожалению, Word 2000, сохраняя документ в формате HTML, вносит в последний очень много избыточной информации, требующейся лишь самому Word и не используемой даже наиболее современными браузерами. Кроме того, браузеры, разработанные не Microsoft, могут отображать сохраненные в Word 2000 Web-документы зачастую самым непредсказуемым образом, и их практически уже невозможно поправить вручную, редактируя HTML-текст. Поэтому применять Word 2000 для создания Web-страниц не слишком удобно, однако здесь поможет входящий в Microsoft Office 2000 Web-редактор Visual Studio, отличающийся широким набором возможностей.
Область применения HTML-файлов, создаваемых в Word 2000, все-таки у,же, чем разрабатываемых в Word 97. Их стоит размещать в Internet лишь тогда, когда для Web-страницы требуется сложное оформление, а сделать его вручную в других редакторах невозможно.
Конвертер Word 2000 подойдет и для извлечения картинок из документа или преобразования изображений в форматы gif, jpeg и png, но последний отображается только в современных версиях браузеров. А если Microsoft Word нужен для того, чтобы создавать Web-страницы, то рекомендуется при инсталляции Word 2000 сохранить Word 97 и использовать HTML-конвертер из него.
Орлов Антон Александрович,
[email protected], http://antorlov.chat.ru
Полезный совет
Чтобы при сохранении документа из Word 97 в формат HTML не появлялось диалоговое окно с вопросом о кодировке, надо в системном реестре по адресу HKEY_LOCAL_MACHINESOFTWAREMicrosoftShared ToolsText Converters ExportHTMLOptionsShowEncodingDialog изменить строковый параметр Yes на No.