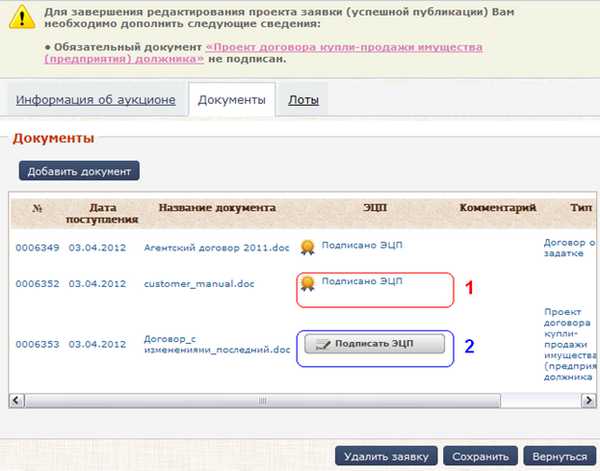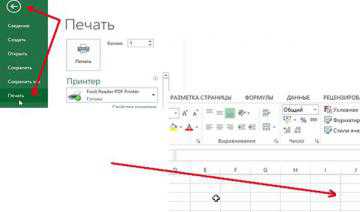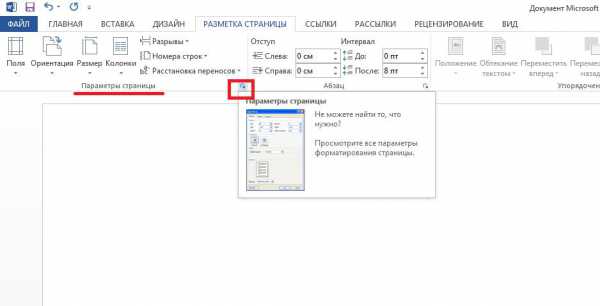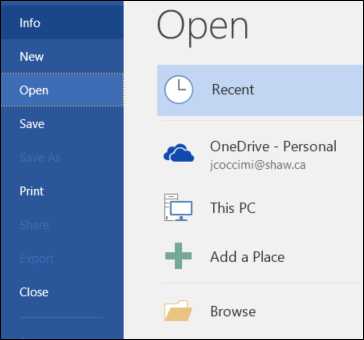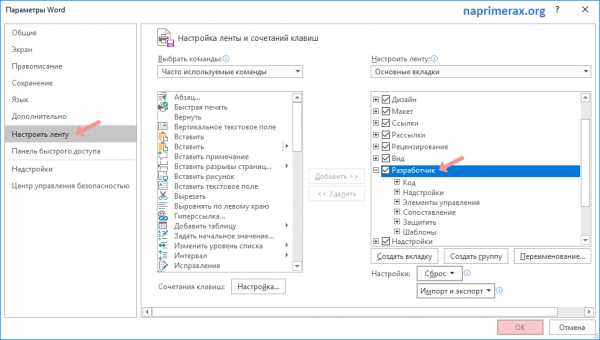Мы принимаем к оплате:
«Подарочный сертификат» от нашего Учебного Центра – это лучший подарок для тех, кто Вам дорог! Оплате обучение и подарите Вашим родным и близким обучение по любому из курсов!!!
«Сертификат на повторное обучение» дает возможность повторно пройти обучение в нашем Учебном Центре со скидкой 1000 рублей!
А также:
Как в word сделать новую страницу
Как сделать следующую страницу в microsoft word?
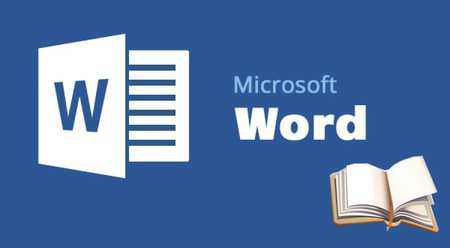
Необходимость добавить новую страницу в текстовом документе Microsoft Office Word возникает не так уж часто, но, когда это все-таки нужно, далеко не все пользователи понимают, как это сделать.
Первое, что приходит в голову — установить курсор в начале или в конце текста, в зависимости от того, с какой стороны нужен чистый лист, и нажимать “Enter” вплоть до того момента, пока не появится новая страница. Решение, конечно, хорошее, но уж точно не самое верное, особенно, если нужно добавить сразу несколько страниц. О том, как в Ворде правильно добавить новый лист (страницу) мы расскажем ниже.
Добавляем пустую страницу
В MS Word есть специальный инструмент, с помощью которого можно добавить пустую страницу. Собственно, именно так он и называется. Чтобы это сделать, следуйте нижеизложенной инструкции.
1. Кликните левой кнопкой мыши в начале или в конце текста, в зависимости от того, где вам нужно добавить новую страницу — перед имеющимся текстом или после него.
2. Перейдите ко вкладке “Вставка”, где в группе “Страницы” найдите и нажмите кнопку “Пустая страница”.
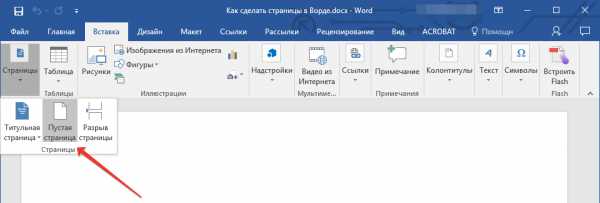
3. Новая, пустая страница будет добавлена в начале или в конце документа, в зависимости от того, в каком месте она вам была нужна.
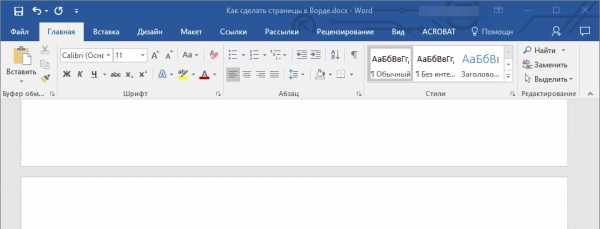
Добавляем новую страницу с помощью вставки разрыва
Создать новый лист в Ворде можно и с помощью разрыва страницы, тем более, что сделать это можно еще быстрее и удобнее, чем с помощью инструмента “Пустая страница”. Банально, от вас потребуется меньше кликов и нажатий клавиш.
Мы уже писали, о том, как вставить разрыв страницы, более подробно вы можете прочесть об этом в статье, ссылка на которую представлена ниже.
Урок: Как сделать разрыв страницы в Word
1. Установите курсор мышки в начале или в конце текста, перед или после которого требуется добавить новую страницу.

2. Нажмите “Ctrl+Enter” на клавиатуре.
3. До или после текста будет добавлен разрыв страницы, а значит, будет вставлен новый, пустой лист.
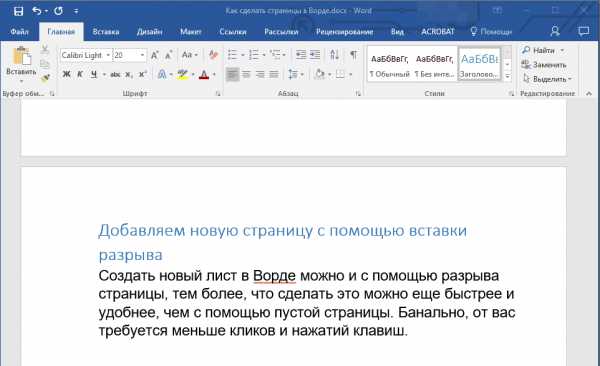
На этом можно закончить, ведь теперь вы знаете, как добавить новую страницу в Ворде. Желаем вам только положительных результатов в работе и обучение, а также успехов в освоение программы Microsoft Word.
Мы рады, что смогли помочь Вам в решении проблемы.
Задайте свой вопрос в комментариях, подробно расписав суть проблемы. Наши специалисты постараются ответить максимально быстро.
Помогла ли вам эта статья?
Да Нет
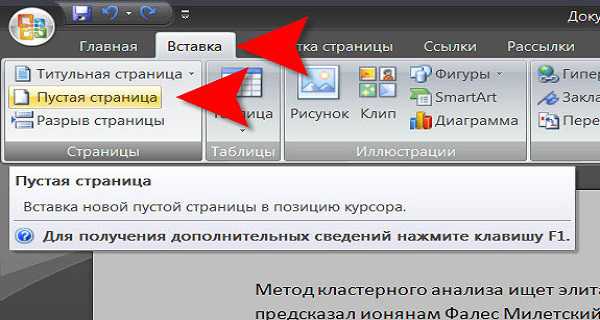
Уверен, что многие люди любой профессии не раз задумывались о разных способах сохранения своих мыслей и оригинальных изречений. Кто-то пользуется ручкой и бумагой, но в наш век компьютерных технологий нужно осваивать программы, которые значительно упростят вам жизнь.
Среди них следует особенно выделить программу Microsoft Office Word, которая поможет вам не только записать и потом на бумаге все, что вы запишете, но и поможет вам освоиться с работой на компьютере в целом.
К слову сказать, сейчас практически нельзя найти умственную работу, не умея работать с компьютером и программами, которые заложены в нем.
Сейчас вы узнаете, как сделать новую страницу в ворде.
Когда вы запускаете данную программу, вы увидите автоматически созданный новый лист с пустым содержимым, в котором сразу можно вводить текст.
В том случае, если листок не создался, нажмите на главное меню программы (это ружок слева вверху) и выбираете строчку «Создать», при этом откроется другое окно. В этом окне нажимаете на надпись «Создать», которая находится внизу справа.
9 самых жутких пыток древнего мира
Как кошка может разрушить вашу жизнь
Выживаем в мегаполисе: как быть здоровым круглый год?
В том случае, если текст занимает пространство более одного листа документа, новый листок создастся сам. Однако иногда нужно вставить пустое место в ворде между текстовой информацией в документе, в таком случае есть несколько способов решения данной задачи.
Первый способ
Устанавливаете курсор в самый конец листа, после которого вы хотите сделать новый лист, и нажимаете клавишу на клавиатуре «Enter» до тех пор, пока значок курсора не переместится на другой лист. Вы можете использовать этот вариант, но это не очень удобно, потому что при редактирования текста, который находится выше пустого места, содержимое ниже смещается, и документ будет выглядеть некрасиво, поскольку пустое место может занять начало одного листа и переместиться на другой.
Чтобы такая ситуация не произошла, используйте инструмент «Пустой Лист». Устанавливаете курсор мышкой после печатного знака, за которым вы хотите разместить пустой лист в ворде. Затем переходите в пункт меню «Вставка» и нажимаете на кнопочку «Пустой лист» в окне «Документ». Теперь текстовая информация, которую вы добавите после курсора окажется внизу. И каждый раз, когда вы будете нажимать на кнопочку «Пустая страница», текст будет сдвигаться вниз на целый лист.
Этот же принцип использует функция «Разрыв страницы», который находится в той же вкладке меню программы. Когда вы используете этот и предыдущий способы, текстовая информация, которая находится под пустым пространством, не сдвинется после внесения дополнительной текстовой информации. При необходимости возврата текста в предыдущее состояние ставите курсор перед «разорванным» содержимым и два раза нажимаете клавишу Backspace на клавиатуре.
В том случае, если вам не нужно делать разрыв страницы в ворде (это иногда нужно во время подготовки документа для печати), вы можете отменить эту функцию. Выделяете нужный фрагмент текста на странице и кликаете на выделенном поле правой кнопкой мыши. Откроется окно, в котором заходите на вкладку «Абзац», а в ней – «Положение на странице».
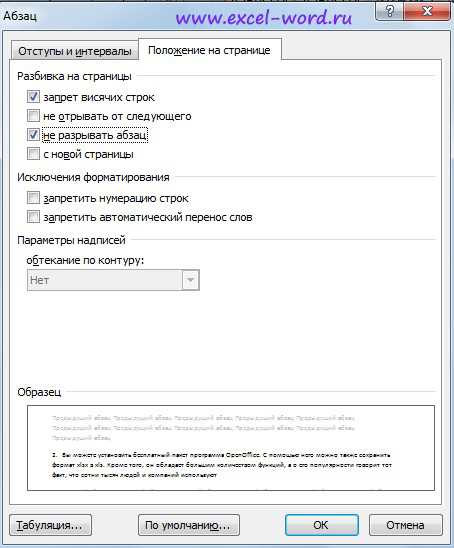
В этом пункте меню ставите галочку напротив пункта «Не разрывать абзац» и нажимаете «Ок».
Следует помнить, что термины «Новая страница» и «Разрыв страницы» обозначают по сути одно и то же.
Что случится если долго смотреть в глаза человеку
Как найти свою вторую половинку: советы для женщин и мужчин
20 Признаков что вы нашли идеального парня
Как сделать так, чтобы запретить вставку разрыва страницы между абзацами в ворде
Выделяете мышкой те части текста, которые должны располагаться на странице документа.
Заходите во вкладку программы «Разметка страницы» и нажимаете на пункт меню «Абзац». После этого переходите в пункт меню «Положение на странице».
Ставите галочку напротив надписи «Не отрывать от следующего» и нажимаете «Ок».
Как сделать так, чтобы не разрывались строки после переноса на новую страницу
Выбираете строчку текста, которой нужно задать запрет. В том случае, если вы не хотите разрывать таблицу, это тоже можно задать в настройках.
Для этого переходите во вкладку «Работа с таблицами» и там выбираете пункт меню «Макет».
В списке «Таблица» нажимаете на надпись «Свойства»
После этого переходите в закладку «Строка» и убираете галочку напротив надписи «Разрешить перенос строк на следующую страницу».
Все готово!
Особенности разрыва страниц в Microsoft Office Word 2007
В этой программе разделить страницу можно четырьмя способами:
- Четная;
- Нечетная;
- Следующая;
- Текущая.
Для того чтобы визуально следить за разрывами документа, включите соответствующий пункт меню в настройках программы. Чтобы это сделать, зайдите в раздел «Абзац» на главной странице и выделите галочкой надпись «Отображать непечатные символы», нажав на кнопку вверху справа с символичным рисунком абзаца в тексте.
Теперь вы узнали еще один вариант использования программы Microsoft Office Word, которым пользуются практически все люди, работающие с текстом на компьютере.
Постепенно изучая программу Microsoft Office Word вы сможете не только увлекательно скоротать свободное время, но и удивить начальство оригинальными решениями при оформлении любых видов документов – от поздравительных открыток до деловых документов.
Это касается как обычных пользователей, так и офисных сотрудников. Поэтому если данные рекомендации помогут вам найти лучшую работу, значит мы не зря старались!
Видео уроки
Рубрика Word
Также статьи о работе со страницами в Ворде:
- Как скопировать страницу сайта в Word?
- Как создается веб страница в Word?
- Как в Word разлиновать страницу?
- Как в Word выделить страницу?
В процессе создания и наполнения документа количество страниц в нем увеличивается автоматически, но иногда нам нужна новая страница в Ворде где-то в середине документа, поэтому сейчас мы рассмотрим, как добавить страницу в Ворде в любом месте документа.
Добавить страницу в Ворде можно через меню на вкладке «Вставка», используя пункты меню «Пустая страница» и «Разрыв страницы». Оба этих пункта позволят нам создать новую страницу в Ворде но делают они это с небольшим отличием.
При использовании пункта меню «Пустая страница» будет добавлена новая страница в Ворде непосредственно перед курсором, т.е. если наш текст был расположен на одном листе и курсор был расположен в середине текста, то текст перед курсором останется на первой странице, затем будет добавлена пустая страница, и на третьей странице уже будет расположен текст находившийся после курсора.
Если после этого включить отображение скрытых символов, то можно увидеть, что для добавления страницы в Ворде было использована два разрыва страницы. Таким образом, используя пункт меню «Разрыв страницы» можно добиться того же результата и добавить страницу в Ворде применив первый раз данный пункт для создания разрыва страницы между текстом до и после курсора, а затем второй раз для создания новой страницы в Ворде.
Кроме этого в Ворде имеется возможность добавления титульной страницы, которая будет добавлена в начало документа независимо от места расположения курсора. Для этого необходимо выбрать пункт меню «Титульная страница» на вкладке «Вставка», и выбрать один из предлагаемых шаблонных варианта.
Компьютерные курсы Word
Как сделать главную страницу в word?
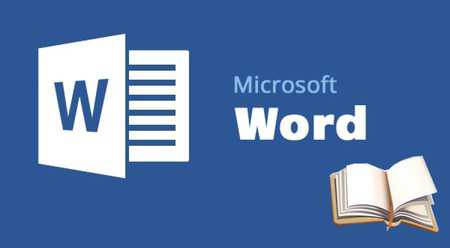
Необходимость добавить новую страницу в текстовом документе Microsoft Office Word возникает не так уж часто, но, когда это все-таки нужно, далеко не все пользователи понимают, как это сделать.
Первое, что приходит в голову — установить курсор в начале или в конце текста, в зависимости от того, с какой стороны нужен чистый лист, и нажимать “Enter” вплоть до того момента, пока не появится новая страница. Решение, конечно, хорошее, но уж точно не самое верное, особенно, если нужно добавить сразу несколько страниц. О том, как в Ворде правильно добавить новый лист (страницу) мы расскажем ниже.
Добавляем пустую страницу
В MS Word есть специальный инструмент, с помощью которого можно добавить пустую страницу. Собственно, именно так он и называется. Чтобы это сделать, следуйте нижеизложенной инструкции.
1. Кликните левой кнопкой мыши в начале или в конце текста, в зависимости от того, где вам нужно добавить новую страницу — перед имеющимся текстом или после него.
2. Перейдите ко вкладке “Вставка”, где в группе “Страницы” найдите и нажмите кнопку “Пустая страница”.

3. Новая, пустая страница будет добавлена в начале или в конце документа, в зависимости от того, в каком месте она вам была нужна.
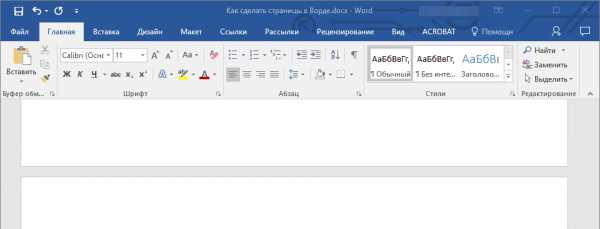
Добавляем новую страницу с помощью вставки разрыва
Создать новый лист в Ворде можно и с помощью разрыва страницы, тем более, что сделать это можно еще быстрее и удобнее, чем с помощью инструмента “Пустая страница”. Банально, от вас потребуется меньше кликов и нажатий клавиш.
Мы уже писали, о том, как вставить разрыв страницы, более подробно вы можете прочесть об этом в статье, ссылка на которую представлена ниже.
Урок: Как сделать разрыв страницы в Word
1. Установите курсор мышки в начале или в конце текста, перед или после которого требуется добавить новую страницу.

2. Нажмите “Ctrl+Enter” на клавиатуре.
3. До или после текста будет добавлен разрыв страницы, а значит, будет вставлен новый, пустой лист.
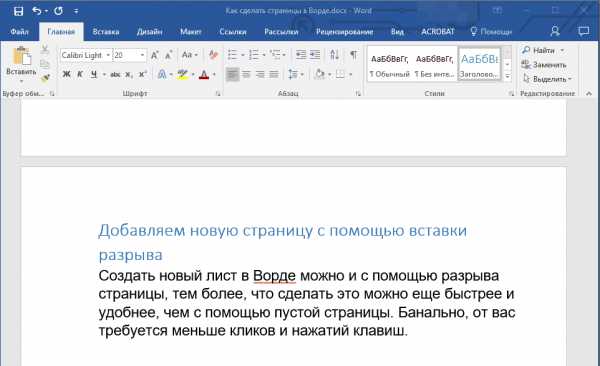
На этом можно закончить, ведь теперь вы знаете, как добавить новую страницу в Ворде. Желаем вам только положительных результатов в работе и обучение, а также успехов в освоение программы Microsoft Word.
Мы рады, что смогли помочь Вам в решении проблемы.
Задайте свой вопрос в комментариях, подробно расписав суть проблемы. Наши специалисты постараются ответить максимально быстро.
Помогла ли вам эта статья?
Да Нет
Нумерация страниц – это одна из наиболее типичных задач, с которыми сталкиваются пользователи при наборе текста и работе с текстовыми документами. В данном материале мы расскажем о том, как сделать нумерацию страниц в Word 2007, 2010 и 2013 с первой и 2 страницы документа.
В программах Word 2007, 2010 и 2013 используется так называемый ленточный интерфейс. В нем все функции программы разделены на несколько вкладок. И для того чтобы найти ту или иную функцию нужно сначала понять, в какой вкладке она относится. Иначе в поисках нужной функции придется просматривать все вкладки подряд. Для того чтобы избежать траты лишнего времени, сразу скажем, что функция нумерации страниц находится на вкладке «Вставка». Кроме этого некоторые функции, которые связанные с нумерацией страниц, доступны на вкладке «Разметка страниц». С этими двумя вкладками мы и будем работать.
Как сделать нумерацию страниц в Word 2007, 2010 и 2013
Итак, если вы хотите сделать нумерацию страниц в Ворде, то вам необходимо перейти на вкладку «Вставка» и нажать там, на кнопку «Нумерация страниц».
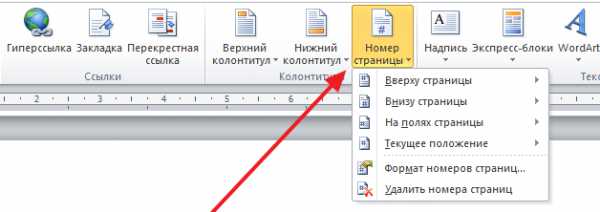
После этого на экране появится небольшое меню. В данном меню нужно выбрать, где именно вы хотите поместить нумерацию страниц. Здесь можно выбрать расположение вверху слева, вверху справа, по центру и т.д.
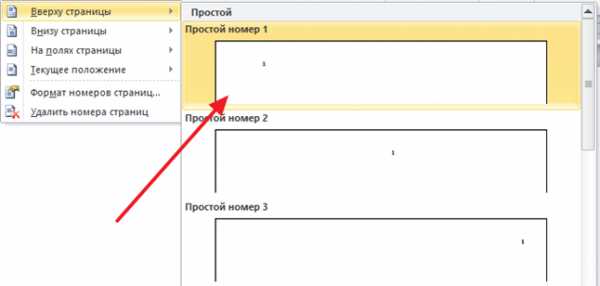
Если нужно удалить нумерацию страниц, то это можно сделать с помощью того же меню на вкладке «Вставка».

Кроме этого вы можете выбрать пункт меню «Формат номеров страниц». Используя данную функцию, вы сможете сделать более продвинутую нумерацию страниц.

Например, вы сможете выбрать формат номера (1, 2, 3 или a, b, c). Также с помощью функции «Формат номера страницы» можно задать число, с которого нужно начинать нумерацию. Например, вы можете указать число «0».
В этом случае нумерация страниц начнется не с единицы, а с нуля, что дает некоторые дополнительные возможности.
Как сделать нумерацию страниц в Ворде с 2 страницы
Очень часто у пользователей возникает необходимость сделать нумерацию страниц с 2 страницы. К счастью, это делается достаточно просто. Для этого вам сначала нужно создать обычную сквозную нумерацию страниц начиная с первой страницы. После этого перейдите на вкладку «Разметка страницы» и нажмите на кнопку «Параметры страницы», она находится в правом нижнем углу блока кнопок с таким же названием.

Дальше на экране должно появиться окно «Параметры страницы». Здесь устанавливаем отметку напротив функции «Различать колонтитулы первой страницы» и сохраняем настройки нажатием на кнопку «Ok».
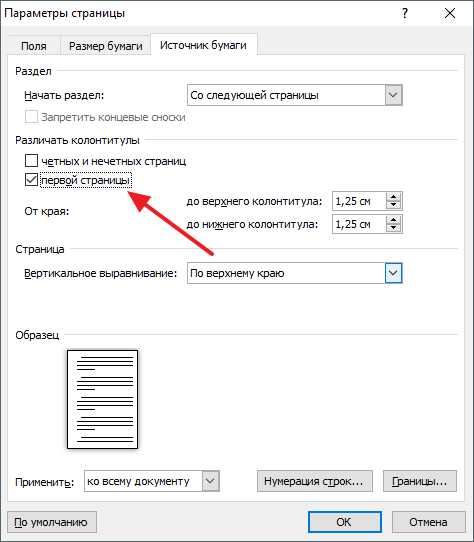
Таким образом, вы сделаете нумерацию страниц, начиная с 2 страницы. Но, Word будет выводить на второй странице номер «2». Если вам такой вариант не подходит, и вы хотите, чтобы на второй странице документа выводился номер «1», то можно применить одну хитрость. Снова перейдите на вкладку «Вставка», нажмите на кнопку «Номер страницы» и выберите «Формат номеров страниц».

В появившемся окне установите значение «0» для параметра «Нумерация страниц начать с».
После этого Ворд начнет нумеровать страницы не с единицы, как обычно, а с нуля. А это значит, что на второй странице документа вы получите номер страницы «1».
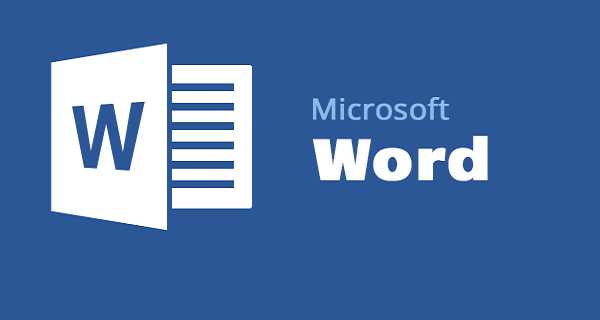
Программа Word входит в пакет программ, которые можно установить при инсталляции Microsoft Office. Эта замечательная подборка самых необходимых для работы как дома, так и на офисе, приложений. Они были созданы корпорацией Microsoft для использования на компьютерах с установленной оболочкой Windows, однако на данный момент их можно установить как на компьютеры Apple Mac OS X, так и на любые мобильные устройства – смартфоны, планшеты, айфоны и так далее.
Следует отметить, что при установке такого пакета программ, вы в процессе инсталляции можете выбрать необходимые вам приложения, что очень удобно. Мы не будем сейчас перечислять их названия, поверьте, их очень много, и практически любой человек найдет себе программу, которая отвечает его потребностям. Мы же остановимся на одной из них — Microsoft Word. Это просто уникальная программа для создания, редактирования текстов, фотографий и много чего другого. В ней есть различные виды шаблонов для создания нужного вам документа, будь то деловое письмо, текст с картинками внутри или даже резюме.
Скопированные ссылки из интернета или ссылки в словах текста автоматически становятся активными в документе, их можно редактировать или переходить на адрес интернет ресурса. В ворде можно сделать даже таблицы, которые вам нужно. Возможно, не все знают, но в ворде можно легко преобразовать документ с расширением .fb2 в текстовый. Кроме того, при набирания текста, программа следит за правильностью набора. Ошибки в словах она корректирует сама, либо же подчеркивает ошибочные буквы красным цветом. Ели где-то пропустили запятую, предложение подчеркивается зеленой волнистой линией. В общем, перечислять все возможности и положительные качества приложения можно долго, перейдем к сути.
Несмотря на свою популярность и простоту в использовании, многие пользователи еще мало изучили эту замечательную программу. Сегодня мы расскажем вам, как сделать страницы в ворде, который входит в перечень офисных приложений для Windows 7.
Сделать страницу или же страницы в ворде очень легко. Для этого достаточно лишь запустить эту программу, и перед вами откроется пустой лист с мигающим курсором в левом верхнем углу. Можете набрать на клавиатуре любой текст на любом языке, и он тут же появится на нашем листе бумаги.
9 самых жутких пыток древнего мира
15 шокирующих пластических операций, завершившихся плачевно
Какие черты делают женщину привлекательной
Для того, чтобы потом его редактировать или же просто открыть, необходимо наш документ сохранить (для потомства, например).
Для этого нажимаете левой клавишей мыши на кружок программы в самом верху слева, и выбираете пункт «Сохранить как». Правой кнопкой мыши выбираете формат, в котором будет храниться запись.
Совет. Лучше всего в ворде сделать сохранение вашего текста в формате «Документ Word 97-2003». Почему? Потому что, если вы сохраните ее как «Документ Word», то, если вы отправите это письмо человеку с установленной на его компьютере операционной системой Windows XP, то он не сможет его прочитать.
Появится диалоговое окошко, в котором вы выбираете, в какую папку на компьютере вы хотите его сохранить. В поле «Имя файла» вводите названия будущего документа, и нажимаете «Сохранить».
Если вы печатаете, например, книгу или документ, в котором много страниц, можно упростить навигацию по ним.
Например, в ворде можно сделать листы текста с автоматической их нумерацией. Это делается так.
Привычки которые сделают вас счастливым
В какой позе лучше спать
Выживаем в мегаполисе: как быть здоровым круглый год?
Нажимаете надпись «Вставка», и вы сразу заметите, что интерфейс подменю изменился. Чуть справа от середины подменю будет блок, на котором написано в столбик: «верхний колонтитул», нижний колонтитул», «номер страницы».
Нажимаете на надпись «номер страницы», появится подменю для выбора наиболее подходящего отображения цифр. Там будут такие пункты:
- Вверху страницы;
- Внизу страницы;
- На полях страницы;
- Текущее расположение;
- Формат номеров страниц;
- Удалить номера страниц.
С первыми двумя пунктами меню, думаю, все понятно.
Третий пункт рассмотри подробнее.
Когда вы его нажмете, откроется диалоговое окно, в котором выбираете место, вид и тип нумерации.
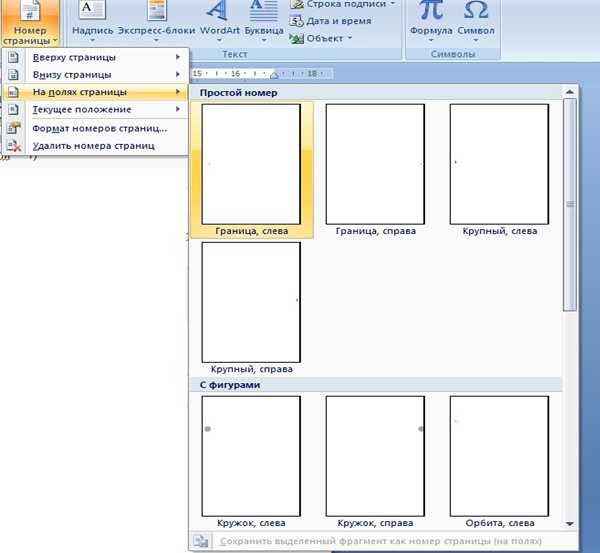
Нажав на «Текущее положение», вы можете выбрать стиль для нумерации.
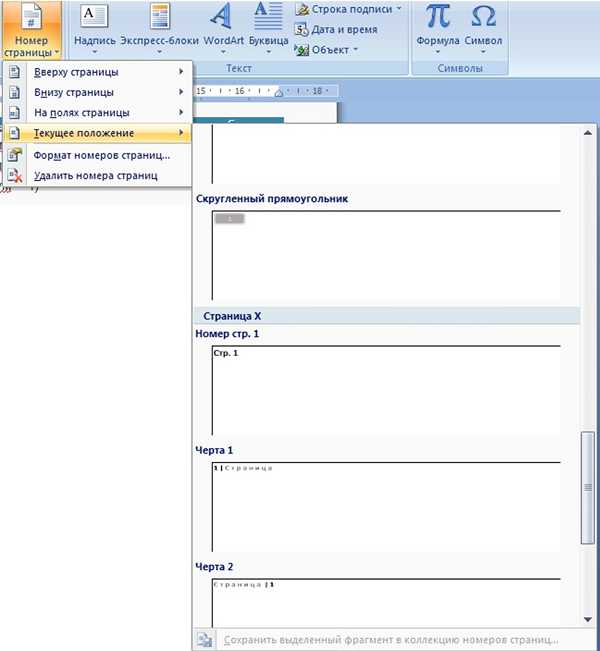
Нажав на пункт меню «Формат номеров страниц», можно сделать свой стиль оформления нумерации листов документа, поэкспериментируйте, очень интересно. Последний пункт, думаю, объяснять не нужно.
Своей странице можно также придать оригинальный вид, изменяя цвет букв, длину полей сверху, справа, слева или внизу, размер шрифта, цвет фона для текста или страницы. Делается это при помощи меню, которое вы видите сразу после открытия файла. Если вы его «потеряли», просто нажмите вверху слева на надпись «Главная», и оно появится.
Иногда страницу нужно сохранить как альбомную уже после того, как в нее внесли все данные – текст и картинки. Делается это таким образом. Помните, что такая настройка будет применена на все страницы вашего документа. Нажимаете на надпись в меню «Разметка страницы» и выбираете в меню «Альбом».
Можно также преобразовать в альбомную страницу только последнюю, для этого в настройках ориентации выбираете «Альбомная», и отмечаете надпись «До конца документа».
Как сделать новую страницу в Word - Офис Ассист
Для создания и редактирования текстовых документов обычно используют приложение Word Office, но как показывают наблюдения, нередко для этих целей применяется и более простая программа WordPad (вероятно из-за отсутствия установленных офисных приложений).
Ранее мы упоминали о возможностях вордпада, говорили о том как в документ, создаваемый в вордпад вставить таблицы, сегодня расскажем как изменять параметры страницы, вставлять в документ различные объекты, как устанавливать нумерацию страниц и просматривать документ перед отправкой его на печать.
Содержание
Содержание
- 1 Меню шрифт
- 2 Меню абзац
- 3 Вставка объектов
Меню шрифт
О том, как изменять шрифт и его размер в Вордпадовском документе говорилось в описании этого редактора. Кроме того, во вкладке шрифт панели инструментов можно делать подстрочные и надстрочные индексы, изменять цвет шрифта, выделять текст цветом.
В каждом случае нужно лишь нажать на соответствующую кнопку в ленте инструментов и набрать текст с клавиатуры, либо выделить нужный фрагмент и после этого кликнуть по соответствующей кнопке.
Меню абзац
При форматировании целых абзацев можно использовать кнопки увеличения или уменьшения абзацного отступа, это же можно сделать и при помощи, так называемой линейки. Можно создавать и редактировать маркированные и нумерованные списки, здесь же находится значок, под которым скрывается возможность изменения междустрочного интервала.
Кнопки этого меню позволяют выравнивать абзацы по краям, по центру или по ширине. Кликнув по значку можно открыть диалоговое окно настройки параметров абзаца.

Вставка объектов
По сравнению с предыдущими версиями операционных систем Windows в «семерке» значительно расширены возможности по вставке в документы различных объектов, в частности, на панели инструментов выведены кнопки вставки и редактирования изображений, вставки рисунка Paint, даже кнопка вставки даты и времени имеет здесь место.
Отдельно стоит упомянуть о кнопке вставки объекта. При помощи которой можно вставлять в текст различные графики, таблицы, математические уравнения, конечно, это возможно если указанные приложения у вас установлены.
Поделиться:
Нет комментариев
Как сделать новую страницу в ворде
Необходимость добавить новую страницу в текстовом документе Microsoft Office Word возникает не так уж часто, но, когда это все-таки нужно, далеко не все пользователи понимают, как это сделать.
Первое, что приходит в голову — установить курсор в начале или в конце текста, в зависимости от того, с какой стороны нужен чистый лист, и нажимать “Enter” вплоть до того момента, пока не появится новая страница. Решение, конечно, хорошее, но уж точно не самое верное, особенно, если нужно добавить сразу несколько страниц. О том, как в Ворде правильно добавить новый лист (страницу) мы расскажем ниже.
В MS Word есть специальный инструмент, с помощью которого можно добавить пустую страницу. Собственно, именно так он и называется. Чтобы это сделать, следуйте нижеизложенной инструкции.
1. Кликните левой кнопкой мыши в начале или в конце текста, в зависимости от того, где вам нужно добавить новую страницу — перед имеющимся текстом или после него.
2. Перейдите ко вкладке “Вставка” , где в группе “Страницы” найдите и нажмите кнопку “Пустая страница” .

3. Новая, пустая страница будет добавлена в начале или в конце документа, в зависимости от того, в каком месте она вам была нужна.
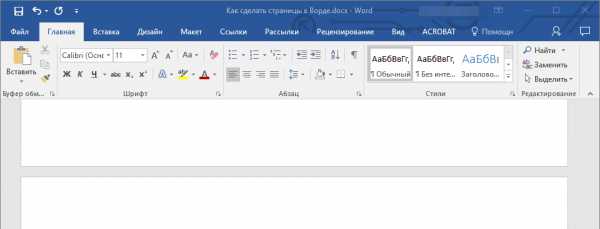
Добавляем новую страницу с помощью вставки разрыва
Создать новый лист в Ворде можно и с помощью разрыва страницы, тем более, что сделать это можно еще быстрее и удобнее, чем с помощью инструмента “Пустая страница” . Банально, от вас потребуется меньше кликов и нажатий клавиш.
Мы уже писали, о том, как вставить разрыв страницы, более подробно вы можете прочесть об этом в статье, ссылка на которую представлена ниже.
1. Установите курсор мышки в начале или в конце текста, перед или после которого требуется добавить новую страницу.

2. Нажмите “Ctrl+Enter” на клавиатуре.
3. До или после текста будет добавлен разрыв страницы, а значит, будет вставлен новый, пустой лист.
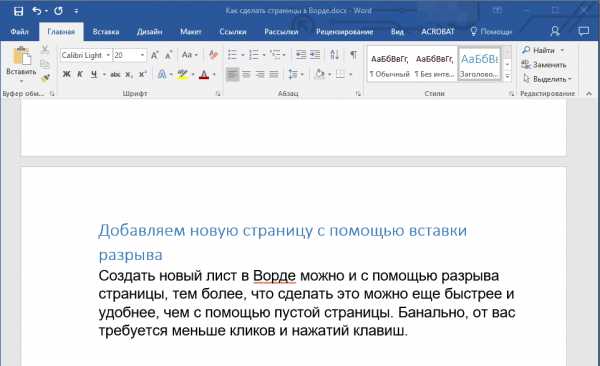
На этом можно закончить, ведь теперь вы знаете, как добавить новую страницу в Ворде. Желаем вам только положительных результатов в работе и обучение, а также успехов в освоение программы Microsoft Word.
Бывают случаи, когда появляется необходимость начинать нумерацию страниц в Word со второго листа, а не с первого. В таких ситуациях может возникнуть множество проблем у неопытного пользователя, начиная с создания для титульного листа отдельного документа и заканчивая длительными блужданиями по всем вкладкам Word. Здесь вы узнаете, как правильно, а главное быстро, начать нумерацию со второй страницы в текстовом редакторе от . Давайте разберем по пунктам все этапы с детальным их описанием.
Примечание: если имеется уже готовый документ с набранным текстом и в создании новых страниц нет никакой нужды, то 1 и 2 пункты стоит сразу пропустить.
1. После того, как новый документ был создан, необходимо нажать на Разметка страницы и выбрать там вкладку Разрывы.
2. Во вкладке Разрывы необходимо нажать на Следующая страница. Следовательно, после этих операций будет создан еще один лист.

Примечание: многие пользователи в редакторе Word для создания новой страницы зажимают или закликивают клавишу Enter, пока ползунок не опуститься к нижней границе текущего листа и не создаст новый, что выглядит как минимум нелепо. Данный же метод позволяет всего в несколько кликов создать новую страницу.
3. Дважды кликните мышкой на верхний или нижний колонтитул. Обратите внимание на вкладку Конструктор. Необходимо поставить галочку в пункте Особый колонтитул для первой страницы.
Рассмотрим различия этих методов нумерации: Вверху страницы – данный способ, как можно догадаться, позволяет размещать нумерацию страниц в верхнем колонтитуле. Внизу страницы – работает аналогично к первому методу, только применяется для нижнего колонтитула. На полях страницы – даёт возможность создавать нумерацию страниц непосредственно на границах документа, а именно по бокам. Эти границы определяются нерабочей областью, которая регулируется встроенной линейкой.
Текущее положение – предоставляет возможность добавлять разные графические эффекты для нумерации страниц.
5. Теперь осталось только выбрать цифру, с которой , и двойным нажатием мышки на свободном пространстве страницы, которое не отводится под колонтитул, принять изменения.
Уверен, что многие люди любой профессии не раз задумывались о разных способах сохранения своих мыслей и оригинальных изречений. Кто-то пользуется ручкой и бумагой, но в наш век компьютерных технологий нужно осваивать программы, которые значительно упростят вам жизнь.
Среди них следует особенно выделить программу Microsoft Office Word, которая поможет вам не только записать и распечатать потом на бумаге все, что вы запишете, но и поможет вам освоиться с работой на компьютере в целом.
К слову сказать, сейчас практически нельзя найти умственную работу, не умея работать с компьютером и программами, которые заложены в нем.
Сейчас вы узнаете, как сделать новую страницу в ворде.
Когда вы запускаете данную программу, вы увидите автоматически созданный новый лист с пустым содержимым, в котором сразу можно вводить текст.
В том случае, если листок не создался, нажмите на главное меню программы (это ружок слева вверху) и выбираете строчку «Создать», при этом откроется другое окно. В этом окне нажимаете на надпись «Создать», которая находится внизу справа.
В том случае, если текст занимает пространство более одного листа документа, новый листок создастся сам. Однако иногда нужно вставить пустое место в ворде между текстовой информацией в документе, в таком случае есть несколько способов решения данной задачи.
Первый способ
Устанавливаете курсор в самый конец листа, после которого вы хотите сделать новый лист, и нажимаете клавишу на клавиатуре «Enter» до тех пор, пока значок курсора не переместится на другой лист. Вы можете использовать этот вариант, но это не очень удобно, потому что при редактирования текста, который находится выше пустого места, содержимое ниже смещается, и документ будет выглядеть некрасиво, поскольку пустое место может занять начало одного листа и переместиться на другой.
Чтобы такая ситуация не произошла, используйте инструмент «Пустой Лист». Устанавливаете курсор мышкой после печатного знака, за которым вы хотите разместить пустой лист в ворде. Затем переходите в пункт меню «Вставка» и нажимаете на кнопочку «Пустой лист» в окне «Документ». Теперь текстовая информация, которую вы добавите после курсора окажется внизу. И каждый раз, когда вы будете нажимать на кнопочку «Пустая страница», текст будет сдвигаться вниз на целый лист.
Этот же принцип использует функция «Разрыв страницы», который находится в той же вкладке меню программы. Когда вы используете этот и предыдущий способы, текстовая информация, которая находится под пустым пространством, не сдвинется после внесения дополнительной текстовой информации. При необходимости возврата текста в предыдущее состояние ставите курсор перед «разорванным» содержимым и два раза нажимаете клавишу Backspace на клавиатуре.
В том случае, если вам не нужно делать разрыв страницы в ворде (это иногда нужно во время подготовки документа для печати), вы можете отменить эту функцию. Выделяете нужный фрагмент текста на странице и кликаете на выделенном поле правой кнопкой мыши. Откроется окно, в котором заходите на вкладку «Абзац», а в ней – «Положение на странице».
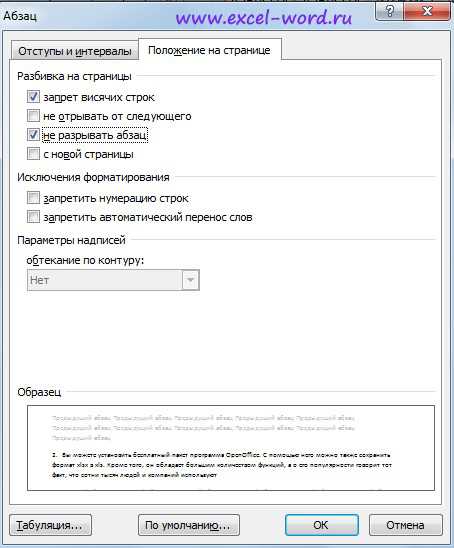
В этом пункте меню ставите галочку напротив пункта «Не разрывать абзац» и нажимаете «Ок».
Следует помнить, что термины «Новая страница» и «Разрыв страницы» обозначают по сути одно и то же.
Как сделать так, чтобы запретить вставку разрыва страницы между абзацами в ворде
Выделяете мышкой те части текста, которые должны располагаться на странице документа.
Заходите во вкладку программы «Разметка страницы» и нажимаете на пункт меню «Абзац». После этого переходите в пункт меню «Положение на странице».
Ставите галочку напротив надписи «Не отрывать от следующего» и нажимаете «Ок».
Как сделать так, чтобы не разрывались строки после переноса на новую страницу
Выбираете строчку текста, которой нужно задать запрет. В том случае, если вы не хотите разрывать таблицу, это тоже можно задать в настройках.
Для этого переходите во вкладку «Работа с таблицами» и там выбираете пункт меню «Макет».
В списке «Таблица» нажимаете на надпись «Свойства»
После этого переходите в закладку «Строка» и убираете галочку напротив надписи «Разрешить перенос строк на следующую страницу».
Все готово!
Особенности разрыва страниц в Microsoft Office Word 2007
В этой программе разделить страницу можно четырьмя способами:
- Четная;
- Нечетная;
- Следующая;
- Текущая.
Для того чтобы визуально следить за разрывами документа, включите соответствующий пункт меню в настройках программы. Чтобы это сделать, зайдите в раздел «Абзац» на главной странице и выделите галочкой надпись «Отображать непечатные символы», нажав на кнопку вверху справа с символичным рисунком абзаца в тексте.
Теперь вы узнали еще один вариант использования программы Microsoft Office Word, которым пользуются практически все люди, работающие с текстом на компьютере.
Постепенно изучая программу Microsoft Office Word вы сможете не только увлекательно скоротать свободное время, но и удивить начальство оригинальными решениями при оформлении любых видов документов – от поздравительных открыток до деловых документов.
Это касается как обычных пользователей, так и офисных сотрудников. Поэтому если данные рекомендации помогут вам найти лучшую работу, значит мы не зря старались!