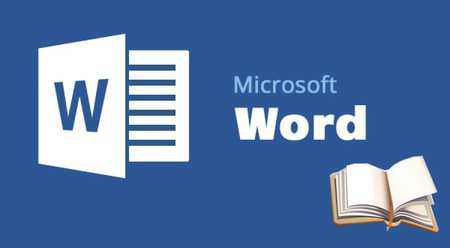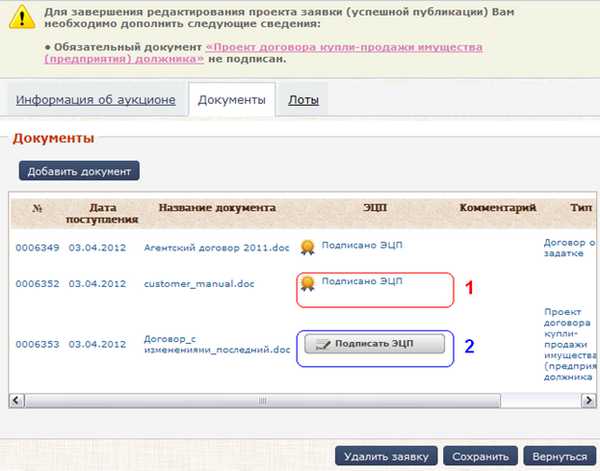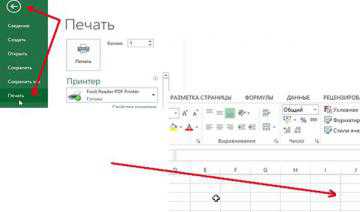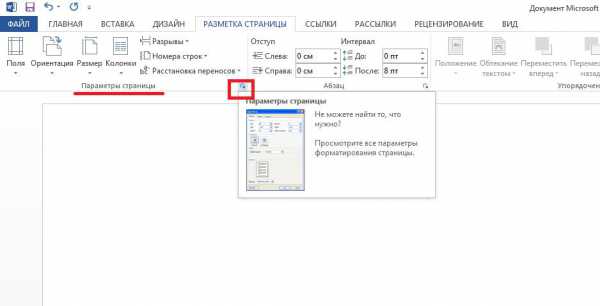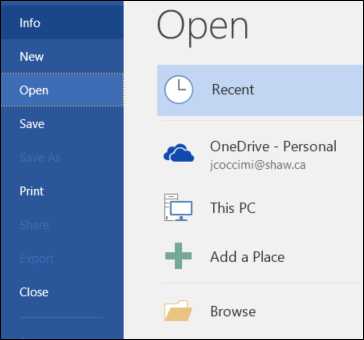Мы принимаем к оплате:
«Подарочный сертификат» от нашего Учебного Центра – это лучший подарок для тех, кто Вам дорог! Оплате обучение и подарите Вашим родным и близким обучение по любому из курсов!!!
«Сертификат на повторное обучение» дает возможность повторно пройти обучение в нашем Учебном Центре со скидкой 1000 рублей!
А также:
Как сделать рисунок прозрачным в word
как сделать картинку прозрачной в word
При помощи этого офисного приложения можно сделать прозрачный фон страницы либо окрасить в какой-либо тон, или выделить абзац, залив его любым цветом. Эта функция может понадобится для придания тексту индивидуальности, чтобы обратить внимание читающих на какие-то моменты.
Решили в «Ворде» сделать фон страницы, зайдите в меню и обратитесь к иконке «дизайн», расположенной на верхней панели редактора. Для заливки фрагмента цветом выделите его, затем откройте окно «границы страниц» и выберите нужные настройки: границы – цвет – параметры (абзац) – заливка – «ок».
Сделать фон в «Ворде» на всю страницу еще проще. Откройте дизайн – цвет страницы и выберите нужный цвет. Все, дело сделано. Хотите поинтереснее оформить документ, кликните «способы заливки», в выпадающем окне выберите нужный вариант из предложенных:
— градиентный – плавно меняющаяся заливка, доступно два цвета, есть готовые заготовки;
— текстура – можно выбрать из предложенных образцов или загрузить свой файл из папки;
— узорное оформление – можно сделать штриховку и фон в разных цветах;
— рисунок – устанавливается по аналогии с узором.
При загрузке рисунка имеют значение размеры. Небольшое изображение будет повторяться несколько раз, а крупное, напротив, отобразится не полностью. Далее укажите нужный цвет и тон, тип штриха (горизонтальный, вертикальный, по диагонали), нажмите «ок».
Вернуться в исходное положение – сделать белый фон также не представляет труда. Нажмите иконку: цвет страницы – без цвета. Интересный вид странице придаст подложка – «Ворд» предлагает образцы, а также возможность настроить свои параметры: язык, текст, шрифт.
Источник: http://www.kakprosto.ru/kak-921082-kak-sdelat-fon-v-vorde
Как сделать прозрачный цвет?
Posted by Виктория Павловна Дончик | Posted in MS Word | Posted on 13-06-2012
Метки: word 2010, видеоурок, графические возможности MS Office
Как сделать прозрачный цвет?
Сегодня на занятии мы рассмотрим, как сделать прозрачный цвет для рисунка в Word 2010, вставленного из файла, узнаем об особенностях работы с цветом и рисунком в Word 2010, убедимся, что менять цвет можно и для рисунков из коллекции MS Office.
Сегодня мы продолжаем рассматривать графические возможности Word 2010. В Word 2010 есть интересная особенность: для рисунка можно убрать один из цветов. Рассмотрим, как установить прозрачный фон для рисунка, вставленного из графического файла:
- Выделить рисунок.
- Перейти на вкладку Работа с рисунком – Формат – в группе Изменения выбрать Цвет – Установить прозрачный цвет.
- Курсором в виде пипетки щелкнуть по белому фону картинки.
Так оформленные картинки чаще всего используются при создании презентацій в PowerPoint.
Просмотрев видеоурок, обратите внимание на особенности работы с цветом рисунка: цвет должен быть однотонным и при многократном применении команды Установить прозрачный цвет предыдущий редактируемый цвет восстанавливается.
Кстати, сделать прозрачный цвет можно, как для рисунка из файла, так и для рисунка из клипарта MS Office.
Итак, сегодня узнали:
- как работать с рисунками в Word 2010, используя команду из группы Изменения;
- как установить прозрачный цвет Word 2010;
- сделать прозрачный цвет можно, как для рисунков из файлов, так и для рисунков коллекции MS Office;
- особенности работы с цветом в Word 2010.
Для закрепления материала урока, очень рекомендую самостоятельно поиграться с цветом рисунков в Word 2010, которые вставлены из файлов. Статья «Как вставить рисунок из файла» расскажет об особенностях вставки рисунков. Кстати, если у Вас нет Word 2010 на локальном компьютере, то можно выполнить задание, используя веб-офис.
Для поиска векторных рисунков и фотографий можно использовать Интернет. В видеоуроке «Как вставить картинку в Word» можно посмотреть способы поиска картинок и фотографий из коллекции MS Office. Кстати, не забудьте попробовать для этих картинок изменить цвет в Word 2010.
- Как установить прозрачность для рисунка из файла в Word 2010?
- Где можно использовать картинку с прозрачным фоном?
- Как сделать прозрачный фон для картинки из клипарта MS Office?
- Какие особенности работы с цветом в Word 2010?
- Какие цвета в рисунке можно сделать прозрачными?
- Если дважды установить прозрачность, то какой цвет рисунка получится?
Источник: http://informatikurok.ru/word/kak-sdelat-prozrachnyiy-tsvet
Вступление
Для полноценной работы с изображениями в Microsoft Word 2010, необходимо научиться работать с настройками цвета изображения. Полезным будет знать, как применять к рисунку художественные эффекты, которые позволяют значительно улучшить внешний вид изображения. Это изложено в данной статье с приведением наглядных примеров.
ЧИТАЙТЕ ТАКЖЕ: сделала минет любовникуНастройка яркости и контрастности изображения
Настройка яркости изображения подразумевает осветление или затемнение изображения. При использовании этих средств настройки, программа Word 2010 автоматически осуществляет изменения в диапазоне цветов. То есть настройка яркости по теням, светлым и средним тонам не доступна. Проще говоря, настройка используется при помощи специальных шаблонов, которые имеют разные степени экспозиции. Экспозиция, в свою очередь, определяет степень осветления/затемнения.
Контрастность, является отношением самых светлых областей изображения к самым темным. В цветовом контрасте – это разность цветовых оттенков. В Word 2010 яркость и контрастность регулируется одними и теми же шаблонами. В свою очередь, шаблоны могут иметь нулевые значения яркости или контрастности, что позволяет отдельно регулировать уровень их значений. В случае тонкой настройки (окно «Формат рисунка»), ситуация аналогичная.
Для настройки яркости и контрастности изображения, сделайте следующее:
- Выделите изображение в документе Word 2010 и перейдите к вкладке «Формат».
- В группе «Изменить» щелкните по кнопке «Коррекция» и в открывшемся окне выберите нужное значение яркости из коллекции образцов. Если нужна более тонкая настройка, щелкните по кнопке «Параметры коррекции рисунка». Откроется окно «Формат» на вкладке «Настройка рисунка».
- В области «Яркость» задайте нужное значение (в процентах) и щелкните «Закрыть».
- Щелкните на изображении в окне Word 2010 и в контекстном меню выберите пункт «Формат рисунка».
- Перейдите на вкладку «Настройка рисунка» и задайте нужные значения яркости.
Аналогично проводится изменение резкости. Уменьшение резкости приводит к размытию изображения, а повышение, напротив, к повышению четкости изображения. Однако при этом теряются плавные переходы в изображении, и увеличивается его зернистость.
Рисунок 1. Коррекция резкости, яркости и контрастности
Цветовая настройка изображения
Цветовая настройка изображения позволяет средствами Word 2010 провести настройку цвета в части яркости, контрастности, резкости и насыщенности. Путем несложных манипуляций, можно задать изображению вид, соответствующий поставленным задачам.
Изменение насыщенности цвета
Насыщенность цвета, это сила, интенсивность ощущения цветового тона. Другими словами, это то, насколько сильно представлен определенный цвет в палитре, и насколько он «чист». «Чистый» цвет означает минимальное присутствие пикселей других цветов, их оттенков, равно как и оттенков основного цвета. Насыщенность показывает, как выглядит определенный цвет при различной степени освещенности. Насыщенность, или интенсивность цвета, меняется в зависимости от силы освещения. То есть чем ярче картинка, тем ярче и насыщенный цвета в ней – и это правило касается даже черного цвета и его оттенков. Не вдаваясь в подробности теории цвета, отметим, что меняя насыщенность цвета можно кардинально менять вид всего изображения. Поскольку с изменением насыщенности цветов, полностью изменяется состав цветовой палитры изображения.
Для цветовой настройки изображения, выполните следующие действия:
- Выделите нужный рисунок в документе Word 2010.
- Щелкните вкладку «Формат» и в группе «Изменить» щелкните кнопку «Цвет»
- В открывшемся окне в группе «Насыщенность цвета» выберите подходящий образец.
Для более тонкой настройки, выполните следующие действия:
- Щелкните правой кнопкой мыши на нужном рисунке и в контекстном меню выберите пункт «Формат рисунка».
- Щелкните по вкладке «Настройка рисунка» в открывшемся окне «Формат рисунка» перейдите к группе «Насыщенность цветом».
- Щелкните кнопку «Цвет» и в открывшемся окне щелкните «Параметры цвета рисунка».
- Воспользуйтесь областями «Заготовки» и «Насыщенность» в группе «Насыщенность цвета» для установки нужных параметров.
Рисунок 2. Настройки цвета изображения
Оттенок цвета
Изменение оттенка цвета позволяет понизить или повысить «температуру» изображения. Проще говоря, уменьшить или увеличить насыщенность теплыми или холодными оттенками цвета. Пример теплых цветов – оттенки красного, желтого, оранжевого, а холодных – оттенки синего, бирюзового и серого.
Чтобы изменить оттенок цвета рисунка, выполните следующие действия:
- Откройте вкладку «Формат» и в группе «Изменить» щелкните кнопку «Цвет».
- В открывшемся окне перейдите в группу «Оттенок цвета» и выберите один из образцов.
Для более тонкой настройки перейдите в окно «Формат рисунка» и в группе «Оттенок цвета» задайте нужные значения.
Перекраска изображения
Если вы хотите полностью перекрасить изображение, то есть придать ему определенный цвет (цветовую схему), выполните следующие действия:
- На вкладке «Формат» в группе «Изменить» щелкните кнопку «Цвет».
- В открывшемся окне перейдите в группу «Перекрасить» и выберите один из образцов.
- Щелкните правой кнопкой мыши на рисунке и в контекстном меню выберите пункт «Формат рисунка».
- В окне «Формат рисунка» щелкните вкладку «Цвет рисунка».
- В группе «Перекрасить» щелкните кнопку «Перекрасить» в области «Заготовки», и в раскрывшемся окне выберите подходящий образец.
Художественные эффекты рисунка
При помощи художественных эффектов можно значительно улучшить внешний вид изображения, не прибегая к помощи специальных графических редакторов. Всего доступно 23 образца эффектов. К сожалению, работа со слоями не доступна.
Для придания рисунку художественного эффекта, сделайте следующее:
- В окне открытого документа щелкните на нужном изображении.
- Перейдите по вкладке «Формат» в группу «Изменить» и щелкните по кнопке «Художественные эффекты».
- В открывшемся окне выберите подходящий образец.
- Щелкните правой кнопкой мыши на рисунке и в контекстном меню выберите пункт «Формат рисунка».
- В открывшемся окне откройте вкладку «Художественные эффекты», затем щелкнув по кнопке «Художественные эффекты» выберите подходящий образец.
Рисунок 3. Художественные эффекты
Для более тонкой настройки воспользуйтесь параметрами художественных эффектов «Прозрачность» и «Размер».
- «Прозрачность» — позволяет регулировать уровень прозрачности примененного эффекта. Чем больше прозрачность, тем меньше изменений внесенных в рисунок при применении эффекта будет отражено и наоборот.
- «Размер» — определяет «плотность» применяемого эффекта. Так для эффекта «Акварель» — это размер кисти, для эффекта «Светлый экран» — это размер сетки и т.д. Чем меньше значения, тем аккуратнее вносимые изменения и наоборот – все зависит от того, какой вид нужно задать рисунку.
Учтите, что настройка параметров доступна только после применения эффекта к рисунку.
Прозрачность пикселей отдельного цвета
Для придания изображению особого эффекта, можно «обесцветить» пиксели определенного цвета. Подобный подход можно использовать, например, если вы хотите чтобы сквозь рисунок проглядывалась часть текста.
Для того чтобы задать прозрачность пикселей определенного цвета:
- Щелкните «Установить прозрачный цвет» в окне изменения цвета рисунка — курсор примет форму карандаша со стрелочкой.
- Выберите участок изображения с требуемым цветом и щелкните левой кнопкой мыши — пиксели заданного цвета станут полностью прозрачными.
Рисунок 4. Финальный вариант рисунка после настроек
Заключение
На данном этапе развития Word 2010, необходимо уметь изменять изображение в плане насыщенности цвета, яркости контрастности и т.д. Это позволит быстро и качественно настраивать изображение, не прибегая к помощи специализированных графических редакторов. К счастью, возможностей для работы с изображениями в Word 2010 сейчас более чем достаточно, что по своему масштабу могут сравниться с отдельными графическими редакторами. Но, даже если перед вами не стоит задача стать специалистом по обработке графики, основные понятия знать необходимо. Собственно, основные пути настройки изображений и были изложены в данной статье.
Статья опубликована в рамках конкурса «Microsoft Office 2010 – эффективное воплощение ваших идей».
Источник: http://www.oszone.net/11671/Word2010_Colors
Текстовый редактор Microsoft Word настолько гибкая программа, что в нем можно и буклет создать, и красочное меню и даже электронную книгу. Конечно, редактор изображений наделен минимальными функциями, но при желании и умении даже с таким минимальным набором можно создавать красочные открытки и листовки. Сегодня я покажу вам, как в ворде можно наложить картинку на картинку. Повторяйте за мной, и вы увидите, насколько это быстро и просто делается.
Как в Ворде наложить картинку на картинку
Для тех, кто любит создавать в Microsoft Word поздравительные открытки, брошюры или буклеты, иногда встает вопрос: как в ворде наложить картинку на картинку. Понятно, что Word это текстовый редактор, но при желании в нем можно и с картинками неплохо поработать.
Для того чтобы в Ворде наложить картинку на картинку необходимо чтобы картинка, которая будет поверх другой картинки, была на прозрачном фоне в формате PNG.
- Открываем документ Word, в котором мы будем работать.
- Вставляем первое изображение, которое будет фоновым. Вставить можно через меню «Вставка» – «Рисунок»
или перетащите картинку мышкой прямо на открытый документ.
- Точно также переносим в документ вторую картинку.
- Выделяем картинку (кликните по ней один раз левой кнопкой мыши), которая будет фоном. Наверху окна появится вкладка «Работа с рисунками» — «Формат». Кликните по вкладке «Формат» и кликните по маленькой черной стрелочке в нижнем правом углу функции «Обтекание текстом». Выберите из открывшегося списка пункт «За текстом».
- Выделите вторую картинку (которая на прозрачном фоне в формате PNG) и на вкладке «Формат» и из списка «Обтекание текстом» выберите пункт «Перед текстом».
- Теперь перетащите вторую картинку на фоновый рисунок.
Если вам необходимо просто совместить две картинки, то вторая картинка может быть в любом графическом формате. Тогда у вас получится что-то типа этого.
Если фон у второй картинки такой же, как у первой, то получится вот такая картинка.
Тут уже, как вам ваша фантазия подскажет.
Теперь вы знаете, как в Ворде наложить картинку на картинку, и можете создавать любые комбинации.
Если выделить вторую картинку и кликнуть мышкой по зеленой точке на верху, и не отпуская мышки повернуть рисунок, то получится совсем другая композиция.
Источник: http://moydrygpk.ru/word/kak-v-vorde-nalozhit-kartinku-na-kartinku.html
Откуда: Сообщений: 40
Откуда: Екатеринбург Сообщений: 13842
Откуда: Сообщений: 21
Я сделал следующее:
Открыл Paint, в нем создал графический файл, добавил в него цвет с RGB (192/192/192 – он оказался серым), сделал картинку с фоном добавленного цвета.
Открыл Access, открыл форму на редактирования, туда добавил объект “Картинка” при этом указав имя сделанного нами файла.
В форме появилась картинка с серым фоном при чем фон серый как в режиме редактирования так и в рабочем режиме (при чем значение свойства “Тип фона” у этого объекта – стоит прозрачный, по моему это свойство вообще здесь не причем).
Ну и что мне дальше делать . (змейка в шоке…. даже картинки не получаются)
Откуда: Сообщений: 2851
Откуда: КМВ (Северный Кавказ) Сообщений: 777
Alexus12, не, нифига. Гифы акс не понимает (по поводу прозрачности). Сам бился оч долго.
Змейка. Не знаю почему у тебя с иконками не прокатывает. Лично я делаю именно иконки (прог море, я пользуюсь «AWicons») и всё отлично работает.. Правда есть нюансы: если ты картинку сохраняешь прям в форме, то прозрачным цвет сохраняется в соответствии с текущими настройками цветовой схемы Винды (типа, если фон формы серый, то и «прозрачный» цвет иконки будет серым, а при смене цветовой схемы «прозрачный» цвет картинки так и останется серым). Для того, что бы прозрачный цвет иконки так и оставался прозрачным, надо картинку делать не «встроенно», а «связанной» (типа, указывать путь к ней).
Откуда: КМВ (Северный Кавказ) Сообщений: 777
Откуда: Москва Сообщений: 1073
Откуда: Сообщений: 2851
Откуда: Сообщений: 21
Чего то опять у меня ничего не получается: Иконки я беру из библиотеки (у меня есть большая колекция иконок) — для начала чтоб хотя бы проверить работает или не работает), так же я и GIFЫ брал готовые из инета. Так вот я вставляю иконки на форму в виде объекта «Рисунок», автоматически там появляется в свойстве «Тип рисунка» внедренный — я его меняю на связанный, далее повторно выбираю иконку на всякий случай. Ну что я не делаю все равно фон у иконки — либо белый ли бо серый в зависимости от иконки (хотя фон у этой же иконки прозрачный если ее сделать как основную иконку проекта и в рамках форм проекта ACCESS она с прозрачным фоном — там у нее фон синий).
На счет 16-цветной картинки в Paint — сделал все как сказано, убрал галку прозрачного цвета, нарисовал пару линий, закрасил все заливкой рыжего цвета (нижняя линия -рыжая, значит рыжий цвет должен быть прозрачным) -сохранил его как 16 цветовой BMP. Вставляю в Access — результата ни какого — рыжий цвет как был рыжим так им и остался.
как в ворде сделать прозрачный фон рисунка
Всё зависит от повара, и овощи тут ни при чём. Или почему психолог — хороший повар, который понимает, как дать повариться мыслям клиента и когда добавить новых мыслей-приправ. Что немаловажно, психолог знает, когда начать перемешивать эти мысли. Когда я проходил практику в школе Психологического консультирования, мне запомнился один факт, что всем нужно время, чтобы поварить свои мысли после новой приправы от психолога. Под приправой я вижу вопросы психолога, которые ты чувствуешь когда.
как воплотить задумку?. Фото и видео
попробую спросить, т.к. не знаю где накопать нужную инфу. в моем распоряжении 6.0й ФШ и MS Word. задача — сделать листки с детскими фотографиями и небольшим текстом, в расположении: 1 2 3 2 456 где 1-имя 2-одно большое фото крупным планом 3-текст 456-групповое фото все должно уместиться на одном листе А4, границы снимков не должны сильно выделяться, т.е. плавно переходить в пустое место листа. Подскажите как сделать? Хотя бы наводочку — я девушка сообразительная, но в ФШ не сильна — можно.
Делается легко. Самый простой вариант (не зная ваших знаний, сложно что-то советовать).
Открываете фотографии в фотошопе. Имедж/сайз — ставите РАЗМЕР в см, реальный (как должно быть на бумаге).
Дальше делаете перетекающую границу. Селект-Олл (выделить все). Селект/Модифай/бордер — надо пробовать, поставьте 15 для начала. Селект/Физер (растушевка) — значение 5-10. Нажимаете ДЕLETE. Если не получилось — задавайте вопросы, что именно не получилось. Разберемся.
Итак, у вас должны получиться две уже готовые фотографии (2 и 456).
Открываете ворд (если есть корел — лучше в нем делать). Поля — на минимум. Вставка/рисунок — вставляете две картинки. Нажимаете правой кнопкой, свойства. выбираете опцию, чтобы текст обтекал рисунок. После этого вы сможете двигать рисунок. Если надо меняете размер. Ставите картинки в нужные места, пишете текст. Подгоняете.
Но. Что вы потом будете с этим делать? Если печатать в лабе, то стоит все это сделать в ФШ. Технология — создаете новый документ, в размерах пишете размер А4 и разрешение 300 дпи. Текст там пишется и перемещается легко, справа в панели иконка текста. Смысл слоев понимаете — каждый слой, это отдельный рисунок? можно двигать. Обработанные фотки — выделить все, скопировать, перейти на вновь созданный документ, вставить. Если проблемы с размером Едит/Трансформ и с нажатым шифтом тянете за уголок. Нажав стрелку из левых кнопок — вы можете перемещать активный слой.
В общем, спрашивайте. :))
ЗЫ, То что я написала — это саымй примитивный способ, но не самый оптимальный и не самый лучший.
Как сделать фото людей: 7 секретов красивых портретов.
Как фотографировать на цифровую камеру и смартфон: портреты. Человек расслабляется, сосредоточившись на любимом занятии, а не на навязчивом объективе. Вы передадите индивидуальные качества, которые вдыхают жизнь, душу и любовь в фотографии. Если портретируемый много двигается, снимайте в режиме непрерывной следящей автофокусировки. Где взять чистый фон Ищите чистый фон без посторонних предметов. Иногда с лишними элементами в кадре ничего не сделать (например, с пнем в траве). Но от них можно избавиться в Photoshop (CS или Elements). Способов несколько: обрезать изображение с помощью инструмента Crop — «Рамка»; заменить ненужные изображения другими с того же снимка с помощью инструмента Clone Stamp — «Штамп» (например, можно заменить пенек фрагментом травы, из которой он.
Вопрос о вставке рисунка в word 2010. Компьютеры
Мне надо вставить маленький рисунок в текст. Он, собственно, вставился. Но теперь мне надо сделать так, чтобы я могла «зацепить» его курсором и оттащить на нужное место. В старом ворде — проблем с этим не было. А тут — не получается. Если кто знает. Просто ОЧЕНЬ надо и срочно!! Помогите пжлст.
Вспомним о лете. Марья-искусница: рукоделие. Конференции.
Вот купальник который я вязала летом 🙂 Более подробные фото выставлю чуть позже. а как сделать полупрозрачныю надпись на фото.
Исправления в ворде — на полях. О своем, о девичьем
У меня ворд только в тексте их делает, а от меня требуется выносить на поля их(( У меня не тот ворд стоит или в чем дело?
Ворд глючит, спасите!. О своем, о девичьем
Если в 2000 ворд вводишь следующий текст «Понятно, почему политику не следует экспериментировать со своим внешним обликом, используя такие чистые цвета как красный, оранжевый, желтый, зеленый, потому что люди привыкли видеть политиков в определенном типаже и у них сложились стереотипы, которые они не хотят менять, потому что люди дорожат своими представлениями, которые создают им иллюзию стабильности и порядка.» причем все равно: отдельно этот абзац или этот абзац как конец файла и пытаешься.
ЧИТАЙТЕ ТАКЖЕ: как сделать лаги для пола в квартиреНарод, такая неприятность. В ворде писал. Компьютеры
Народ, такая неприятность. В ворде писала, писала, а потом решила отделить информацию, нажала раза три «тире» — образовалась линия. И теперь я с этой линией как не борюсь, победить ее не могу, она прыгает по тексту, делит ее, когда текст переношу, линия размножается :)) Копирую текст для переноса — линия возникает на новом листе. Ну что делать-то? Одна просьба, если у кого рецепт лечения есть — объясните максимально популярно, для компьютерного чайника.
1.выделите текст, где есть эти линии и их нужно убрать2.Выберите пункт меню «Формат», в появившемся подменю выберите «Граница и заливка»3.В появившемся окне, щелкните мышью на закладку «Граница»4.В левой части окна будет столбик «Тип» (нет, рамка,тень, объемная, другая), щелкните на квадратик слева от слова «нет»
5.Нажмите кнопку «Ок» внизу этого окошка
решение проблемы по месту:набираете три тире, нажимаете Enter (появляется эта линия), после этого сразу меню «Правка» — «Отменить автоформат».
чтобы этого вообще не появлялось:1. Откройте ворд с чистым документом (или ненужным)2. Меню «Формат», подменю «автоформат»3. Внизу кнопка «Параметры»4. В появившемся окне щелкните на закладку «Автоформат при вводе»5. На этой закладке три раздела. В разделе «Применять при вводе» снимите галочку «линии границ»6. Жмете «Ок», еще раз «Ок» и «Отмена»7. Выходите из ворда8. Запускаете ворд
9. Набираете текст, набираете три тире, жмете Enter и линия больше не появляется 😉
Сейчас попыталась найти как эту опцию отключить
знатоки Excell, помогите. Компьютеры
Как мне вставить таблицу Excell в текст Word. Точно знаю, что так можно, но забыла как ((((
Переносы в Ворде убрать — как?. О своем, о девичьем
Есть: большой текст в Ворде с этими самыми автоматическими переносами, итить 🙂 Нужно: убрать эти переносы к чертовой матери 🙂 Способ «Формат» — «Абзац» — «Запретить автоматический перенос слов» уже опробован. НЕ ПОМОГАЕТ :(( Что делать, знает кто-нибудь? Благодарность будет безгранична 🙂
Макросы в ворде . Нужен цикличный макрос.. Компьютеры
Подскажите — как написать? В Ворде, для форматирования большого куска текста макросом, надо, чтобы внутри большого макроса работали еще пара «поменьше». то есть сделать цикл. Цикл — от начала до конца файла (EOF). Кто-нибудь знает?
Do [ condition] [statements] [Exit Do] [statements]
Loop
Or, you can use this syntax:
Do [statements] [Exit Do] [statements]
Loop [ condition]
One or more statements that are repeated while, or until, condition is True.
Очень медленно печатает в интернете. Компьютеры
Даже затрудняюсь объяснить проблему. Когда печатаю тексты в ворде — все нормально. А когда печатаю в строке поиска в браузере или во многих форумах (на 7я этого нет), то буква на экране появляется с задержкой в 3-5сек. Нажала на клавишу клавиатуры, отпустила — и жду, пока эта буква напечатается. Работать очень трудно. Даже не пойму, где копать. Комп, клавиатура. посоветуйте что-нибудь, плиз.
Как скопировать картинку из Adobe Reader?. СП: посиделки
Лоскутное одеяло? Проще: стеганый коврик и роспись по ткани.
В подарок на 8 марта: роспись по трафарету своими руками. Метод круговых движений состоит в рисовании кругов кистью с очень небольшим количеством краски, которую держат перпендикулярно поверхности. Мазки получаются совсем сухие и краска высыхает почти мгновенно, поэтому через небольшой промежуток времени можно наносить последующие слои. Круговой метод дает дымчатый и прозрачный фон с легкими и плавно переходящими друг в друга полутонами. Торцевой метод состоит в нанесении краски кистью легким постукиванием по трафарету. Здесь кисть также держат перпендикулярно поверхности и на кисть набирают немного краски (чуть больше, чем в предыдущей методике). Сила, с которой вы давите на кисть, определяет степень прозрачности рисунка. Торцевой метод дает более толстый слой, больше объема и.
ЧИТАЙТЕ ТАКЖЕ: как сделать лизуна из строительного клея пваКак я делала фотокнигу со своей свадьбы. Увлекательно :).
Получила вчера долгожданный подарок, руки так и чешутся поделиться :)) Но в действительности, это я сама себе любимой сделала приятность :)) Заказала я себе наконец фотокнигу, сама смастерила в редакторе, оживила так сказать самые дорогие для меня моменты в жизни 🙂 Честно — море позитива! Сижу любуюсь :). И могу себе представить, какой сюрприз будет моим родителям, приехавшим к нам на праздники. Мммм 🙂 Родилась, кстати, идея заказать и им дубликат фотокниги. Надо подумать на эту тему.
Подарки своими руками: закладки к 8 марта и 23 февраля. Поделки
. Вокруг будет много цветов — и на моих закладках в подарок к 8 марта тоже цветы, первоцветы из яснополянского заповедника. А эти закладки называются «Легенды о цветах»: На обороте эти закладки выглядят так: Вот как строится работа над серией закладок. Сначала я собираю информацию: работаю с текстами и иллюстрациями. Беру их в основном из книг и газетных публикаций, реже — из Интернета. Затем делаю макеты в Word. Распечатываю заготовки закладки на струйном цветном принтере. Разрезаю. Ламинирую. Для изготовления закладок я использую: компьютер, струйный и лазерный принтеры, фотобумагу LOMOND матовую одностороннюю А4 160 г/м 2 , ламинатор. . А эти закладки называются «Легенды о цветах»: На обороте эти закладки выглядят так: Вот как строится работа над серией закладок. Сначала я собираю информацию: работаю с текстами и иллюстрациями. Беру их в основном из книг и газетных публикаций, реже — из Интернета. Затем делаю макеты в Word. Распечатываю заготовки закладки на струйном цветном принтере. Разрезаю. Ламинирую. Для изготовления закладок я использую: компьютер, струйный и лазерный принтеры, фотобумагу LOMOND матовую одностороннюю А4 160 г/м 2 , ламинатор, канцелярский нож (можно резак), металлическую линейку. Все закладки имеют единое оформление: название се.
. Особенно, когда поздравить надо много людей — родных, друзей, детей, коллег по работе. К Новому году это могут быть «Новогодние песенки для детей», закладки-календари; к 8 марта — закладки-поздравления, «Первоцветы», «Сказки о цветах»; к 23 февраля — «Полководцы и флотоводцы», «Герои Отечественной войны 1812 года» и др. Что еще, кроме закладок, можно сделать к этим праздникам своими руками, я вам расскажу в следующий раз. Работы и фотографии автора.
Источник: http://conf.7ya.ru/popular/kak-sdelat-prozrachnyj-fon-teksta-v-word/
Здравствуйте. Как сделать прозрачным текст в Microsoft Word?
В процессе набора текста, создания страниц сайтов или интерфейса программ бывает нужно сделать часть текста или весь текст прозрачным. Прозрачность текста весьма условна на компьютере и в различных программах она реализуется по одному принципу. Способ создания прозрачного текста можно рассмотреть на примере текстового редактора Microsoft Word.
Начать создание прозрачного текста следует цвета фона, где будет набираться текст. Далее необходимо узнать код этого цвета. Для чего в главном меню редактора нужно выбрать «Формат», в появившемся подменю необходимо установить курсор на строку «Фон», а затем выбрать пункт «Другие цвета». Появится окно, где ниже спектра цветов будет подписан кода выбранного цвета. Его необходимо запомнить или записать.
Далее нужно открыть в главном меню редактора пункт «Формат», а затем «Шрифт». В открывшемся окне со свойствами шрифта выбрать вкладку «Шрифт». Далее необходимо нажать на полосу выбора цвета (под строкой «Цвет текста»), затем нужно выбрать пункт «Другие цвета». В открывшемся окне выбора цвета необходимо ввести записанный ранее код цвета фона. Таким образом, цвет текста будет сливаться с цветом фона, визуально текст будет казаться прозрачным (невидимым).
Чтобы прочесть прозрачный текст, его можно просто выделить при помощи мыши.
Источник: http://remont-comp-pomosh.ru/otvet_mastera/vopros-otvet/sozdanie_prozrachnogo_shrifta.html
Читательница сайта Ольга прислала замечательный совет по использованию макроса при работе с иллюстрациями в редакторе Word.
Ольга пишет, что на работе ей часто приходится вставлять в документ Word захваченные в буфер обмена при помощи клавиши «Print Screen» рисунки из-под OC DOS (или эмуляции DOS). Поскольку фон этих рисунков всегда черный, то необходимо заменять фон прозрачностью. Вручную такую операцию производить конечно можно, но при большом количестве рисунков нецелесообразно.
Ольга предлагает использовать следующий макрос (для Word 2003):
Источник: http://wordexpert.ru/page/makros-zamenyi-chernogo-fona-risunka-prozrachnostyu
—Рубрики
- (0)
- вязание для детей (101)
- пинетки (24)
- сумки (269)
- юбка вязаная (109)
- всякая всячина (509)
- вышивка (342)
- вяжем мужчинам (79)
- вязалочки для дома (137)
- вязание для женщин (431)
- вязание крючком (1402)
- бабушкин квадрат (9)
- вязание спицами (887)
- вязаные игрушки (90)
- вязаные шарфики (439)
- для дома (158)
- декор мебели (12)
- интерьеры (35)
- рабочее место (8)
- домики (29)
- журналы по рукоделию (201)
- игрушки (93)
- идеи для творчества (1018)
- свое дело (21)
- Как прекрасен этот мир! (120)
- коробочки (88)
- кошачье (63)
- Крейзи-квилт. (60)
- кулинария (89)
- кулинария (57)
- лекарственные растения (5)
- мои хвастушки (38)
- музыка (3)
- носочки (103)
- переделки (145)
- пледы (167)
- поделки из газет (39)
- подушки (140)
- помощь пользователю (30)
- прихватки (44)
- помпоны (13)
- пэчворк (193)
- сад (248)
- рукоделки для дачи (19)
- бахча (9)
- салаты,травы (7)
- картофель (7)
- капуста, (4)
- корнеплоды (5)
- лук-чеснок (19)
- мои опыты в органическом земледелии (5)
- огурцы (2)
- органическое земледелие (40)
- томаты (19)
- салаты (32)
- фрагменты крючком (568)
- хочу продать (13)
- цветотерапия (19)
- Цветочки из ткани и бумаги (113)
- шали,палантины и накидки (408)
- шапки и шляпки (106)
- шитье (42)
—Поиск по дневнику
—Подписка по e-mail
—Интересы
—Постоянные читатели
—Статистика
Возьмём в пример одну простую картинку в формате .jpg (вообще формат не важен особо):
Здесь есть белый фон, от которого я хочу избавиться и вместо него сделать прозрачный фон. В этом нам поможет Pixlr — онлайновое подобие фотошопа.
Загружаем наше изображение. Справа в окошке «Слои» появится слой «Слой 0», на котором замочек (не дает удалять фон картинки). Два раза кликнув левой кнопкой мыши по этому замочку, вы сможете снять блокировку с фона. Вместо замочка появится галочка.
Теперь берем волшебную палочку (панель инструментов, левый столбец третья кнопка сверху), указываем следующие параметры: Толерантность = 21, галочки стоят на сглаживании и непрерывности (обычно такие параметры стоят по стандарту), хотя с параметрами можете поэкспериментировать; и нажимаем на фон картинки (в нашем случае, на белый фон).
Теперь удаляем фон нажатием кнопочки «Редактировать» и «Очистить»
получаем нужное нам изображение с прозрачным фоном.
Остается только сохранить изображение. Файл -> Сохранить. Сохраняем изображение обязательно в формате .png, иначе прозрачный фон пропадет.
Когда вам нужно вставить картинку, загружаем на радикал, снимаем все галочки и берем 6 ссылку.
В итоге на выходе получаем то же изображение с прозрачным фоном.
Источник: http://www.liveinternet.ru/users/chyara/post296015780
Как в word напечатать текст на картинке | myblaze. Ru.
Иногда при оформлении документа хочется, чтобы текст располагался не под картинкой, а прямо на ней. Мы можем это сделать!
Работа с изображением в microsoft word 2010.
Работа с изображением в microsoft word 2010. В данном случае можно ускорить работу, отображая вместо картинок только их рамки. Для удаления фона у изображения, щелкните на кнопку «удалить фон» появятся.
Как сделать картинку фоном в ворде.
Как сделать картинку фоном в ворде. Если вам нужно оформить документ в текстовом редакторе microsoft word не просто правильно, но и красиво,
Как вставить текст в картинку в ворде инструкция.
Что обычный пользователь делает, когда в документе word нужно поместить. Но существует несколько вариантов вставки в картинку текста в ворде, который. Как это сделать? Теперь надо убрать белый фон и обрамление.
Как сделать фон в презентации powerpoint из рисунка.
Как сделать фон в презентации powerpoint, а также поменять или убрать его можно. Частей каждого слайда, если они плохо сочетаются с картинкой.
Как В Word Сделать Фоном Картинку
Как добавить фон в word. 5 метода: используйте интерфейс программы, чтобы найти необходимые графические элементы вставка и форматирование рисунка фона в ms word импорт и форматирование файла изображен
ия как изображение фона в word вставьте подготовленную подложку на фон документа в word создайте собственную подложку. . Добавление к документу фонового изображения или подложки, может быть привлекательным и нужным улучшением, особенно для некоторых типов документов. При создании листовок, брошюр, почтовой бумаги, сертификатов, бюллетеней, приглашений и бизнес карт, модные тенденции 2016-2017 фото добавление собственного изображения на заднем плане, подложки или логотипа компании может быть отличительной и запоминающейся деталью. Практически любой тип файла цифрового изображения или графики, может быть импортирован в документ word и использован в качестве фонового изображения. В этой статье мы расскажем вам о различных способах добавления фонового изображения к вашему документу microsoft word.
Источник: http://apetito.com.ru/kak-v-word-sdelat-fonom-kartinku.html
как в ворде сделать прозрачный фон рисунка Ссылка на основную публикациюКак сделать фигуру прозрачной в word?
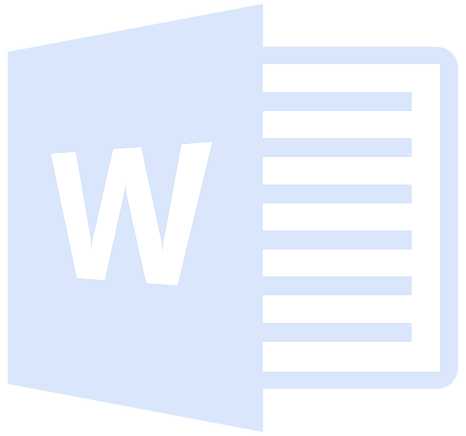
Как вы наверняка уже знаете, в MS Word можно работать не только с текстом, но и с рисунками. Последние после добавления в программу можно даже редактировать с помощью большого набора встроенных инструментов. Однако, учитывая тот факт, что Ворд — это все-таки текстовый редактор, с некоторыми задачами по работе с изображениями бывает не так просто справиться.
Урок: Как в Word изменить изображение
Одна из задач, с которой могут столкнуться пользователи данной программы — необходимость изменить прозрачность добавленного рисунка. Это может потребоваться для того, чтобы уменьшить акцент на изображении, либо же визуально “отдалить” его от текста, а также по ряду других причин. Именно о том, как в Ворде изменить прозрачность рисунка мы и расскажем ниже.
Урок: Как в Word сделать обтекание картинки текстом
1. Откройте документ, но пока не торопитесь добавлять в него рисунок, прозрачность которого требуется изменить.
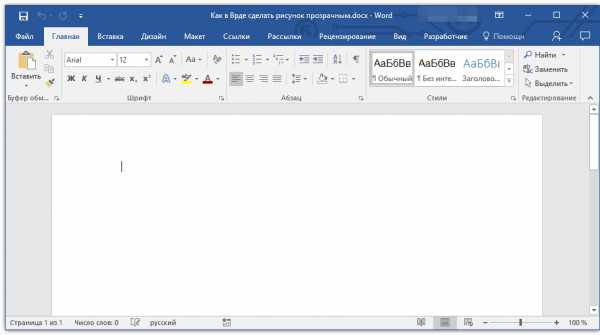
2. Перейдите во вкладку “Вставка” и нажмите кнопку “Фигуры”.
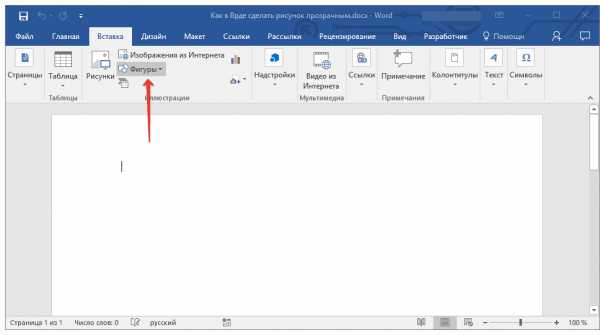
Урок: Как в Ворде сгруппировать фигуры
3. В выпадающем меню выберите простую фигуру, прямоугольник подойдет лучше всего.

4. Правой кнопкой мышки кликните внутри добавленной фигуры.
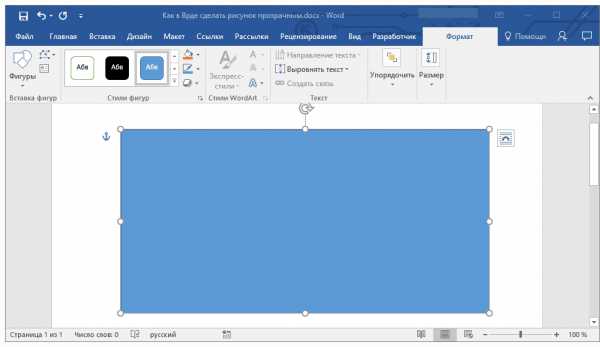
5. В открывшемся справа окне в разделе “Заливка” выберите пункт “Рисунок”.
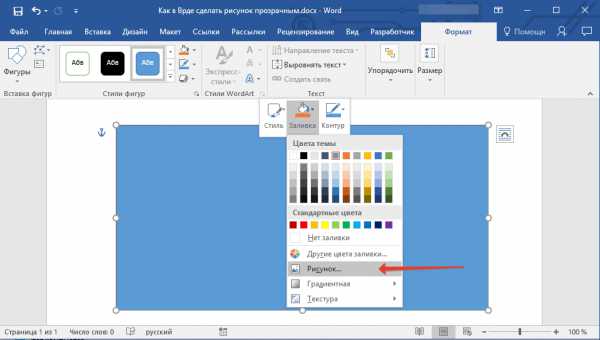
6. Выберите в открывшемся окне “Вставка картинок” пункт “Из файла”.
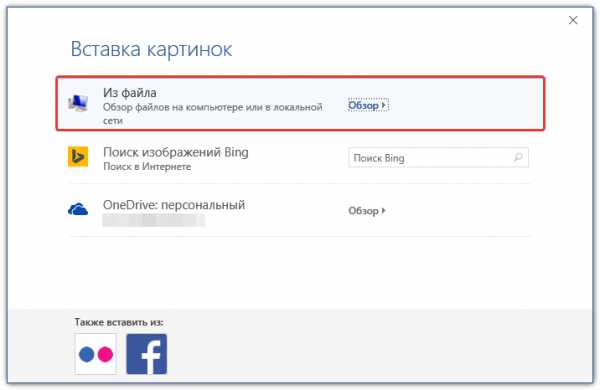
7. В окне проводника укажите путь к рисунку, прозрачность которого необходимо изменить.
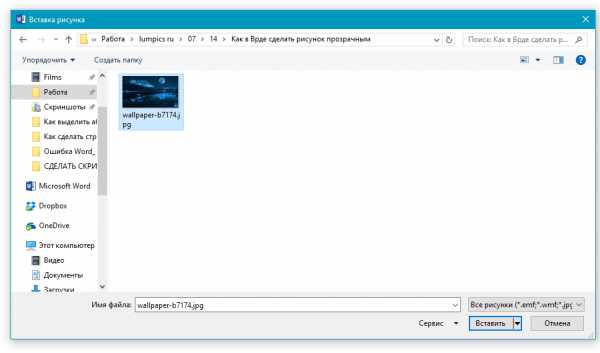
8. Нажмите “Вставить” для добавления рисунка в область фигуры.
9. Кликните правой кнопкой мышки по добавленному рисунку, нажмите на кнопку “Заливка” и выберите пункт “Текстура”, а затем “Другие текстуры”.
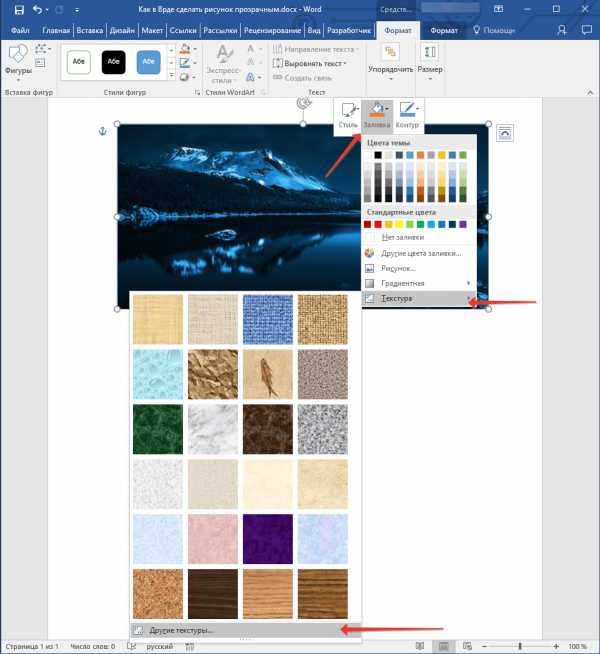
10. В окне “Формат рисунка”, которое появится справа, перемещайте ползунок параметра “Прозрачность”, пока не добьетесь желаемого результата.
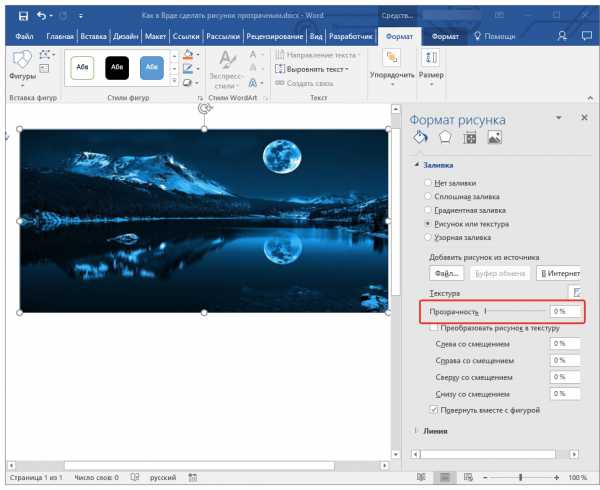
11. Закройте окно “Формат рисунка”.
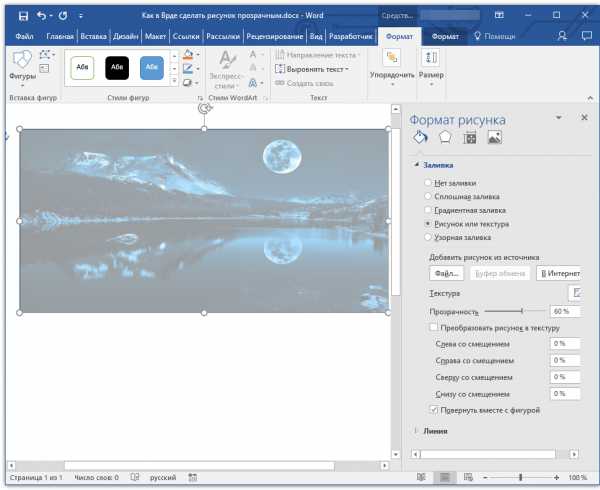
11. Удалите контур фигуры, внутри которой находится картинка. Для этого выполните следующие действия:
- Во вкладке “Формат”, которая появляется при нажатии на фигуру, разверните меню кнопки “Контур фигуры”;
- Выберите пункт “Нет контура”.
- Кликните в пустом месте документа, чтобы выйти из режима редактирования.
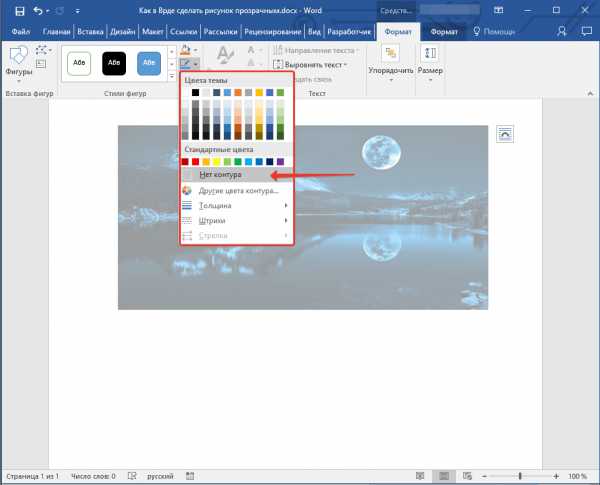
Важное примечание: Изменяя исходные размеры фигуры путем перетаскивания маркеров, расположенных на ее контуре, можно исказить находящееся внутри нее изображение.
12. После внесения всех необходимых изменений, закройте окно “Формат рисунка”.
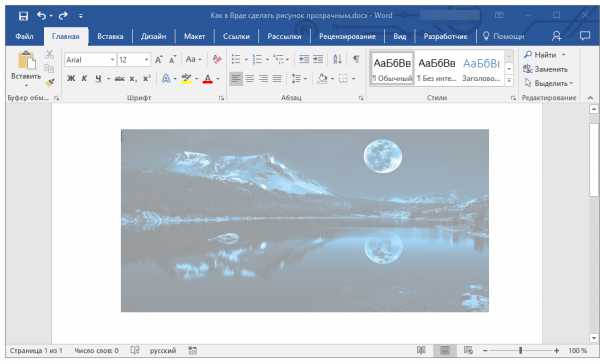
Изменение прозрачности части рисунка
Среди инструментов, представленных во вкладке “Формат” (появляется после добавления рисунка в документ) есть и те, с помощью которых можно сделать прозрачным не все изображение, а его отдельную область.
Важно понимать, что идеального результата можно добиться лишь в том случае, если область рисунка, прозрачность которой вы хотите изменить, является одноцветной.
Примечание: Некоторые области изображений могут казаться одноцветными, не являясь таковыми на самом деле. Например, обычный листья деревьев на фотографии или картинке могут содержать в себе широчайший диапазон близких по цвету оттенков. В таком случае желаемого эффекта прозрачности добиться не получится.
1. Добавьте изображение в документ, воспользовавшись нашей инструкцией.
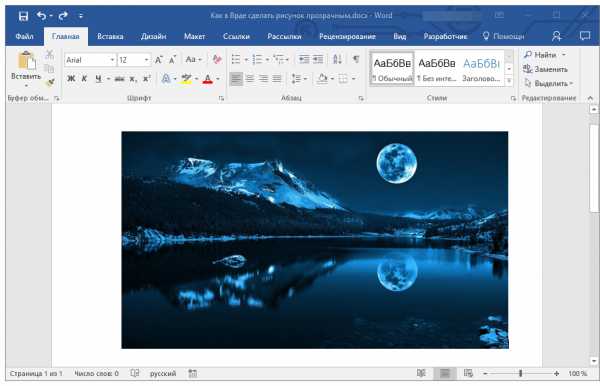
Урок: Как в Word вставить рисунок
2. Дважды кликните по изображению, чтобы открылась вкладка “Формат”.
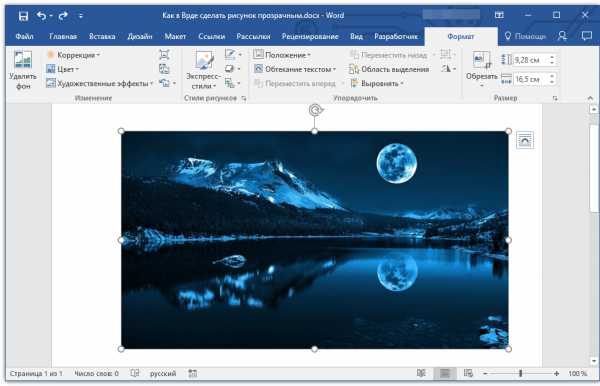
3. Нажмите на кнопку “Цвет” и выберите в выпадающем меню параметр “Установить прозрачный цвет”.
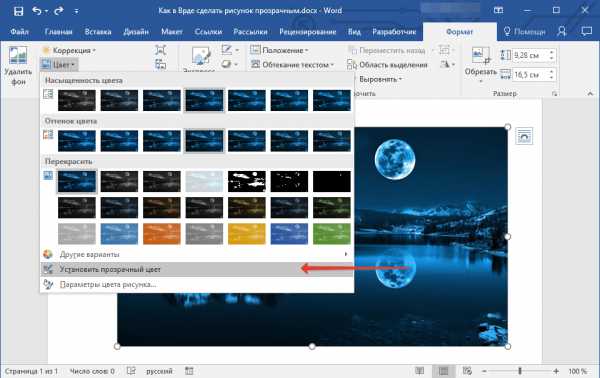
4. Вид указателя курсора изменится. Кликните ним по тому цвету, который необходимо сделать прозрачным.
5. Выбранная вами область рисунка (цвет) станет прозрачной.
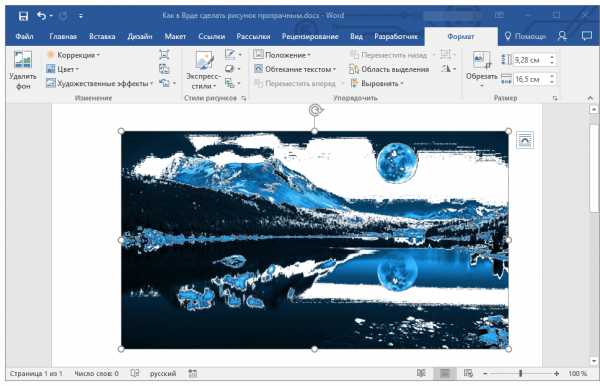
Примечание: На печати прозрачные области изображений будут иметь тот же цвет, что и бумага, на которой они распечатываются. При вставке такого изображения на веб-сайт, его прозрачная область примет цвет фона сайта.
Урок: Как в Ворд документ
На этом все, теперь вы знаете, как в Word изменить прозрачность рисунка, а также знаете о том, как сделать прозрачными отдельные его фрагменты. Не забывайте о том, что данная программа — это текстовый, а не графический редактор, поэтому не следует выдвигать к нему слишком высоких требований.
Мы рады, что смогли помочь Вам в решении проблемы.
Задайте свой вопрос в комментариях, подробно расписав суть проблемы. Наши специалисты постараются ответить максимально быстро.
Помогла ли вам эта статья?
Да Нет
Рубрика Word
Также статьи о работе с текстом в Ворде:
- Как сделать текст поверх рисунка Word?
- Как вставить рисунок в Word?
- Как нарисовать в Ворде рисунок?
- Как скопировать рисунок из Word?
Изменить прозрачность рисунка в Ворде, вставленного из буфера обмена или как обычный файл изображения навозно. Для изменения прозрачности вставленного рисунка приходится прибегать к некоторым хитростям.
Изменить прозрачность в Ворде можно различным фигурам, и эти же фигуры можно залить не просто цветом, а изображением, чем мы и будем пользоваться.
Для начала вставим фигуру, в которую мы будем вставлять наш рисунок. Например, это может быть прямоугольник. На вкладке «Вставка» находим пункт меню «Фигуры», выбираем прямоугольник и вставляем его на лист.
Теперь заходим в меню «Формат фигуры» и находим пункт «Заливка». Далее выбираем «Рисунок или текстура» и добавляем рисунок из файла. Теперь можно применять прозрачность к фигуре, и мы увидим, что меняется и прозрачность вставленного рисунка. Размер нашего прямоугольника не соответствует размеру вставленного рисунка, поэтому он искажен. Исправить это можно заданием прямоугольнику необходимого размера.
В меню Word на вкладке «Формат» все же есть один пункт в графе «Цвет», который может применить прозрачность именно к вставленному рисунку, но только к определенному цвету. При этом выбранный цвет становится полностью прозрачным.
Данный пункт так и называется «Установить прозрачный цвет». При его выборе появляется специальный указатель, которым и необходимо указать на рисунке цвет, преобразуемый в прозрачный.
Обучение программе Word
Microsoft Word – это текстовый редактор и для работы с изображениями здесь не так уж много функций. Добавленную в документ картинку можно обрезать, повернуть, изменить резкость и яркость. А вот что касается прозрачности, то здесь нужно немного постараться, поскольку сразу ее изменить не получится.
В данной статье мы разберемся, как можно сделать прозрачный рисунок в Ворде 2007, 2010 и его более новых версиях, 2013 и 2016. Это может потребоваться, если Вы хотите написать на изображении нем какой-нибудь текст, или сделать его фоном страницы.
Прочесть, как сделать изображение фоном в Ворде, можно перейдя по ссылке. Также на сайте есть статья, как написать текст поверх картинк.
Итак, будем использовать в качестве примера вот такой рисунок.
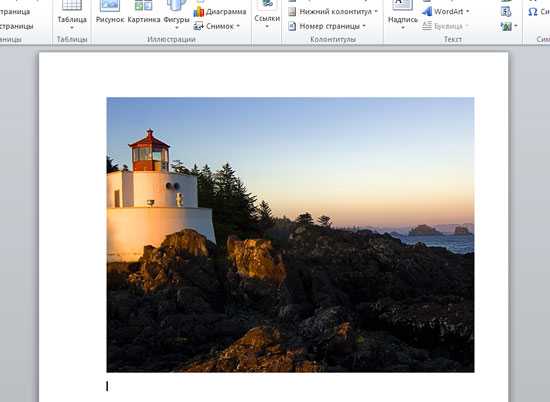
Поскольку изменить прозрачность картинки вставленной в документ напрямую не получится, то сначала нужно нарисовать на листе фигуру, в нашем случае прямоугольник, залить его изображением и потом уже делать прозрачным.
Перейдите на вкладку «Вставка», кликните по пункту «Фигуры» и выберите из выпадающего списка «Прямоугольник».
Затем нарисуйте прямоугольник на листе. Лучше рисовать его поверх нужного нам изображения, чтобы сохранились пропорции сторон.
Сместите его вниз, чтобы он не перекрывал картинку.
Кликните правой кнопкой по нарисованной фигурке и выберите из контекстного меню пункт «Формат фигуры».
Откроется окно «Формат рисунка». В нем перейдите на вкладку «Заливка» и поставьте маркер в поле «Рисунок или текстура». Потом нажмите на кнопку «Файл».
Найдите на компьютере тот файл, которое в документе Ворд нужно сделать прозрачным, выделите его и нажмите «Вставить».
Если документ создавали не Вы, и картинки на Вашем компьютере нет, тогда можно сохранить изображение на компьютер из документа Ворд.
После этого, нужный графический файл будет добавлен в нарисованный прямоугольник. Теперь, чтобы сделать прозрачный фон, достаточно изменять положение ползунка в поле «Прозрачность». Можно также сразу смотреть, как меняется вид изображения.
В нарисованном прямоугольнике будут границы. Если они не нужны, перейдите на вкладку «Цвет линии» и отметьте маркером пункт «Нет линий».
Закройте окно «Формат рисунка», нажав на соответствующую кнопку.
В результате мы получим две картинки, одна обычная, а вторая полупрозрачная. Можете удалить первую и переместить на ее место прозрачную.
Если у Вас установлен Ворд 2013 или 2016, тогда все действия практически такие же. В фигурах выберите прямоугольник и нарисуйте его поверх того изображения, которое нужно сделать прозрачным.
Переместите его немного ниже, кликните по нему правой кнопкой мыши и выберите из списка «Формат фигуры».
Справа откроется блок «Формат рисунка». В нем нажмите вверху по ведерку с краской, разверните меню «Заливка» и отметьте маркером «Рисунок или текстура». В качестве заливки для нашего прямоугольника нужно выбрать требуемое изображение. Поэтому нажмите «Файл».
Найдите картинку на компьютере, выделите ее и нажмите «Вставить».
Когда изображение будет добавлено в Word, чтобы сделать нужный фон достаточно перетащить ползунок в поле «Прозрачность» на подходящее значение.
Если линия вокруг картинки не нужна, разверните меню «Линия» и поставьте маркер в поле «Нет линий».
Область «Формат рисунка» можете закрывать.
Описанным выше способом, можно менять прозрачность фигуры любой формы. Для этого в «Фигурах» выберите не прямоугольник, а любую другую. Потом залейте его подходящим рисунком.
Также в Ворд можно изменить прозрачность не всего рисунка, а только отдельных областей. Выделите объект, перейдите на вкладку «Работа с рисунками» – «Формат», нажмите на кнопку «Цвет» и выберите из открывшегося списка «Установить прозрачный цвет».
После этого курсор примет вид палочки с уголком на кончике. Кликните им по тому цвету на картинке, который нужно сделать прозрачным.
Области на картинке, с выбранным цветом станут такими, как вам надо. В примере они белого цвета. Это потому, что лист белый. Если у Вас будет выбран фон страницы другого цвета, то и прозрачные области на изображении станут этого же цвета.
Таким способом можно убрать только один цвет на изображении, и заменить его на прозрачность. Поэтому его лучше использовать, если на картинке есть области одинакового цвета. Если на там есть различные оттенки одного цвета, то полностью сделать, например, синий цвет так как нужно не получится.
На этом буду заканчивать. Теперь у Вас точно должно все получиться.
Поделитесь статьёй с друзьями:
Как сделать фото прозрачным в word?
Microsoft Word – это текстовый редактор и для работы с изображениями здесь не так уж много функций. Добавленную в документ картинку можно обрезать, повернуть, изменить резкость и яркость. А вот что касается прозрачности, то здесь нужно немного постараться, поскольку сразу ее изменить не получится.
В данной статье мы разберемся, как можно сделать прозрачный рисунок в Ворде 2007, 2010 и его более новых версиях, 2013 и 2016. Это может потребоваться, если Вы хотите написать на изображении нем какой-нибудь текст, или сделать его фоном страницы.
Прочесть, как сделать изображение фоном в Ворде, можно перейдя по ссылке. Также на сайте есть статья, как написать текст поверх картинк.
Итак, будем использовать в качестве примера вот такой рисунок.
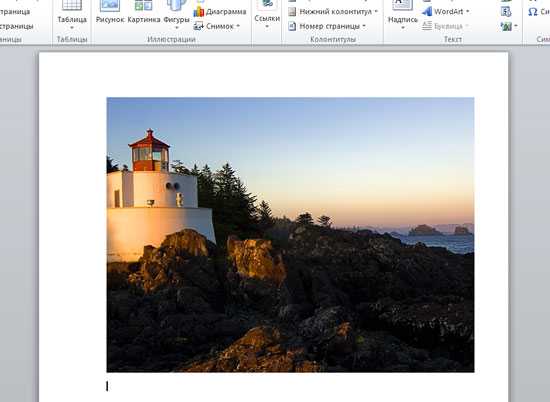
Поскольку изменить прозрачность картинки вставленной в документ напрямую не получится, то сначала нужно нарисовать на листе фигуру, в нашем случае прямоугольник, залить его изображением и потом уже делать прозрачным.
Перейдите на вкладку «Вставка», кликните по пункту «Фигуры» и выберите из выпадающего списка «Прямоугольник».
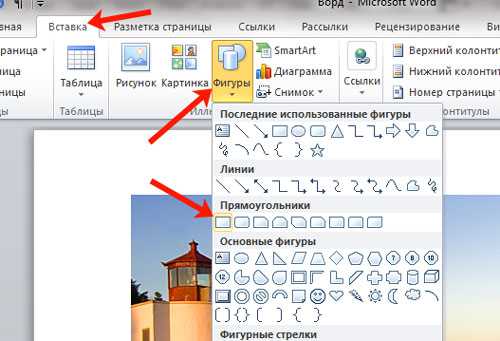
Затем нарисуйте прямоугольник на листе. Лучше рисовать его поверх нужного нам изображения, чтобы сохранились пропорции сторон.
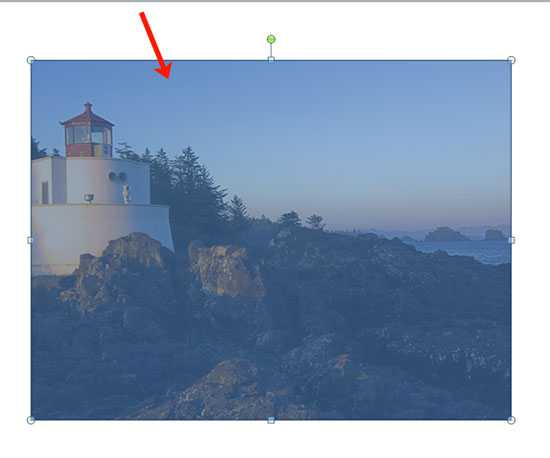
Сместите его вниз, чтобы он не перекрывал картинку.
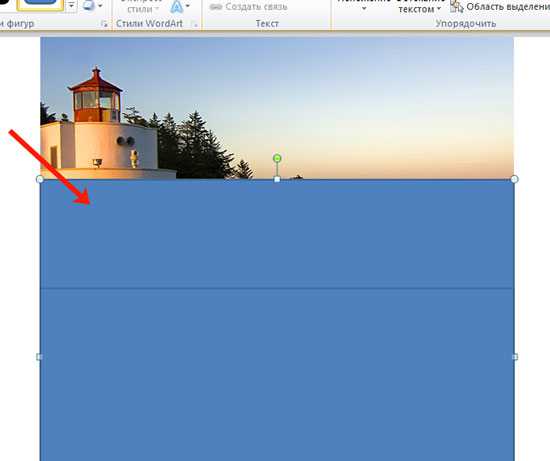
Кликните правой кнопкой по нарисованной фигурке и выберите из контекстного меню пункт «Формат фигуры».
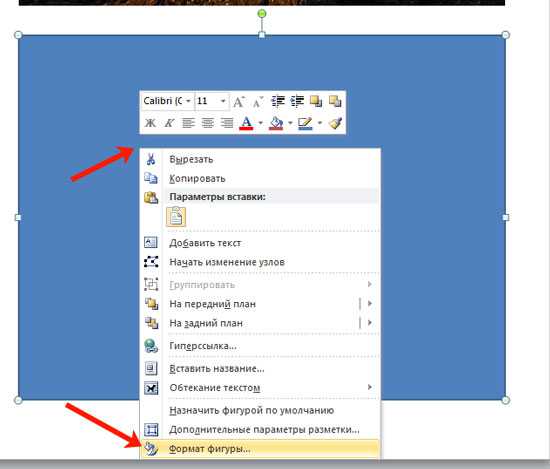
Откроется окно «Формат рисунка». В нем перейдите на вкладку «Заливка» и поставьте маркер в поле «Рисунок или текстура». Потом нажмите на кнопку «Файл».
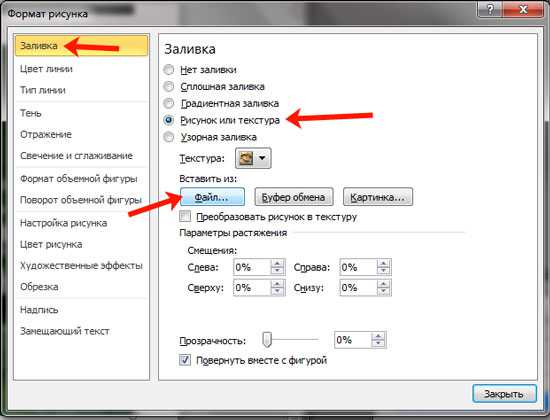
Найдите на компьютере тот файл, которое в документе Ворд нужно сделать прозрачным, выделите его и нажмите «Вставить».
Если документ создавали не Вы, и картинки на Вашем компьютере нет, тогда можно сохранить изображение на компьютер из документа Ворд.
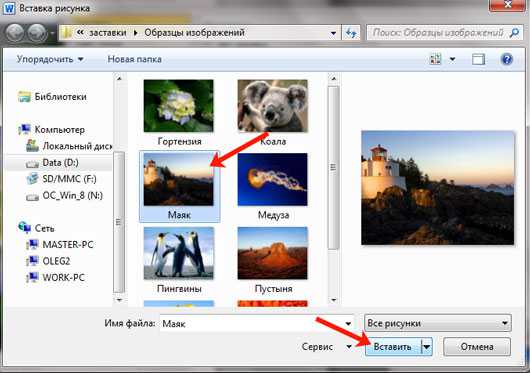
После этого, нужный графический файл будет добавлен в нарисованный прямоугольник. Теперь, чтобы сделать прозрачный фон, достаточно изменять положение ползунка в поле «Прозрачность». Можно также сразу смотреть, как меняется вид изображения.

В нарисованном прямоугольнике будут границы. Если они не нужны, перейдите на вкладку «Цвет линии» и отметьте маркером пункт «Нет линий».
Закройте окно «Формат рисунка», нажав на соответствующую кнопку.
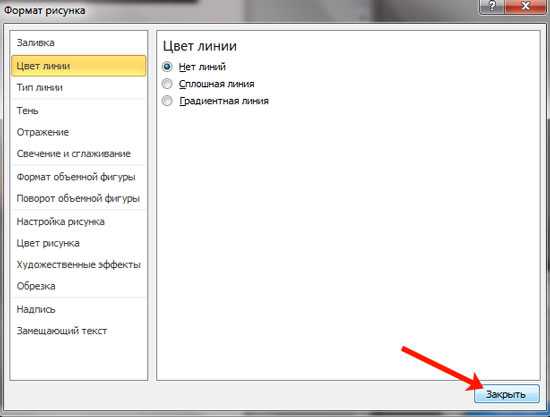
В результате мы получим две картинки, одна обычная, а вторая полупрозрачная. Можете удалить первую и переместить на ее место прозрачную.
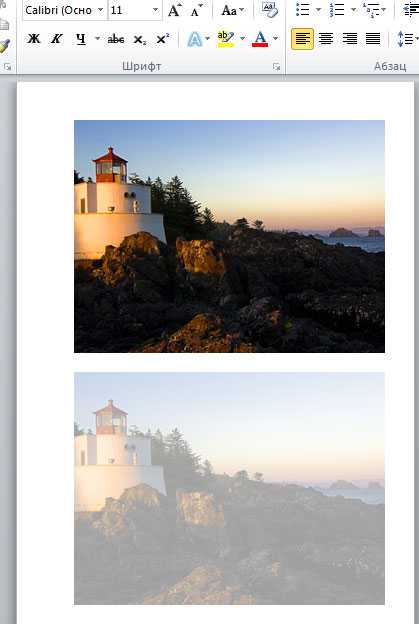
Если у Вас установлен Ворд 2013 или 2016, тогда все действия практически такие же. В фигурах выберите прямоугольник и нарисуйте его поверх того изображения, которое нужно сделать прозрачным.
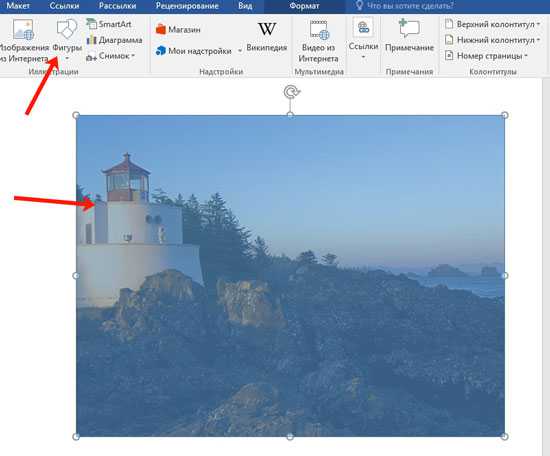
Переместите его немного ниже, кликните по нему правой кнопкой мыши и выберите из списка «Формат фигуры».
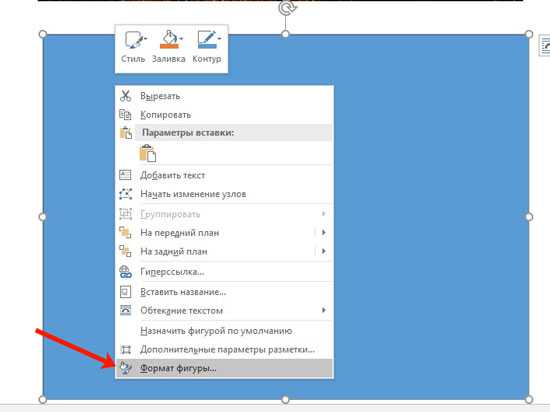
Справа откроется блок «Формат рисунка». В нем нажмите вверху по ведерку с краской, разверните меню «Заливка» и отметьте маркером «Рисунок или текстура». В качестве заливки для нашего прямоугольника нужно выбрать требуемое изображение. Поэтому нажмите «Файл».
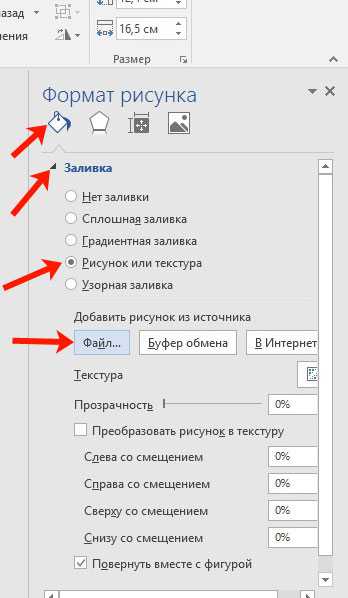
Найдите картинку на компьютере, выделите ее и нажмите «Вставить».
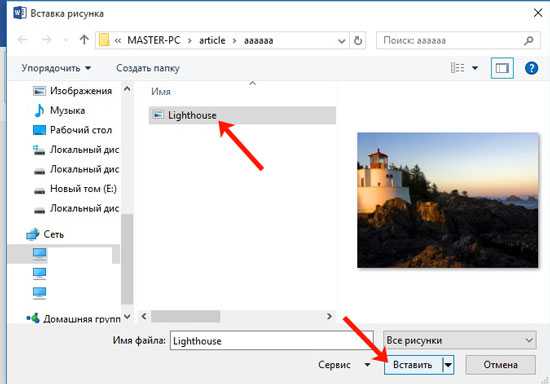
Когда изображение будет добавлено в Word, чтобы сделать нужный фон достаточно перетащить ползунок в поле «Прозрачность» на подходящее значение.
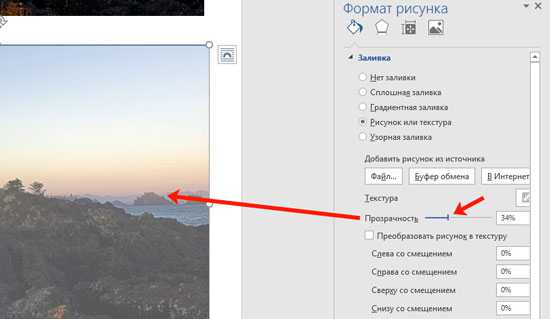
Если линия вокруг картинки не нужна, разверните меню «Линия» и поставьте маркер в поле «Нет линий».
Область «Формат рисунка» можете закрывать.
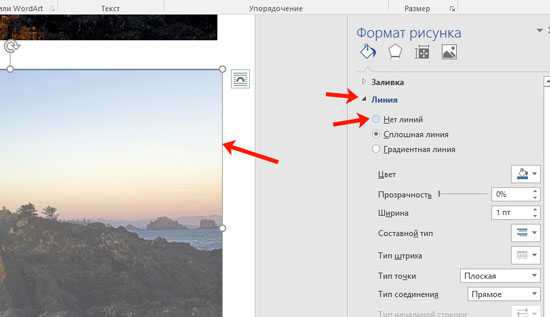
Описанным выше способом, можно менять прозрачность фигуры любой формы. Для этого в «Фигурах» выберите не прямоугольник, а любую другую. Потом залейте его подходящим рисунком.
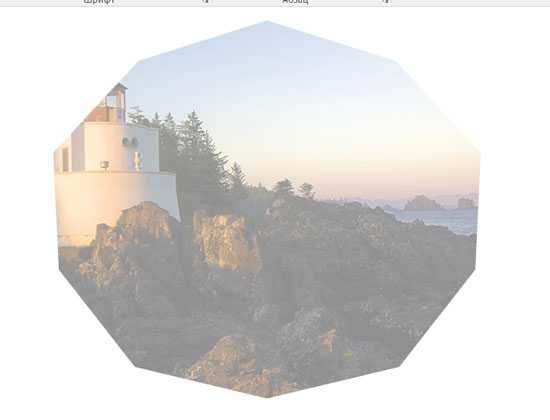
Также в Ворд можно изменить прозрачность не всего рисунка, а только отдельных областей. Выделите объект, перейдите на вкладку «Работа с рисунками» – «Формат», нажмите на кнопку «Цвет» и выберите из открывшегося списка «Установить прозрачный цвет».
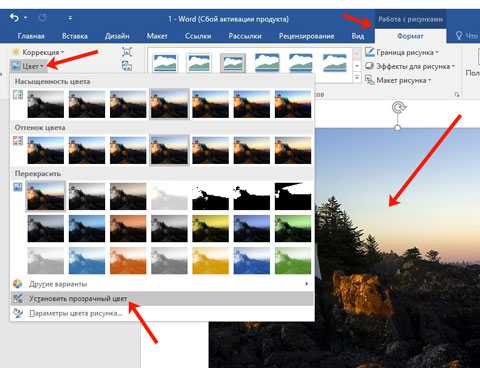
После этого курсор примет вид палочки с уголком на кончике. Кликните им по тому цвету на картинке, который нужно сделать прозрачным.

Области на картинке, с выбранным цветом станут такими, как вам надо. В примере они белого цвета. Это потому, что лист белый. Если у Вас будет выбран фон страницы другого цвета, то и прозрачные области на изображении станут этого же цвета.
Таким способом можно убрать только один цвет на изображении, и заменить его на прозрачность. Поэтому его лучше использовать, если на картинке есть области одинакового цвета. Если на там есть различные оттенки одного цвета, то полностью сделать, например, синий цвет так как нужно не получится.
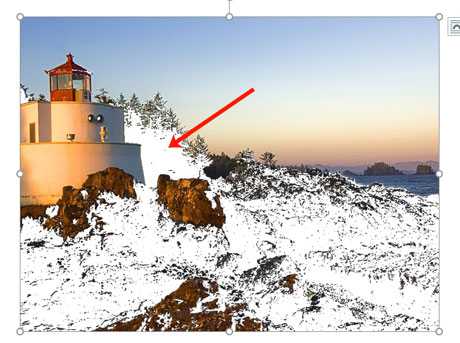
На этом буду заканчивать. Теперь у Вас точно должно все получиться.
Поделитесь статьёй с друзьями:
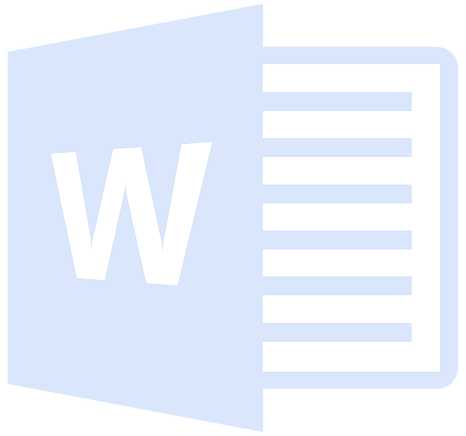
Как вы наверняка уже знаете, в MS Word можно работать не только с текстом, но и с рисунками. Последние после добавления в программу можно даже редактировать с помощью большого набора встроенных инструментов. Однако, учитывая тот факт, что Ворд — это все-таки текстовый редактор, с некоторыми задачами по работе с изображениями бывает не так просто справиться.
Урок: Как в Word изменить изображение
Одна из задач, с которой могут столкнуться пользователи данной программы — необходимость изменить прозрачность добавленного рисунка. Это может потребоваться для того, чтобы уменьшить акцент на изображении, либо же визуально “отдалить” его от текста, а также по ряду других причин. Именно о том, как в Ворде изменить прозрачность рисунка мы и расскажем ниже.
Урок: Как в Word сделать обтекание картинки текстом
1. Откройте документ, но пока не торопитесь добавлять в него рисунок, прозрачность которого требуется изменить.
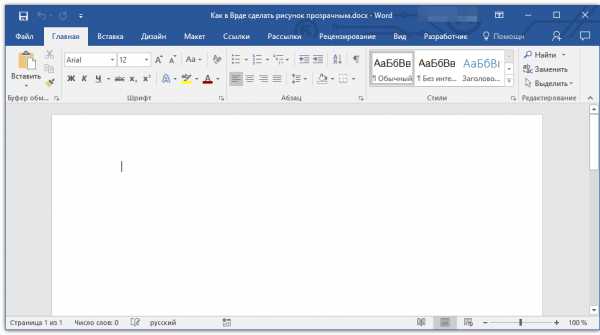
2. Перейдите во вкладку “Вставка” и нажмите кнопку “Фигуры”.
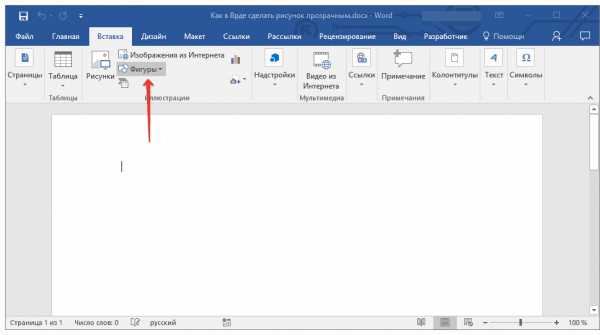
Урок: Как в Ворде сгруппировать фигуры
3. В выпадающем меню выберите простую фигуру, прямоугольник подойдет лучше всего.
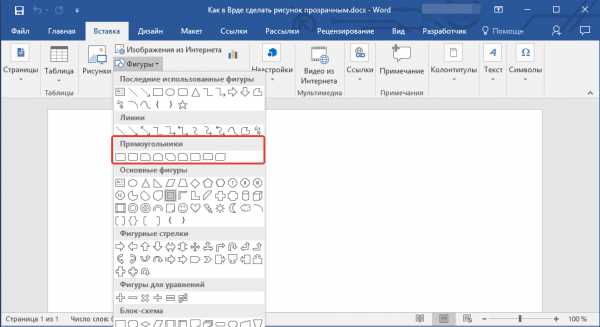
4. Правой кнопкой мышки кликните внутри добавленной фигуры.
5. В открывшемся справа окне в разделе “Заливка” выберите пункт “Рисунок”.
6. Выберите в открывшемся окне “Вставка картинок” пункт “Из файла”.
7. В окне проводника укажите путь к рисунку, прозрачность которого необходимо изменить.
8. Нажмите “Вставить” для добавления рисунка в область фигуры.
9. Кликните правой кнопкой мышки по добавленному рисунку, нажмите на кнопку “Заливка” и выберите пункт “Текстура”, а затем “Другие текстуры”.
10. В окне “Формат рисунка”, которое появится справа, перемещайте ползунок параметра “Прозрачность”, пока не добьетесь желаемого результата.
11. Закройте окно “Формат рисунка”.
11. Удалите контур фигуры, внутри которой находится картинка. Для этого выполните следующие действия:
- Во вкладке “Формат”, которая появляется при нажатии на фигуру, разверните меню кнопки “Контур фигуры”;
- Выберите пункт “Нет контура”.
- Кликните в пустом месте документа, чтобы выйти из режима редактирования.
Важное примечание: Изменяя исходные размеры фигуры путем перетаскивания маркеров, расположенных на ее контуре, можно исказить находящееся внутри нее изображение.
12. После внесения всех необходимых изменений, закройте окно “Формат рисунка”.
Изменение прозрачности части рисунка
Среди инструментов, представленных во вкладке “Формат” (появляется после добавления рисунка в документ) есть и те, с помощью которых можно сделать прозрачным не все изображение, а его отдельную область.
Важно понимать, что идеального результата можно добиться лишь в том случае, если область рисунка, прозрачность которой вы хотите изменить, является одноцветной.
Примечание: Некоторые области изображений могут казаться одноцветными, не являясь таковыми на самом деле. Например, обычный листья деревьев на фотографии или картинке могут содержать в себе широчайший диапазон близких по цвету оттенков. В таком случае желаемого эффекта прозрачности добиться не получится.
1. Добавьте изображение в документ, воспользовавшись нашей инструкцией.
Урок: Как в Word вставить рисунок
2. Дважды кликните по изображению, чтобы открылась вкладка “Формат”.
3. Нажмите на кнопку “Цвет” и выберите в выпадающем меню параметр “Установить прозрачный цвет”.
4. Вид указателя курсора изменится. Кликните ним по тому цвету, который необходимо сделать прозрачным.
5. Выбранная вами область рисунка (цвет) станет прозрачной.
Примечание: На печати прозрачные области изображений будут иметь тот же цвет, что и бумага, на которой они распечатываются. При вставке такого изображения на веб-сайт, его прозрачная область примет цвет фона сайта.
Урок: Как в Ворд документ
На этом все, теперь вы знаете, как в Word изменить прозрачность рисунка, а также знаете о том, как сделать прозрачными отдельные его фрагменты. Не забывайте о том, что данная программа — это текстовый, а не графический редактор, поэтому не следует выдвигать к нему слишком высоких требований.
Мы рады, что смогли помочь Вам в решении проблемы.
Задайте свой вопрос в комментариях, подробно расписав суть проблемы. Наши специалисты постараются ответить максимально быстро.
Помогла ли вам эта статья?
Да Нет
Рубрика Word
Также статьи о работе с текстом в Ворде:
- Как сделать текст поверх рисунка Word?
- Как вставить рисунок в Word?
- Как нарисовать в Ворде рисунок?
- Как скопировать рисунок из Word?
Изменить прозрачность рисунка в Ворде, вставленного из буфера обмена или как обычный файл изображения навозно. Для изменения прозрачности вставленного рисунка приходится прибегать к некоторым хитростям.
Изменить прозрачность в Ворде можно различным фигурам, и эти же фигуры можно залить не просто цветом, а изображением, чем мы и будем пользоваться.
Для начала вставим фигуру, в которую мы будем вставлять наш рисунок. Например, это может быть прямоугольник. На вкладке «Вставка» находим пункт меню «Фигуры», выбираем прямоугольник и вставляем его на лист.
Теперь заходим в меню «Формат фигуры» и находим пункт «Заливка». Далее выбираем «Рисунок или текстура» и добавляем рисунок из файла. Теперь можно применять прозрачность к фигуре, и мы увидим, что меняется и прозрачность вставленного рисунка. Размер нашего прямоугольника не соответствует размеру вставленного рисунка, поэтому он искажен. Исправить это можно заданием прямоугольнику необходимого размера.
В меню Word на вкладке «Формат» все же есть один пункт в графе «Цвет», который может применить прозрачность именно к вставленному рисунку, но только к определенному цвету. При этом выбранный цвет становится полностью прозрачным.
Данный пункт так и называется «Установить прозрачный цвет». При его выборе появляется специальный указатель, которым и необходимо указать на рисунке цвет, преобразуемый в прозрачный.
Обучение программе Word
Инструментарий программы Microsoft Word позволяет работать с объектами, текстом, изображениями и т.д. В данном случае будет рассмотрена работа с изображением, а именно изменение его прозрачности.
Прежде чем вставлять изображение в документ, нужно открыть раздел “Вставка” и перейти в подраздел “Фигуры”.
После этого появится список фигур, которые можно разместить, наиболее подходящим является выбор прямоугольника.
Далее на созданной фигуре нужно нажать правой кнопкой мыши, чтобы увидеть контекстное меню. В нём сверху можно увидеть кнопку «Заливка», нажав на неё в списке есть пункт «Рисунок». После нажатия на этот пункт, выбираем необходимый для изменения рисунок на компьютере и вставляем его в документ.
После этого нужно правой кнопкой мыши кликнуть на вставленном рисунке и вновь выбрать в контекстном меню кнопку «Заливка», в выданном списке выбрать «Текстура», а в появившемся окне выбрать «Другие текстуры».
После этого в окне где редактируется формат рисунка есть соответствующая настройка прозрачности, которую можно отрегулировать на свой выбор.
После закрытия окна «Формат рисунка», убираем контур изображения. Это можно сделать открыв в основной панели раздел “Формат” (перед этим важно нажать на изображение), с помощью нажатия на треугольник возле пункта “Контур фигуры” выбираем в выданном списке “Нет контура” и закрываем всё окно «Формат рисунка».
Также при работе с рисунками иногда нужно сделать прозрачной только часть изображения. После добавления рисунка, открываем раздел «Формат» и нажимаем кнопку «Цвет». Появится дополнительное окно в котором нужно выбрать «Установить прозрачный цвет».
Далее пользователю нужно кликнуть на нужный ему цвет рисунка, который после этого станет прозрачным.
Так был показан способ изменения прозрачности изображения в Microsoft Word. Инструменты программы позволяют сделать как прозрачным весь рисунок, так и его часть.