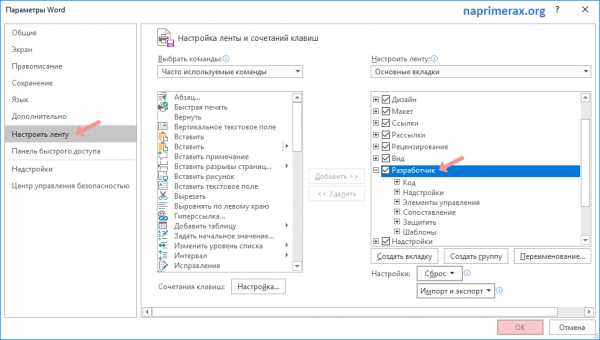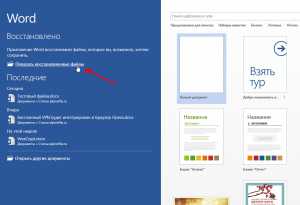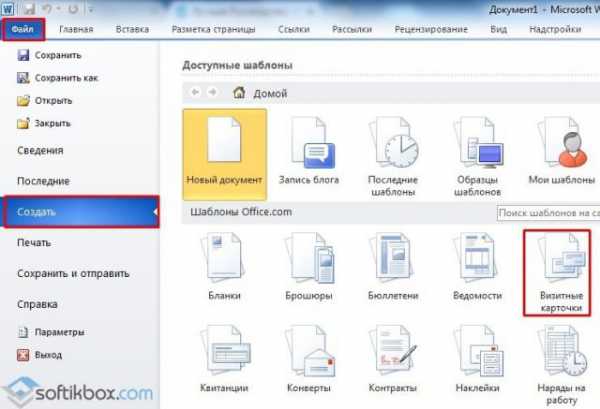Мы принимаем к оплате:
«Подарочный сертификат» от нашего Учебного Центра – это лучший подарок для тех, кто Вам дорог! Оплате обучение и подарите Вашим родным и близким обучение по любому из курсов!!!
«Сертификат на повторное обучение» дает возможность повторно пройти обучение в нашем Учебном Центре со скидкой 1000 рублей!
А также:
Как восстановить поврежденный файл word
Как восстановить потерянный или поврежденный документ Word
Случалось ли такое, что вы не могли открыть файл .doc или .docx в Word? Или вообще теряли документ, и вся работа шла насмарку? Как восстановить документы, которые вы потеряли?
Да, все мы с этим сталкивались, а если вас почему-то сия чаша минула, вот вам суровый урок о том, что все данные нужно резервировать. Есть множество простых и дешевых программ, которые уберегут вас от подобного в будущем. Так что, закончив работу, сделайте себе одолжение и установите одну из них.
А пока – вот несколько способов, как восстановить потерянный или поврежденный файл.
Восстанавливаем текст из поврежденного документа Word
При попытке открыть поврежденный файл Word выдает сообщение об ошибке:
Ошибка Word при попытке открытия файла.
Попробуйте выполнить следующие действия.
* Проверьте разрешения на доступ к документу и диску.
* Проверьте, достаточно ли памяти и места на диске.
* Откройте файл с помощью конвертера резервных копий.
Если вы проверили разрешения на доступ к документу и уверены, что доступ должен быть, а также проверили загрузку CPU и памяти, и она не оказалась чрезмерной, попробуйте использовать собственный инструмент восстановления документов Word, чтобы извлечь хотя бы какую-то часть текста (если же вы даже не можете найти сам документ, прокручивайте эту страницу до третьего раздела статьи).
Откройте Word, выберите Файл > Открыть.
Далее кликните «Выбрать».
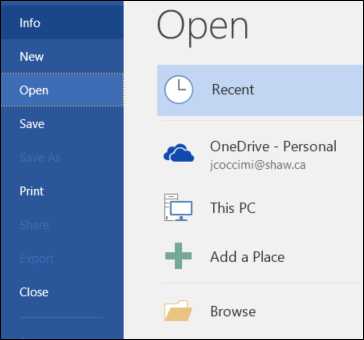
Теперь найдите документ, который хотите открыть. Найдя нужный файл, выберите «Резервная копия из любого файла (*.*)» из выпадающего меню.
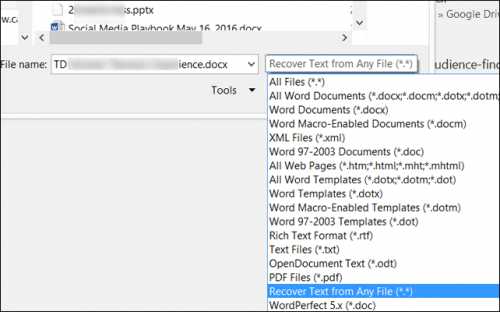
Нажмите «Открыть», и если вам повезет – Word восстановит текст из документа.
Но тут, как говорится, много зависит от. Иногда документ поврежден настолько, что не подлежит восстановлению, и даже если удается вытянуть текст, теряется все форматирование.
Читайте также: Как включить Wi-Fi с частотой 5 ГГц на ноутбуке?Заставляем Word починить поврежденный документ
Если вышеописанный метод не помог, есть способ заставить Word попытаться восстановить файл. Открыв Word, нажмите на ленте «Файл», затем «Открыть».
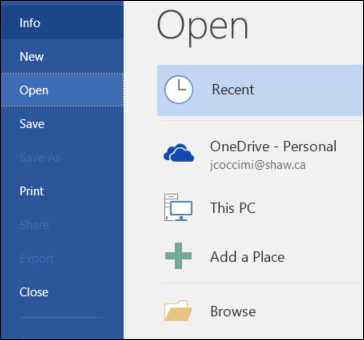
В появившемся диалоговом окне кликом выделите нужный документ Word.

Нажмите на стрелку на кнопке «Открыть» и выберите «Открыть и восстановить».
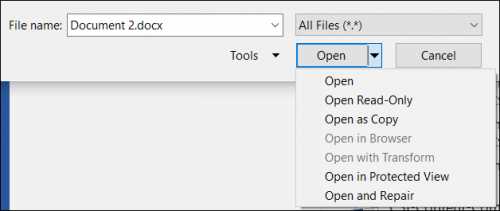
Восстанавливаем утерянный документ Word
Если вы даже не можете найти сам документ, возможно, вы сможете найти бэкап-файлы, которые сохранил Word. Далее описано, как найти бэкап-файлы в Microsoft Word 2016. Для более ранних версий вы можете найти инструкции в службе поддержки Microsoft.
Запустив Word 2016, Кликните Файл > Открыть
Далее кликните «Выбрать».
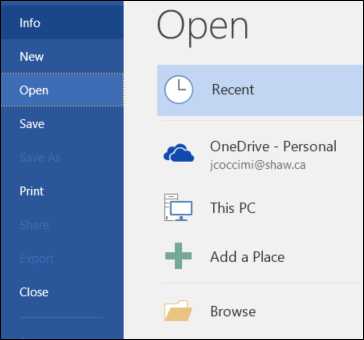
Найдите папку, в которую вы последний раз сохраняли потерянный файл. В списке типов файлов (где по умолчанию «Все документы Word») выберите «Все файлы (*.*)». Имена бэкап-файлов обычно имеют вид «Backup of имя поврежденного документа». Кликните на нужный бэкап-файл и нажмите «Открыть».
Если вы таким способом не нашли нужный бэкап-файл, поищите бэкап-файлы с расширением *.wbk.
Имя файла может отличаться, поскольку они автоматически генерируются в Word. Так что если вы нашли файлы .wbk, открывайте их по одному, пока не найдете нужный, и его уже немедленно сохраните.
Находим и восстанавливаем временные файлы автосохранения
Если в папке с документами вы не нашли никаких бэкап-файлов, возможно, есть файлы автосохранения, которые Word создает автоматически. Они могут находиться в нескольких местах, включая:
C:\ Documents and Settings\\Application Data\Microsoft\Word
C:\ Documents and Settings\\Local Settings\Temp
В Windows 7 и Vista места будут такие:
C:\Users\\AppData\Local\Microsoft\Word
C:\Users\\AppData\Local\Temp
Свои я нашел в папке C:\Users\\AppData\Roaming\Microsoft\Word.

Ищите следующие типы файлов (где xxxx – номер):
Файл документа Word: ~wrdxxxx.tmp
Временный файл документа: ~wrfxxxx.tmp
Файл автовосстановления имеет вид ~wraxxxx.tmp или называется «AutoRecovery save of . . .» с расширением .asd
Целый файл автовосстановления имеет расширение .wbk.
Если вы не можете найти место хранения файлов автосохранения или папку Temp, есть быстрый и простой способ – утилита Search Everything для поиска, например, файлов с расширением .asd или с префиксом «wra». Подождите, пока она проиндексирует жесткий диск – это займет время, но после этого утилита будет работать шустро, как молния. Будем надеяться, что хотя бы один из этих способов поможет вам восстановить утраченные данные.
Premium WordPress Themes DownloadDownload WordPress ThemesDownload Nulled WordPress ThemesFree Download WordPress Themesdownload udemy paid course for freeDownload Premium WordPress Themes Freelynda course free downloadЧитайте также: Как освободить место на iPhone, 3 простых способовЧто делать если документ Word поврежден?
Сидящий за компьютером человек печатает большой документ в текстовом редакторе, если ему вдруг необходимо отлучится, он сохраняет его и преспокойно идет делать свои дела. Но вернувшись, пользователь ПК не может открыть свою работу и видит сообщение о повреждении файла. Думаю, в такой ситуации оказывались не мало людей. О том, что чувствует человек потерявший таким образом работу нескольких дней или особо значимый документ — думать даже страшно. Как действовать при повреждении документов Word?
Нельзя быть уверенным на все 100%, что получится полностью восстановить ваши данные, но попробовать стоит. Далее будут приведены примеры часто встречающихся ошибок и методы их исправления.
Не впадайте в панику увидев сообщение о повреждении документа Word. Такая ошибка появляется, когда документ действительно поврежден. Для текстов, размер которых превышает 300 килобайтов и в них имеются таблицы или рисунки, элементы форматирования — повреждения не редкость. Что делать? Нужно, для начала, попробовать «вынуть» из файла печатный текст. Здесь могут помочь специальные программы, например R-Word, Office DocumentsRescue. Применив их, может получится «достать» из почти потерянного файла, текстовую часть. Во всех версиях Windows есть обычный блокнот, он дает возможность читать файлы Word, в которых есть повреждения. Непосредственно, сам редактор Word имеет второстепенные функции для восстановления документов.
Редактор содержит отличную функцию, способную восстановить поврежденные файлы. Ее название «Открыть и восстановить», восстановить и прочитать этим способом возможно напечатанный текст. Вы не увидите в ней незнакомые иероглифы или знаки. Части документа распознанные Word, как текст можно извлечь таким образом. Однако, вполне возможно потерять некоторую долю текста, в частности, картинки.
Восстанавливать документы в ручную, тоже возможно. Шанс восстановить весь документ достаточно велик. В нем, скорее всего, будет присутствовать много ненужных элементов: различные знаки, иероглифы, код документа. Понадобится подкорректировать документ в ручную.
Итак, чтобы восстановить документ Word 2003-2007 нужно:
1. В левом верхнем углу находим кнопку «Office», нажимаем. Выбираем «Открыть» и находим файл, требующий восстановления.
2. На экране появится меню, ищем небольшой треугольник справа от кнопки «Открыть». Далее, кликаем на «Открыть и восстановить».
Вот и все. Пусть не вся информация будет восстановлена, но хотя бы что-то.
Чтобы восстановить любой файл Word по максимуму, необходимо поменять настройки в самом редакторе. Делаем это, включая функцию «Подтверждение преобразования формата файла при открытии». Найти ее нужно в «Параметрах», затем в левой части «Дополнительно» и «Общие», это уже в конце правой стороны меню. Можно, также зайти в меню расположенное выше «Сохранение» и выбрать «Всегда создавать копию». Так сохранятся сразу два одинаковых документа — копия и оригинал.
Возьмите на заметку, временные файлы Word будут сохранятся в определенную папку при условии, что настройки правильные. Понадобится они могут, если повредится документ созданный за последние сутки (в зависимости от того, как настроена система) никак не открывающийся.
Как восстановить текст из поврежденного файла Word,
Вы все должны быть осведомлены о файле Microsoft Word. Мы все используем его для написания наших текстовых документов или для редактирования текстовых файлов. Будь то любая область человеческой жизни, включая образование и офисов; большая часть текста написания и редактирования работы делается на слово файл MS. Файл слово является своим родом текстового документа, разработанным Microsoft, который сохраняется в .doc форматов файлов и .docx. Doc обозначает файл документ может содержать форматированные тексты, изображения, графики, диаграммы, таблицы, параметры печати и форматирование страницы. Microsoft выпустила несколько версий файла слово MS с самым последним из которых в 2016 году версия.

Как и с любым программным обеспечением или приложением, даже MS Word файлы могут возникнуть некоторые проблемы или аварии. Много раз пользователям нужен эффективный инструмент для ремонта слова, чтобы восстановить или восстановить важные файлы и документы в связи с коррупцией файлов MS слова. Некоторые из наиболее распространенных проблем, с которыми сталкиваются пользователи при использовании программного обеспечения файла слово MS включают в себя:
- Коррупция файла слово
- MS Word файл авария из-за которых значительные данными теряются
- Потеря некоторых текстов из файла слова
- Слово документ не откроется
- Файл слово не будет поддерживать конкретный документ слова
- Неожиданное появление ошибки без файла сохраняется
- Вопросы в письменной форме должным образом на слово файл
- Макрос может получить отключены
- Название документа или путь становится недействительным
- Слово не может открыть некоторые документы, так как пользователи не имеют доступа к ним
Эти вопросы могут представлять определенные проблемы в письменной форме и форматирование текстовых документов в Microsoft Word. Одной из наиболее распространенных проблем , с которыми сталкиваются пользователи при использовании файла слово MS является то , что они сталкиваются с потерей некоторых текстов из конкретного документа слова даже после сохранения такой же. Это серьезный вопрос. Тем не менее, она может быть легко решена с помощью эффективного инструмента ремонта слова .
Решение 1: Как восстановить текст из любого файла
Как уже упоминалось выше, потеря текстов из файлов MS Word может быть серьезной проблемой для пользователей, так как это может привести их потерять важную информацию. Если вы хотите, чтобы восстановить текст из поврежденного файла слова, вы можете попробовать сделать следующие шаги по своему усмотрению:
1. Для файла MS Word или Документ:
- Запуск слово программного обеспечения MS.
- После того, как главный экран открыт, вам нужно, чтобы перейти к меню «Файл» и перейдите Открыть, чтобы выбрать документ, который вы хотите восстановить текст из поврежденного файла слова.
- Под поле с именем «Тип файлов», вам нужно нажать на опцию «восстановить текст из любого файла (*. *)». Затем нажмите кнопку Открыть.
Примечание: (*. *) Если бы вы изменить выбор в файле типа коробки для восстановления текста из любого файла, MS Word сохранит эту настройку и будет использовать его в следующий раз, когда вы открываете слово MS. Чтобы избежать этого, вы можете сбросить поле Тип файлов в формате Word Document (* .doc), когда вы закончили восстановление текста из поврежденного или поврежденного файла слово.
2. Для файла несловообразующего или Документа:
Чтобы восстановить текст из поврежденного файла слова, которое не является расширение файла слова, вы можете выполнить следующие действия:
- Откройте программу MS Word.
- В меню Tools, вам нужно нажать на кнопку Опции.
- Теперь выберите вкладку Общие.
- Отсюда вы можете пойти, чтобы выбрать «Подтверждать преобразование при открытии» флажок, а затем нажмите OK.
- В меню Файл выберите вкладку Открыть.
- Пользователям теперь нужно будет выбрать конкретный файл, который они хотели бы восстановить текст из поврежденного файла слово.
- В диалоговом окне «Преобразование файла», пользователи должны нажать «Восстановление текста из любого файла» , а затем выберите OK. Слово MS будет конвертировать файл , а затем будет восстановить текст из поврежденного файла слова .
Решение 2: Как восстановить текст из поврежденного файла Word,
1. Скачать Лучший Word File Recovery Tool
Если вы хотите , чтобы восстановить текст из поврежденного файла слова , используя инструмент для ремонта слова, того Stellar Phoenix Слово Ремонта инструмент является наиболее эффективным инструментом , чтобы предложить вам самые лучшие и самые надежные решения для восстановления вашего файла слово MS. Некоторые из отличительных особенностей этого эффективного инструмента ремонта слова включают в себя:
2. Восстановление текста из поврежденных файлов Word,
Пользователи могут восстановить текст из поврежденного файла слова, следуя эти простые советы:
Шаг 1 На приборной панели Stellar Phoenix инструмента Восстановления Word , пользователи могут открыть начальное диалоговое окно и выбрать целевое местоположение диска. Затем они должны нажать на (ы) вариант «найти файл.

Шаг 2 Выберите конкретный файл , из которого вы хотите восстановить текст. Затем нажмите кнопку Scan.
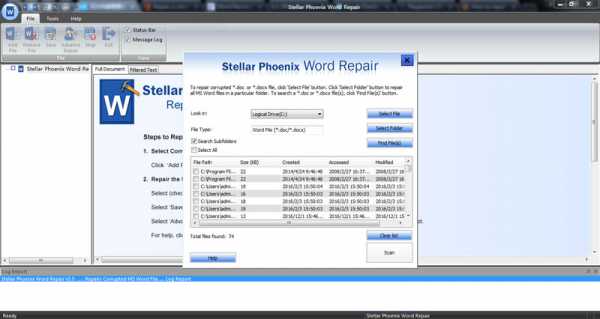
Шаг 3 Вы можете просмотреть файл слово , а затем сохранить файл , а также.
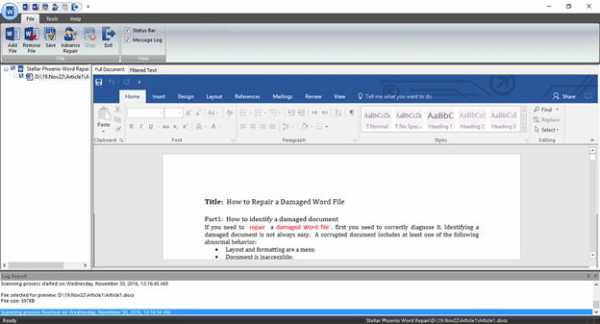
Шаг 4 Вы можете сохранить восстановленный файл слово в нужное место , а затем нажмите на кнопку OK.
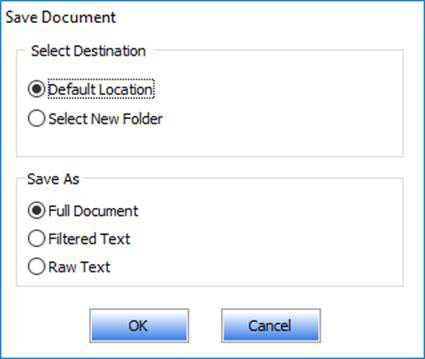
Хотя инструмент Repair Stellar Phoenix Слово является эффективным инструментом ремонта слова, но пользователи могут выполнить несколько простых советов , чтобы предотвратить повреждение к своим файлам слово:
- Всегда создавать резервные копии важных файлов, чтобы предотвратить крупные потери.
- После неблагополучных файла слова, пользователи могут сбросить систему, чтобы восстановить слово файл MS в исходное состояние.
Как восстановить поврежденный Word файл?
Dr. Corina Ionescu 30-11-2018
Я использовал услуги компании, онлайн, всего два дня назад. Даже при использовании нового внешнего жесткого диска SDD, за один день до крайнего срока, чтобы представить некоторые документы, я внезапно не смог открыть документы, потому что они были «повреждены». Я действительно запаниковал, и я нашел эту компанию в Интернете. Поскольку цена была довольно низкой (даже для ученого SE SE, как и я), я представил один документ, просто чтобы попробовать. Ответ пришел быстро. Это было, скажем, 90% сохранено (изображения отсутствовали, но это не было проблемой). Сразу же я представил второй и самый важный документ, статью. Я был очень расстроен, потому что я работал несколько месяцев для этого (моя ошибка, а не сохранить его на главном компьютере, по крайней мере, каждую вторую неделю). Я получил восстановленный документ с абсолютно идеальным контентом. Даже сейчас я все еще удивляюсь, насколько хорошо документ был восстановлен (только шрифты и некоторые форматирование были разными). Еще раз спасибо, проф. Университет Корина Ионеску-Бабес-Боляй, Отдел геологии, Клуж-Напока, Румыния