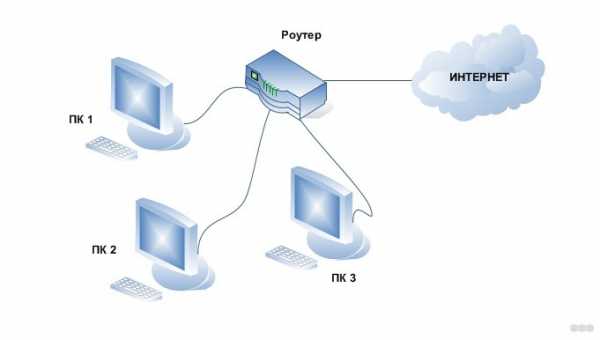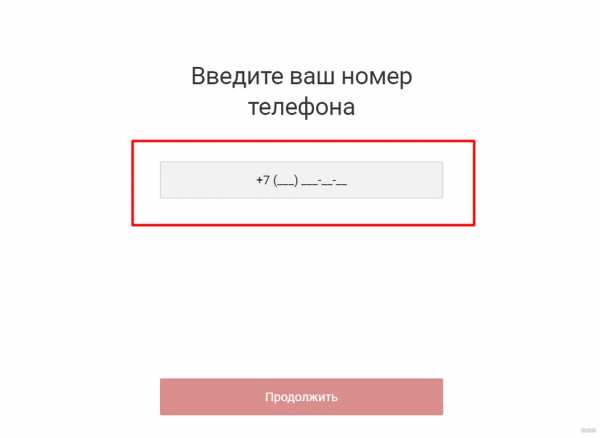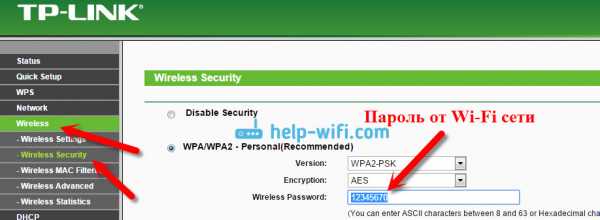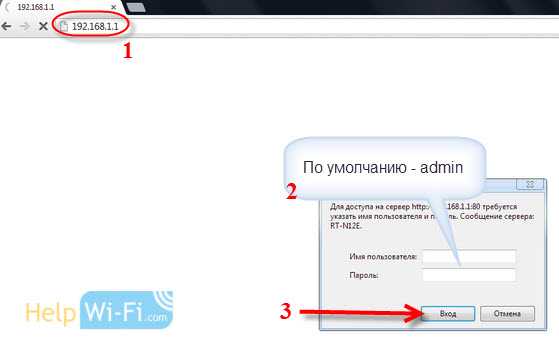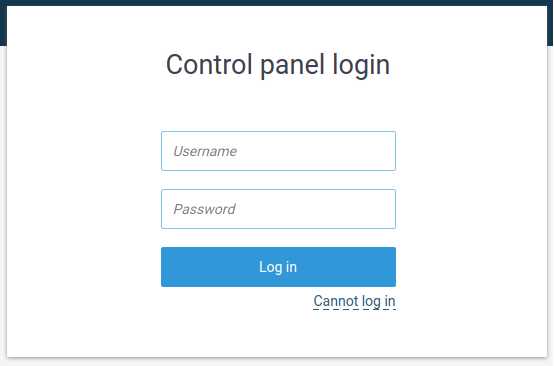Мы принимаем к оплате:
«Подарочный сертификат» от нашего Учебного Центра – это лучший подарок для тех, кто Вам дорог! Оплате обучение и подарите Вашим родным и близким обучение по любому из курсов!!!
«Сертификат на повторное обучение» дает возможность повторно пройти обучение в нашем Учебном Центре со скидкой 1000 рублей!
А также:
Как разобрать роутер tp link tl wr841n
Ремонт Wi-Fi роутеров. Пошаговое руководство.
Стоимость: Бесценный опытВ Интернет полно инструкций по ремонту всякой радиоаппаратуры. Вот только 90% из можно заменить одной фразой: «открыл-увидел вздутые конденсаторы-заменил-работает». Люди при этом умудряются расписать процесс на нескольких страницах. Честно говоря, мне было бы стыдно даже писать про такой ремонт.
 Сегодня я хочу рассказать про ремонт Wi-Fi роутеров на базе продукции известного «народного» производителя TP-LINK. Большая часть информации справедлива и для Wi-Fi роутеров других производителей. Почему именно TP-LINK? Так уж получилось что мне досталось какое-то количество неисправных маршрутизаторов этого производителя из гарантийного сервиса одной фирмы. Фирма небольшая и переживает не лучшие времена, поэтому ее руководство посчитало нерентабельным брать на работу инженера и ремонтировать Wi-Fi роутеры, которые покупатели вернули по гарантии. Возможно, с их точки зрения, они поступили верно. Меня такое положение вещей тоже более чем устроило.
Сегодня я хочу рассказать про ремонт Wi-Fi роутеров на базе продукции известного «народного» производителя TP-LINK. Большая часть информации справедлива и для Wi-Fi роутеров других производителей. Почему именно TP-LINK? Так уж получилось что мне досталось какое-то количество неисправных маршрутизаторов этого производителя из гарантийного сервиса одной фирмы. Фирма небольшая и переживает не лучшие времена, поэтому ее руководство посчитало нерентабельным брать на работу инженера и ремонтировать Wi-Fi роутеры, которые покупатели вернули по гарантии. Возможно, с их точки зрения, они поступили верно. Меня такое положение вещей тоже более чем устроило.
У некоторых моделей роутеров, особенно ADSL моделей сетевая часть, Wi-Fi и телефонная схема выполнены на отдельных микросхемах. У большинства же дешевых и популярных Ethernet моделей, например TL-WR740 (741), 720, 841, 3220 и т.п. на плате все функции выполняет одна микросхема — процессор. Если он поврежден полностью или частично (пробит порт WAN и/или LAN), а это бывает часто, ремонт такого роутера нецелесообразен. Процессор запаян на плату своим основанием, контакты у него снизу мелкие и в два ряда. Микросхема процессора стоит от 5 до 10 долларов, полностью исправный роутер б/у продается чуть дороже 10. Возня покупкой и заменой процессора нерентабельна, проще такой роутер выбросить или пустить на «органы» в качестве донора.
ДА, не забываем что если роутер попал к вам из чужих рук, наверняка в нем изменены пароли Wi-Fi и доступа в админ-панель. Поэтому перед ремонтом попытаемся сделать его сброс в заводские установки. Как это сделать, думаю вы знаете.
Произведем дефектовку и определим что и как будем ремонтировать, а что не будем. Составим таблицу:
Выявляем неисправность, если роутер на стартует или стартует, но нет возможности зайти в админ-панель.
| Неисправность (симптом) | Решение |
| 1. Не горит ни один светодиод | Процессор по какой-то причине не стартует. Возможно, проблема с питанием. Проверка внешнего блока питания (заменой), проверка стабилизатора на плате, проверка температуры процессора (если горячий через пару минут — процессор умер, реанимировать пациента бессмысленно). На удивление, блоки питания у роутеров TP-LINK, хотя и простые как грабли (на контроллере AP3706 сделаны по типовой схеме из даташита), работают неплохо и собраны из качественных комплектующих. Поэтому они весьма надежны и выходят из строя крайне редко. Не сравнить с блоками питания конкурента D-LINK. |
| 2. Горит только светодиод «сеть» | Эта неисправность достаточно распостраненная и неоднознаяная. 1-й вриант — процессор стартует, но из флэш памяти он не может прочитать что-то внятное. Для роутеров из гарантийки это на 90% означает что умный пользователь, начитавшись статей в Интернет прошил свой роутер альтернативной прошивкой (Openwrt, DD-WRT, Gargoyle и т.п.), затем не смог разобраться, захотел вернуть обратно родную прошивку и из-за своей криворукости «окирпичил» роутер. Еще как вариант — глючная микросхема флэш-памяти, что тоже легко проверить и решить проблему. Можно попытаться прошивать роутер через tftp. Как это сделать в интернет полно инструкций. Мне же проще выпаять микросхему, перешить ее на программаторе, протестировать и при необходимости заменить на новую. Шанс что после этого роутер будет исправно работать почти 100%. Не забываем в микросхеме флэш хранятся mac-адреса и пароль Wi-Fi по умолчанию, тот что записан на обратной стороне корпуса роутера. По хорошему, нужно их в в дампе прошивки изменить, иначе может оказаться что в одной сети могут оказаться устройства с одинакоавыми mac-адресами. А это, сами знаете, нехорошо… У меня 99% роутеров с такими симптомами ожили. 2-й вариант — проблема с процессором. Или он «умирает» или от перегрева отпаялась какая-нибудь из контактных площадок. У меня было несколько случаев, когда после прогрева феном и легкого нажима, роутер оживал и в дальнейшем работал без проблем. Если же процессор в стадии «умирания», поможет только его замена. А это совсем непросто и вовсе нерентабельно. |
| 3. Роутер включается, загорается светодиод «сеть», затем через несколько секунд загораются все всетодиоды и процессор перезагружается (циклическая перезагрузка) | В микросхеме флэш памяти некорректная прошивка или «мусор». Все как в предыдущем случае. Проверяем микросхему флэш, прошиваем корректный дамп. У меня 100% роутеров с такими симптомами ожили. |
| 4. Горит светодиоды «сеть» и все 4 светодиода «LAN». Остальные погашены. | 100% вышла из строя микросхема флэш или ее обвязка.У меня был случай когда с платы пропал один из резисторов (перемычка) возле микросхемы флэш, был плохо припаян и отвалился от вибрации (может роутер упал). Еще был ли варианты когда лопнула тонюсенькая дорожка к одной из ножек микросхемы флэш-памяти и «умершая» флэшка. У меня 100% роутеров с такими симптомами вернулись в строй. |
| 5. Горит светодиод «сеть» и светодиод «LAN» (один или несколько) и/или «WAN»при неподключенных кабелях, «WiFi». | Пробиты порты процессора. Как вариант лечения — перерезать дорожки от процессора к согласующим трансформаторам соответствующего порта. Светодиоды погаснут, пробитые порты перестанут мешать работе исправных. В принципе, если пробит порт LAN после этого он вполне еще работоспособен с wi-Fi и остальными портами. Если пробит порт WAN — хуже. Без порта WAN роутер перестает быть роутером и может работать как просто точнка доступа Wi-Fi или как расширитель Wi-Fi сети по технологии WDS. Как вариант, прошить альтернативную прошивук и назначить WAN портом любой из исправных портов LAN. Но в любом случае, коммерческого интереса такие роутеры не представляют, продать их почти невозможно. Стоит ли с ними возиться я не знаю. У меня таких валяется десяток. Вроде и выбросить жалко … |
| 6. При подключении кабеля LAN загорается светодиод не только того порта, в который он включен, но и светодиод другого LAN порта. | Пробит порт LAN. Вариант — перерезать дорожки от процессора к согласующим трансформаторам сгоревшего порта. После этого пробитый порт (порты) не будет мешать работе роутера. Остальная функциональность сохранится. |
| 7. Остальные случаи. | Игра не стоит свеч. Роутер на выброс (в доноры органов). |
На плате, рядом с процессором распаяна еще микросхема оперативной памяти. Я не рассматриваю вариант выхода ее из строя потому что мне ни разу не попадались роутеры с неисправным ОЗУ и я не знаю как гарантированно идентифицировать ее неисправность. Скорее всего роутер не будет стартовать. В тех случаях, когда процессор не стартовал я конкретно идентифицировал выход из строя именно процессора, он очень быстро нагревался до температуры выше 100 градусов.
Теперь рассмотрим случаи, когда роутер грузится и дает возможность войти в админ-панель.
Войдя в админ-панель первым делом я бы рекомендовал перешить из панели роутер последней прошивкой. Возможно, проблемы с роутером исчезнут сами собой.
Вариант с пробитыми (выгоревшими) портами LAN мы уже рассмотрели выше. Больше к ним возвращаться не будем.
Выявляем неисправность, если роутер стартует и есть возможности зайти в админ-панель.
| Неисправность (симптом) | Решение |
| 1. При подключении кабеля WAN светодиод не загорается, или загорается, но подключения к Интернет нет и в админ-панели в разделе WAN написано что WAN-кабель не подключен. | Обрыв в цепях порта WAN. Смотрим согласующий трансформатор порта WAN и резисторы возле него. У меня было несколько случаев обрыва трансформатора или резисторов. Теоретически, возможно и межвитковое замыкание в трансформаторе, но у меня ни одного такого случая не было. Если трансформатор и тезисторы исправны, проблема скорее всего все же в порту WAN процессора. |
| 2. При подключении кабеля LAN светодиод не загорается, или загорается, но подключения к роутеру нет. Невозможно зайти в админ-панель с этого порта LAN | Все то же самое как и вышедля порта WAN. Смотрим согласующий трансформатор порта WAN и резисторы возле него. |
| 3. Периодически роутер перегружается. | Смотрим осциллографом на питание после стабилизатора. может потребоваться замена конденсаторов или микросхемы. Как вариант — смотрим тепловой режим процессора. У меня были случаи, когда после наклейки на процессор сверху небольшого радиатора роутер начинал работать стабильно. |
| 4. Слабый сигнал Wi-Fi. | Были случаи. Первым делом я подкидываю другую антенну с донора (благо запчастей хватает). В моем случае проблема исчезала. Если перепайка антенны не помогла, можно смотреть цепочку от антенны до процессора, мне ни разу не пришлось. |
| 5. Периодически отваливается Wi-Fi | В моем случае была проблема с процессором. Перепаял с донора и все заработало. Можно для очистки совести заменить антенну, хотя врядли это поможет. Скорее всего с таким роутером нет особого смысла возиться. Это будет нерентабельно. |
Ну а сейчас немного картинок с подписями.

Так выглядит типичный роутер изнутри. В центре — процессор, слева вверху — флэш, справа ОЗУ.

Слева — процессор, правее флэш-память.

Микросхемы флэш от разных производителей.

Вот что под процессором. Донышко припаяно и контакты в 2 ряда. Перепаять такой процессор — то еще удовольствие. Нет, конечно, это возможно, но стоит ли?

Окно программатора после стирания микросхемы флэш и ее проверки. Про программатор и его программное обеспечение я рассажу как-нибудь в отдельном обзоре, он того стоит.

Антенны 5dBi разных цветов, съемные и нет.

Согласующие трансформаторы. Слева WAN, справа два LAN.

А здесь наоборот, справа WAN (рядом лежит еще один, выпаянный из донора), слева 1 LAN

Вот что внутри у согласующего трансформатора порта WAN.

Перепаять трансформатор несложно, но и не так просто. Велик риск выдернуть выводы и испортить трансформатор или металлизацию отверстий платы. Нужно быть аккуратным и не спешить. Возле трансформатора видны резисторы. Очень крайне редко, но бывает что они выходят из строя и уходят в обрыв. Проверить их легко, а вот перепаять не очень. Очень уж они мелкие и стоят близко к трансформатору. Но ничего нет невозможного.

Мое know-how. Запаял в один тестовый роутер панельку и теперь после выпайки трансформатора из донора тестирую его. Это позволяет быть уверенным в том что запаиваещь 100% исправный трансформатор, без к/з витков. Трансформатор с к/з витками звонится как нормальный, проверить его можно только включением в заведомо исправный роутер.

Проверяемый трансформатор в панельке чувствует себя очень даже уверенно и сидит плотно.

А так выглядит изнутри трансформатор 2-х портов LAN. Кстати, он после этой экзекуции (трепанации) остался рабочим.

Моя любимая неисправность — дохлая флэш. Точнее на этой плате ее вообще нет.

В левом нижнем углу — встроенная Wi-Fi антенна. Странно, но даже с ней 720 TP-Link очень неплох. А ведь там еще есть место куда можно припаять нормальную внешнюю антенну. Тогда этот роутер вообще становится зверем и отдает Интернет с такой силой, что сетевой кабель из стен вытягивает…
На этом закончу свой небольшой обзор. Написал я его быстро и несколько сумбурно. Предупрежу что он рассчитан на более-менее подготовленных пользователей. Я специально подробно не разжевываю некоторые моменты а просто говорю что нужно сделать, подготовленные люди должны знать как это делается, а неподготовленным лучше в это и не влезать.
Дополнение:

В стандартном блоке питания KB-3151C от TP-LINK на микросхеме ШИМ AP3706 производитель слегка упростил (удешевил) схему из даташита. Нет отдельной обмотки самопитания. Питание микросхемы снимается с обмотки стабилизации (ну или наоборот, стабилизация осуществляется при помощи обмотки самопитания). Соответственно нет стабилитрона, RC-цепочки на делителе напряжения, конденсатора С3 (по схеме выше) и, возможно, еще каких-либо других элементов, все не сверял. Если конденсатор С2 по схеме высох, по питанию ШИМ появляются пульсации, которые соотсветственно появляются на выводе 5 микросхемы (FB) и как результат — заниженное напряжение и отсутствие стабилизации. Отсутствие стабилизации также может быть из-за неисправности трансформатора, но это редко и этот случай уже клинический, заменить трансформатор можно только выпаяв его из донора…
Данная схема дана просто для того чтобы пояснить как работает схема стабилизации, она не является точной схемой блока питания KB-3151C от TP-LINK.
Данный блок питания очень простой и при мощности в 7Вт работает великолепно и проявляет чудеса надежности. Ни в какое сравнение не идет с D-LINK-овскими блоками питания, которые года через 3-4 мрут как мухи по осени. Из нескольких сотен KB-3151C, прошедших через мои руки при ремонтах роутеров мне попались только 5-6 неисправных: в одной половине «вспухли» конденсаторы, в другой половине была неисправна микросхема ШИМ.
1. Включить переходник в USB. Установить драйвера.

2. Запомнить номер созданного виртуального COM-порта.
3. Подключить к роутеру для начала один провод GND (общий). Питание подключать не нужно.
4. Запустить PUTTY. Выбираем Serial. Пишем номер COM и скорость 115200.

Нажимаем «Open». Откроется окно консоли.
5. Далее подключаем RX провод переходника на TX контакт роутера и включаем роутер. Должны побежать строчки (не обязательно эти, этот скриншот просто для примера).

6. Если ничего не появилось, пробуем варианты подключения TX и TX. Вариантов немного. Это на тот случай, вдруг китайцы перепутали маркировку на переходнике USB-UART, я такое один раз встречал.
7. Если все получилось и строчки побежали, подключаем провод TX переходника к RX роутера.
Все, теперь вы видите что выводит в консоль процессор роутера и можете посылать команды с клавиатуры.
Дополнение 1
Так должна выглядеть обвязка flash 25-й серии.

Дополнение 2
FULLDUMP для прошивки (программатором) роутера TP-LINK TL-WR741 v4; СКАЧАТЬ.
Возможно, вам будет интересно:
TL-WR841N V14 Руководство пользователя | TP-Link
1. Статус
1. Посетите http://tplinkwifi.net и войдите в систему, используя имя пользователя и пароль, которые вы установили для маршрутизатора. По умолчанию используется admin (все строчные буквы) для имени пользователя и пароля.
2. Перейти к статусу. Вы можете просмотреть информацию о текущем состоянии маршрутизатора.
• Версия прошивки - информация о версии прошивки маршрутизатора.
• Версия оборудования - информация о версии оборудования маршрутизатора.
• LAN - в этом поле отображаются текущие настройки LAN, которые можно настроить на странице Network> LAN.
• MAC-адрес - физический адрес маршрутизатора.
• IP-адрес - IP-адрес маршрутизатора в локальной сети.
• Маска подсети - маска подсети, связанная с IP-адресом локальной сети.
• Беспроводная связь - в этом поле отображается основная информация или состояние беспроводной функции, и вы можете настроить их на странице «Беспроводная связь»> «Основные настройки».
• Режим работы - текущий используемый беспроводной режим работы.
• Беспроводное радио - указывает, включена или отключена функция беспроводной связи маршрутизатора.
• Имя (SSID) - SSID маршрутизатора.
• Режим - текущий беспроводной режим, в котором работает маршрутизатор.
• Канал - текущий используемый беспроводной канал.
• Ширина канала - текущая ширина используемого беспроводного канала.
• MAC-адрес - физический адрес маршрутизатора.
• WAN - в этом поле отображаются текущие настройки WAN, и вы можете настроить их на странице Network> WAN.
• MAC-адрес - физический адрес порта WAN.
• IP-адрес - текущий IP-адрес в глобальной сети (Интернет). Это поле будет пустым или будет 0.0.0.0, если IP-адрес назначается динамически и нет подключения к Интернету.
• Маска подсети - маска подсети, связанная с IP-адресом WAN.
• Шлюз по умолчанию - здесь отображается шлюз, используемый в настоящее время.Если вы используете динамический IP-адрес в качестве типа подключения к Интернету, щелкните здесь «Продлить» или «Освободить», чтобы получить новые параметры IP динамически от поставщика услуг Интернета или освободить их.
• DNS-сервер - IP-адреса DNS-сервера (системы доменных имен).
• Время работы системы - время, прошедшее с момента последнего включения или перезагрузки маршрутизатора.
Нажмите «Обновить», чтобы получить последние сведения о состоянии и настройках маршрутизатора.
2. Режим работы
1. Посетите http: // tplinkwifi.net и войдите в систему, используя имя пользователя и пароль, которые вы установили для маршрутизатора.
2. Перейдите в рабочий режим.
3. Выберите режим работы «Беспроводной маршрутизатор» и нажмите «Сохранить».
3. Сеть
3.1. WAN
1. Посетите http://tplinkwifi.net и войдите в систему, используя имя пользователя и пароль, которые вы установили для маршрутизатора.
2. Перейдите в Сеть> WAN.
3. Настройте IP-параметры WAN и нажмите «Сохранить».
Динамический IP-адрес
Если ваш интернет-провайдер предоставляет услугу DHCP, выберите Динамический IP, и маршрутизатор автоматически получит параметры IP от вашего интернет-провайдера.
Нажмите «Обновить», чтобы обновить параметры IP у вашего интернет-провайдера.
Щелкните Release, чтобы разблокировать параметры IP.
• MTU (байты) - нормальное значение MTU (максимальная единица передачи) для большинства сетей Ethernet составляет 1500 байтов. Не рекомендуется изменять размер MTU по умолчанию, если это не требуется вашим интернет-провайдером.
• Получение IP с помощью одноадресной рассылки - DHCP-серверы некоторых интернет-провайдеров не поддерживают широковещательные приложения. Если вы не можете получить IP-адрес в обычном режиме, вы можете выбрать этот вариант.(Это требуется редко.)
• Установить DNS-сервер вручную - если ваш провайдер предоставляет вам один или два DNS-адреса, выберите «Установить DNS-сервер вручную» и введите первичный и вторичный адреса в правильные поля. В противном случае DNS-серверы будут назначены вашим интернет-провайдером автоматически.
• Имя хоста - этот параметр указывает имя маршрутизатора.
Статический IP-адрес
Если ваш интернет-провайдер предоставляет статический или фиксированный IP-адрес, маску подсети, шлюз по умолчанию и настройки DNS, выберите Статический IP-адрес.
• IP-адрес - введите IP-адрес в десятичном формате с разделительными точками, предоставленный вашим интернет-провайдером.
• Маска подсети - введите маску подсети в десятичном формате с разделительными точками, предоставленную вашим поставщиком Интернет-услуг. Обычно 255.255.255.0 используется в качестве маски подсети.
• Шлюз - введите IP-адрес шлюза в десятичном формате с разделительными точками, предоставленный вашим интернет-провайдером.
• Первичный / вторичный DNS-сервер - (необязательно) введите один или два DNS-адреса в десятичном формате с разделительными точками, предоставленные вашим интернет-провайдером.
• MTU (байты) - нормальное значение MTU (максимальная единица передачи) для большинства сетей Ethernet составляет 1500 байтов. Не рекомендуется изменять размер MTU по умолчанию, если это не требуется вашим интернет-провайдером.
PPPoE
Если ваш интернет-провайдер предоставляет соединение PPPoE, выберите PPPoE.
• Имя пользователя / пароль PPP - введите имя пользователя и пароль, предоставленные вашим интернет-провайдером. В этих полях учитывается регистр.
• Подтвердите пароль - введите пароль, предоставленный вашим интернет-провайдером, еще раз, чтобы убедиться, что вы ввели правильный пароль.
• Вторичное соединение - доступно только для соединения PPPoE. Если ваш интернет-провайдер предоставляет дополнительный тип подключения, выберите Динамический IP или Статический IP, чтобы активировать дополнительное подключение.
• Режим подключения
• Всегда включен - в этом режиме подключение к Интернету будет активным все время.
• Подключение по требованию - в этом режиме подключение к Интернету может быть разорвано автоматически после указанного периода бездействия (Максимальное время простоя) и восстановлено при повторной попытке доступа к Интернету.Если вы хотите, чтобы ваше интернет-соединение было постоянно активным, введите 0 в поле Максимальное время простоя. В противном случае введите количество минут, которые должны пройти до отключения доступа в Интернет.
• Подключить вручную - вы можете щелкнуть «Подключить / Отключить» для немедленного подключения / отключения. Этот режим также поддерживает функцию максимального времени простоя как режим подключения по запросу. Интернет-соединение может быть отключено автоматически после указанного периода бездействия (Максимальное время простоя) и не сможет быть восстановлено при повторной попытке доступа к Интернету.
• Тип аутентификации - выберите тип аутентификации.
Примечание:
Иногда соединение не может быть прервано, хотя вы указали максимальное время простоя, потому что некоторые приложения постоянно обращаются к Интернету в фоновом режиме.
• Имя службы / имя сервера - имя службы и имя сервера не следует настраивать, если вы не уверены, что это необходимо для вашего провайдера. В большинстве случаев можно оставить эти поля пустыми.
• MTU (байты) - размер MTU по умолчанию составляет 1480 байт.Не рекомендуется изменять размер MTU по умолчанию, если это не требуется вашим интернет-провайдером.
• Использовать IP-адрес, указанный интернет-провайдером. Если ваш интернет-провайдер не назначает маршрутизатору IP-адреса автоматически, выберите этот пункт и введите IP-адрес, предоставленный вашим интернет-провайдером, в десятичном формате с разделителями-точками.
• Интервал эхо-запроса - маршрутизатор будет обнаруживать концентратор доступа онлайн через каждый интервал. Значение по умолчанию - 0. Вы можете ввести значение от 0 до 120. Значение 0 означает отсутствие обнаружения.
• Установить DNS-сервер вручную. Если ваш интернет-провайдер не назначает DNS-адреса маршрутизатору автоматически, выберите этот элемент и введите IP-адрес основного DNS-сервера вашего интернет-провайдера в десятичном формате с точками. Если доступен адрес вторичного DNS-сервера, также введите его.
L2TP
Если ваш интернет-провайдер предоставляет L2TP-соединение, выберите L2TP.
• Имя пользователя / пароль - введите имя пользователя и пароль, предоставленные вашим интернет-провайдером. В этих полях учитывается регистр.
• Тип адресации - выберите тип адресации, предоставленный вашим поставщиком Интернет-услуг: динамический IP или статический IP. Нажмите кнопку «Подключить», чтобы подключиться немедленно. Нажмите кнопку «Отключить», чтобы отключиться немедленно.
• IP-адрес / имя сервера - введите IP-адрес сервера или доменное имя, предоставленное вашим интернет-провайдером.
• MTU (байты) - размер MTU по умолчанию составляет 1460 байт, что обычно нормально. Не рекомендуется изменять размер MTU по умолчанию, если это не требуется вашим интернет-провайдером.
• Режим подключения
• Всегда включен - в этом режиме подключение к Интернету будет активным все время.
• Подключение по требованию - в этом режиме подключение к Интернету может быть разорвано автоматически после указанного периода бездействия (Максимальное время простоя) и восстановлено при повторной попытке доступа к Интернету. Если вы хотите, чтобы ваше интернет-соединение было постоянно активным, введите 0 в поле Максимальное время простоя. В противном случае введите количество минут, которые должны пройти до отключения доступа в Интернет.
• Подключить вручную - вы можете щелкнуть «Подключить / Отключить» для немедленного подключения / отключения.Этот режим также поддерживает функцию максимального времени простоя как режим подключения по запросу. Интернет-соединение может быть отключено автоматически после указанного периода бездействия (Максимальное время простоя) и не сможет быть восстановлено при повторной попытке доступа к Интернету.
Примечание:
Иногда соединение не может быть прервано, хотя вы указали максимальное время простоя, потому что некоторые приложения постоянно обращаются к Интернету в фоновом режиме.
PPTP
Если ваш интернет-провайдер предоставляет PPTP-соединение, выберите PPTP.
• Имя пользователя / пароль - введите имя пользователя и пароль, предоставленные вашим интернет-провайдером. В этих полях учитывается регистр.
• Тип адресации - выберите тип адресации, предоставленный вашим поставщиком Интернет-услуг: динамический IP или статический IP. Нажмите кнопку «Подключить», чтобы подключиться немедленно. Нажмите кнопку «Отключить», чтобы отключиться немедленно.
• IP-адрес / имя сервера - введите IP-адрес сервера или доменное имя, предоставленное вашим интернет-провайдером.
• MTU (байты) - размер MTU по умолчанию составляет 1420 байт, что обычно нормально.Не рекомендуется изменять размер MTU по умолчанию, если это не требуется вашим интернет-провайдером.
• Режим подключения
• Всегда включен - в этом режиме подключение к Интернету будет активным все время.
• Подключение по требованию - в этом режиме подключение к Интернету может быть разорвано автоматически после указанного периода бездействия (Максимальное время простоя) и восстановлено при повторной попытке доступа к Интернету. Если вы хотите, чтобы ваше интернет-соединение было постоянно активным, введите 0 в поле Максимальное время простоя.В противном случае введите количество минут, которые должны пройти до отключения доступа в Интернет.
• Подключиться вручную - вы можете щелкнуть «Подключить / отключить» для немедленного подключения / отключения. Этот режим также поддерживает функцию максимального времени простоя как режим подключения по запросу. Интернет-соединение может быть отключено автоматически после указанного периода бездействия (Максимальное время простоя) и не сможет быть восстановлено при повторной попытке доступа к Интернету.
Примечание:
Иногда соединение не может быть прервано, хотя вы указали максимальное время простоя, потому что некоторые приложения постоянно обращаются к Интернету в фоновом режиме.
Кабель BigPond
Если ваш интернет-провайдер предоставляет кабельное соединение BigPond, выберите кабель BigPond.
• Имя пользователя / пароль - введите имя пользователя и пароль, предоставленные вашим интернет-провайдером. В этих полях учитывается регистр.
• Сервер аутентификации - введите IP-адрес или имя хоста сервера аутентификации.
• Домен аутентификации - введите суффикс имени сервера домена в зависимости от вашего местоположения.
• MTU (байты) - размер MTU по умолчанию составляет 1500 байтов.Не рекомендуется изменять размер MTU по умолчанию, если это не требуется вашим интернет-провайдером.
• Режим подключения
• Всегда включен - в этом режиме подключение к Интернету будет активным все время.
• Подключение по требованию - в этом режиме подключение к Интернету может быть разорвано автоматически после указанного периода бездействия (Максимальное время простоя) и восстановлено при повторной попытке доступа к Интернету. Если вы хотите, чтобы ваше интернет-соединение было постоянно активным, введите 0 в поле Максимальное время простоя.В противном случае введите количество минут, которые должны пройти до отключения доступа в Интернет.
• Подключиться вручную - вы можете щелкнуть «Подключить / отключить» для немедленного подключения / отключения. Этот режим также поддерживает функцию максимального времени простоя как режим подключения по запросу. Интернет-соединение может быть отключено автоматически после указанного периода бездействия (Максимальное время простоя) и не сможет быть восстановлено при повторной попытке доступа к Интернету.
3.2. LAN
1.Посетите http://tplinkwifi.net и войдите в систему, используя имя пользователя и пароль, которые вы установили для маршрутизатора.
2. Перейдите в Сеть> LAN.
3. Настройте IP-параметры локальной сети и нажмите «Сохранить».
• MAC-адрес - физический адрес портов LAN. Значение не может быть изменено.
• IP-адрес - введите IP-адрес вашего маршрутизатора в десятичном формате с точками (по умолчанию 192.168.0.1).
• Маска подсети - адресный код, определяющий размер сети.Обычно 255.255.255.0 используется в качестве маски подсети.
Примечание:
• Если вы изменили IP-адрес, вы должны использовать новый IP-адрес или http://tplinkwifi.net для входа в систему.
• Если новый IP-адрес, который вы установили, находится не в той же подсети как и старый, пул IP-адресов на DHCP-сервере будет настроен автоматически, но виртуальный сервер и узел DMZ не вступят в силу, пока они не будут повторно настроены.
3.3. IPTV
1. Посетите http: // tplinkwifi.net и войдите в систему, используя имя пользователя и пароль, которые вы установили для маршрутизатора.
2. Перейдите в Сеть> IPTV.
3. Настройте MAC-адрес WAN и нажмите Сохранить.
• Отслеживание IGMP - отслеживание IGMP предназначено для предотвращения получения хостами в локальной сети трафика для группы многоадресной рассылки, к которой они явно не присоединились. Отслеживание IGMP особенно полезно для многоадресных IP-приложений с интенсивной полосой пропускания, таких как IPTV.
• IGMP Proxy - IGMP (протокол управления группами в Интернете) используется для управления многоадресной рассылкой в сетях TCP / IP.Значение по умолчанию включено, и если вы не уверены, обратитесь к своему интернет-провайдеру или просто оставьте его.
• Версия IGMP - выберите версию прокси IGMP (протокол управления группами Интернета), V2 или V3, в зависимости от вашего поставщика Интернет-услуг.
• IPTV - выберите, чтобы включить функцию IPTV.
• Режим IPTV - выберите подходящий режим в соответствии с вашим интернет-провайдером.
• LAN 1/2/3/4 - назначьте порт LAN для работы в качестве поставщика Интернета или поставщика IPTV.
3.4. MAC Clone
1. Посетите http://tplinkwifi.net и войдите в систему, используя имя пользователя и пароль, которые вы установили для маршрутизатора.
2. Перейдите в Сеть> Клонировать MAC.
3. Настройте MAC-адрес WAN и нажмите Сохранить.
• MAC-адрес WAN - в этом поле отображается текущий MAC-адрес порта WAN. Если ваш интернет-провайдер требует, чтобы вы зарегистрировали MAC-адрес, введите правильный MAC-адрес в это поле. Нажмите «Восстановить заводской MAC-адрес», чтобы восстановить заводское значение по умолчанию для MAC-адреса порта WAN.
• MAC-адрес вашего ПК - в этом поле отображается MAC-адрес ПК, который управляет маршрутизатором. Если требуется MAC-адрес, вы можете нажать Clone MAC Address, и этот MAC-адрес будет заполнен в поле WAN MAC Address.
Примечание:
• Функцию клонирования MAC-адреса можно использовать только для ПК в локальной сети.
• Если вы изменили MAC-адрес WAN, когда WAN-соединение установлено на PPPoE, это не вступит в силу, пока соединение не будет восстановлено.
4. Беспроводная связь
4.1. Настройки беспроводной сети
1. Посетите http://tplinkwifi.net и войдите в систему, используя имя пользователя и пароль, которые вы установили для маршрутизатора.
2. Перейдите в Wireless> Basic Settings.
3. Настройте основные параметры беспроводной сети и нажмите Сохранить.
• Беспроводная связь - включение или отключение беспроводной сети.
• Имя беспроводной сети - введите значение длиной до 32 символов. Одно и то же имя (SSID) должно быть присвоено всем беспроводным устройствам в вашей сети.
• Режим - Вы можете выбрать подходящий «Смешанный» режим.
• Канал - это поле определяет, какая рабочая частота будет использоваться. Канал по умолчанию установлен на Авто. Нет необходимости менять беспроводной канал, если вы не заметили проблемы с помехами от другой ближайшей точки доступа.
• Ширина канала - это поле определяет, какая рабочая частота будет использоваться. Нет необходимости менять беспроводной канал, если вы не заметили проблемы с помехами от другой ближайшей точки доступа.Если вы выберете «Авто», точка доступа автоматически выберет лучший канал.
• Включить широковещательную передачу SSID - если включено, маршрутизатор будет транслировать имя беспроводной сети (SSID).
4.2. WPS
WPS (Wi-Fi Protected Setup) может помочь вам быстро и безопасно подключиться к сети. Этот раздел поможет вам быстро добавить новое беспроводное устройство в сеть вашего маршрутизатора через WPS.
Примечание:
Функцию WPS нельзя настроить, если функция беспроводной связи маршрутизатора отключена.Перед настройкой убедитесь, что функция беспроводной связи включена.
1. Посетите http://tplinkwifi.net и войдите в систему, используя имя пользователя и пароль, которые вы установили для маршрутизатора.
2. Перейдите в Wireless> WPS.
3. Чтобы подключить клиентское устройство к сети Wi-Fi маршрутизатора, воспользуйтесь одним из следующих трех способов.
Метод ПЕРВЫЙ: нажмите кнопку WPS на клиентском устройстве.
1. Сохраните состояние WPS как «Включено» и нажмите «Добавить устройство».
2.Выберите Нажмите кнопку WPS на новом устройстве в течение следующих двух минут и нажмите Подключиться.
3. В течение двух минут нажмите кнопку WPS на клиентском устройстве.
4. Сообщение об успешном выполнении появится на странице WPS, если клиентское устройство было успешно добавлено в сеть маршрутизатора.
Метод ВТОРОЙ: Введите PIN-код клиента
1. Сохраните статус WPS как «Включено» и нажмите «Добавить устройство».
2. Выберите «Ввести новый PIN-код устройства», введите текущий PIN-код клиентского устройства в поле «PIN-код» и нажмите «Подключиться».
3. Сообщение об успешном выполнении появится на странице WPS, если клиентское устройство было успешно добавлено в сеть маршрутизатора.
Метод третий: введите PIN-код маршрутизатора.
1. Сохраните статус WPS как «Включено» и получите текущий PIN-код маршрутизатора.
2. Введите текущий PIN-код маршрутизатора на клиентском устройстве, чтобы подключиться к сети Wi-Fi маршрутизатора.
4.3. Безопасность беспроводной сети
1. Посетите http: // tplinkwifi.net и войдите в систему, используя имя пользователя и пароль, которые вы установили для маршрутизатора.
2. Перейдите в Wireless> Wireless Security.
3. Настройте параметры безопасности беспроводной сети и нажмите Сохранить.
.
TL-WR841N V14 Руководство пользователя | TP-Link
1. Статус
1. Посетите http://tplinkwifi.net и войдите в систему, используя имя пользователя и пароль, которые вы установили для маршрутизатора. По умолчанию используется admin (все строчные буквы) для имени пользователя и пароля.
2. Перейти к статусу. Вы можете просмотреть информацию о текущем состоянии маршрутизатора.
• Версия прошивки - информация о версии прошивки маршрутизатора.
• Версия оборудования - информация о версии оборудования маршрутизатора.
• LAN - в этом поле отображаются текущие настройки LAN, которые можно настроить на странице Network> LAN.
• MAC-адрес - физический адрес маршрутизатора.
• IP-адрес - IP-адрес маршрутизатора в локальной сети.
• Маска подсети - маска подсети, связанная с IP-адресом локальной сети.
• Беспроводная связь - в этом поле отображается основная информация или состояние беспроводной функции, и вы можете настроить их на странице «Беспроводная связь»> «Основные настройки».
• Режим работы - текущий используемый беспроводной режим работы.
• Беспроводное радио - указывает, включена или отключена функция беспроводной связи маршрутизатора.
• Имя (SSID) - SSID маршрутизатора.
• Режим - текущий беспроводной режим, в котором работает маршрутизатор.
• Канал - текущий используемый беспроводной канал.
• Ширина канала - текущая ширина используемого беспроводного канала.
• MAC-адрес - физический адрес маршрутизатора.
• WAN - в этом поле отображаются текущие настройки WAN, и вы можете настроить их на странице Network> WAN.
• MAC-адрес - физический адрес порта WAN.
• IP-адрес - текущий IP-адрес в глобальной сети (Интернет). Это поле будет пустым или будет 0.0.0.0, если IP-адрес назначается динамически и нет подключения к Интернету.
• Маска подсети - маска подсети, связанная с IP-адресом WAN.
• Шлюз по умолчанию - здесь отображается шлюз, используемый в настоящее время.Если вы используете динамический IP-адрес в качестве типа подключения к Интернету, щелкните здесь «Продлить» или «Освободить», чтобы получить новые параметры IP динамически от поставщика услуг Интернета или освободить их.
• DNS-сервер - IP-адреса DNS-сервера (системы доменных имен).
• Время работы системы - время, прошедшее с момента последнего включения или перезагрузки маршрутизатора.
Нажмите «Обновить», чтобы получить последние сведения о состоянии и настройках маршрутизатора.
2. Режим работы
1. Посетите http: // tplinkwifi.net и войдите в систему, используя имя пользователя и пароль, которые вы установили для маршрутизатора.
2. Перейдите в рабочий режим.
3. Выберите режим работы WISP и нажмите Сохранить.
3. Сеть
3.1. WAN
1. Посетите http://tplinkwifi.net и войдите в систему, используя имя пользователя и пароль, которые вы установили для маршрутизатора.
2. Перейдите в Сеть> WAN.
3. Настройте IP-параметры WAN и нажмите «Сохранить».
Динамический IP-адрес
Если ваш интернет-провайдер предоставляет услугу DHCP, выберите Динамический IP, и маршрутизатор автоматически получит параметры IP от вашего интернет-провайдера.
Нажмите «Обновить», чтобы обновить параметры IP у вашего интернет-провайдера.
Щелкните Release, чтобы разблокировать параметры IP.
• MTU (байты) - нормальное значение MTU (максимальная единица передачи) для большинства сетей Ethernet составляет 1500 байтов. Не рекомендуется изменять размер MTU по умолчанию, если это не требуется вашим интернет-провайдером.
• Получение IP с помощью одноадресной рассылки - DHCP-серверы некоторых интернет-провайдеров не поддерживают широковещательные приложения. Если вы не можете получить IP-адрес в обычном режиме, вы можете выбрать этот вариант.(Это требуется редко.)
• Установить DNS-сервер вручную - если ваш провайдер предоставляет вам один или два DNS-адреса, выберите «Установить DNS-сервер вручную» и введите первичный и вторичный адреса в правильные поля. В противном случае DNS-серверы будут назначены вашим интернет-провайдером автоматически.
• Имя хоста - этот параметр указывает имя маршрутизатора.
Статический IP-адрес
Если ваш интернет-провайдер предоставляет статический или фиксированный IP-адрес, маску подсети, шлюз по умолчанию и настройки DNS, выберите Статический IP-адрес.
• IP-адрес - введите IP-адрес в десятичном формате с разделительными точками, предоставленный вашим интернет-провайдером.
• Маска подсети - введите маску подсети в десятичном формате с разделительными точками, предоставленную вашим поставщиком Интернет-услуг. Обычно 255.255.255.0 используется в качестве маски подсети.
• Шлюз - введите IP-адрес шлюза в десятичном формате с разделительными точками, предоставленный вашим интернет-провайдером.
• Первичный / вторичный DNS-сервер - (необязательно) введите один или два DNS-адреса в десятичном формате с разделительными точками, предоставленные вашим интернет-провайдером.
• MTU (байты) - нормальное значение MTU (максимальная единица передачи) для большинства сетей Ethernet составляет 1500 байтов. Не рекомендуется изменять размер MTU по умолчанию, если это не требуется вашим интернет-провайдером.
PPPoE
Если ваш интернет-провайдер предоставляет соединение PPPoE, выберите PPPoE.
• Имя пользователя / пароль PPP - введите имя пользователя и пароль, предоставленные вашим интернет-провайдером. В этих полях учитывается регистр.
• Подтвердите пароль - введите пароль, предоставленный вашим интернет-провайдером, еще раз, чтобы убедиться, что вы ввели правильный пароль.
• Вторичное соединение - доступно только для соединения PPPoE. Если ваш интернет-провайдер предоставляет дополнительный тип подключения, выберите Динамический IP или Статический IP, чтобы активировать дополнительное подключение.
• Режим подключения
• Всегда включен - в этом режиме подключение к Интернету будет активным все время.
• Подключение по требованию - в этом режиме подключение к Интернету может быть разорвано автоматически после указанного периода бездействия (Максимальное время простоя) и восстановлено при повторной попытке доступа к Интернету.Если вы хотите, чтобы ваше интернет-соединение было постоянно активным, введите 0 в поле Максимальное время простоя. В противном случае введите количество минут, которые должны пройти до отключения доступа в Интернет.
• Подключить вручную - вы можете щелкнуть «Подключить / Отключить» для немедленного подключения / отключения. Этот режим также поддерживает функцию максимального времени простоя как режим подключения по запросу. Интернет-соединение может быть отключено автоматически после указанного периода бездействия (Максимальное время простоя) и не сможет быть восстановлено при повторной попытке доступа к Интернету.
• Тип аутентификации - выберите тип аутентификации.
Примечание:
Иногда соединение не может быть прервано, хотя вы указали максимальное время простоя, потому что некоторые приложения постоянно обращаются к Интернету в фоновом режиме.
• Имя службы / имя сервера - имя службы и имя сервера не следует настраивать, если вы не уверены, что это необходимо для вашего провайдера. В большинстве случаев можно оставить эти поля пустыми.
• MTU (байты) - размер MTU по умолчанию составляет 1480 байт.Не рекомендуется изменять размер MTU по умолчанию, если это не требуется вашим интернет-провайдером.
• Использовать IP-адрес, указанный интернет-провайдером. Если ваш интернет-провайдер не назначает маршрутизатору IP-адреса автоматически, выберите этот пункт и введите IP-адрес, предоставленный вашим интернет-провайдером, в десятичном формате с разделителями-точками.
• Интервал эхо-запроса - маршрутизатор будет обнаруживать концентратор доступа онлайн через каждый интервал. Значение по умолчанию - 0. Вы можете ввести значение от 0 до 120. Значение 0 означает отсутствие обнаружения.
• Установить DNS-сервер вручную. Если ваш интернет-провайдер не назначает DNS-адреса маршрутизатору автоматически, выберите этот элемент и введите IP-адрес основного DNS-сервера вашего интернет-провайдера в десятичном формате с точками. Если доступен адрес вторичного DNS-сервера, также введите его.
L2TP
Если ваш интернет-провайдер предоставляет L2TP-соединение, выберите L2TP.
• Имя пользователя / пароль - введите имя пользователя и пароль, предоставленные вашим интернет-провайдером. В этих полях учитывается регистр.
• Тип адресации - выберите тип адресации, предоставленный вашим поставщиком Интернет-услуг: динамический IP или статический IP. Нажмите кнопку «Подключить», чтобы подключиться немедленно. Нажмите кнопку «Отключить», чтобы отключиться немедленно.
• IP-адрес / имя сервера - введите IP-адрес сервера или доменное имя, предоставленное вашим интернет-провайдером.
• MTU (байты) - размер MTU по умолчанию составляет 1460 байт, что обычно нормально. Не рекомендуется изменять размер MTU по умолчанию, если это не требуется вашим интернет-провайдером.
• Режим подключения
• Всегда включен - в этом режиме подключение к Интернету будет активным все время.
• Подключение по требованию - в этом режиме подключение к Интернету может быть разорвано автоматически после указанного периода бездействия (Максимальное время простоя) и восстановлено при повторной попытке доступа к Интернету. Если вы хотите, чтобы ваше интернет-соединение было постоянно активным, введите 0 в поле Максимальное время простоя. В противном случае введите количество минут, которые должны пройти до отключения доступа в Интернет.
• Подключить вручную - вы можете щелкнуть «Подключить / Отключить» для немедленного подключения / отключения.Этот режим также поддерживает функцию максимального времени простоя как режим подключения по запросу. Интернет-соединение может быть отключено автоматически после указанного периода бездействия (Максимальное время простоя) и не сможет быть восстановлено при повторной попытке доступа к Интернету.
Примечание:
Иногда соединение не может быть прервано, хотя вы указали максимальное время простоя, потому что некоторые приложения постоянно обращаются к Интернету в фоновом режиме.
PPTP
Если ваш интернет-провайдер предоставляет PPTP-соединение, выберите PPTP.
• Имя пользователя / пароль - введите имя пользователя и пароль, предоставленные вашим интернет-провайдером. В этих полях учитывается регистр.
• Тип адресации - выберите тип адресации, предоставленный вашим поставщиком Интернет-услуг: динамический IP или статический IP. Нажмите кнопку «Подключить», чтобы подключиться немедленно. Нажмите кнопку «Отключить», чтобы отключиться немедленно.
• IP-адрес / имя сервера - введите IP-адрес сервера или доменное имя, предоставленное вашим интернет-провайдером.
• MTU (байты) - размер MTU по умолчанию составляет 1420 байт, что обычно нормально.Не рекомендуется изменять размер MTU по умолчанию, если это не требуется вашим интернет-провайдером.
• Режим подключения
• Всегда включен - в этом режиме подключение к Интернету будет активным все время.
• Подключение по требованию - в этом режиме подключение к Интернету может быть разорвано автоматически после указанного периода бездействия (Максимальное время простоя) и восстановлено при повторной попытке доступа к Интернету. Если вы хотите, чтобы ваше интернет-соединение было постоянно активным, введите 0 в поле Максимальное время простоя.В противном случае введите количество минут, которые должны пройти до отключения доступа в Интернет.
• Подключиться вручную - вы можете щелкнуть «Подключить / отключить» для немедленного подключения / отключения. Этот режим также поддерживает функцию максимального времени простоя как режим подключения по запросу. Интернет-соединение может быть отключено автоматически после указанного периода бездействия (Максимальное время простоя) и не сможет быть восстановлено при повторной попытке доступа к Интернету.
Примечание:
Иногда соединение не может быть прервано, хотя вы указали максимальное время простоя, потому что некоторые приложения постоянно обращаются к Интернету в фоновом режиме.
Кабель BigPond
Если ваш интернет-провайдер предоставляет кабельное соединение BigPond, выберите кабель BigPond.
• Имя пользователя / пароль - введите имя пользователя и пароль, предоставленные вашим интернет-провайдером. В этих полях учитывается регистр.
• Сервер аутентификации - введите IP-адрес или имя хоста сервера аутентификации.
• Домен аутентификации - введите суффикс имени сервера домена в зависимости от вашего местоположения.
• MTU (байты) - размер MTU по умолчанию составляет 1500 байтов.Не рекомендуется изменять размер MTU по умолчанию, если это не требуется вашим интернет-провайдером.
• Режим подключения
• Всегда включен - в этом режиме подключение к Интернету будет активным все время.
• Подключение по требованию - в этом режиме подключение к Интернету может быть разорвано автоматически после указанного периода бездействия (Максимальное время простоя) и восстановлено при повторной попытке доступа к Интернету. Если вы хотите, чтобы ваше интернет-соединение было постоянно активным, введите 0 в поле Максимальное время простоя.В противном случае введите количество минут, которые должны пройти до отключения доступа в Интернет.
• Подключиться вручную - вы можете щелкнуть «Подключить / отключить» для немедленного подключения / отключения. Этот режим также поддерживает функцию максимального времени простоя как режим подключения по запросу. Интернет-соединение может быть отключено автоматически после указанного периода бездействия (Максимальное время простоя) и не сможет быть восстановлено при повторной попытке доступа к Интернету.
3.2. LAN
1.Посетите http://tplinkwifi.net и войдите в систему, используя имя пользователя и пароль, которые вы установили для маршрутизатора.
2. Перейдите в Сеть> LAN.
3. Настройте IP-параметры локальной сети и нажмите «Сохранить».
• MAC-адрес - физический адрес портов LAN. Значение не может быть изменено.
• IP-адрес - введите IP-адрес вашего маршрутизатора в десятичном формате с точками (по умолчанию 192.168.0.1).
• Маска подсети - адресный код, определяющий размер сети.Обычно 255.255.255.0 используется в качестве маски подсети.
Примечание:
• Если вы изменили IP-адрес, вы должны использовать новый IP-адрес или http://tplinkwifi.net для входа в систему.
• Если новый IP-адрес, который вы установили, находится не в той же подсети как и старый, пул IP-адресов на DHCP-сервере будет настроен автоматически, но виртуальный сервер и узел DMZ не вступят в силу, пока они не будут повторно настроены.
3.3. MAC Clone
1. Посетите http: // tplinkwifi.net и войдите в систему, используя имя пользователя и пароль, которые вы установили для маршрутизатора.
2. Перейдите в Сеть> Клонировать MAC.
3. Настройте MAC-адрес WAN и нажмите Сохранить.
• MAC-адрес WAN - в этом поле отображается текущий MAC-адрес порта WAN. Если ваш интернет-провайдер требует, чтобы вы зарегистрировали MAC-адрес, введите правильный MAC-адрес в это поле. Нажмите «Восстановить заводской MAC-адрес», чтобы восстановить заводское значение по умолчанию для MAC-адреса порта WAN.
• MAC-адрес вашего ПК - в этом поле отображается MAC-адрес ПК, который управляет маршрутизатором.Если требуется MAC-адрес, вы можете нажать Clone MAC Address, и этот MAC-адрес будет заполнен в поле WAN MAC Address.
Примечание:
• Функцию клонирования MAC-адреса можно использовать только для ПК в локальной сети.
• Если вы изменили MAC-адрес WAN, когда WAN-соединение установлено на PPPoE, это не вступит в силу, пока соединение не будет восстановлено.
4. Беспроводная связь
4.1. Настройки беспроводной сети
1. Посетите http: // tplinkwifi.net и войдите в систему, используя имя пользователя и пароль, которые вы установили для маршрутизатора.
2. Перейдите в Wireless> Basic Settings.
3.Щелкните «Сканировать», выберите сеть клиента из списка AP и щелкните «Подключиться».
4. Введите пароль беспроводной сети выбранной сети в поле Пароль.
5. Настройте параметры точки доступа для беспроводной сети и нажмите «Сохранить».
• Имя беспроводной сети - введите значение длиной до 32 символов. Одно и то же имя (SSID) должно быть присвоено всем беспроводным устройствам в вашей сети.
• Режим - Вы можете выбрать подходящий «Смешанный» режим.
• Канал - это поле определяет, какая рабочая частота будет использоваться. Канал по умолчанию установлен на Авто. Нет необходимости менять беспроводной канал, если вы не заметили проблемы с помехами от другой ближайшей точки доступа.
• Ширина канала - это поле определяет, какая рабочая частота будет использоваться. Нет необходимости менять беспроводной канал, если вы не заметили проблемы с помехами от другой ближайшей точки доступа.Если вы выберете «Авто», точка доступа автоматически выберет лучший канал.
• Включить широковещательную передачу SSID - если включено, маршрутизатор будет транслировать имя беспроводной сети (SSID).
4.2. WPS
WPS (Wi-Fi Protected Setup) может помочь вам быстро и безопасно подключиться к сети. Этот раздел поможет вам быстро добавить новое беспроводное устройство в сеть вашего маршрутизатора через WPS.
Примечание:
Функцию WPS нельзя настроить, если функция беспроводной связи маршрутизатора отключена.Перед настройкой убедитесь, что функция беспроводной связи включена.
1. Посетите http://tplinkwifi.net и войдите в систему, используя имя пользователя и пароль, которые вы установили для маршрутизатора.
2. Перейдите в Wireless> WPS.
3. Чтобы подключить клиентское устройство к сети Wi-Fi маршрутизатора, воспользуйтесь одним из следующих трех способов.
Метод ПЕРВЫЙ: нажмите кнопку WPS на клиентском устройстве.
1. Сохраните состояние WPS как «Включено» и нажмите «Добавить устройство».
2.Выберите Нажмите кнопку WPS на новом устройстве в течение следующих двух минут и нажмите Подключиться.
3. В течение двух минут нажмите кнопку WPS на клиентском устройстве.
4. Сообщение об успешном выполнении появится на странице WPS, если клиентское устройство было успешно добавлено в сеть маршрутизатора.
Метод ВТОРОЙ: Введите PIN-код клиента
1. Сохраните статус WPS как «Включено» и нажмите «Добавить устройство».
2. Выберите «Ввести новый PIN-код устройства», введите текущий PIN-код клиентского устройства в поле «PIN-код» и нажмите «Подключиться».
3. Сообщение об успешном выполнении появится на странице WPS, если клиентское устройство было успешно добавлено в сеть маршрутизатора.
Метод третий: введите PIN-код маршрутизатора.
1. Сохраните статус WPS как «Включено» и получите текущий PIN-код маршрутизатора.
2. Введите текущий PIN-код маршрутизатора на клиентском устройстве, чтобы подключиться к сети Wi-Fi маршрутизатора.
4.3. Безопасность беспроводной сети
1. Посетите http: // tplinkwifi.net и войдите в систему, используя имя пользователя и пароль, которые вы установили для маршрутизатора.
2. Перейдите в Wireless> Wireless Security.
3. Настройте параметры безопасности беспроводной сети и нажмите Сохранить.
• Отключить безопасность беспроводной сети - функцию безопасности беспроводной сети можно включить или отключить. Если этот параметр отключен, беспроводные клиенты могут подключаться к маршрутизатору без пароля. Для включения безопасности настоятельно рекомендуется выбрать один из следующих режимов.
• WPA-PSK / WPA2-Personal - это тип аутентификации WPA / WPA2, основанный на предварительно заданной парольной фразе.
• Версия - выберите Авто, WPA-PSK или WPA2-PSK.
• Шифрование - выберите Авто, TKIP или AES.
• Пароль беспроводной сети - введите символы ASCII или шестнадцатеричные символы. Для шестнадцатеричного числа длина должна быть от 8 до 64 символов; для ASCII длина должна быть от 8 до 63 символов.
• Период обновления группового ключа - укажите интервал обновления группового ключа в секундах.Значение может быть 0 или не менее 30. Введите 0, чтобы отключить обновление.
• WPA / WPA2-Enterprise - основан на Radius Server.
• Тип аутентификации - выберите Авто, WPA или WPA2.
• Шифрование - выберите Авто, TKIP или AES.
• IP-адрес Radius-сервера - введите IP-адрес Radius-сервера.
• Порт Radius-сервера - введите порт, который использовал Radius-сервер.
• Пароль сервера Radius - введите пароль для сервера Radius.
• Период обновления группового ключа - укажите интервал обновления группового ключа в секундах. Значение должно быть 30 или выше. Введите 0, чтобы отключить обновление.
• WEP - основан на стандарте IEEE 802.11.
• Тип аутентификации - настройка по умолчанию - Авто, при которой можно автоматически выбрать тип аутентификации «Общий ключ» или «Открытая система» в зависимости от возможностей и запроса беспроводного клиента.
• Формат ключа WEP - здесь представлены шестнадцатеричные форматы и форматы ASCII.Шестнадцатеричный формат означает любую комбинацию шестнадцатеричных цифр (0-9, a-f, A-F) указанной длины. Формат ASCII означает любую комбинацию символов клавиатуры заданной длины.
• Ключ WEP (пароль) - выберите, какой из четырех ключей будет использоваться, и введите соответствующий ключ WEP. Убедитесь, что эти значения идентичны для всех беспроводных клиентов в вашей сети.
• Тип ключа - выберите длину ключа WEP (64-битный или 128-битный) для шифрования. Отключено означает, что этот ключ WEP недействителен.
• 64-битный - введите 10 шестнадцатеричных цифр (любая комбинация 0-9, a-f и A-F. Нулевой ключ не разрешен) или 5 символов ASCII.
• 128-битный - введите 26 шестнадцатеричных цифр (любая комбинация 0-9, a-f и A-F. Нулевой ключ не разрешен) или 13 символов ASCII.
4.4. Фильтрация MAC-адресов беспроводной сети
Фильтрация MAC-адресов беспроводной сети используется для запрета или разрешения определенных беспроводных клиентских устройств доступа к вашей сети по их MAC-адресам.
Я хочу:
Запретить или разрешить определенным беспроводным клиентским устройствам доступ к моей сети по их MAC-адресам.
Например, вы хотите, чтобы беспроводной клиент A с MAC-адресом 00: 0A: EB: B0: 00: 0B и беспроводной клиент B с MAC-адресом 00: 0A: EB: 00: 07: 5F получали доступ к маршрутизатору. , но другие беспроводные клиенты не могут получить доступ к маршрутизатору
Как я могу это сделать?
1. Посетите http://tplinkwifi.net и войдите в систему, используя имя пользователя и пароль, которые вы установили для маршрутизатора.
2. Перейдите в Wireless> Wireless MAC Filtering.
3. Щелкните Включить, чтобы включить функцию фильтрации MAC-адресов беспроводной сети.
4. В качестве правила фильтрации выберите Разрешить доступ станциям, указанным любыми включенными записями в списке.
5. Удалите все или отключите все записи, если они уже есть.
6. Нажмите «Добавить» и заполните поле.
1) Введите MAC-адрес 00: 0A: EB: B0: 00: 0B / 00: 0A: EB: 00: 07: 5F в поле MAC-адреса.
2) Введите беспроводной клиент A / B в поле Описание.
3) Выберите Включено в раскрывающемся списке Статус.
4) Щелкните "Сохранить", затем щелкните "Назад".
7. Настроенные правила фильтрации должны быть перечислены, как показано на рисунке ниже.
Готово!
Теперь только клиент A и клиент B могут получить доступ к вашей сети.
4.5. Wireless Advanced
1. Посетите http://tplinkwifi.net и войдите в систему, используя имя пользователя и пароль, которые вы установили для маршрутизатора.
2. Перейдите в Wireless> Wireless Advanced.
3. Настройте дополнительные параметры беспроводной сети и щелкните Сохранить.
Примечание:
Если вы не знакомы с элементами настройки на этой странице, настоятельно рекомендуется сохранить указанные значения по умолчанию; в противном случае это может привести к снижению производительности беспроводной сети.
• Мощность передачи - выберите «Высокая», «Средняя» или «Низкая», которую вы хотите указать для маршрутизатора. По умолчанию рекомендуется высокий уровень.
• Beacon Interval - Введите здесь значение в диапазоне от 40 до 1000 миллисекунд для Beacon Interval.Значение Beacon Interval определяет временной интервал маяков. Маяки - это пакеты, отправляемые маршрутизатором для синхронизации беспроводной сети. Значение по умолчанию - 100.
• Порог RTS - здесь вы можете указать порог RTS (запрос на отправку). Если размер пакета превышает указанный пороговый размер RTS, маршрутизатор отправит кадры RTS на конкретную принимающую станцию и согласовывает отправку кадра данных. Значение по умолчанию
.Как восстановить заводские настройки маршрутизатора TP-Link
Эта статья относится к:
TL-WR54KIT, TL-WR841N, TL-WDR3500 Больше
TL-WR54KIT, TL-WR841N, TL-WDR3500, TL-WR743ND, TL-WR543G, TL-WR2543ND, Archer C50 (V1), TL-WDR4900, TL-MR3420, TL-WR941ND, TL-WR843N, TL-WR710N , TL-WDR4300, TL-WR541G, TL-WR702N, TL-WR700N, TL-WR841HP, TL-WR340G, TL-WR1043ND, TL-WR1042ND, TL-WR300KIT, TL-WDR3600, TL-WR542G, TL-WR842N, -WR150KIT, Archer C20 (V1), TL-WR940N, Archer C7 (V1 V2 V3), TL-WR741ND, TL-WR740N, TL-WR840N, TL-WR841ND, TL-WR810N, TL-WR340GD, TL-WR720N, TL -WR843ND, TL-WR842ND, TL-MR3020, Archer C5 (V1.20), Archer C2 (V1), TL-MR3220, TL-MR3040
Уведомление:
1. Аппаратный сброс вернет ваше устройство к заводским настройкам по умолчанию. Вам следует перенастроить устройство с нуля или загрузить файл конфигурации, резервную копию которого вы сделали до сброса.
2. Для этих моделей мы могли видеть кнопку WPS / RESET на задней панели / передней панели. Чтобы использовать функцию WPS, нажмите кнопку менее 5 секунд, после чего светодиод WPS начнет мигать; Чтобы перезагрузить маршрутизатор, нажмите кнопку не менее 10 секунд.
Существует два метода для восстановления заводских настроек маршрутизатора по умолчанию:
Метод 1 : Аппаратный сброс / нажатием кнопки RESET
Когда маршрутизатор включен , нажмите и удерживайте кнопку WPS / RESET (более 10 секунд), пока светодиод SYS не начнет быстро мигать из-за медленного мигания. Затем отпустите кнопку и подождите, пока маршрутизатор перезагрузится до заводских настроек по умолчанию.
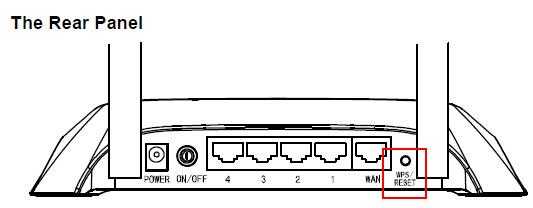
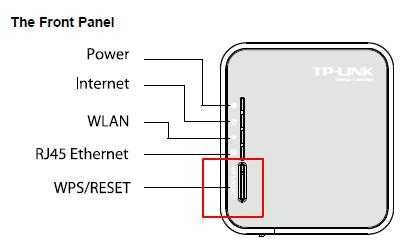
Метод 2 : Через веб-интерфейс маршрутизатора
Примечание:
1. Перед полной перезагрузкой убедитесь, что маршрутизатор включен.
2. IP-адрес / доменное имя по умолчанию можно найти на нижней этикетке продукта, а имя пользователя и пароль по умолчанию - admin (все в нижнем регистре).
Чтобы получить более подробную информацию о каждой функции и конфигурации, перейдите в Центр загрузок , чтобы загрузить руководство для вашего продукта.
.
Как настроить маршрутизатор TP-Link в режиме точки доступа? (Case1)
Эта статья относится к:
TL-WR841N, TL-WDR3500, TL-WR543G Больше
TL-WR841N, TL-WDR3500, TL-WR543G, TL-WR743ND, TL-WR2543ND, Archer C50, TL-WDR4900, TL-WR941ND, TL-WR843N, TL-WDR4300, TL-WR541G, TL-WR841HP, TL- WR340G, TL-WR1043ND, TL-WR1042ND, TL-WDR3600, TL-WR542G, TL-WR842N, Archer C20 (V1), TL-WR940N, Archer C7 (V1 V2 V3), Archer C20i, TL-WR741ND, TL-WR740N , TL-WR840N, TL-WR810N, TL-WR841ND, TL-WR340GD, TL-WR720N, TL-WR843ND, TL-WR842ND, Archer C5, Archer C2 (V1)
В этой статье объясняется, как использовать маршрутизатор TP-Link N в качестве точки доступа.Основной маршрутизатор будет подключен к маршрутизатору TP-Link N через порт LAN (как показано ниже). Порт WAN не используется для этой конфигурации.

Точка доступа главного маршрутизатора
Шаг 1
Подключите компьютер ко второму порту LAN на маршрутизаторе TP-Link N с помощью кабеля Ethernet. * Войдите в веб-интерфейс TP-Link через IP-адрес, указанный на этикетке в нижней части маршрутизатора TP-Link N (см. ниже ссылка для помощи):
Как войти в веб-утилиту маршрутизатора TP-Link
Примечание: хотя это возможно, не рекомендуется пытаться выполнить этот процесс через Wi-Fi
Шаг 2
Перейдите в Сеть> LAN в боковом меню и измените IP-адрес LAN вашего маршрутизатора TP-Link N на IP-адрес в том же сегменте основного маршрутизатора.Этот IP-адрес должен находиться за пределами диапазона DHCP основного маршрутизатора.
Пример: , если DHCP вашего основного маршрутизатора 192.168.2.100 - 192.168.2.199, вы можете установить IP-адрес маршрутизатора TP-Link N на 192.168.2.X (X должен находиться за пределами диапазона DHCP вашего основного маршрутизатора) , например 192.168.2.11.
Примечание. После изменения IP-адреса LAN потребуется перезагрузка, и вам нужно будет войти в маршрутизатор TP-Link N с новым IP-адресом.
Шаг 3
Перейдите в Wireless> Wireless Settings и настройте SSID (имя сети) , которое может быть таким же или отличаться от основного маршрутизатора.Выберите Сохранить .
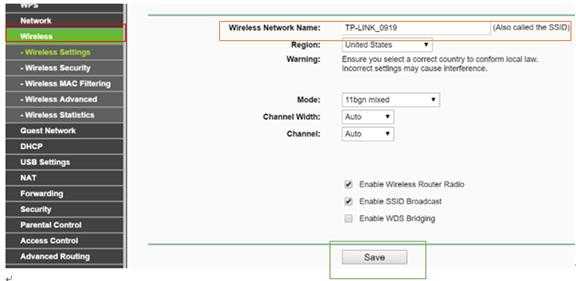
Шаг 4
Перейдите в Wireless> Wireless Security и настройте безопасность беспроводной сети. WPA / WPA2-Personal рекомендуется как наиболее безопасный вариант. После настройки нажмите Сохранить .
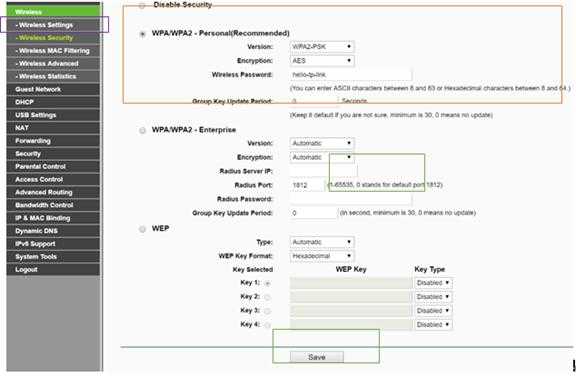
Примечание. Если вы используете двухдиапазонный маршрутизатор, повторите этот процесс также для диапазона 5 ГГц.
Шаг 5
Перейдите в DHCP> Настройки DHCP и выберите Отключить DHCP-сервер .Выберите Сохранить .
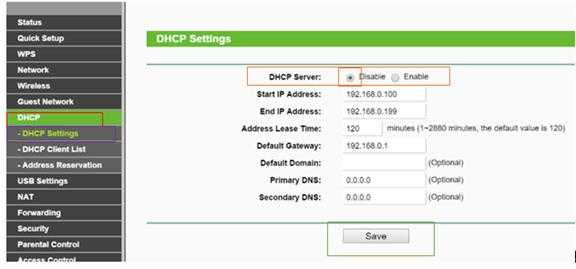
Шаг 6
Перейдите в Системные инструменты> Перезагрузить и выберите Перезагрузить , чтобы перезагрузить устройство.
Шаг 7
Используйте кабель Ethernet для подключения основного маршрутизатора к маршрутизатору TP-Link N через их порты LAN (можно использовать любые порты LAN). Все остальные порты LAN на вашем маршрутизаторе TP-Link N теперь будут предоставлять устройствам доступ в Интернет. В качестве альтернативы любое устройство Wi-Fi теперь может получить доступ к Интернету через маршрутизатор TP-Link N, используя SSID и пароль, настроенные в описанных выше шагах.