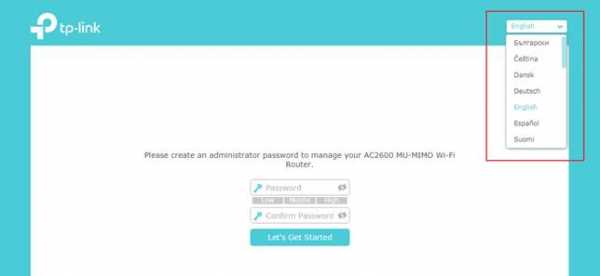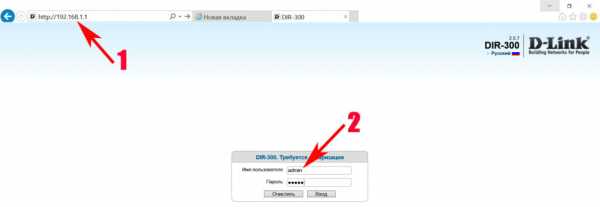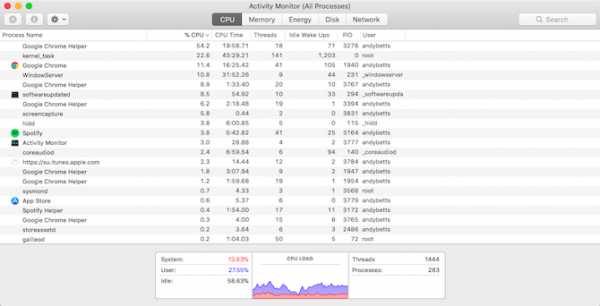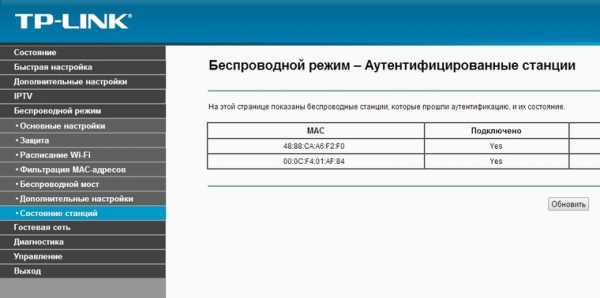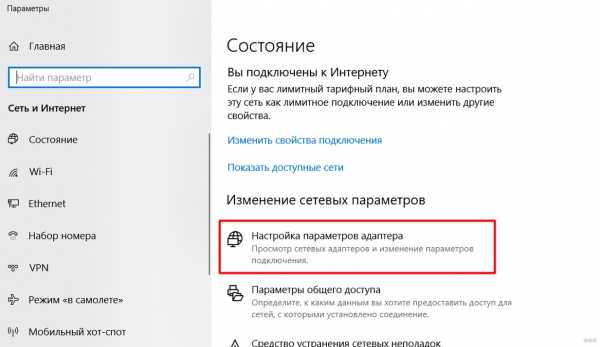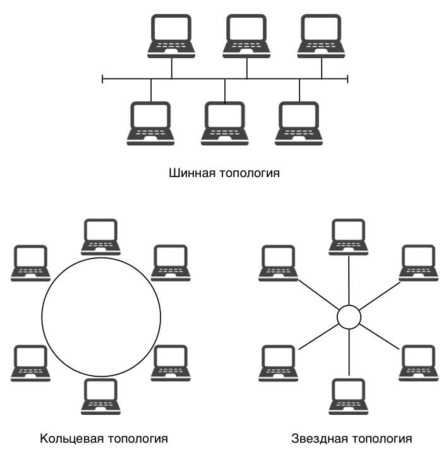Мы принимаем к оплате:
«Подарочный сертификат» от нашего Учебного Центра – это лучший подарок для тех, кто Вам дорог! Оплате обучение и подарите Вашим родным и близким обучение по любому из курсов!!!
«Сертификат на повторное обучение» дает возможность повторно пройти обучение в нашем Учебном Центре со скидкой 1000 рублей!
А также:
Как раздать wifi с телефона
Как раздать Wi-Fi со смартфона | Смартфоны | Блог
Wi-Fi стал одним из условий комфортного существования, наряду с водопроводом, электричеством и канализацией. Однако не стоит расстраиваться, если в приглянувшейся гостинице или симпатичном новом кафе заветного «вайфая» нет — очень часто вы вполне можете организовать его себе самостоятельно с помощью смартфона. Все современные смартфоны способны организовывать Wi-Fi-сеть и раздавать Интернет, полученный по мобильным сетям.
Как превратить смартфон в роутер, и есть ли в этом смысл — в этой статье.
Android
Большинство смартфонов под управлением Android могут работать в качестве роутера. Но перед тем, как начать раздавать Wi-Fi, следует убедиться, что вашему смартфону есть что раздавать. Проверьте — включена ли передача мобильных данных. Только в этом случае смартфон получает доступ к Интернету.
Если у вас на телефоне две СИМ-карты, убедитесь, что карта для мобильного Интернета выбрана правильно. Передачу мобильных данных можно включить с панели быстрого доступа, два раза проведя по экрану сверху вниз.
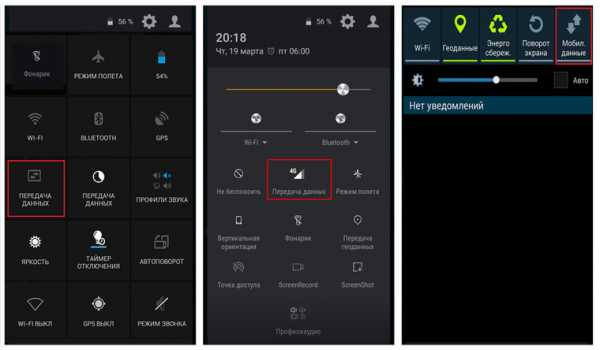
На разных моделях значок передачи данных может выглядеть по-разному (чаще всего это две стрелки, направленные в разные стороны).
Подключить мобильный Интернет к конкретной СИМ-карте можно также в пункте меню «Передача данных» или «Мобильные данные» настроек смартфона.
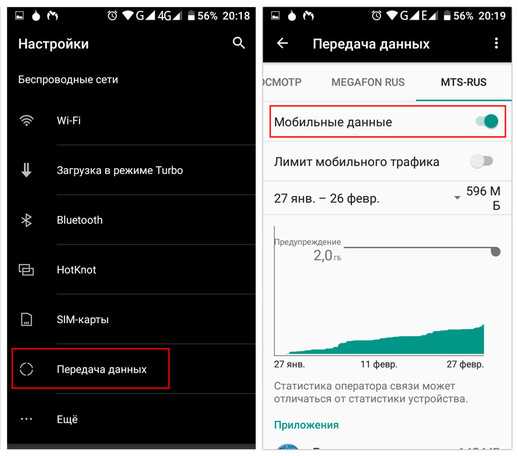
Теперь можно попробовать превратить смартфон в роутер. Включение этого режима вряд ли вызовет какие-то затруднения, скорее сложности могут возникнуть с поиском нужных настроек.
В зависимости от версии ОС и конкретной прошивки вам может потребоваться пункт меню, называющийся «Режим модема», «Точка доступа», «Модем и точка доступа» или еще как-нибудь по-другому, но с упоминанием модема или точки доступа. Сам пункт меню может быть как в корневом разделе меню настроек, так и разделах «Еще», «SIM-карты и сети», «Беспроводные сети->Еще» и т.д.
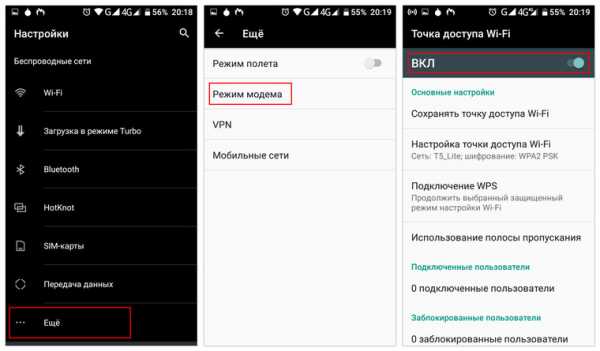
Раздача Wi-Fi включается, если сдвинуть ползунок напротив надписи «Точка доступа» или «Общий доступ к мобильной сети». Сразу после этого вы уже можете поискать в списке беспроводных сетей новую (как правило, она называется так же, как ваш смартфон). Мы, однако, порекомендуем обратить внимание на еще пару настроек: на пароль и диапазон частот.
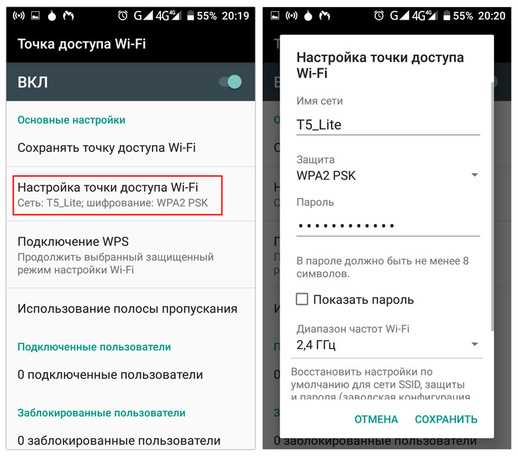
С паролем возможны два варианта: по умолчанию он может быть пустым и вы уже можете подключаться к вашей сети. Здесь минус в том, что и любой другой тоже может это сделать. Ну а если устройство выставило пароль случайным образом (так тоже бывает), вам обязательно придется если не сменить, то хотя бы посмотреть пароль, иначе пользоваться Wi-Fi вы не сможете.
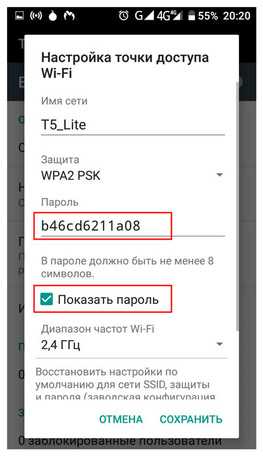
Убедитесь, что частота Wi-Fi выставлена правильно. Большинство устройств Wi-Fi работает на частоте 2,4 ГГц — установите в настройках именно её, если хотите, чтобы сеть была доступна любым устройствам. Но имейте в виду, что диапазон 2,4 ГГц сильно бывает загружен — особенно в многоэтажных домах и офисах. Если и ваш смартфон, и устройство, которое вы хотите подключить к Интернету, могут работать на 5 ГГц, лучше выбрать эту частоту.
Кроме того, в настройках можно сменить SSID (имя, под которым сеть будет видна в списке беспроводных сетей), тип шифрования (рекомендуется оставить WPA2 PSK), протокол и т.п. А можно и не менять — здесь параметров по умолчанию для работы достаточно.
iOS
На «Айфонах» все примерно то же самое.
Первым делом надо убедиться, что включена передача мобильных данных:
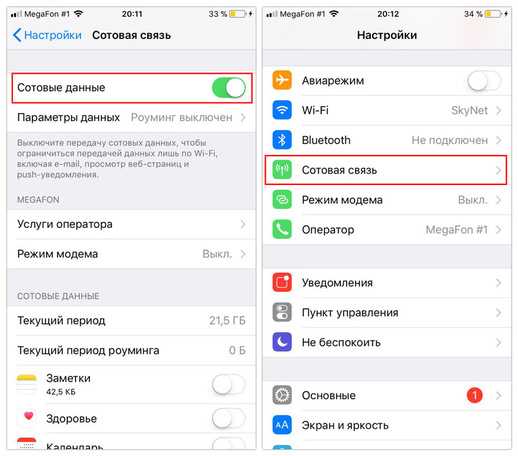
в настройках заходим в раздел «Сотовая связь» и смотрим на ползунок «Сотовые данные».
Затем — в разделе «Режим модема» включаем этот самый режим.
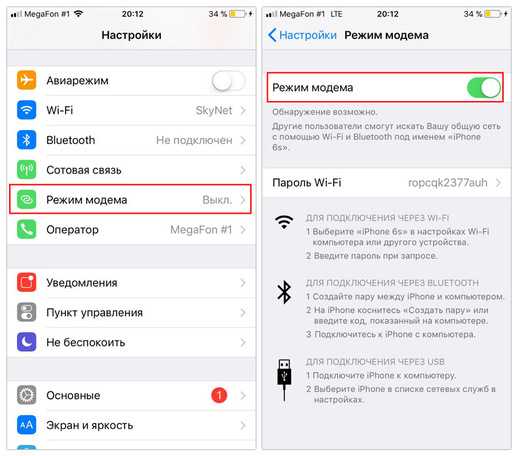
Все — iPhone начинает раздавать беспроводную сеть с тем же именем, что у вашего смартфона. Автоматически сгенерированный пароль для подключения к сети отображается на этой же странице.
Windows Phone
Windows Phone заметно уступает по популярности предыдущим ОС, но это не значит, что у неё меньше возможностей. Устройства под управлением этой системы также могут быть использованы в качестве Wi-Fi роутера. Алгоритм действий такой же, как и на Android или iOS. Первым делом следует включить мобильный Интернет — пункт меню настроек «передача данных».
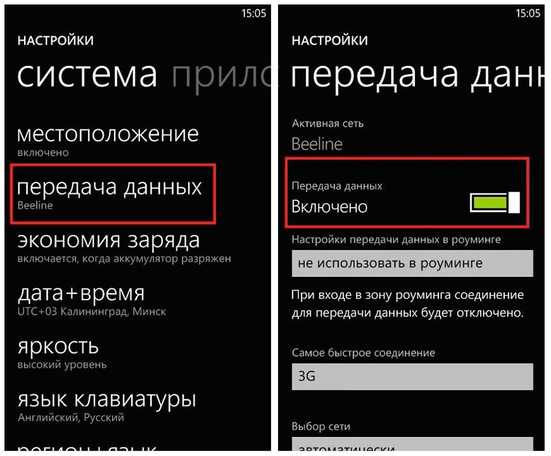
Затем в пункте меню настроек «общий интернет» включается Wi-Fi-доступ к получаемому смартфоном мобильному Интернету. Имя по умолчанию и автоматически сгенерированный пароль приведены на этой же странице. Вы можете использовать их или задать новые, нажав кнопку «установка» внизу страницы.
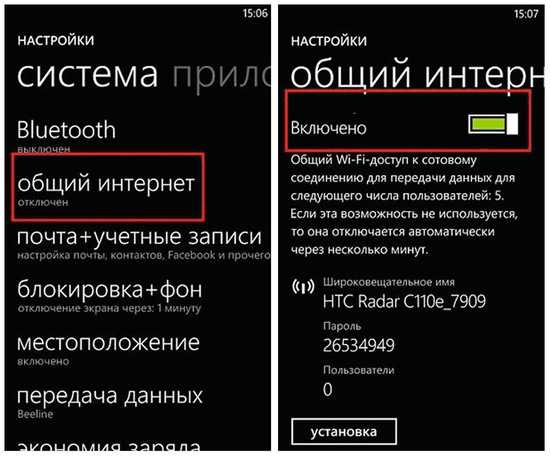
Ложка дегтя
Казалось бы, все прекрасно и вообще непонятно, зачем нужны такие устройства как роутеры (и особенно — мобильные роутеры), если Wi-Fi легко раздать со смарфтона. Увы, в таком решении есть и некоторые минусы:
- При активном использовании смартфона в режиме модема его аккумулятор быстро разряжается. Впрочем, если есть куда воткнуть зарядное устройство, то проблема невелика.
- Скорость созданной смартфоном Wi-Fi-сети может порядком разочаровать.
 Во-первых, раздача беспроводной сети все же не является основной задачей смартфона, и ресурсы его в этом режиме расходуются не самым оптимальным образом. Маломощный смартфон может просто не справляться с задачей маршрутизации потока данных в сети. Во-вторых, скорость Интернета на таком «вайфае» напрямую зависит от того, находится ли телефон в зоне действия высокоскоростных мобильных сетей третьего или четвертого поколений. Об этом вам скажет значок на строке состояния: На основании этого вы можете оценить возможную максимальную скорость Интернета:
Во-первых, раздача беспроводной сети все же не является основной задачей смартфона, и ресурсы его в этом режиме расходуются не самым оптимальным образом. Маломощный смартфон может просто не справляться с задачей маршрутизации потока данных в сети. Во-вторых, скорость Интернета на таком «вайфае» напрямую зависит от того, находится ли телефон в зоне действия высокоскоростных мобильных сетей третьего или четвертого поколений. Об этом вам скажет значок на строке состояния: На основании этого вы можете оценить возможную максимальную скорость Интернета: 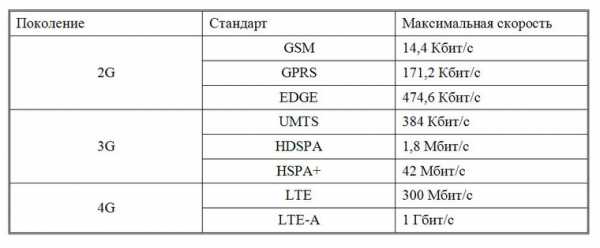 Как видите, скорость всех стандартов второго и большинства стандартов третьего поколения для современной Интернет-активности, мягко говоря, недостаточна. Увы, уверенный прием 4G есть не во всех населенных пунктах, не говоря уж о «дикой природе». В-третьих, скорость раздачи Wi-Fi со смартфона изначально уступает аналогичной у роутеров. Причина — количество каналов передачи. Недорогие смартфоны имеют только один канал передачи и обеспечивают максимум 150 Мбит/с в диапазоне 2,4 ГГц на одном подключенном клиенте независимо от того, какова скорость соединения с мобильной сетью. Смартфоны подороже могут иметь 2–3 канала передачи (MIMO 2x2 или 3х3), что кратно увеличивает скорость Wi-Fi. Топовые смартфоны имеют до 8 каналов передачи и поддержку технологии MU-MIMO, обеспечивающей одновременную передачу по нескольким каналам со скоростью до 1 Гбит/с. Правда, стоят такие смартфоны раз в 10–20 больше, чем роутер с аналогичными возможностями.
Как видите, скорость всех стандартов второго и большинства стандартов третьего поколения для современной Интернет-активности, мягко говоря, недостаточна. Увы, уверенный прием 4G есть не во всех населенных пунктах, не говоря уж о «дикой природе». В-третьих, скорость раздачи Wi-Fi со смартфона изначально уступает аналогичной у роутеров. Причина — количество каналов передачи. Недорогие смартфоны имеют только один канал передачи и обеспечивают максимум 150 Мбит/с в диапазоне 2,4 ГГц на одном подключенном клиенте независимо от того, какова скорость соединения с мобильной сетью. Смартфоны подороже могут иметь 2–3 канала передачи (MIMO 2x2 или 3х3), что кратно увеличивает скорость Wi-Fi. Топовые смартфоны имеют до 8 каналов передачи и поддержку технологии MU-MIMO, обеспечивающей одновременную передачу по нескольким каналам со скоростью до 1 Гбит/с. Правда, стоят такие смартфоны раз в 10–20 больше, чем роутер с аналогичными возможностями. - Количество устройств, которые можно подключить к смартфону, ограничено. Это до 10 устройств на iOS или Android и до 8 устройств на Windows Phone.
- Ну и еще один неприятный нюанс заключается в том, что операторы сотовых сетей не любят, когда мобильный интернет используется таким образом. Некоторые «безлимитные» тарифы позволяют бесплатно раздать только определенный объем (например, 50 Мб, а все, что «сверху», пойдет за отдельную плату), а некоторые вообще не позволяют применять СИМ-карту для раздачи Интернета, а не для непосредственного его использования. И хотя этот запрет можно обойти с помощью VPN или других «хитростей», задачу подключения к Интернету он усложняет.
Вывод
Смартфон при необходимости можно использовать в качестве роутера — но только если устройств немного, высокие скорости не требуются, и ваш тариф позволяет такое использование мобильного интернета. Для высокоскоростных соединений и множества подключаемых устройств лучше все же пользоваться специализированными устройствами — роутерами.
Как поделиться своим паролем Wi-Fi с вашего iPhone, iPad или iPod touch
Узнайте, как поделиться своим паролем сети Wi-Fi с друзьями и семьей.
Прежде чем начать
- Убедитесь, что на обоих устройствах установлена последняя версия iOS, iPadOS, macOS High Sierra или новее.
- На обоих устройствах включите Wi-Fi и Bluetooth. Если на любом из устройств включена персональная точка доступа, выключите ее.
- Войдите в iCloud со своим Apple ID. Затем убедитесь, что адрес электронной почты, который вы используете для своего Apple ID, сохранен в контактах другого человека. И убедитесь, что их адрес электронной почты сохранен в ваших контактах.
- Держите устройство другого человека поблизости, в пределах досягаемости Bluetooth и Wi-Fi.
Как поделиться своим паролем Wi-Fi
- Убедитесь, что ваше устройство (то, которое использует пароль) разблокировано и подключено к сети Wi-Fi.
- Выберите сеть Wi-Fi на устройстве, которое вы хотите подключить.
- На устройстве коснитесь «Поделиться паролем», затем коснитесь «Готово».
Все еще нужна помощь?
Если вы по-прежнему не можете поделиться своим паролем Wi-Fi, попробуйте эти шаги, проверяя после каждого шага:
- Если вы не видите анимацию настройки, перезапустите оба устройства и повторите попытку.
- Если вы по-прежнему не можете поделиться своим паролем Wi-Fi, попросите другого человека ввести пароль вручную.
Дата публикации:
.Создайте точку доступа Wi-Fi на Android, которая уже подключена к WiFi
Представьте себе следующие ситуации -
1. Вы пошли в аэропорт или в гостиницу, где для входа в WiFi нужны имя пользователя и пароль. Теперь, если к вам приходят друзья или у вас несколько устройств, у них нет возможности получить доступ в Интернет.
2. Ваш ноутбук не получает надлежащий сигнал в одной части вашего дома, но ваш смартфон получает, и теперь вы хотите использовать свой смартфон Android в качестве повторителя WiFi.
3. Вы хотите подключить несколько устройств к одной сети Wi-Fi для обмена файлами, но у вас нет маршрутизатора.
Все три проблемы могут быть решены, если вы можете просто создать точку доступа Wi-Fi на устройстве Android, которое уже подключено к сети Wi-Fi. Но есть одна большая проблема - из-за ограничений Android вы не можете делиться Wi-Fi при подключении к сети Wi-Fi. Да, в Android есть опция Portable WiFi Hotspot, которая при включении создает новую точку доступа WiFi.Но главное здесь - вы можете делиться интернетом со своих мобильных данных на Wi-Fi.
Связано: 5 лучших программ для обмена файлами между двумя компьютерами с помощью Wi-Fi
К счастью, есть способ превратить ваш Android в повторитель WiFi. Это означает, что ваш Android подключен к сети Wi-Fi, и вы можете создать точку доступа, использующую ту же сеть Wi-Fi. И оба устройства смогут использовать Интернет одновременно. Итак, в следующий раз, когда вы посетите отель или аэропорт, где вам предоставят доступ в Интернет только на одном устройстве, с помощью этого обходного пути вы можете включить Android-смартфон в качестве повторителя Wi-Fi и получить доступ в Интернет на нескольких устройствах.Нет необходимости полагаться на мобильные данные, скорость также довольно высокая.
Посмотрите следующее видео или прочтите статью, чтобы получить пошаговые инструкции и скриншоты.
См. Также: Узнайте, что другие пользователи просматривают по вашему WiFi
Как это работает
Уловка довольно проста, все, что вам нужно, - это приложение и базовая конфигурация сети, и все. Но сначала давайте разберемся, в чем проблема и как это приложение работает.
Причина, по которой в Android нет настройки по умолчанию для активации повторителя WiFi, заключается в том, что из-за ограничений сетевого адаптера Android он не позволяет создавать два соединения одновременно, т.е. если вы попытаетесь создать точку доступа, пока WiFi включен, система Android автоматически выключит WiFi.
И приложение под названием NetShare no root tethering эффективно обходит это ограничение. Сначала создается рабочая группа, в которую входят другие устройства в той же сети.Обратите внимание, что на данный момент другое устройство не имеет доступа к Интернету. Теперь, чтобы поделиться Интернетом, приложение создает VPN в Android , к которой вам нужно будет подключиться с другого устройства. После того, как вы войдете в настройки прокси-сервера на втором устройстве, он будет перенаправлять весь интернет-трафик через ваше устройство, тем самым получая доступ в Интернет.
Давайте посмотрим, как настроить и заставить его работать.
Связано: 3 лучших приложения для Android с редактором файлов хостов на основе VPN (без рута)
Установка и настройка NetShare
1.Со своего смартфона Android перейдите в магазин Google Play и загрузите NetShare no root tethering . Это приложение является условно-бесплатным и, как следует из названия, не требует ROOT-доступа.
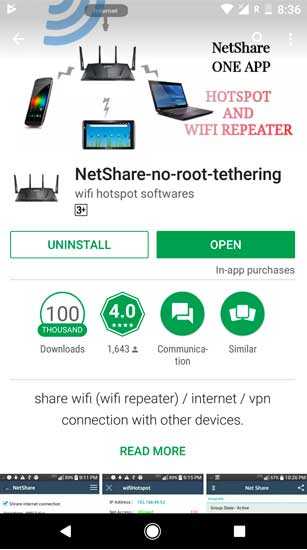
2. Затем откройте приложение, включите его и все. Это создаст новую сеть Wi-Fi со сложным именем и паролем Wi-Fi. Большинство из вас подумает об изменении имени сети и пароля, но, к сожалению, вы не можете этого сделать. Из-за ограничений Android вы не можете изменить имя или пароль Wi-Fi (как вы это делаете для точки доступа Wi-Fi).Запомните имя и пароль Wi-Fi, нам нужно будет подключиться к нему с других устройств.
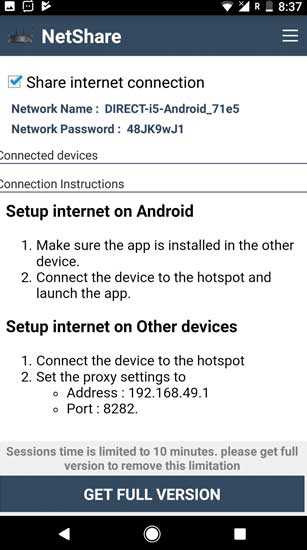
Теперь шаги немного отличаются на разных платформах - давайте сначала начнем с Windows.
Поделиться Wi-Fi с Android на Windows
1. Откройте свой ПК с Windows и подключитесь к точке доступа Wi-Fi, которая говорит - DIRECT-Android и вводит пароль , который вы видели в приложении на шаге 2. Если вы откроете браузер сейчас, вы выиграете » нет доступа к Интернету, даже если вы подключены к сети.Чтобы исправить это, вам необходимо настроить IP-адрес прокси.
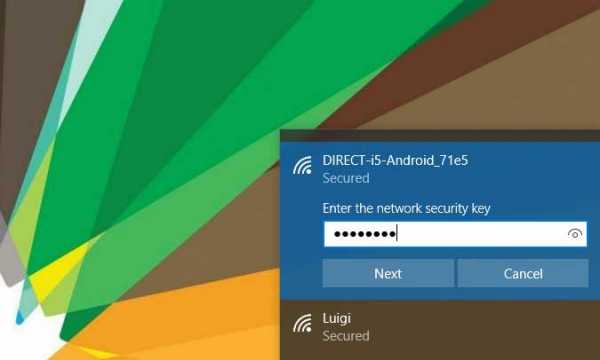
2. Перейдите в Панель управления > Сеть и Интернет> Опция Интернета ,
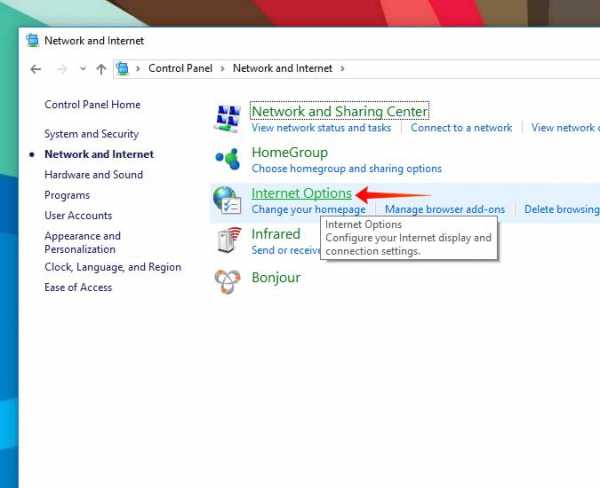
3. Затем щелкните вкладку Подключение , а затем Настройки локальной сети .

4. Установите флажок «Использовать прокси-сервер для локальной сети», а затем введите IP-адрес прокси и номер порта .
Сервер: 192.168.49.1
Порт: 8282
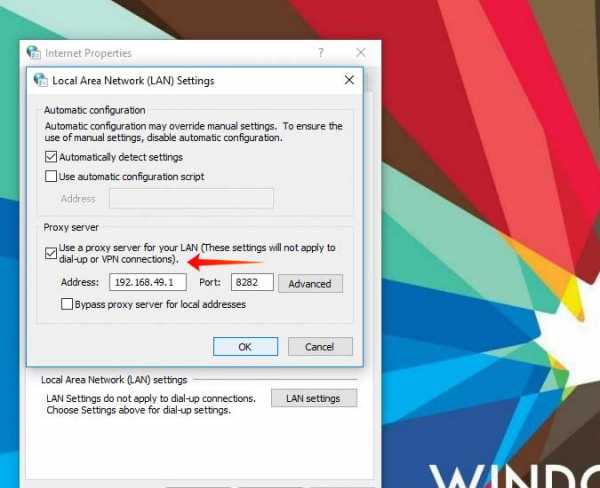
5.Сохраните изменения и закройте окна. Теперь, если вы войдете в браузер и начнете поиск чего-либо, у вас будет полный доступ в Интернет. Скорость, которую вы получите здесь, будет исходной скоростью вашего Wi-Fi, и вы сможете использовать Интернет на обоих устройствах одновременно.
Связано: 5 способов выгнать людей из вашей сети WiFi
Совместное использование Wi-Fi с Android на Android
1. Вставьте второе устройство Android и установите на него то же приложение Netshare.
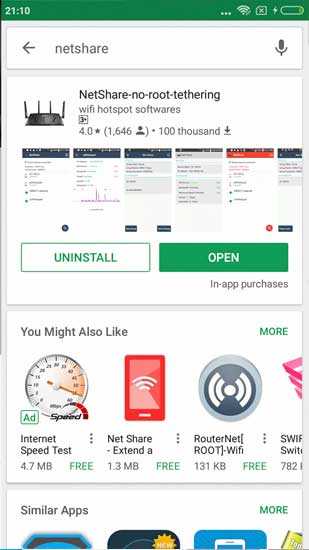
2.Теперь подключитесь к точке доступа Wi-Fi, созданной первым устройством Android
. 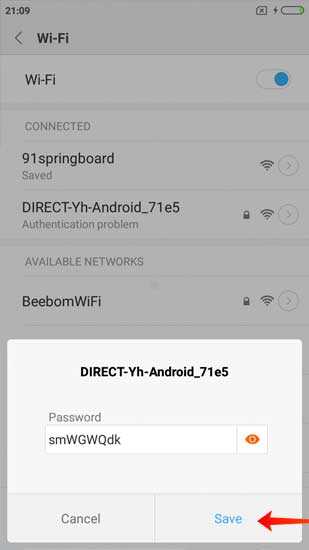
3. После подключения к точке доступа Wi-Fi запустите приложение Netshare. Вы увидите всплывающее окно с запросом на подключение к VPN. Нажмите на ОК, и все. Второе устройство будет подключено к сети Wi-Fi и также будет иметь доступ в Интернет. Приложение позаботится о настройке прокси-адреса, вам не нужно ничего делать.
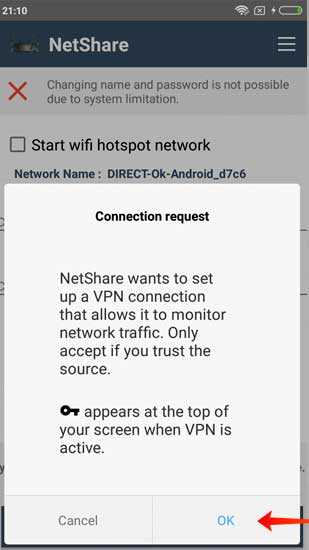
Поделиться Wi-Fi с Android на macOS
1.Откройте компьютер Mac и подключитесь к точке доступа , созданной приложением Netshare.
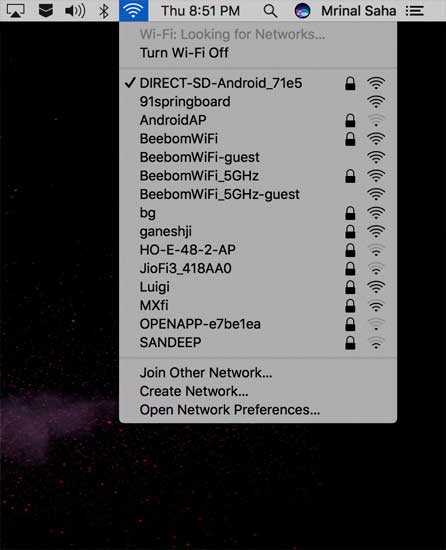
2. Перейдите в Системные настройки> Сеть
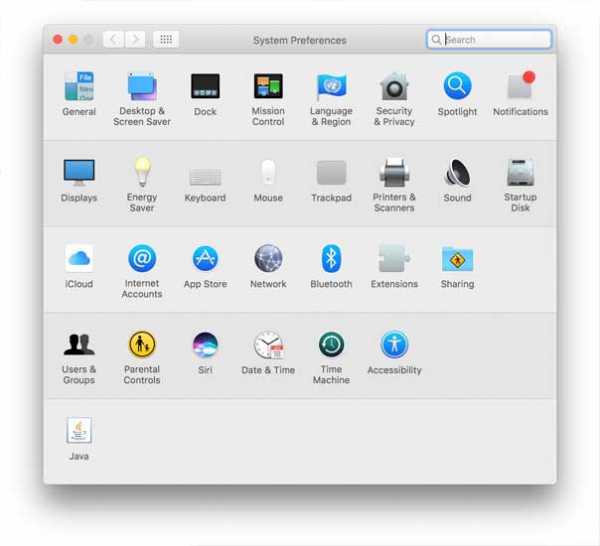
3. Слева нажмите WiFi, а затем нажмите Advanced . Убедитесь, что замок в левом нижнем углу экрана разблокирован, иначе вы не сможете внести какие-либо изменения на следующем экране. Чтобы разблокировать замок , нажмите на него и введите свой пароль для входа.
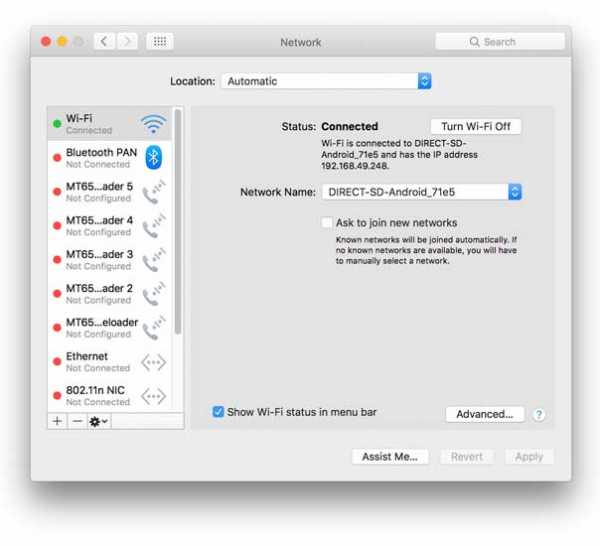
4. В новом всплывающем окне щелкните вкладку Proxies . Установите флажок WEb-прокси (HTTP) и введите следующий IP-адрес и номер порта.
‘192.168.49.1’ и ‘8282’
Сделайте то же самое для Secure Web Proxy (HTTPS)
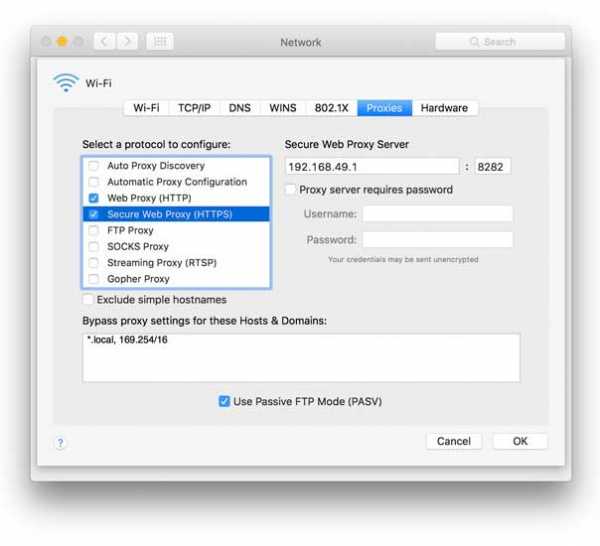
5. По завершении нажмите OK и сохраните изменения. Теперь вы сможете поделиться своей точкой доступа Android WiFi с macOS
.Поделиться Wi-Fi с Android на iOS
1.Перейдите в приложение Setting и перейдите к настройке WiFi . Начните с подключения к точке доступа WiFi , созданной приложением Netshare на Android
. 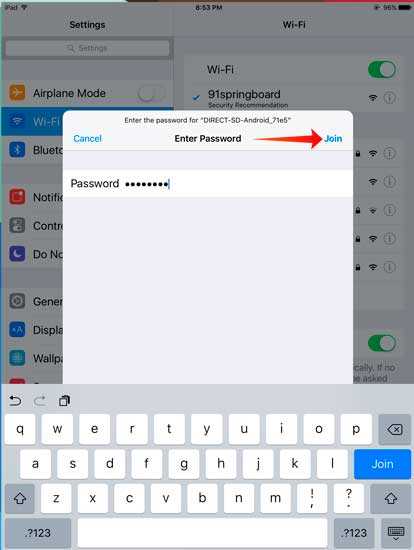
2. Нажмите на настройку WiFi, а затем нажмите на «значок» рядом с сетью WiFi, чтобы получить доступ к конкретным настройкам беспроводного соединения.
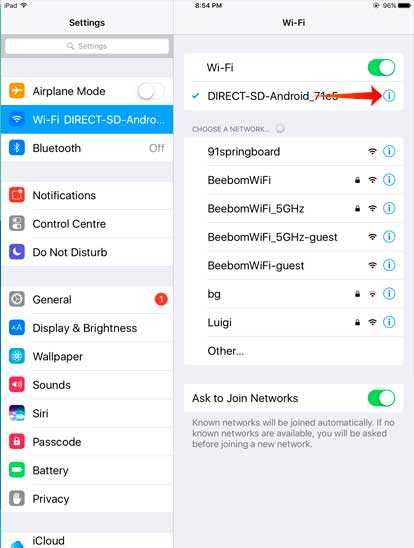 3. Нажмите на опцию Manual в нижней половине экрана и введите следующее под опцией HTTP proxy
3. Нажмите на опцию Manual в нижней половине экрана и введите следующее под опцией HTTP proxy
Сервер: 192.168.49.1
Порт: 8282
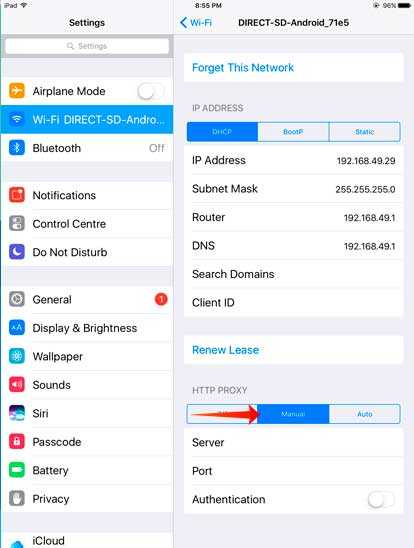
5. После этого нажмите кнопку сети Wi-Fi, а затем вернитесь на главный экран, чтобы сохранить изменения . Вот и все, теперь вы можете поделиться своей точкой доступа Android WiFi с iOS
. 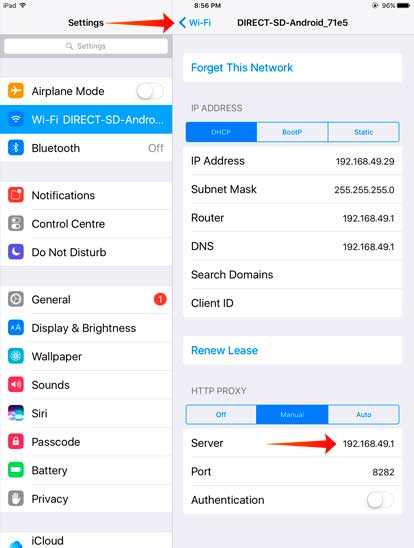
Заключение: использование Android в качестве повторителя WiFi
Я пробовал приложение Netshare на своем Google Pixel и Redmi 4, поскольку оно используется в качестве обычного источника Интернета для моей рабочей станции, оно работает безупречно.Разряд батареи также был минимальным. Если вы когда-либо видели проблему с подключением, просто перезапустите приложение, и оно должно снова начать нормально работать. Однако при поиске комментариев в магазине игр выясняется, что приложения не работают на каком-то бюджетном Android-смартфоне.
И самая большая бомба в том, что после пробного периода приложение перестанет работать с трафиком https, а поскольку Google работает только с https, это фактически означает, что ваш Интернет перестанет работать после использования некоторых данных. И единственный способ исправить это - перейти на тарифный план Pro, который может стоить около 6 долларов.И это много, не забывайте, что за 20 долларов вы можете купить физический ретранслятор Wi-Fi.
Обновление : разработчик Netshare связался с нами, и они рассматривают возможность предоставления 10 бесплатных минут HTTPS-соединения за сеанс. Смотрите скриншот ниже.
Связано: 9 советов по исправлению - Wi-Fi подключен, но нет доступа в Интернет
.Как увидеть пароли для сетей Wi-Fi Вы подключили свое устройство Android к «Android :: Gadget Hacks»
В процессе владения устройством Android вы, вероятно, подключились к десяткам сетей Wi-Fi. Школа, дом, работа, тренажерный зал, дома ваших друзей и семьи, кафе - каждый раз, когда вы вводите один из этих паролей Wi-Fi, ваше устройство Android сохраняет его для безопасного хранения и легкого доступа в будущем.
Проблема возникает, когда вы действительно хотите увидеть пароль для одной из сетей, к которым вы подключились.Возможно, вы хотите подключить второе устройство к сохраненной точке доступа Wi-Fi, или, может быть, вы с другом, который хочет войти в ту же точку доступа. Но без возможности доступа к реальным паролям, хранящимся на вашем устройстве, вам не повезло.
К счастью, есть способы обойти это. Если вы используете Android 10 или выше, вы можете увидеть пароли Wi-Fi прямо в настройках вашего телефона. Однако, если вы используете Android 9.0 Pie или более раннюю версию, обратите внимание, что вам потребуется рутировать.
Перейти в раздел: Инструкции для Android 10 | Инструкция для Android 4.4–9.0
Метод 1: Android 10 и выше
Для этого первого метода не требуется root или даже дополнительное приложение. Но для этого требуется, чтобы ваш телефон работал под управлением Android 10 или выше. Если ваш телефон был обновлен до этой версии, я расскажу, как быстро и легко просмотреть сохраненные пароли Wi-Fi ниже. Если нет, вы можете перейти к методу 2.
Шаг 1. Найдите настройки Wi-Fi
В настоящее время существует только одна разновидность Android 10, и это «стандартная версия Android» непосредственно от Google.Однако в ближайшем будущем такие производители, как Samsung, внесут свой вклад в Android 10, применив OEM-скин, такой как One UI, что означает, что меню настроек на вашем телефоне могут немного отличаться.
Итак, сначала поищите в меню «Настройки» вашего телефона подменю «Wi-Fi». На стандартном Android это находится в Настройках -> Сеть и Интернет. Как только вы найдете меню настроек Wi-Fi, выберите его.
Шаг 2. Просмотр паролей Wi-Fi
Один на странице настроек Wi-Fi, прокрутите список доступных сетей и выберите опцию «Сохраненные сети».Оттуда вы увидите список всех сетей Wi-Fi, которые помнит ваш телефон. Выберите один.
Теперь выберите опцию «Поделиться» в верхней части экрана. Вам будет предложено отсканировать отпечаток пальца или лицо либо ввести PIN-код или пароль. После этого вы увидите QR-код, который представляет собой SSID и пароль сети. Вы можете сканировать это с помощью другого устройства, используя QR-сканер, если хотите, но пароль также указан в виде обычного текста под QR-кодом, поэтому вы можете скопировать его оттуда.
Метод 2: Android 9 и ниже (требуется root-доступ)
Если ваш телефон работает под управлением Android 9.0 Pie или ниже, единственный способ просмотреть сохраненные пароли Wi-Fi - использовать корневое приложение. Это будет работать лучше всего, если у вас установлен TWRP и вы использовали его для установки Magisk для root .
Шаг 1. Установите средство просмотра паролей Wi-Fi
Существует несколько приложений, которые утверждают, что могут отображать ваши пароли Wi-Fi в Play Store, но единственное, что мы обнаружили, работающее на всех наших устройствах, - это средство просмотра паролей Wi-Fi от SimoneDev.
Шаг 2. Просмотр сохраненных паролей Wi-Fi
При первом запуске средства просмотра паролей WiFi приложение запросит доступ суперпользователя. Нажмите «Грант» во всплывающем окне, после чего вы попадете в список, содержащий все сети Wi-Fi, к которым вы когда-либо подключались, где под каждой записью указан пароль.
Если вы подключались к множеству различных сетей Wi-Fi в течение владения своим устройством Android, ваш список может быть довольно длинным. В этом случае вы можете найти конкретную сеть Wi-Fi, используя кнопку поиска в правом верхнем углу.
Шаг 3. Совместное использование сохраненных паролей Wi-Fi
Если вам необходимо передать один из этих паролей другому устройству, у вас есть несколько вариантов. Начните с нажатия любой записи в списке, затем появится небольшое меню. Отсюда вы можете нажать «Копировать пароль», чтобы скопировать пароль этой сети в буфер обмена, что упростит его вставку в ваше любимое приложение для текстовых сообщений и отправку на другое устройство. Или вы можете пропустить шаг и нажать «Поделиться», а затем выбрать в появившемся меню свое любимое текстовое приложение для отправки пароля.
Наконец, вы также можете нажать «QR», чтобы приложение сгенерировало QR-код, содержащий информацию о сети. Если другим устройством является Pixel или iPhone, вы можете просто открыть приложение камеры, навести его на QR-код, а затем нажать всплывающее окно, чтобы автоматически подключить его к сети Wi-Fi.
Не пропустите: получите бесплатную добычу в Fortnite Battle Royale, используя членство в Amazon Prime
Обеспечьте безопасность вашего соединения без ежемесячного счета . Получите пожизненную подписку на VPN Unlimited для всех своих устройств, сделав разовую покупку в новом магазине Gadget Hacks Shop, и смотрите Hulu или Netflix без региональных ограничений.
Купить сейчас (80% скидка)>
Обложка и скриншоты - Даллас Томас / Gadget Hacks .