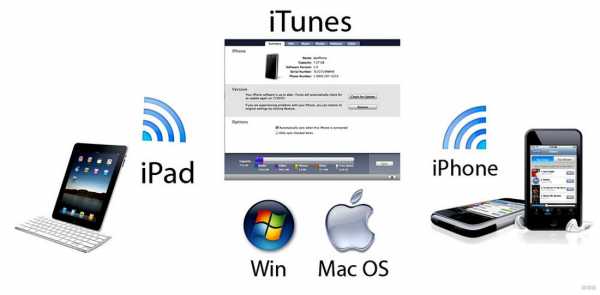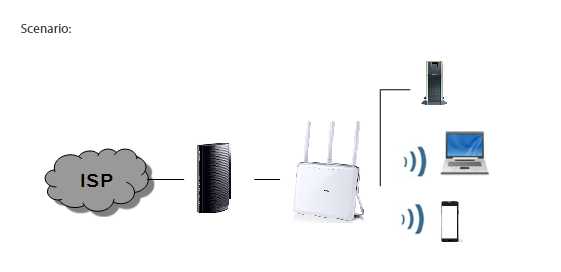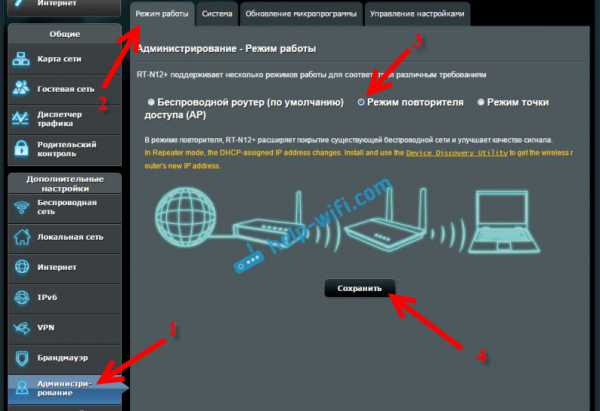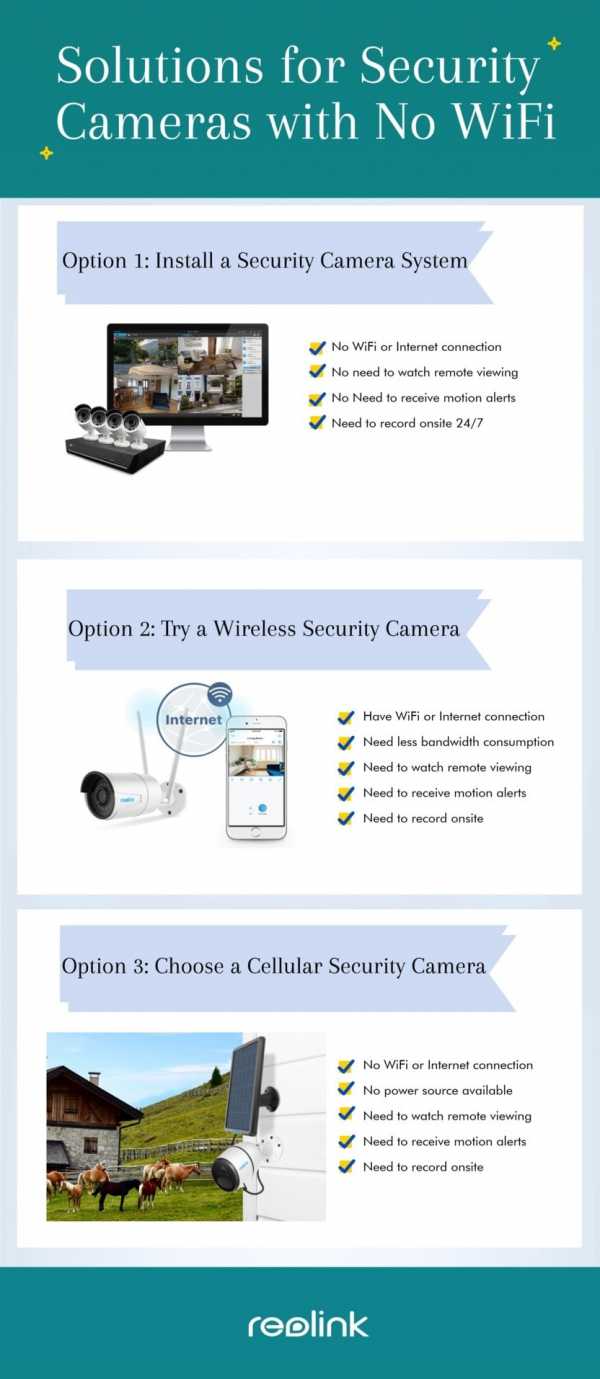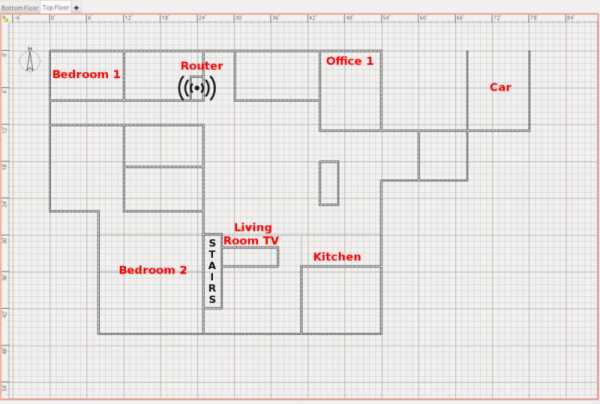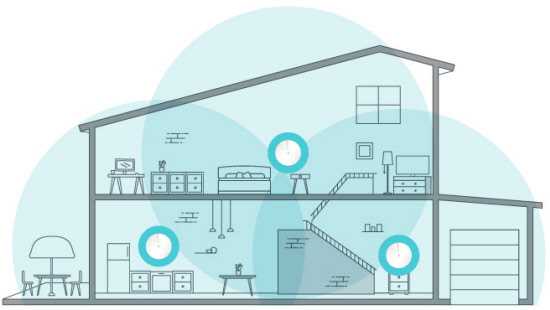Мы принимаем к оплате:
«Подарочный сертификат» от нашего Учебного Центра – это лучший подарок для тех, кто Вам дорог! Оплате обучение и подарите Вашим родным и близким обучение по любому из курсов!!!
«Сертификат на повторное обучение» дает возможность повторно пройти обучение в нашем Учебном Центре со скидкой 1000 рублей!
А также:
Как проверить работает ли роутер tp link
Как проверить роутер на работоспособность: советы и инструкции
Одним из виновников перебоев в работе интернета является маршрутизатор. Сегодня мы рассмотрим, как проверить роутер на работоспособность, чтобы убедиться, что он – источник проблемы или развеять подобные подозрения.
Типичные проблемы у новичков
Определить, виновен ли маршрутизатор в проблемах с интернетом, можно несколькими способами.
Проверка индикаторов
При подаче питания, появлении интернета, активации Wi-Fi модуля на передней панели устройства загорается соответствующий индикатор. Итак, как проверить, работает вай-фай роутер или нет?
- Первое, с чего начинается проверка роутера, это свечение светодиодов. Возможно, устройство осталось без питания или после перезагрузки выключился Wi-Fi модуль. Также стоит проверить наличие входящего сигнала: есть вероятность, что введенный в квартиру кабель повреждён (изломился, проблема с обжимкой).
Проверить исправность сетевого кабеля поможет следующее видео:
- Второй шаг – подключение к интернету со второго устройства по такому же интерфейсу. Если нужно проверить работу Wi-Fi, подключаемся по беспроводному каналу.
- Проверить наличие WI-Fi соединения помогут устройства, оснащённые радиомодулем. Также о подключении беспроводного соединения узнаете из веб-интерфейса для конфигурирования маршрутизатора. На главной странице приводится нужная информация. Покажем на примере роутера от TP-Link.
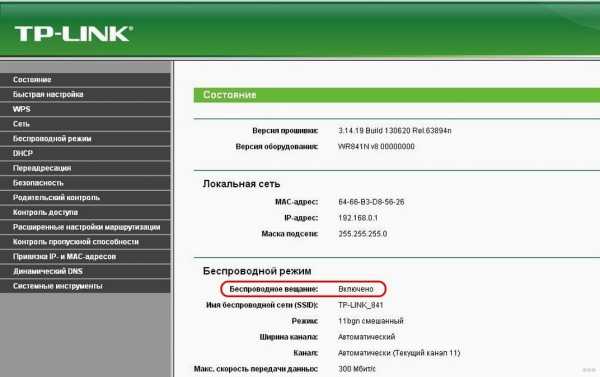
Программные неполадки
Причиной сбоя работы роутера может стать и вирус. Смотрите видео по теме:
Если предыдущие советы не помогли, перезагружаем устройство программным методом. Обычно заходим в настройки, вызываем «Системные инструменты» и кликаем «Перезагрузить». Смотрим состояние маршрутизатора в веб-интерфейсе для его настроек через браузер.
Если перезагрузка не помогла, и роутер также не работает, можно попробовать выполнить сброс предыдущих настроек до заводских. Для этого существует аппаратная кнопка «Reset», обычно утопленная в корпус от случайного нажатия. До нее необходимо добраться при помощи тонкого предмета (иголка, зубочистка, ампулка). На некоторых моделях от Asus есть ещё один алгоритм защиты от случайного нажатия – кнопку придется продержать в зажатом положении порядка 10 секунд.

После сброса маршрутизатор придётся заново настраивать.
Также можно попробовать следующее. В настройках используемого протокола, как правило, это IPv4, указываем способ раздачи IP. Иногда настройки метода получения физических адресов изменяются сторонним ПО.
Заходим в «Центр управления сетями», открываем «Свойства» сетевой карты и дважды кликаем по версии протокола (скорее всего, это TCP/IPv4). Выбираем автоматический способ получения для IP-адреса и DNS-сервера.

Пинг
Проверить исправность роутера можно с компьютера, к которому он подключен через LAN. Запускаем командную строку и выполняем в ней команду: «ping адрес.роутера». Адрес можно отыскать на наклейке, нанесённой на дно устройства. Он используется для входа в параметры роутера. Таким образом увидим, соединяется ли ПК с точкой доступа.
Время на получение ответа не должно превышать пары десятков секунд. Потери составляют 0%, если значение больше, повторяем операцию несколько раз. В случае аналогичного результата устройство можно перепрошить самому, либо сразу нести в сервисный центр, где роутер протестируют, выяснят причину сбоя и, по возможности, устранят её.
Драйверы
Программное обеспечение, которое позволяет маршрутизатору и компьютеру «общаться», может вызвать сбой в работе первого. Драйвер следует обновить или откатить до предыдущей версии, если свежей версии нет.
- Вызываем «Диспетчер задач», а в открывшемся окне разворачиваем ветку «Сетевые адаптеры».
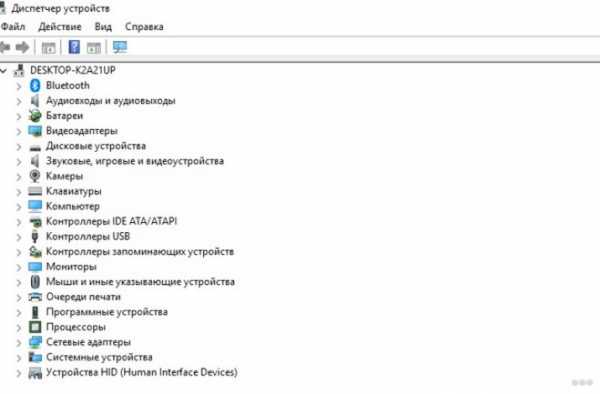
- Открываем контекстное меню маршрутизатора и вызываем команду обновления драйвера.

- Выбираем место его поиска в интернете и дожидаемся завершения операции.
Если и это не спасёт после перезагрузки компьютера, таким же образом откатываем состояние ПО к предыдущей версии.
Приведённый способ поиска обновлений далеко не самый лучший. Оптимальным методом решения проблемы будет посещение официального сайта разработчика девайса, откуда и скачиваем свежий выпуск драйвера.
Покажу на примере TP-Link. Информацию об актуальной версии драйвера для вашей модели можно найти на сайте tp-link.com. Здесь же и можно скачать нужное вам ПО.
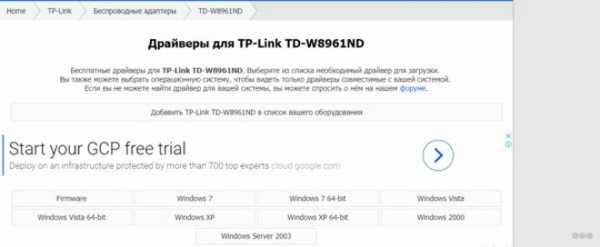
Прошивка
Действие будет актуально, если перезагрузка, сброс настроек и новая конфигурация не помогают восстановить нормальную работу роутера. Прошивка осуществляется на компьютере или ноутбуке, который сопряжен с роутером посредством кабеля.
- Находим модель своего маршрутизатора на наклейке или в документации к нему.
- Находим свежую микропрограмму на официальном сайте поддержки для вашей модели.

- Извлекаем содержимое архива (файл с расширением .bin) в удобное место, желательно без кириллицы в пути.
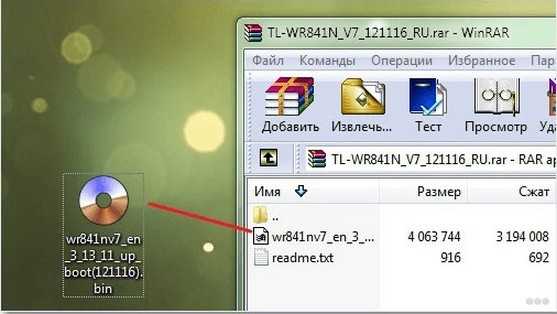
- Заходим в веб-интерфейс настройки устройства, выбираем «Системные инструменты» – «Обновление встроенного ПО».
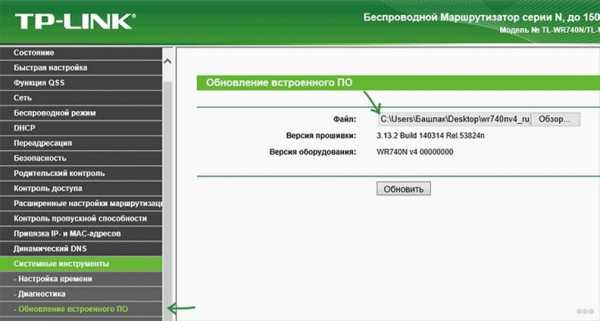
- Указываем место хранения распакованного файла и жмём «Обновить».
После прошивки, перезагрузки и настройки девайса проблема, скорее всего, исчезнет.
Проверка скорости
Как проверить скорость интернет-соединения и его качество, смотрите в следующем видео:
В квартиру по кабелю может подходить 100 Мб интернета, а клиенты получают значительно меньше. Проверить скорость Wi-Fi и стабильность соединения помогут специализированные онлайн-сервисы.
- Отключаем от беспроводной сети все устройства, оставив одно, соединённое по радиоканалу.
- На ноутбуке или мобильном гаджете заходим на сайт speedtest.net.
- Кликаем «Начать» и ждём результат.

Если разница между входящей скоростью и получаемой значительная, причём регулярно (проверяем в разное время по несколько раз), проблема её падения кроется в провайдере или неправильном размещении маршрутизатора.
Немаловажным параметром является и локальная скорость – скорость обмена информацией между роутером и клиентом. Он интересен, когда медленно передаются файлы между двумя устройствами, и имеет мало общего с интернетом.
- Открываем командный интерпретатор при помощи комбинации клавиш Win + R, вводим команду cpl и выполняем её.

- Вызываем контекстное меню подключения и открываем окно с информацией о состоянии соединения.
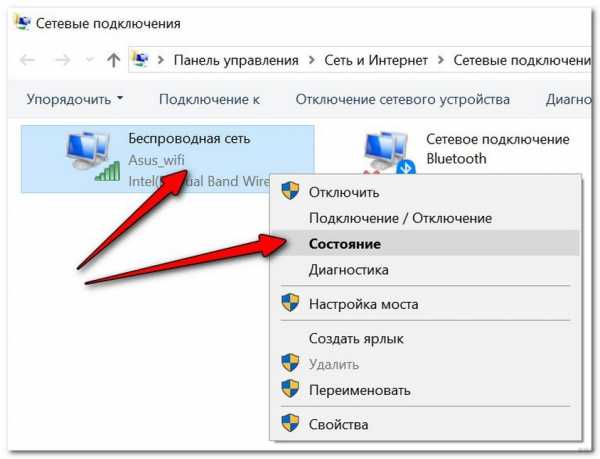
- В строке «Скорость» находим требуемые нам данные.
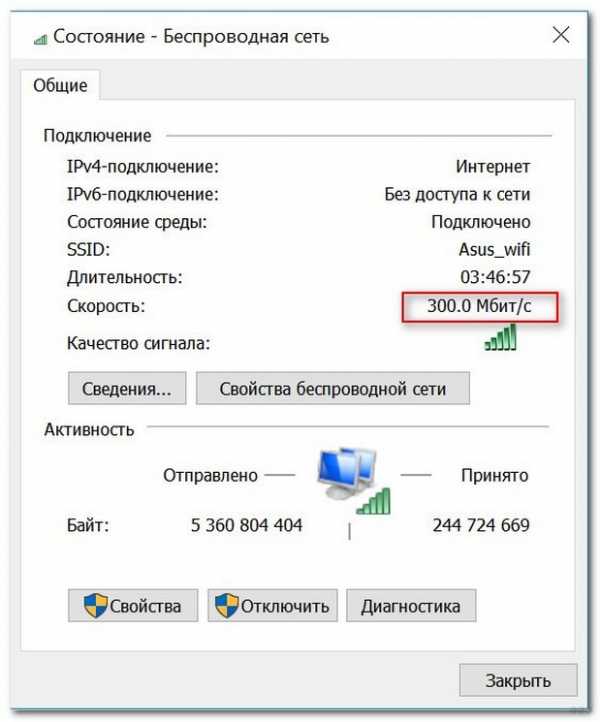
Это максимально допустимая теоретическая пропускная способность маршрутизатора, которая на практике в несколько раз ниже. Она показывает, насколько быстро можно передавать файлы между клиентами домашней сети (например, с ноутбука на смартфон).
Мы разобрались, как проверить роутер на работоспособность, определить, раздаёт ли он Wi-Fi и узнать скорость беспроводного соединения. Как видите, сама проверка никаких сложностей не представляет.
У новичков могут возникнуть сложности с настройкой роутера после сброса заводских настроек. Если появились вопросы по теме статьи или как раз по настройке маршрутизатора, обязательно пишите в комментариях, и мы постараемся решить вашу проблему совместными усилиями.
Всем добра и до новых встреч!
Почему я не могу выйти в Интернет после успешного подключения к беспроводной сети маршрутизатора TP-Link (ОС Windows)?
Эта статья относится к:
TL-WR841N, TL-WDR3500, TL-WR743ND Больше
TL-WR841N, TL-WDR3500, TL-WR743ND, TL-WR543G, TL-WR2543ND, Archer C50, TL-WDR4900, TL-MR3420, TL-WR941ND, TL-WR843N, TL-WR710N, TL-WDR4300, TL- R402M, TL-WR541G, TL-R860, TL-WR702N, TL-WR802N, TL-WR700N, TL-WR841HP, TL-WR340G, TL-WR1043ND, TL-WR1042ND, TL-WDR3600, TL-WR542G, TL-WR8 Archer C20, TL-WR940N, Archer C7 (V1 V2 V3), Archer C20i, TL-WR741ND, TL-WR740N, TL-WR840N, TL-WR841ND, TL-WR810N, TL-WR340GD, TL-WR720N, TL-WR843 TL-WR842ND, TL-MR3020, Archer C5, Archer C2 (V1), TL-R460, TL-MR3220, TL-MR3040
Описание проблемы:
Вы настроили беспроводной маршрутизатор и успешно подключились к беспроводной сети, но у вас нет доступа к Интернету:
Шаг 1:
Пожалуйста, проверьте, настроено ли беспроводное сетевое соединение вашего компьютера на автоматическое получение IP-адреса и автоматическое получение адреса DNS-сервера.Если вы не знаете, как это настроить, нажмите здесь.

Шаг 2:
Нажмите клавиши Windows и R на клавиатуре одновременно, чтобы открыть приложение «Выполнить», введите «CMD» и нажмите «ОК». В появившемся окне введите «ipconfig –all» и нажмите Enter.

Если ваш IP-адрес 169.254.xxx.xxx, вам нужно будет попытаться обновить свой адрес. Введите «ipconfig –renew», чтобы снова получить IP-адрес.Если вы по-прежнему не получаете правильный IP-адрес, убедитесь, что вы включили функцию DHCP на вашем маршрутизаторе. Вы можете войти на http://tplinklogin.net (или http://192.168.0.1) с компьютера или планшета, который успешно подключился к маршрутизатору.
Шаг 3:
Чтобы войти на веб-страницу управления маршрутизатором, откройте веб-браузер и введите http://tplinkwifi.net:
Введите имя пользователя и пароль для входа в систему и нажмите ОК. Имя пользователя и пароль по умолчанию - admin.
Шаг 4:
После входа в систему проверьте раздел WAN на странице состояния. Посмотрите, указан ли IP-адрес. Если да, это означает, что маршрутизатор успешно настроен и подключен к Интернету:
Если IP-адрес отсутствует в списке, проверьте физическое соединение или позвоните своему поставщику услуг, чтобы проверить линию.
Шаг 5:
Если есть IP-адрес в части WAN на странице состояния, проверьте соединение, выполнив эхо-запрос общедоступного IP-адреса (например, 8.8.8.8). Если это не удается, освободите / обновите IP-адрес WAN. В случае успеха проверьте, можете ли вы перейти на какой-либо веб-сайт. Если вы не можете этого сделать, возможно, вам придется сменить DNS-серверы. Перейдите к DHCP-> DHCP Settings и введите 8.8.8.8 для основного и 8.8.4.4 для вспомогательного, затем нажмите Save.
Шаг 6:
Перезагрузите роутер.
После перезагрузки попробуйте снова подключиться к Интернету.Если по-прежнему не удается, позвоните в службу поддержки TP-Link для получения дополнительной помощи.
.Почему мой маршрутизатор TP-Link не может получить параметры WAN от моего модема?
Эта статья относится к:
TL-WR841N, TL-WDR3500, TL-WR743ND Больше
TL-WR841N, TL-WDR3500, TL-WR743ND, TL-WR543G, TL-WR2543ND, Archer C50 (V1), TL-WDR4900, TL-MR3420, TL-WR941ND, TL-WR843N, TL-WR710N, TL-WDR4300 , TL-R402M, TL-WR541G, TL-R860, TL-WR702N, TL-WR802N, TL-WR700N, TL-WR841HP, TL-WR340G, TL-WR1043ND, TL-WR1042ND, TL-WDR3600, TL-WR542G, TL -WR842N, Archer C20 (V1), TL-WR940N, Archer C7 (V1 V2 V3), Archer C20i, TL-WR741ND, TL-WR740N, TL-WR840N, TL-WR841ND, TL-WR810N, TL-WR340GD, TL- WR720N, TL-WR843ND, TL-WR842ND, TL-MR3020, Archer C5 (V1.20), Archer C2 (V1), TL-R460, TL-MR3220, TL-MR3040
Условие: Убедитесь, что Интернет работает нормально, если вы подключаете компьютер напрямую к модему, минуя маршрутизатор TP-Link.
Описание проблемы:
После установки маршрутизатора TP-Link доступ в Интернет отсутствует, а на странице состояния маршрутизатора нет IP-адреса в глобальной сети.
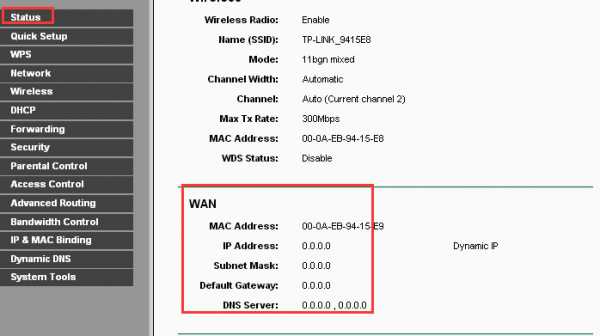 Примечание. Если вы не знаете, как войти в веб-интерфейс маршрутизатора и проверить IP-адрес WAN, щелкните здесь.
Примечание. Если вы не знаете, как войти в веб-интерфейс маршрутизатора и проверить IP-адрес WAN, щелкните здесь.
Решение 1 : Проверьте физическое соединение между модемом и маршрутизатором.
Если вы видите красное сообщение «Порт WAN отключен» на странице состояния маршрутизатора, это означает, что модем НЕ подключен к порту WAN маршрутизатора должным образом. Подключите его и убедитесь, что красное сообщение исчезло. .
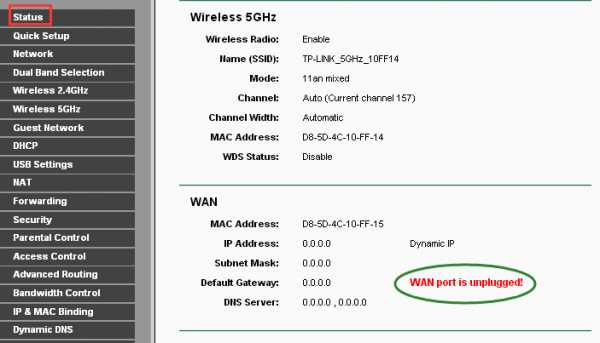
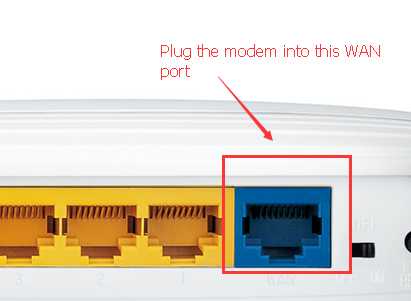
Solution 2 : Клонируйте MAC-адрес вашего ПК.
Некоторые интернет-провайдеры зарегистрируют MAC-адрес вашего компьютера при первом доступе к Интернету через кабельный модем . Если вы добавите маршрутизатор в свою сеть для совместного использования вашего Интернет-соединения, провайдер не будет принимать его как MAC адрес изменен, поэтому нам нужно клонировать MAC-адрес вашего компьютера на маршрутизатор.
1) Убедитесь, что вы подключены к маршрутизатору TP-Link с помощью компьютера, который изначально был подключен к кабельному модему, затем войдите в систему управления, щелкните
.Как установить роутер TP-Link для работы с кабельным модемом?
Эта статья относится к:
TL-WR54KIT, TL-WR841N, TL-WDR3500, TL-WR743ND, TL-WR543G, TL-WR2543ND, Archer C50 (V1), TL-WDR4900, TL-MR3420, TL-WR941ND, TL-WR843N, TL-WR710N, TL-WDR4300, TL-R402M, TL-WR541G, TL-R860, TL-WR702N, TL-WR802N, TL-WR700N, TL-WR841HP, TL-WR340G, TL- WR1043ND, TL-WR1042ND, TL-WR300KIT, TL-WDR3600, TL-WR542G, TL-WR842N, TL-WR150KIT, Archer C20 (V1), TL-WR940N, Archer C7 (V1 V2 V3), Archer C20iND, TL-WR741 , TL-WR740N, TL-WR840N, TL-WR841ND, TL-WR810N, TL-WR340GD, TL-WR720N, TL-WR843ND, TL-WR842ND, TL-MR3020, Archer C5 (V1.20), Archer C2 (V1), TL-R460, TL-MR3220, TL-MR3040
Примечание. Эта статья не имеет отношения к вам, если у вас есть одно из следующих условий.
Расширенная подготовка :
1 . Выключите маршрутизатор, модем и компьютер.
2 . Подключите модем к порту WAN маршрутизатора TP-Link с помощью кабеля Ethernet; подключите основной компьютер к порту LAN маршрутизатора TP-Link с помощью кабеля Ethernet.
3 . Сначала включите маршрутизатор, затем модем и компьютер.
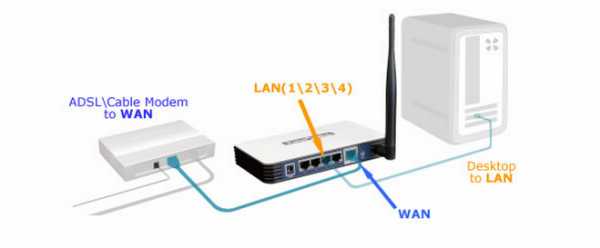
Примечание: убедитесь, что у вас есть доступ к Интернету при прямом подключении основного компьютера к кабельному модему. Если прямое соединение не работает, обратитесь к своему интернет-провайдеру.
Шаг 1
Войдите в веб-утилиту маршрутизатора
Шаг 2
Настроить тип подключения WAN
После входа в роутер нажмите Сеть> WAN в меню:
Выберите Динамический IP-адрес в качестве типа подключения WAN в правой части веб-страницы, как показано ниже.Затем нажмите кнопку «Сохранить».
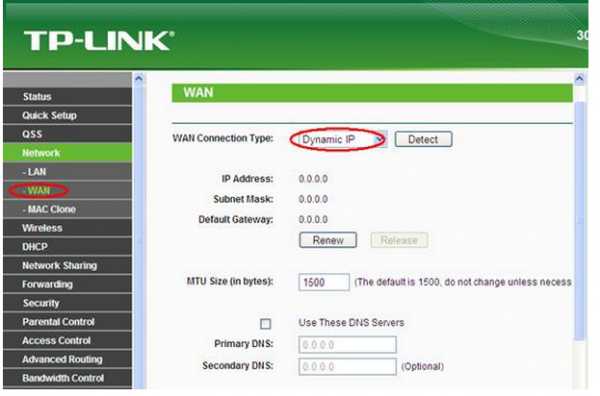
Шаг 3
Подождите несколько минут и проверьте часть WAN на странице состояния. , если он показывает какой-либо IP-адрес (как показано ниже), это означает, что соединение между маршрутизатором и модемом установлено. Если IP-адрес WAN отсутствует, перейдите к шагу 4.
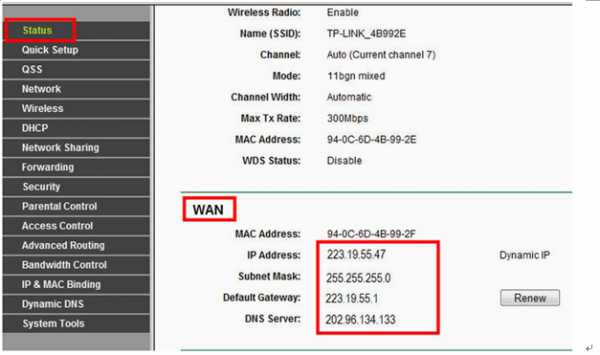
Шаг 4
Щелкните Сеть -> Клонировать MAC-адрес , щелкните Клонировать MAC-адрес, , затем щелкните Сохранить.
Шаг 5
Если IP-адрес WAN по-прежнему отсутствует, перезапустите кабельный модем, подождите около 10 секунд, а затем перезапустите маршрутизатор. После перезапуска вы должны получить Wan IP-адрес и доступ в Интернет.
Примечание: В некоторых кабельных модемах есть резервная батарея внутри. Чтобы полностью перезапустить кабельный модем, выньте аккумулятор, а затем отключите источник питания.
.Почему на моем роутере не работает переадресация портов?
Эта статья относится к:
TL-WDR3500, TL-WR743ND, Archer C50, TL-WDR4900, TL-WR941ND, TL-WDR4300, TL-WR850N, TL-WR841HP, Archer C3200ND, TL-WR TL-WR1042ND, TL-WDR3600, Archer A7, TL-WR842N, Archer A5, Archer C20, Archer C8, Archer C9, Archer C6, TL-WR940N, Archer C7, Archer C20i, TL-WR741ND, TL-WR740N, TL- WR840N, TL-WR841ND, TL-WR843ND, Archer C2600, TL-WR842ND, Archer C5, Archer C2
Для устранения сбоев переадресации портов на маршрутизаторе TP-Link выполните следующие действия.
Шаг 1. Убедитесь, что сервер доступен из внутренней сети
Вам нужно дважды проверить IP-адрес и номер порта сервера. Проверьте, можете ли вы получить доступ к этому серверу в локальной сети. Если вы не можете получить доступ к серверу в вашей локальной сети, проверьте настройки вашего сервера.
Шаг 2. Проверьте настройки переадресации портов в маршрутизаторе.
Для маршрутизатора с модемом DSL: https: //www.tp-link.com / en / support / faq / 1216/
Для беспроводного маршрутизатора: https://www.tp-link.com/en/support/faq/2799/
для маршрутизатора 4G LTE: https://www.tp-link.com/en/support/faq/1685/
Для Deco: https://www.tp-link.com/en/support/faq/1797/
Шаг 3: Обратите внимание на IP-адрес WAN на странице статуса
Если проблемы не исчезнут, проверьте WAN IP-адрес маршрутизатора. Убедитесь, что маршрутизатор получает общедоступный IP-адрес. Если это частный IP-адрес, что означает, что недостаточно просто открыть порт на TP-Link, вам необходимо выполнить те же настройки на модеме-маршрутизаторе.
Какой у WAN IP-адрес? Вот инструкция.
Для модема DSL
.