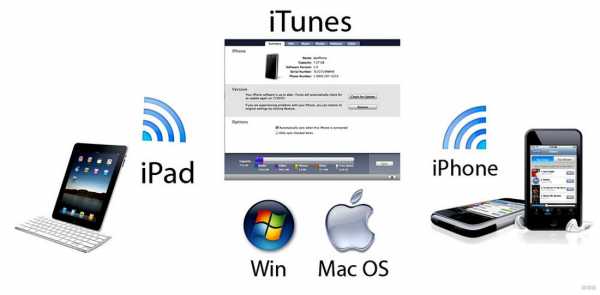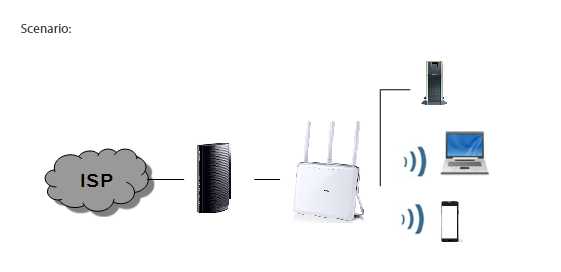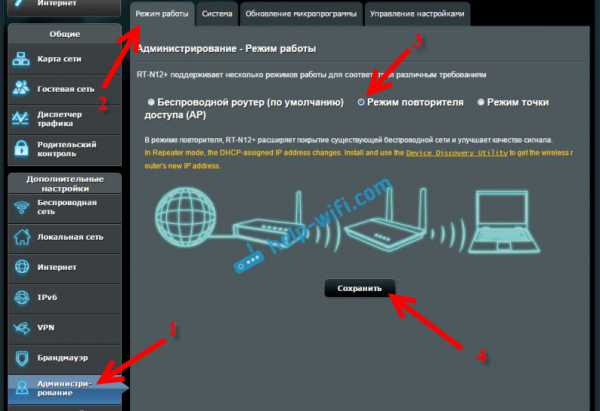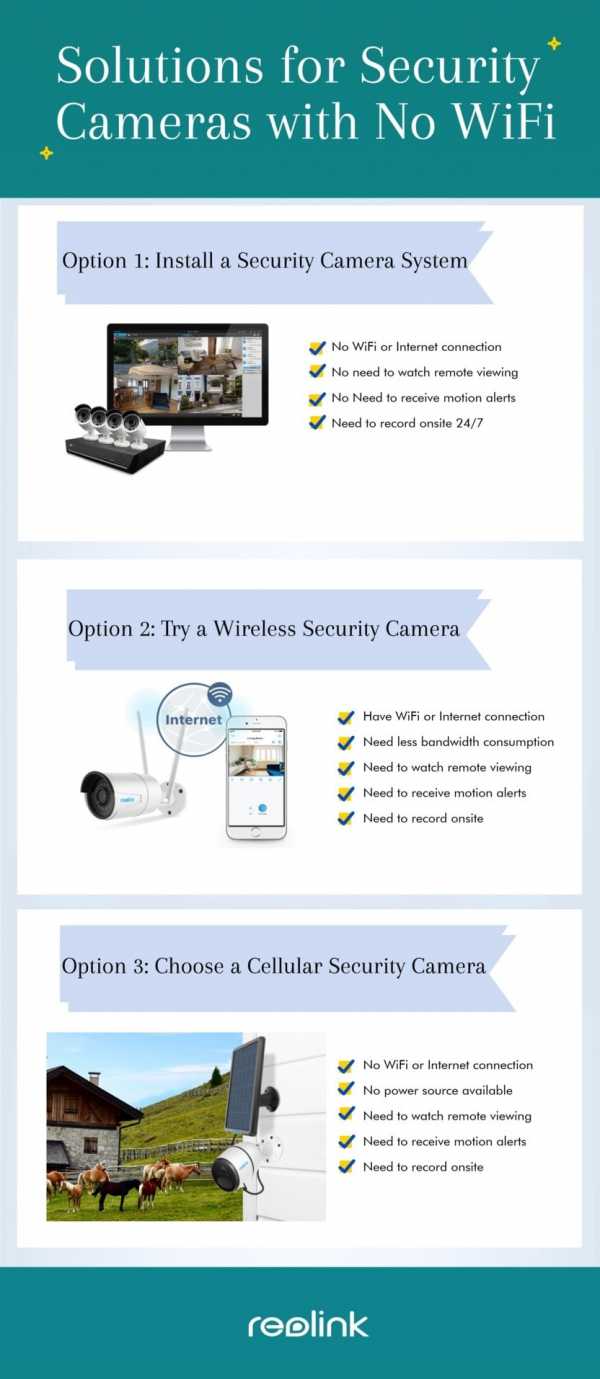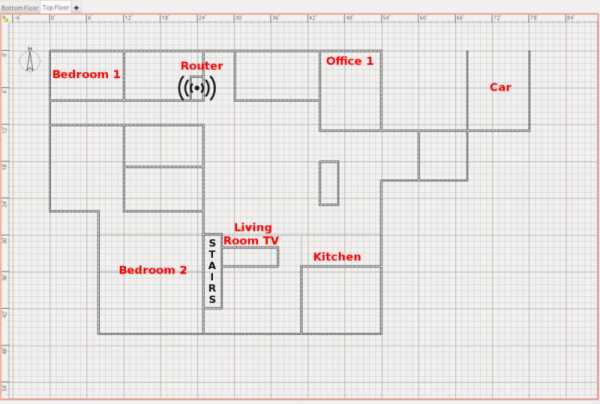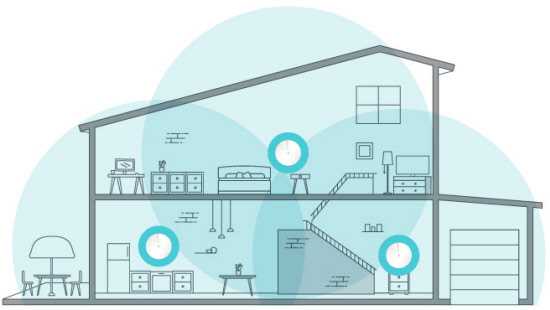Мы принимаем к оплате:
«Подарочный сертификат» от нашего Учебного Центра – это лучший подарок для тех, кто Вам дорог! Оплате обучение и подарите Вашим родным и близким обучение по любому из курсов!!!
«Сертификат на повторное обучение» дает возможность повторно пройти обучение в нашем Учебном Центре со скидкой 1000 рублей!
А также:
Как зайти в роутер с телефона
Как Зайти На Роутер С Телефона - 192.168.0.1 и 192.168.1.1
Вопрос входа в роутер с телефона по адресам 192.168.1.1 и 192.168.0.1 актуален в том случае, если под рукой нет компьютера. Решение имеется, ведь сегодня для большинства современных маршрутизаторов для первичного подключения не требуется подключение по кабелю, как это было еще несколько лет назад. А значит настроить WiFi роутер можно через телефон вовсе без компьютера.
Как подключиться и зайти на роутер через телефон — 192.168.0.1?
Как только вы включите устройство, оно автоматически начинает раздавать незапароленный WiFi. Сеть обычно называется по производителю + приставка в виде ID роутера, например «TP-Link_1234»
Если же он защищён, как например у Zyxel Keenetic, то данные для коннекта напечатаны на наклейке, расположенной на корпусе маршрутизатора.

Соответственно, подключиться к роутеру мы можем с любого ноутбука или смартфона, у которого есть беспроводной модуль.
В случае, если пароль не подходит, либо стандартное название сети было изменено, это означает, что устройство уже настраивали до вас и для входа в роутер с телефона предварительно нужно сделать полный сброс кнопкой «Reset» или «Default».
Вход в роутер с телефона по 192.168.1.1 через браузер
Итак, наш порядок действий таков:
- Вставляем кабель от интернет провайдера в порт, обозначенный как «WAN» на панели разъемов роутера
- Втыкаем его в розетку и включаем WiFi
- Переворачиваем корпус и на наклейке находим имя сети, которую он по умолчанию создает, а также адрес для входа в администраторский раздел, логин и пароль для входа
- Теперь нужно зайти в настройки маршрутизатора с телефона через браузер с использованием этих данных, и далее настроить связь с интернетом и задать параметры беспроводной сети — точно так же, как если бы вы это делали с компьютера.
Вход в роутер с телефона происходит тоже идентично — через веб-интерфейс по IP адресу роутера, который имеет вид 192.168.0.1 или 192.168.1.1. Какой именно нужен в вашем случае — смотрим опять же на наклейке.
Запускаем мобильный браузер — Opera, Crome или любой, каким обычно пользуетесь, и вводим в адресную строку «http://192.168.0.1», либо «http://192.168.1.1».
Откроется окно авторизации в панели администрирования. Ну а дальше все, как я уже показывал в этой статье.
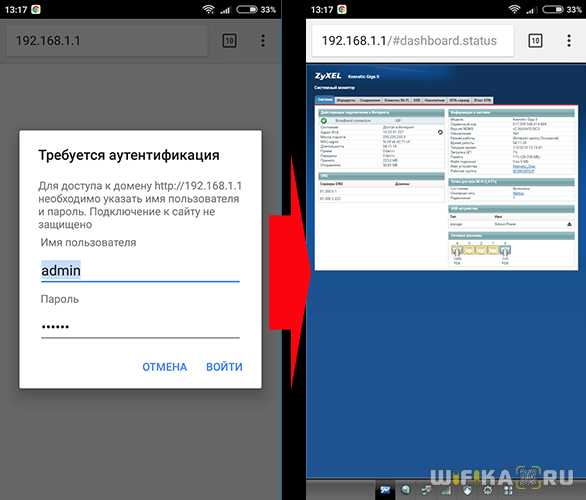
Как зайти на роутер через приложение?
Описанный выше вариант подходит для абсолютно всех маршрутизаторов.
Однако, сегодня все больше производителей сетевого оборудования приходят к разработке собственных кроссплатформенных мобильных приложений для того, чтобы процесс настройки роутера через телефон был более удобным и интуитивно понятным.

На страницах нашего сайта есть подробные статьи по нескольким таким программам для разных брендов, которые я рекомендую вам прочитать:
Спасибо!Не помоглоЛучшие предложения
Александр
Специалист по беспроводным сетям, компьютерной технике и системам видеонаблюдения. Выпускник образовательного центра при МГТУ им. Баумана в Москве. Автор видеокурса "Все секреты Wi-Fi"
Задать вопрос
Как войти в маршрутизатор T-Mobile
Ваш маршрутизатор T-Mobile позволяет объединить в сеть несколько компьютеров для создания интрасети, а также для совместного использования доступа в Интернет между компьютерами. Маршрутизатор T-Mobile может быть проводным или беспроводным. Войдите в маршрутизатор, чтобы получить доступ к расширенным функциям, таким как настройка беспроводного шифрования или назначение статических IP-адресов отдельным компьютерам.
Шаг 1
Включите маршрутизатор. Подключите кабель Ethernet от одного из портов «Out» маршрутизатора к порту Ethernet на вашем компьютере.Порт Ethernet выглядит как большая телефонная розетка; используйте это соединение для настройки, даже если у вас есть беспроводной маршрутизатор. Подождите пару минут, пока ваш компьютер распознает соединение.
Шаг 2
Откройте новое окно или вкладку в веб-браузере. Введите «http://192.168.0.1» (без кавычек) в адресную строку браузера и нажмите «Enter». Появится окно входа в систему. Если окно входа в систему не открывается, введите вместо него «http://192.168.24.1».
Шаг 3
Введите «admin» в поле «Пароль».Оставьте поле «Имя пользователя» пустым. Щелкните "ОК". Если вы ранее меняли пароль, используйте его. Откроется окно настройки маршрутизатора, указывающее на то, что вы успешно вошли в свой маршрутизатор T-Mobile.
.Как настроить беспроводной маршрутизатор без компьютера с помощью смартфона

Если у вас есть маршрутизатор, который необходимо настроить, но нет компьютера, его можно настроить с помощью смартфона или планшета.
Любое мобильное устройство, например смартфон или планшет, можно использовать для настройки маршрутизатора.
Все маршрутизаторы имеют широковещательное имя по умолчанию, пароль Wi-Fi и IP-адрес, который используется для настройки.
Пароль по умолчанию всегда следует менять при настройке.
Что необходимо для настройки маршрутизатора со смартфоном
- Смартфон или планшет с интернет-браузером
- Пароль WiFi по умолчанию для маршрутизатора
- IP-адрес маршрутизатора по умолчанию
- Пароль администратора маршрутизатора по умолчанию
У каждого маршрутизатора есть имя пользователя и пароль по умолчанию для входа в Wi-Fi и панель администратора.
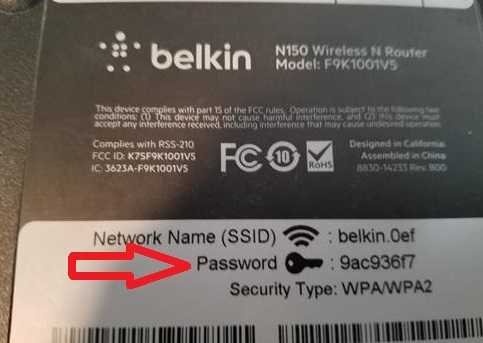
Пароль часто указан на нижней стороне маршрутизатора, но его также можно найти в Интернете.
Если у вас нет имени пользователя и пароля, Google укажите имя и номер модели маршрутизатора.
Если маршрутизатор был настроен ранее, для него можно установить параметры по умолчанию, обычно удерживая кнопку сброса в течение 3-5 секунд.

IP-адрес по умолчанию, а также имя пользователя и пароль администратора можно найти в Интернете или в руководстве.
Например, маршрутизаторы Dlink имеют IP-адрес по умолчанию 192.168.0.1 с именем администратора admin и без пароля по умолчанию.
Как настроить маршрутизатор со смартфоном
- Подключите маршрутизатор и включите его.
- Найдите в нижней части маршрутизатора пароль WiFi.
- Если в нижней части роутера нет пароля WiFi, введите пароль по умолчанию.
- Со смартфона перейдите в настройки WiFi и отключитесь от любых подключений.
- Найдите имя маршрутизатора (SSID) и подключитесь, введя пароль WiFi по умолчанию.
- Откройте браузер и введите IP-адрес по умолчанию.
- На странице входа администратора должно появиться поле «Имя пользователя и пароль по умолчанию».
- После входа в систему не забудьте изменить пароль WiFi по умолчанию.
Советы по настройке маршрутизатора с устройством Android или IOS
- Режим маршрутизатора по умолчанию
- IP-адрес маршрутизатора
- Вход в маршрутизатор с помощью браузера
Сначала подключите маршрутизатор и убедитесь, что параметры установлены по умолчанию, если нет, сбросьте маршрутизатор в режим по умолчанию.
Маршрутизаторыможно сбросить разными способами. У большинства из них есть кнопка сброса, которую удерживают в течение 3-5 секунд, чтобы сбросить все параметры.
Определение IP-адреса по умолчанию обычно выполняется с помощью поиска в Интернете.
Это также можно догадаться, поскольку есть несколько очень часто используемых IP-адресов, используемых большинством маршрутизаторов.
Наиболее распространенные внутренние IP-адреса маршрутизатора
192.168.1.1
192.168.0.1
192.168.2.1
192.168.3.1
Если у вас нет доступа в Интернет, это можно сделать, предположив.
Внутренние домашние сети - это сеть класса C, которая всегда будет начинаться с IP-адреса «192.168». Последние два числа в адресе «192.168.0.0» - единственные, которые меняются.
После входа в Wi-Fi вы сможете изменять параметры на странице администратора.
Откройте браузер на своем устройстве и введите внутренний IP-адрес маршрутизатора в верхнюю строку.
Должна появиться страница администратора, на которой вы сможете войти в систему с вашим именем пользователя и паролем по умолчанию.
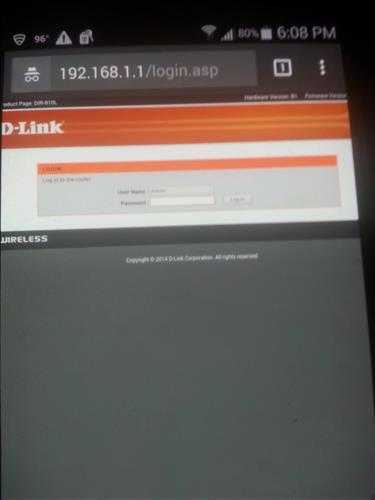
Снова найдите в Интернете имя пользователя и пароль администратора по умолчанию.
После входа в систему вы сможете настроить маршрутизатор, как на компьютере.
Следует иметь в виду, что все маршрутизаторы имеют разные меню настройки. Часто эти настройки говорят сами за себя, например мастер WiFi, но если у вас есть проблемы, потребуется руководство, чтобы узнать, где находятся параметры.
Вход в роутер Netgear: как войти в систему и изменить настройки
В этом руководстве по входу в маршрутизатор Netgear мы покажем вам, как войти в свой маршрутизатор и какие параметры следует настроить, чтобы обеспечить максимально быструю и наиболее безопасную скорость беспроводного Интернета.
Возможно, вы купили маршрутизатор Netgear, настроили его, и с тех пор у вас не было причин возвращаться в меню настройки или конфигурации маршрутизатора. И теперь вам нужно снова зайти, чтобы что-то изменить - возможно, вы пользовались одним и тем же провайдером широкополосного доступа целую вечность и наконец решили переключиться на более выгодную сделку - но вы совершенно забыли, как войти в систему на устройстве Netgear.
Эта статья предназначена для тех, кто находится в этом или подобном затруднительном положении. Какой бы ни была причина, по которой вы хотите войти в свой роутер Netgear, мы покажем вам, как это сделать в виде простых и понятных шагов.
После этого нам потребуется немного времени, чтобы рассмотреть некоторые общие настройки, которые вы, возможно, захотите настроить, когда войдете в меню маршрутизатора, например, настройка параметров QoS.
Существует два основных способа входа в маршрутизатор Netgear: либо с ПК с помощью веб-браузера, либо с телефона (или планшета) с помощью специального приложения.Давайте рассмотрим эти варианты в указанном порядке.
Как войти в свой маршрутизатор Netgear с ПК
Обычный способ входа в свой маршрутизатор Netgear (Изображение предоставлено Netgear) (Изображение предоставлено: Будущее)
1. Метод входа в основной маршрутизатор Netgear
Первый из все, вам нужно открыть свой любимый веб-браузер (неважно, какой браузер, любой подойдет). Затем просто введите следующее в адресную строку (URL) вашего браузера и нажмите Enter:
http: // www.routerlogin.net
Вы также можете ввести:
http://www.routerlogin.com
После этого вы должны увидеть окно входа в маршрутизатор, в котором запрашивается ваше имя пользователя и пароль. В таком случае перейдите к шагу 3. Если окно входа в систему вашего маршрутизатора не появляется, перейдите к шагу 2, который является альтернативным методом входа в систему.
Обратите внимание, что сетевые маршрутизаторы Orbi используют http://www.orbilogin.net или http://www.orbilogin.com .
Это альтернативный способ входа в маршрутизатор Netgear (Изображение предоставлено Netgear)
2.Альтернативный метод входа в систему маршрутизатора Netgear (через IP)
В качестве альтернативы вы можете ввести IP-адрес своего маршрутизатора Netgear в строке URL-адреса браузера.
IP-адрес - это четырехзначное число с точками между каждым числом, и вы можете думать об этом как о цифровом адресе, показывающем, где находится ваш маршрутизатор в локальной сети. Обычно это будет что-то вроде 192.168.xxx.xxx , где последние два числа (xxx) могут немного отличаться.
Этот IP-адрес может быть записан где-нибудь в буклете с инструкциями к вашему маршрутизатору, но если нет, вы можете достаточно легко узнать его с помощью компьютера.
В Windows 10 перейдите в поле поиска (рядом с кнопкой «Пуск»), введите « C », и предложения, начинающиеся с буквы «C», появятся выше: нажмите «Командная строка». (В более ранних версиях Windows нажмите Пуск, щелкните в поле поиска - или на значке увеличительного стекла - введите cmd , затем щелкните Командная строка).
Появится окно - просто введите в это окно следующее (известное как командная строка) и нажмите Enter:
ipconfig Ниже появится строка чисел.Обратите внимание на тот, который обозначен как «Шлюз по умолчанию» (обычно он находится внизу).
Просто введите этот номер в том виде, в котором он написан (включая точки между числами), в адресную строку браузера, и вы станете золотым.
Введите свое имя пользователя и пароль для входа в маршрутизатор Netgear (Изображение предоставлено Netgear) (Изображение предоставлено: Будущее)
3. Введите учетные данные пользователя
В окне входа в маршрутизатор Netgear, которое запрашивает ваше имя пользователя и пароль, введите свои учетные данные, затем нажмите «Войти», и готово - вы успешно вошли в свой маршрутизатор Netgear.
Теперь вы можете перейти к разделу (необязательно) в нижней части этой статьи, посвященному общим настройкам, чтобы сразу же заглянуть в меню маршрутизатора Netgear.
Здесь есть один потенциальный камень преткновения - если вы забыли свое имя пользователя или пароль. Вы ведь изменили их со значений по умолчанию, верно - или, по крайней мере, пароль?
Эти значения по умолчанию - имя пользователя «admin», а пароль - «пароль» (эти значения по умолчанию написаны где-то внизу вашего роутера) - но поскольку они настолько небезопасны (и известны всем), вы всегда должны их менять. .
Тем не менее, если вы не знаете, какой у вас пароль, вы можете на всякий случай попробовать эти значения по умолчанию. Только не забудьте потом поменять их. В противном случае вам потребуется восстановить пароль.
Восстановите свой пароль (Изображение предоставлено Netgear)
4. Восстановление пароля
В окне входа в систему маршрутизатора Netgear, которое запрашивает ваше имя пользователя и пароль, нажмите Отмена. Теперь, если вы ранее включили восстановление пароля, появится экран восстановления пароля маршрутизатора.
Вам нужно будет ввести серийный номер вашего маршрутизатора (он написан где-нибудь на устройстве, вероятно, на обратной стороне) и ответить на несколько контрольных вопросов. Как только это будет сделано, вам будет показан пароль.
Если вы не включили восстановление пароля или забыли ответы на контрольные вопросы, боимся, что вам не повезло. Вам просто нужно будет начать с нуля, выполнив сброс настроек маршрутизатора Netgear к заводским настройкам, что приведет к сбросу имени пользователя и пароля на значения по умолчанию (как описано выше).
Чтобы выполнить сброс к заводским настройкам, убедитесь, что маршрутизатор включен, затем найдите кнопку сброса (она почти наверняка будет на задней панели устройства). Это небольшое отверстие, в которое вам нужно вставить скрепку и надавить на нее в течение семи секунд (может быть, еще несколько для большей точности).
Маршрутизатор будет перезагружен, но учтите, что вы потеряете все свои настройки (вам нужно будет снова настроить устройство с нуля).
Вход в маршрутизатор Netgear через мобильное приложение
Приложение Netgear позволяет войти в свой маршрутизатор (Изображение предоставлено TechRadar / Shutterstock)
1.Установите приложение Netgear
Найдите приложение Nighthawk (которое заменило старое приложение Genie, поэтому вам нужно отказаться от него и обновить его, если вы ранее запускали Genie) в Apple App Store или Google Play.
Скачайте и установите на свой телефон или планшет. После установки запустите приложение и примите условия использования. Затем вы также должны решить, разрешить ли приложению доступ к службам определения местоположения вашего устройства (что позволяет приложению автоматически подключать ваш телефон к сети, если вы измените имя сети).
Владельцы маршрутизаторов Orbi, конечно же, должны использовать приложение Orbi, которое используется при первой настройке системы ячеистой сети.
Создайте учетную запись через приложение (Изображение предоставлено TechRadar / Shutterstock)
2. Войдите или создайте учетную запись Netgear
Следующим шагом является вход в вашу учетную запись Netgear - если у вас уже есть учетная запись, нажмите кнопку Нажмите кнопку «Войти», введите свой адрес электронной почты и пароль, затем нажмите «Войти».
В противном случае нажмите «Создать учетную запись» и укажите соответствующие данные (имя, адрес электронной почты, пароль).
Затем вас спросят, нужно ли вам установить новый маршрутизатор - если вы не настраиваете маршрутизатор в первый раз, вам следует выбрать «Нет».
Используйте приложение для входа в роутер Netgear (Изображение предоставлено TechRadar / Shutterstock)
3. Войдите в роутер
Теперь вам будет предложено войти в систему с учетными данными администратора для роутера. Как и в случае входа в систему с ПК, вам понадобятся имя пользователя и пароль для вашего маршрутизатора (а не ваша учетная запись Netgear, которая является чем-то совершенно отдельным).Введите эти данные и нажмите «Войти», и все: вы вошли в свой маршрутизатор Netgear.
Если вы забыли свой пароль, есть ссылка на статью поддержки Netgear, в которой обсуждается, что делать дальше, но вы также можете увидеть справочные советы в шагах 3 и 4 приведенных выше инструкций по входу в ваш маршрутизатор Netgear. с ПК, так как вы будете следовать той же процедуре.
Внутри меню конфигурации маршрутизатора Netgear (Изображение предоставлено Netgear)
Общие настройки
Хорошо, вы успешно вошли в свой маршрутизатор Netgear и разобрали все, что вам нужно для сортировки.Пока вы здесь, может быть полезно обрисовать несколько часто используемых параметров, которые вы можете изучить и, возможно, настроить (мы даем несколько полезных советов о том, почему это может быть удобно).
Здесь мы используем маршрутизатор Nighthawk XR700, на котором работает DumaOS, и хотя интерфейс для вашей конкретной модели маршрутизатора Netgear может выглядеть по-другому, основные параметры должны быть одинаковыми или очень похожими, в широком смысле.
Если вы вошли в свой маршрутизатор из приложения для смартфона Nighthawk, пользовательский интерфейс, конечно, будет сильно отличаться, но в настройках будут использоваться те же (или похожие) имена.Однако учтите, что есть одно исключение: вы не можете достичь QoS из мобильного приложения.
Диспетчер устройств отображает визуальную карту вашей сети в DumaOS (Изображение предоставлено Netgear)
1. Диспетчер устройств
Его также можно назвать подключенными устройствами, и он показывает визуальную иллюстрацию (или простой список) всего устройства, подключенные к вашему маршрутизатору и домашней сети. Может быть интересно узнать, сколько именно устройств использует ваша семья, но, что, возможно, более важно, вы также можете обнаружить устройства, которые не должны быть подключены к вашей сети.Если вы нажмете на какое-либо конкретное устройство, при необходимости его можно заблокировать.
Параметры QoS позволяют настраивать приоритет полосы пропускания для всех ваших устройств (Изображение предоставлено Netgear)
2. QoS
QoS означает качество обслуживания, и это позволяет вам устанавливать приоритеты для различных устройств с точки зрения (загрузить или загрузить) пропускную способность, которую они получают. Например, если вы хотите, чтобы ваша консоль лучше работала, скажем, при загрузке большой игры или, возможно, онлайн-играх, просто выделите этому устройству большую долю пропускной способности.
В DumaOS вы можете просто щелкнуть и перетащить любое процентное число для любого устройства наружу, чтобы дать ему пропорционально большую пропускную способность (или даже 100% пропускной способности). Однако помните, что то, что вы даете какому-то конкретному устройству, вы забираете у других. По умолчанию все компоненты оборудования одинаково сбалансированы, и вы можете нажать «Сбросить распределение», чтобы вернуться к этому изображению по умолчанию.
Настройка гостевой сети может быть очень полезной (Изображение предоставлено Netgear)
3.Гостевая сеть
Как следует из названия, это вторичная сеть, которую вы можете настроить на своем маршрутизаторе, чтобы посетители могли использовать ее, не позволяя им теряться в вашей основной домашней сети. Еще одно потенциальное применение заключается в том, что вы можете использовать гостевую сеть для своих гаджетов умного дома, которые, как правило, могут иметь менее строгие уровни безопасности, чем другое оборудование, поэтому, если они подвержены каким-либо потенциальным уязвимостям, вы можете держать их подальше от ваших ПК и других важных устройств в вашей основной сети.
Чтобы настроить его, просто перейдите в гостевую сеть (гостевая сеть Wi-Fi в приложении для смартфона) через главное меню (хотя в DumaOS вы найдете эту опцию в разделе «Настройки»> «Настройка»> «Гостевая сеть»). Просто нажмите «Включить гостевую сеть», чтобы сделать это (это может быть сеть Wi-Fi 2,5 ГГц или 5 ГГц), переименуйте сеть, если хотите, и выберите WPA2 [AES] для безопасности (или любой другой вариант WPA2).
.: Поддержка :: Руководства :: Доступ в Интернет :: Широкополосный ADSL :: TG-789
Это руководство подходит для маршрутизаторов TG-789 .
Что мы рассмотрим:
- Соединительные кабели
- Как войти в TG-789
- Использование мастера установки для настройки ADSL-соединения
- Настройка телефонной службы VoIP на NodePhone (необязательно)
- Настройка беспроводной сети
- Установка пароля для вашего TG-789
Если вы приобрели свой TG-789 в Internode в рамках новой широкополосной услуги, мы уже настроили ваше имя пользователя, пароль и другие параметры.В этом случае просто следуйте инструкциям в разделе о настройке кабелей ниже, а затем проверьте подключение.
Это не то, что вы ищете? Попробуйте TG-789 Fiber to the Premises / NBN guide или Fiber to the Node / VDSL guide.
TG-789 Настройка кабеля
| Рисунок 1: Порты на задней панели маршрутизатора TG-789. |
Кабельная разводка для стандартных соединений ADSL
- Подключите телефонным кабелем порт DSL на задней панели маршрутизатора к порту модема ADSL на фильтре линии ADSL.
- Подключите другой телефонный кабель к порту PSTN на задней панели маршрутизатора и к порту Phone на фильтре линии ADSL.
- Подключите третий телефонный кабель от порта Line или Wall Socket на фильтре линии ADSL к телефонному порту на стене.
- Подключите один конец прилагаемого кабеля Ethernet к сетевому порту компьютера. Другой конец подключите к любому из четырех желтых портов LAN на задней панели маршрутизатора.
- Подключите прилагаемый блок питания к порту питания на задней панели маршрутизатора и подключите его к розетке на 240 В.
- Включите роутер.
| Рисунок 2: Стандартная кабельная разводка ADSL для маршрутизатора TG-789. |
Кабельная разводка для соединений ADSL без проводов
- Подключите телефонный кабель к порту DSL на задней панели маршрутизатора и к телефонному порту на стене.Убедитесь, что длина этого кабеля не превышает 3 метров, так как более длинные кабели могут повлиять на качество обслуживания.
- Подключите один конец прилагаемого кабеля Ethernet к сетевому порту компьютера. Другой конец подключите к любому из четырех желтых портов LAN на задней панели маршрутизатора.
- Подключите прилагаемый блок питания к порту питания на задней панели маршрутизатора и подключите его к розетке на 240 В.
- Включите роутер.
Настройка ADSL, NodePhone и беспроводной связи для TG-789
Следующие шаги применимы только в том случае, если ваш маршрутизатор еще не настроен или был сброшен до заводских настроек по умолчанию.
Если вы купили свой TG-789 в Internode, ваш маршрутизатор был предварительно настроен. Просто следуйте инструкциям по прокладке кабеля выше, чтобы настроить широкополосную услугу ADSL.
Шаг 1
- Убедитесь, что ваш компьютер подключен к маршрутизатору с помощью кабеля Ethernet.
- Откройте предпочтительный веб-браузер, например Internet Explorer, Google Chrome или Mozilla Firefox.
- Введите следующий номер в адресную строку и затем нажмите Введите на клавиатуре:
- 10.1.1.1 (этот номер называется IP-адресом ).
| Рисунок 3: Ввод IP-адреса для доступа к маршрутизатору |
Шаг 2
- Откроется страница входа в систему модема, и вам будет предложено ввести имя пользователя и пароль .
| Имя пользователя: | админ |
|---|---|
| Пароль: | Напечатано на нижней части TG-789 |
- Щелкните Войти , чтобы войти в маршрутизатор.
Шаг 3
- Маршрутизатор войдет в систему и отобразит мастер настройки. Сначала он попросит вас настроить подключение к Интернету.
- Измените Internet Service Provider на Internode .
- Убедитесь, что для WAN Interfaces установлено значение ADSL , а для WAN Type установлено значение PPP over Ethernet .
- Введите свое имя пользователя Internode в поле Username , например: username @ internode.on.net
ПРИМЕЧАНИЕ: Если ваше имя пользователя не включает @ internode.on.net, вы не сможете подключиться. - Введите свой пароль междоузлия в поле Пароль . Если вы забыли свой пароль, вы можете восстановить его с помощью нашего инструмента для восстановления пароля.
- Убедитесь, что номер VPI равен 8 , а номер VCI - 35 .
- Нажмите Далее , чтобы продолжить работу мастера.
| Рисунок 4. Настройка службы ADSL с помощью мастера установки |
Шаг 4
- Маршрутизатор попросит вас настроить службу VoIP NodePhone.
- Если у вас нет NodePhone VoIP, просто нажмите кнопку У меня нет VoIP , чтобы перейти к следующему экрану и продолжить работу мастера (шаг 5).
- Введите свой номер телефона VoIP NodePhone без пробелов в поле Номер телефона VoIP .Это должен быть ваш полный номер, включая код города.
- Введите свой пароль VoIP для NodePhone в поле Пароль для VoIP .
- Нажмите Далее , чтобы продолжить работу мастера.
| Рисунок 5: Настройка службы VoIP NodePhone |
Шаг 5
В вашем маршрутизаторе по умолчанию настроены две сети Wi-Fi: одна для 2,4 ГГц и одна для 5 ГГц.Если вы хотите использовать настройки по умолчанию, вы можете найти сетевые имена и пароли в нижней части маршрутизатора.
Чтобы использовать настройки WiFi по умолчанию, просто не меняйте никаких настроек и нажмите «Далее» на шагах WiFi. В противном случае следуйте инструкциям, приведенным в этом руководстве.
- Мастер перейдет к настройке WiFi 2,4 ГГц.
- Если вы не хотите использовать Wi-Fi 2,4 ГГц, щелкните переключатель рядом с Wireless 2,4 ГГц (WiFi) , чтобы выключить его Выкл. .
- Если вы действительно хотите использовать Wi-Fi 2,4 ГГц, убедитесь, что оба переключателя включены, и дайте имя своей беспроводной сети 2,4 ГГц. Введите это имя в поле SSID Broadcast Name .
Создание имени сети (SSID)
Имя вашей сети используется для идентификации вашей беспроводной сети. Это особенно полезно, если поблизости есть другие беспроводные сети.
Поскольку ваше сетевое имя будет видно за пределами вашего дома или офиса, имя должно быть узнаваемым, но не должно содержать никаких личных или служебных данных.
- Неверные сетевые имена:
BloggsFamily, JoeBloggs, 123JamesStreet, Internode, по умолчанию, ваше имя пользователя Internode, имя вашего маршрутизатора. - Хорошие имена сетей:
MyNetwork, HomeWireless, Homestead, Cookie Monster (проявите изобретательность!)
- После того, как вы создали имя для своего Wi-Fi 2,4 ГГц, нажмите Next , чтобы продолжить работу мастера.
| Рисунок 6: Создание имени для вашего 2.4 ГГц WiFi |
Шаг 6
- Мастер попросит вас создать пароль для вашего Wi-Fi 2,4 ГГц.
- Создайте пароль, который будет использоваться для доступа к вашей беспроводной сети. Введите этот пароль в поле Security Key .
Создание общего ключа (пароль беспроводной сети)
Общий ключ предотвращает доступ незнакомых людей к вашей беспроводной сети. Когда вы подключаете свои компьютеры к беспроводной сети, вам будет предложено ввести общий ключ.Если кто-то попытается подключиться без предварительного общего ключа, он не сможет подключиться.
Ваш общий ключ:
- должно содержать не менее 8 буквенно-цифровых символов
- чувствителен к регистру
- никогда не должен совпадать с вашим паролем междоузлия
Мы рекомендуем вам создать сложный пароль для вашего предварительного общего ключа.
- После создания пароля беспроводной сети 2,4 ГГц нажмите Далее , чтобы продолжить работу мастера.
| Рисунок 7. Установка пароля для вашего Wi-Fi 2,4 ГГц |
Шаг 7
- Мастер перейдет к настройке WiFi 5 ГГц.
- Если вы не хотите использовать WiFi 5 ГГц, щелкните переключатель рядом с Wireless 5GHz (WiFi) , чтобы выключить его .
- Если вы действительно хотите использовать Wi-Fi 5 ГГц, убедитесь, что оба переключателя включены, и дайте имя своей беспроводной сети 5 ГГц.Введите это имя в поле SSID Broadcast Name .
- После того, как вы создали имя для своего Wi-Fi 5 ГГц, нажмите Next , чтобы продолжить работу мастера.
| Рисунок 8: Создание имени для вашего Wi-Fi 5 ГГц |
Шаг 8
- Мастер попросит вас создать пароль для вашего Wi-Fi 5 ГГц.
- Создайте пароль, который будет использоваться для доступа к вашей беспроводной сети.Введите этот пароль в поле Security Key .
- После создания пароля беспроводной сети 5 ГГц нажмите Далее , чтобы продолжить работу мастера.
| Рисунок 9: Установка пароля для вашего Wi-Fi 5 ГГц |
Шаг 9
- Мастер попросит вас создать пароль администратора для маршрутизатора. Этот пароль понадобится вам в будущем, когда вы попытаетесь войти в свой маршрутизатор.
- Мы рекомендуем оставить желаемое имя пользователя как admin.
- Введите выбранный пароль в поля Desired Password и Retype Password .
ПРИМЕЧАНИЕ: Если вы оставите эти поля пустыми, пароль останется «admin». - Нажмите Далее , чтобы сохранить пароль и продолжить работу с мастером.
Запишите свой новый пароль администратора, так как Internode не сможет предоставить его вам, если он утерян или забыт.
Если вы забыли пароль, вам потребуется выполнить сброс настроек маршрутизатора до заводских настроек, прежде чем вы сможете получить доступ к пользовательскому интерфейсу. Вы можете сбросить настройки маршрутизатора до заводских, используя кнопку «Сброс» на задней панели устройства - справа от кнопки питания.
Нажмите и удерживайте кнопку в течение 5-8 секунд, чтобы восстановить заводские настройки маршрутизатора. После того, как вы сбросите маршрутизатор до заводских настроек, вам придется перезапустить этот мастер с самого начала.
| Рисунок 10: Создание пароля администратора для маршрутизатора |
Шаг 10
- Наконец, мастер отобразит все ваши настройки.Пожалуйста, проверьте правильность ваших настроек. Если они неверны, нажмите кнопку «Назад», чтобы внести исправления.
- Если все настройки верны, нажмите Завершить , чтобы завершить работу мастера установки.
| Рисунок 11: Просмотр настроек и завершение работы мастера |
Поздравляем! Вы успешно настроили маршрутизатор для подключения к Интернету через ADSL-соединение.
Дополнительная помощь
Если у вас возникли проблемы с настройкой маршрутизатора или вы хотите уточнить некоторые шаги, обратитесь в нашу службу поддержки.
.