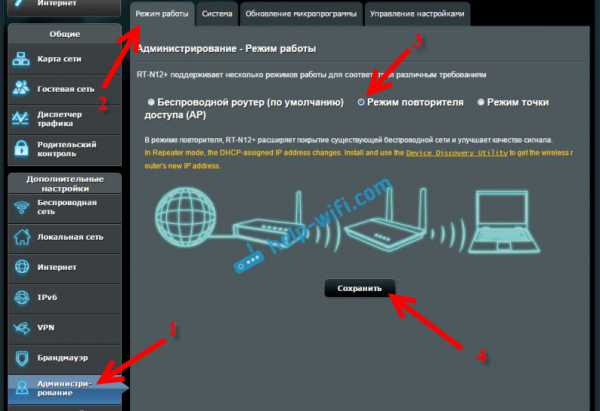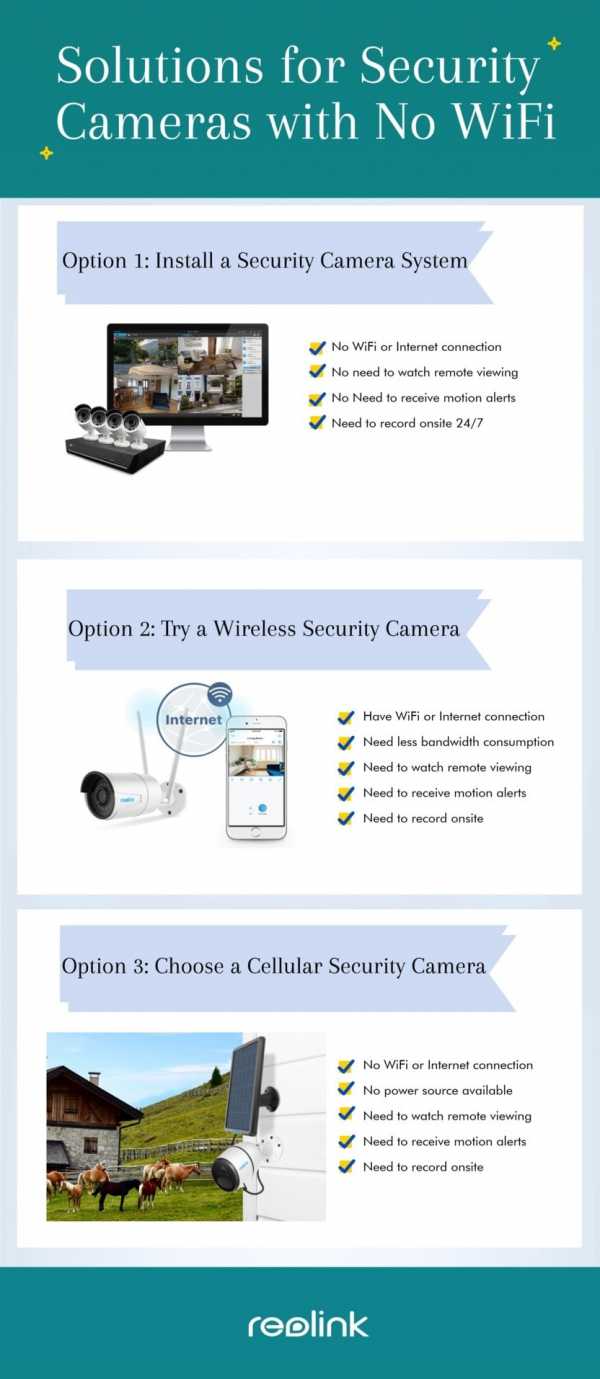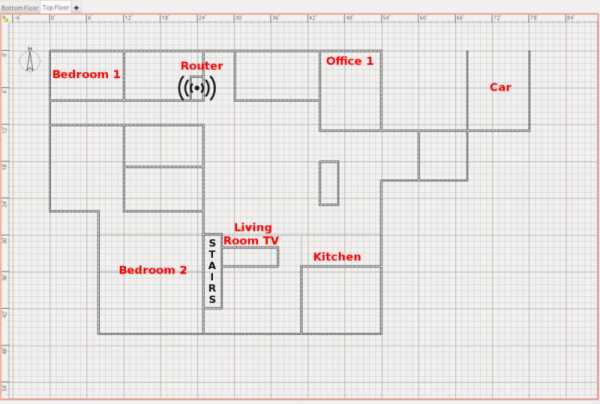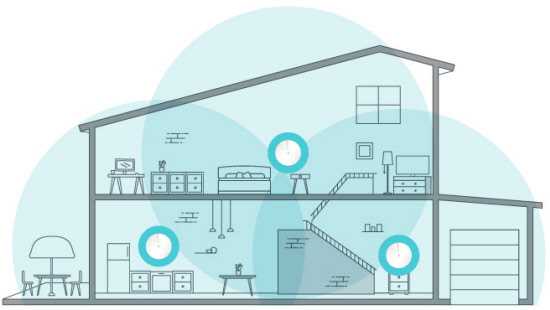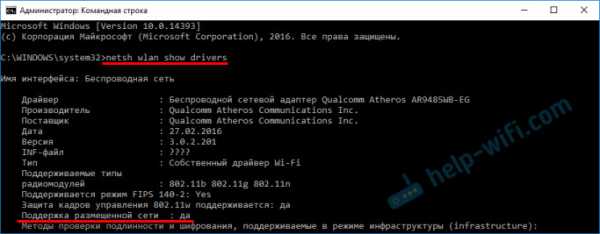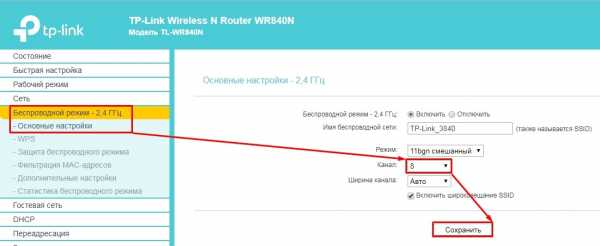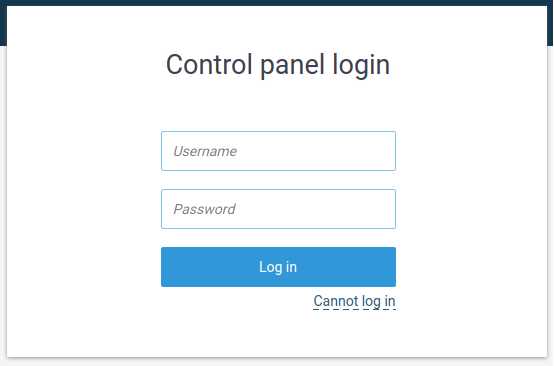Мы принимаем к оплате:
«Подарочный сертификат» от нашего Учебного Центра – это лучший подарок для тех, кто Вам дорог! Оплате обучение и подарите Вашим родным и близким обучение по любому из курсов!!!
«Сертификат на повторное обучение» дает возможность повторно пройти обучение в нашем Учебном Центре со скидкой 1000 рублей!
А также:
Как закодировать вай фай роутер tp link
Как поставить пароль на Wi-Fi на роутере TP-Link
  настройка роутера
В этой инструкции речь пойдет об установке пароля на беспроводную сеть роутеров TP-Link. В равной степени она подойдет для различных моделей данного маршрутизатора — TL-WR740N, WR741ND или WR841ND. Впрочем, и на остальных моделях все делается аналогичным образом.
Для чего это нужно? Прежде всего, чтобы посторонние люди не имели возможности воспользоваться вашей беспроводной сетью (а вы из-за этого потерять в скорости Интернета и стабильности подключения). Кроме этого, установка пароля на Wi-Fi также поможет избежать возможности доступа к вашим данным, хранящимся на компьютере.
Установка пароля беспроводной сети на роутерах TP-Link
В данном примере я буду использовать Wi-Fi роутер TP-Link TL-WR740N, но и на других моделях все действия полностью аналогичны. Рекомендую устанавливать пароль с компьютера, который подключен к маршрутизатору с помощью проводного подключения.
Данные по умолчанию для входа в настройки роутера TP-Link
Первое, что нужно сделать — это зайти в настройки роутера, для этого запустите браузер и введите адрес 192.168.0.1 или tplinklogin.net, стандартные логин и пароль — admin (эти данные есть на наклейке с обратной стороны устройства. Учитывайте, что для работы второго адреса Интернет должен быть отключен, можно просто вынуть кабель провайдера из роутера).
После входа, вы попадете на главную страницу веб-интерфейса настроек TP-Link. Обратите внимание на меню слева и выберите пункт «Беспроводный режим» (Wireless mode).
На первой странице, «Настройки беспроводного режима», вы можете изменить имя сети SSID (по которому вы сможете ее отличать от других видимых беспроводных сетей), а также поменять канал, или режим работы. (О смене канала можно прочитать здесь).
Для того, чтобы поставить пароль на Wi-Fi, выберите подпункт «Защита беспроводного режима».
Здесь вы можете поставить пароль на Wi-Fi
На странице настроек безопасности Wi-Fi есть возможность выбора нескольких вариантов защиты, рекомендуется использовать WPA-Personal/WPA2-Personal, как самый защищенный вариант. Выберите этот пункт, после чего в поле «Пароль PSK» введите нужный пароль, который должен состоять не менее чем из восьми символов (не используйте кириллицу).
После чего сохраните настройки. Вот и все, пароль на Wi-Fi, раздаваемый вашим роутером TP-Link, установлен.
В случае, если вы изменяли данные настройки по беспроводному подключению, то в момент их применения, связь с роутером разорвется, что может выглядеть как зависший веб-интерфейс или ошибка в браузере. В данном случае вам следует просто заново подключиться к беспроводной сети, уже с новыми параметрами. Еще об одной возможной проблеме: Параметры сети, сохраненные на этом компьютере не соответствуют требованиям этой сети.
А вдруг и это будет интересно:
Как настроить Wi-Fi роутер TP-Link для работы с модемом DSL (новый синий интерфейс)?
Эта статья относится к:
Archer C60 (V1), Archer C3150 (V1), Archer C8 (V1 V2), Archer C9 (V1 V2 V3), Archer C50 (V2), Touch P5 (V1) , Archer C5200 (V1), Archer C5400 (V1), Archer C2 (EU) (V3), Archer C1900 (V1), Archer C59 (V1), Archer C25 (V1), Archer C58 (V1), AD7200 (V1) , Archer C1200 (V1), Archer C3000 (V1), Archer C2600 (V1), Archer C5 (V2), Archer C2 (V3), Archer C3200 (V1)
Этот FAQ подходит для пользователей, которые используют службу PPPoE с именем пользователя и паролем, предоставленным провайдером DSL / телефонной связи.Если вы используете кабельный / оптоволоконный модем, проигнорируйте эту статью и обратитесь к разделу Как установить маршрутизатор Wi-Fi для работы с кабельным / оптоволоконным модемом или общественной сетью (динамический и статический IP)?
Шаг 1 Подготовка
· Убедитесь, что интернет-провайдер уже предоставил вам широкополосную услугу DSL (PPPoE).
· Подключите маршрутизатор к компьютеру, который использовался для прямого подключения к модему.
· Используйте только порт Ethernet на модеме. Если вы использовали USB-соединение до использования роутера, отсоедините USB-кабель и подключите Ethernet-кабель к WAN-порту роутера.
· Убедитесь, что вы отключили или удалили со своего компьютера другое стороннее программное обеспечение PPPoE для дозвона, такое как WinPoet, Broadjump или Enternet 300, в противном случае вы не сможете подключиться к Интернету. Некоторые интернет-провайдеры также предоставляют подобное программное обеспечение для коммутируемого соединения PPPoE.
Шаг 2 Подключите вашу сеть
1. Подключите порт WAN маршрутизатора к порту LAN вашего модема DSL с помощью кабеля Ethernet.
2
.Как настроить QoS с помощью Wi-Fi роутера TP-Link (новый синий интерфейс)?
Dieser Artikel позолота для:
Archer C60 (V1), Archer C9 (V1 V2 V3), Touch P5 (V1), Archer C5200 (V1), Archer C5400 (V1), Archer C2 (EU) ( V3), Archer C1900 (V1), Archer C59 (V1), Archer C25 (V1), Archer C58 (V1), AD7200 (V1), Archer C1200 (V1), Archer C3000 (V1), Archer C2600 (V1), Лучник C2 (V3)
Примечание: этот FAQ не подходит для Archer C9 (США) 1.0, аналогичная функция которого называется Bandwidth Control. Вы можете обратиться к Как использовать контроль пропускной способности на беспроводном маршрутизаторе TP-Link? настроить при необходимости!
Зачем нам QoS?
QoS (качество обслуживания) разработан для обеспечения эффективной работы сети при перегрузке или перегрузке сети. Он может определять приоритет трафика и минимизировать влияние, вызванное большой нагрузкой на соединение.
Как настроить QoS?
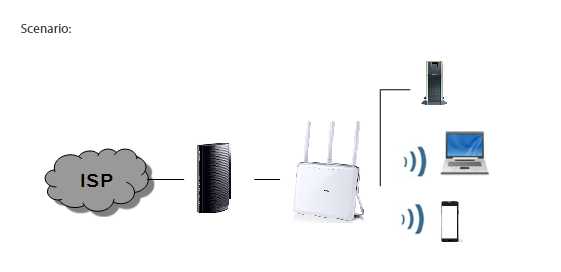
Например, у меня есть несколько устройств, подключенных к моей беспроводной сети.
Я бы хотел:
• Настроить мой ftp-сервер на более высокую скорость серфинга;
• Настроить на телефоне промежуточную скорость в Интернете.
Шаг 1
Откройте веб-браузер, введите в адресной строке http://tplinkwifi.net или http://192.168.0.1 и войдите в систему, используя имя пользователя и пароль, которые вы установили для маршрутизатора. Имя пользователя и пароль по умолчанию - admin (в нижнем регистре).
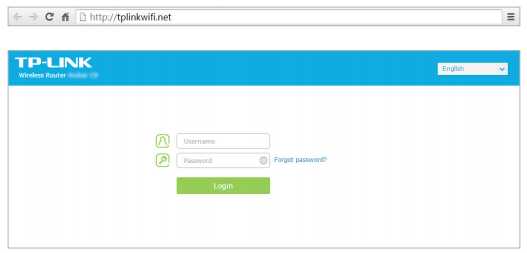
Шаг 2
Перейдите к Advanced > QoS > Settings .Установите флажок Enable QoS .
Примечание : Qos и NAT Boost не могут быть включены одновременно, вам нужно сначала отключить NAT Boost. Выполните шаги a и b, чтобы отключить NAT Boost.
а. Щелкните NAT Boost .
г. Снимите флажок Enable NAT Boost и нажмите Save , затем нажмите OK в окне подсказки.
Шаг 3
Введите максимальную пропускную способность для загрузки и выгрузки, предоставляемую вашим поставщиком услуг.1 Мбит / с равен 1024 Кбит / с.
Щелкните Advanced и перетащите полосу прокрутки, чтобы установить процент приоритета полосы пропускания. Затем нажмите Сохранить .
Примечание. Добавьте каждый приоритет не более чем на 100%. Высокий приоритет выше среднего, а средний приоритет выше низкого приоритета.
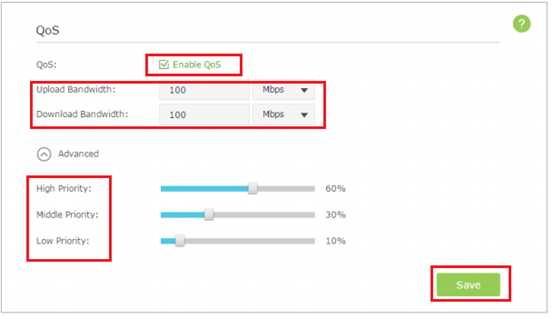
Шаг 4
Добавить правила QoS.

1) Установите правило высокого приоритета для ftp-сервера.
а. Щелкните Добавить в разделе «Высокий приоритет».
г. Выберите By Application , а затем выберите ftp в списке. Щелкните ОК .
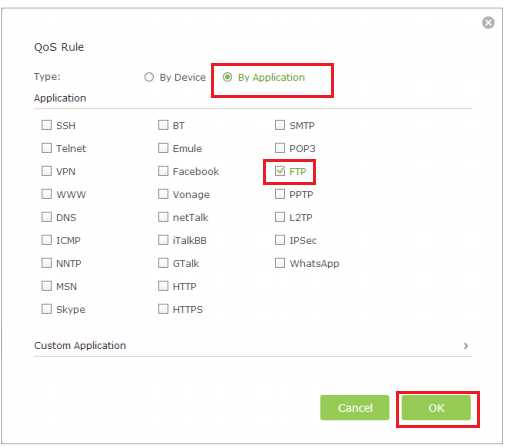
Советы. Если вашего приложения нет в списке на экране, щелкните Custom Application , чтобы добавить приложение вручную.
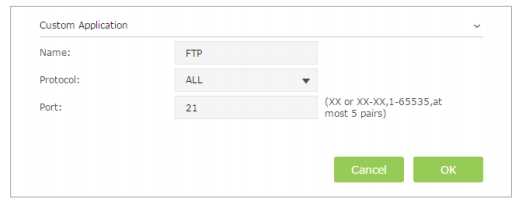
• Имя: введите имя для вашего приложения.
• Протокол: выберите протокол для своего приложения. Если вы не уверены, выберите ВСЕ .
• Порт: введите порт назначения для вашего приложения. Обычно каждое приложение имеет фиксированный порт. Убедитесь, что вы ввели правильный порт. В этом случае порт назначения для ftp - 21.
2) Установите для телефона правило среднего приоритета.
а. Щелкните Добавить в разделе «Средний приоритет».
г. Выберите By Device , а затем нажмите View Existing Devices .
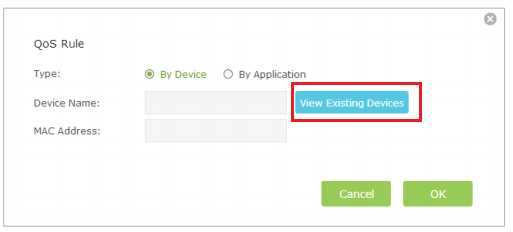
г.Выберите соответствующее устройство из списка.

г. Щелкните ОК .

После этого список правил QoS отобразится в таблице.
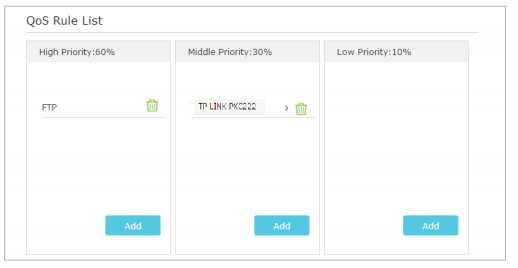
Советы: Если вы хотите удалить правило QoS, щелкните значок, чтобы удалить отвечающее правило из списка.
Шаг 5
Готово! Теперь QoS реализовано для определения приоритета интернет-трафика.
Чтобы узнать больше о каждой функции и конфигурации, перейдите в Центр загрузок , чтобы загрузить руководство для вашего продукта.
.
Как войти в веб-интерфейс маршрутизаторов Wi-Fi (новый логотип)?
Эта статья относится к:
TL-WR1043N (V5), Archer A5 (V4 V5), Archer C20 (V4 V5), Archer AX50 (V1), Archer C8 (V3 V4), Archer AX10 (V1) ), Archer C50 (V3 V4 V5), Archer C5400 (V2), Archer C4000 (V2), Archer AX6000 (V1), Archer A20 (V1), Archer AX1500 (V1), Archer AX1800 (V1.20), Archer C5400X (V1), Archer AX20 (V1), Archer C900 (V1), Archer AX3000 (V1)
С помощью веб-утилиты легко настроить маршрутизатор и управлять им.Веб-утилита может использоваться в любой ОС Windows, Macintosh или UNIX с веб-браузером, например Microsoft Internet Explorer, Mozilla Firefox или Apple Safari. Это встроенный внутренний веб-сервер, не требующий доступа в Интернет. Однако для этого требуется, чтобы ваше устройство было подключено к маршрутизатору. Это соединение может быть проводным или беспроводным .
Примечание. Низкая версия вашего веб-браузера может вызвать проблемы совместимости с веб-утилитой (страницей управления) вашего устройства, например невозможность входа в интерфейс, отображение неполных функций и т. Д.
Выполните следующие действия, чтобы войти в свой маршрутизатор.
1. Настройте протокол TCP / IP в режиме автоматического получения IP-адреса на вашем компьютере.
2. Посетите http://tplinkwifi.net и войдите в систему, используя имя пользователя и пароль, которые вы установили для маршрутизатора. По умолчанию используется admin как для имени пользователя, так и для пароля.
Примечание:
Адрес доступа по умолчанию зависит от модели. Вы найдете его на нижней этикетке продукта.
Если вы забыли пароль, сбросьте настройки маршрутизатора до заводских значений по умолчанию, нажав кнопку / отверстие сброса на маршрутизаторе.
Узнайте больше о каждой функции и конфигурации
.Как обновить прошивку на маршрутизаторах Wi-Fi TP-Link (новый логотип)?
Эта статья относится к:
TL-WR1043N (V5), Archer AX50 (V1), Archer A2300 (V1), Archer AX10 (V1), Archer AX6000 (V1), Archer C59 (V2 V3), Archer C58 (V2), Archer A20 (V1 V3), Archer AX1800 (V1.20), Archer C3150 V2, Archer C2300 (V1 V2), Archer C900 (V1), Archer C80 (V1), Archer C3200 (V2), Archer A6 (V2), Archer A7 (V5), Archer C3150 (V2), Archer C60 (V2 V3), Archer C8 (V3 V4), Archer C9 (V4 V5), Archer C6 (V2), Archer A9 (V6) , Archer C7 (V4 V5), Archer C4000 (V2 V3), Archer C5400 (V2), Archer C1900 (V2), Archer C90 (V6), Archer C1200 (V2 V3), Archer AX1500 (V1), Archer A10 (V1) ), Archer C5400X (V1), Archer C2700 (V1), Archer AX20 (V1), Archer AX3000 (V1)
В этой статье вы найдете пошаговые инструкции по обновлению прошивки Wi-Fi роутеров TP-Link.
Прежде всего, проверьте, поддерживает ли ваш маршрутизатор TP-Link облачный сервис TP-Link Cloud. Вы можете щелкнуть здесь, чтобы проверить список совместимости с облаком.
Случай 1. Если ваш маршрутизатор TP-Link не поддерживает службу TP-Link Cloud, обновите прошивку вручную.
Примечания:
1) Некоторые модели имеют несколько версий оборудования. Пожалуйста, проверьте версию оборудования вашего устройства. При обновлении используйте только прошивку для той же версии оборудования.Неправильное обновление прошивки может привести к повреждению вашего устройства и аннулированию гарантии.
Чтобы проверить версию оборудования вашего устройства, щелкните здесь.
Например, если у вас есть Archer C7 версии 4, вы должны выбрать версию 4. Узнайте правильную версию оборудования и прочтите важное примечание перед обновлением.
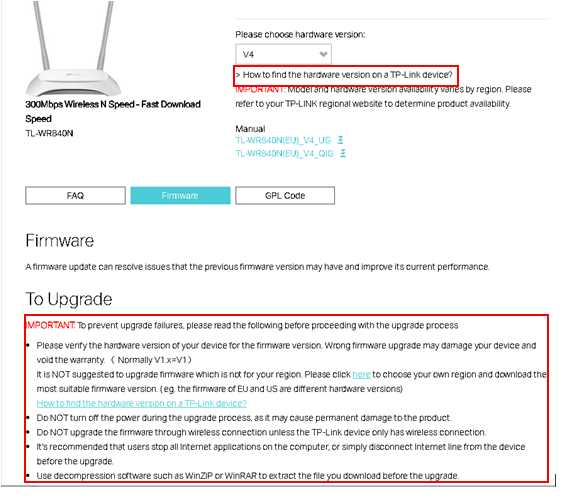
2) НЕ обновляйте прошивку через беспроводное соединение
3) НЕ выключайте питание и не обрезайте кабель Ethernet во время процесса обновления
4) Обратите внимание на Примечания к скачанной вами прошивке.В некоторых случаях новая прошивка не может поддерживать файл резервной копии старой прошивки. В этом случае вам нужно будет вручную перенастроить маршрутизатор.
Шаг 1 . Загрузите последнюю версию прошивки для своего устройства.
Перейдите в центр загрузок для вашего региона на веб-сайте TP-Link. Затем выберите соответствующие раскрывающиеся списки для вашего продукта TP-Link. Выберите соответствующую версию оборудования, нажмите Firmware. Отобразится список доступных прошивок.
Примечание: 6 цифр в прошивке означают дату публикации .
Шаг 2 . Разархивируйте / извлеките прошивку из загруженного файла .ZIP
Шаг 3. Войдите в веб-интерфейс маршрутизатора. Если вы не знаете, как это сделать, см. Как войти в веб-интерфейс маршрутизаторов Wi-Fi (новый логотип)?
Шаг 4. Перейдите в Advanced> System Tools> Firmware Upgrade.
Шаг 5. Сосредоточьтесь на разделе информации об устройстве. Убедитесь, что загруженный файл прошивки соответствует версии оборудования.
Шаг 6. Сосредоточьтесь на разделе «Обновление вручную». Щелкните Обзор , чтобы найти загруженный файл новой прошивки, и щелкните Обновить .
Питкюр 1:
Рисунок 2:
Подождите несколько минут, пока обновление не завершится, и перезагрузитесь.
.