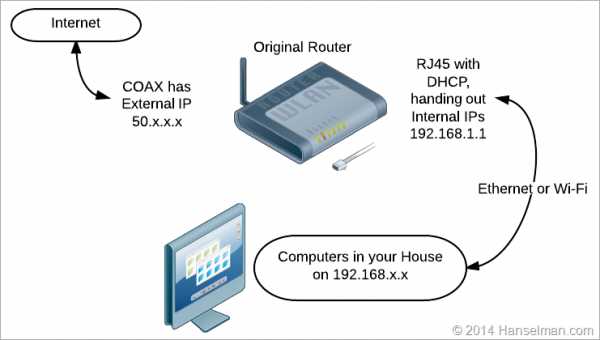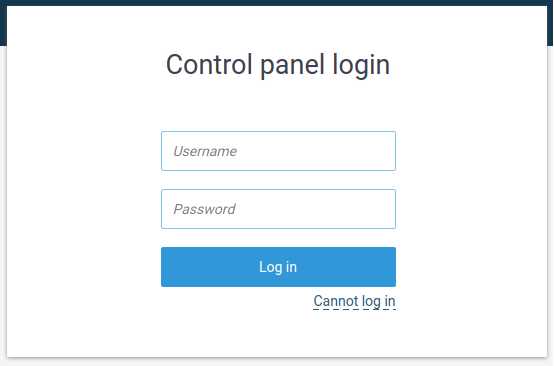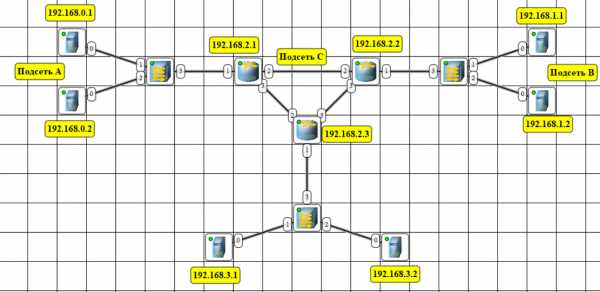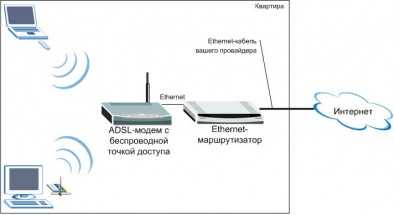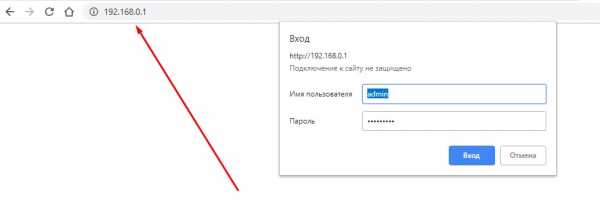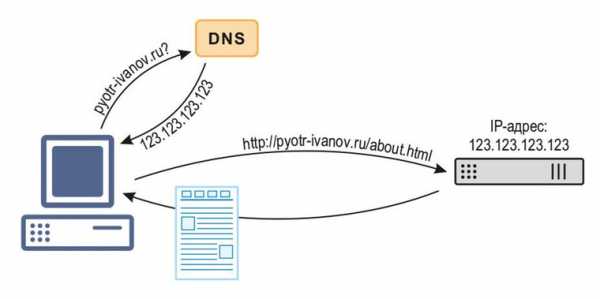Мы принимаем к оплате:
«Подарочный сертификат» от нашего Учебного Центра – это лучший подарок для тех, кто Вам дорог! Оплате обучение и подарите Вашим родным и близким обучение по любому из курсов!!!
«Сертификат на повторное обучение» дает возможность повторно пройти обучение в нашем Учебном Центре со скидкой 1000 рублей!
А также:
Как настроить роутер мостом
Как настроить мост между двумя роутерами: полная настройка
Всем привет! И наконец-то мы добрались до вопроса – как настроить мост между двумя роутерами. Вопрос конечно же не самый популярный и решение не такое простое. Сразу скажу, что режим моста, с одной стороны, сильно похож на режим повторителя или репитера. С другой стороны, они полностью отличаются и применяются в разных случаях.
Так в чем же отличие режима моста от повторителя? Повторитель или репитер – как видно из названия просто повторяют основную сеть. Например, у вас стоит роутер на первом этаже дома, и чтобы Wi-Fi нормально ловил на втором этаже туда ставится второй маршрутизатор, который и будет повторять беспроводную сеть. При этом будет существовать только одна сеть.
В режиме моста – первый аппарат обычно подключен к интернету, и его главная задача поделиться этим интернетом со вторым маршрутизатором. При этом у обоих будут разные беспроводные сети, разные правила и настройки локальной сети.
Очень часто это используется в загородных домах селах, деревнях и в местах, где есть проблемы с проведением интернета. Вот вам пример: есть многоэтажный дом, который находится в поселке. К нему провели интернет. Не далеко в метрах 100 есть частный дом, куда конечно же провайдер вести кабель не будет. Тогда хозяин частного дома может договориться с другом, который живет в многоэтажке, чтобы тот поделился интернетом. Для этого достаточно два роутера и мощная узконаправленная антенна – «пушка».
При этом интернет-центры могут быть любой фирмы, самое главное запомнить схему настройки. Также мы будем задавать статический канал — это необходимо для того, чтобы оба аппарата были, так сказать, на «одной волне», а точнее на одном канале. Подключение будет идти по Wi-Fi, поэтому кабель не потребуется. Ещё один важный момент – скорость на втором роутере будет резаться в два раза. То есть половину скорости будет идти на раздачу беспроводной сети, и для связи ближайших устройств. А вторая половина пойдет на связь с основным аппаратом.
Настройка моста
На первом маршрутизаторе уже настроен интернет, и он полностью работает. Если вы его ещё не настроили, то можете посмотреть общую статью по настройке тут или поискать по своей модели на нашем портале. Схема настройки моста будет такая:
- Установить статический канал Wi-Fi на первом передатчике;
- На втором аппарате ввести другое название WiFi сети и установить тот же канал;
- Включить режим «WDS» и подключиться к беспроводной сети основного шлюза;
В самом конце будет ещё одна глава, которая поможет решить некоторые проблемы с подключением. Но, надеюсь, никаких ошибок и проблем возникать не будут. Всё же если у вас останутся вопросы или возникнут какие-то непредвиденные ситуации – то пишем сразу в комментарии.
Основной
Подключаемся к роутеру и в браузере вводим: http://tplinklogin.net или один из двух адресов – 192.168.1.1, 192.168.0.1. На старой прошивке (может быть зеленого цвета) переходим в раздел «Беспроводной режим» – «Основные настройки». Устанавливаем канал и сохраняемся.
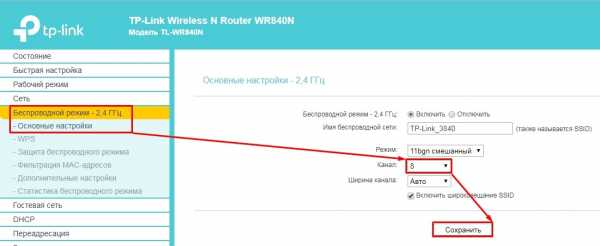
Если у вас другая прошивка, то нужно перейти во вкладку «Дополнительные настройки» – «Беспроводной режим» – «Настройки беспроводного режима». Далее вы знаете – что делать.

Второстепенный
Чтобы поменять IP маршрутизатора, переходим: «Сеть» – «LAN» – далее меняем только последнюю цифру на 2 и сохраняемся.
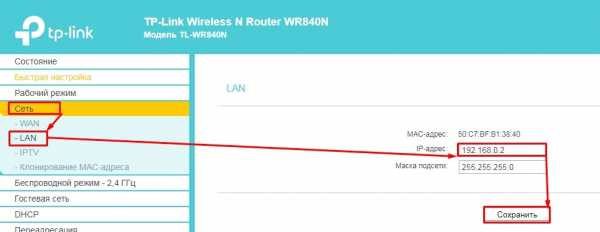
На новой прошивке путь немного другой «Доп. настройки» – «Сеть» – «LAN».
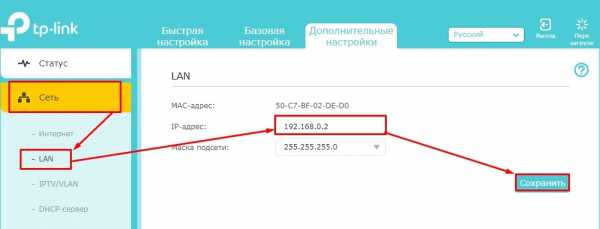
Теперь самое главное, нам нужно с этого второго роутера подключиться к беспроводной сети первого. Для этого в разделе «Беспроводной режим» – «Настройки беспроводного режима» – сначала устанавливаем имя второй Wi-Fi и обязательно установите канал как на первом (на скриншоте это не показано). Далее включаем галочку WDS. Ниже нажимаем «Поиск» и выбираем нашу сеть (в моем случае это WIFIGID1). Ниже указываем тип шифрования, который стоит в настройках первого. Вводим пароль и нажимаем «Сохранить».
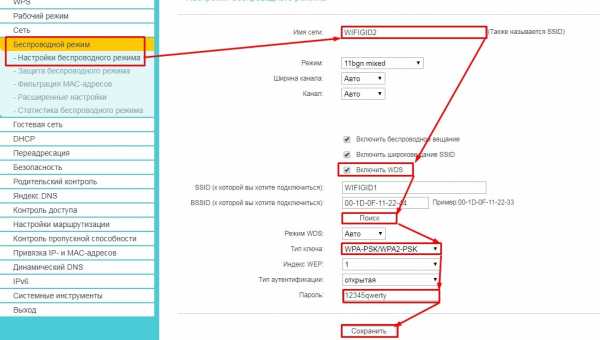
На новой прошивке раздел находится в абсолютно другом месте: «Доп. настройки» – «Системные инструменты» – «Параметры системы». Дальше все также как на классической прошивке: нажимаем «Поиск» и подключаемся к нашей сети, вводим пароль и «Сохраняемся».
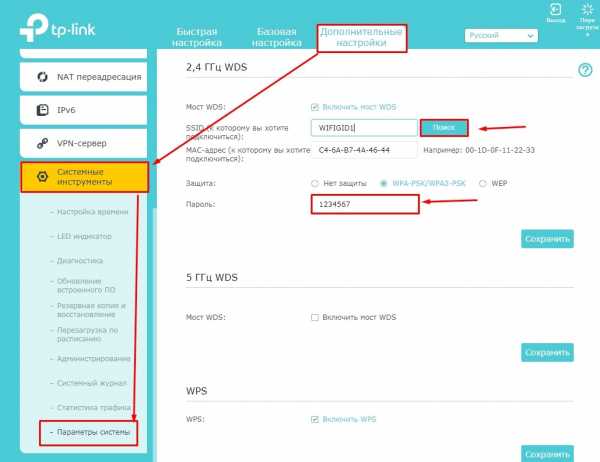
Проблемы с подключением и интернетом
Если у вас роутеры отказываются подключаться друг к другу и не хотят создать WiFi мост. То в первую очередь отключите на обоих WPS. Лучше всего отключить функцию полностью, но если вы всё же ею пользуетесь, то выключите хотя бы парольную защиту.
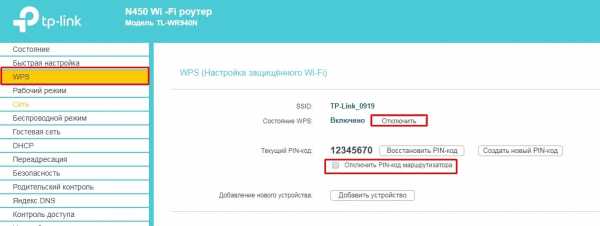
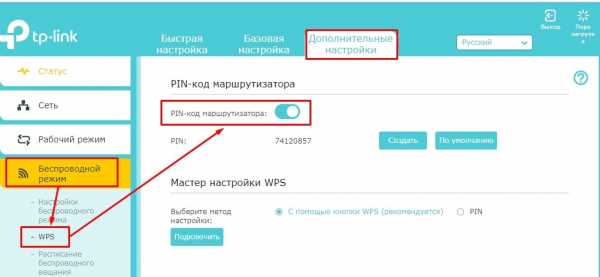
Если после подключения у вас не будет интернета, то нужно зайти в раздел «DHCP» на втором аппарате и полностью отключить эту функцию. Также в строке «Основной шлюз» – прописываем IP адрес первого роутера.
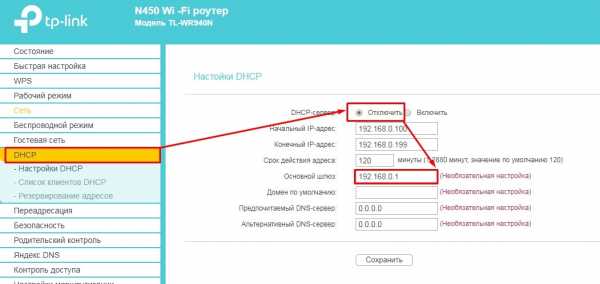
Как установить беспроводное соединение с маршрутизатором Linksys и маршрутизатором Netgear | Small Business
Одна из полезных вещей, которые вы можете сделать с двумя маршрутизаторами, - это настроить их в режим повтора беспроводной сети или в режиме моста. В этом режиме маршрутизаторы работают вместе, чтобы усилить беспроводную сеть вашего бизнеса и увеличить ее радиус. Один маршрутизатор подключается непосредственно к источнику Интернета, например к модему, и выступает в качестве сетевой базы, а второй маршрутизатор подключается к первому маршрутизатору.Вы можете настроить режим моста, даже если маршрутизаторы произведены разными компаниями, например Netgear и Linksys.
Подключите каждый маршрутизатор к источнику питания и подключите маршрутизатор Netgear к модему с помощью кабеля Ethernet. Используйте другой кабель Ethernet для временного подключения маршрутизатора к компьютеру.
Откройте веб-браузер на подключенном компьютере и введите «192.168.1.1» (без кавычек) в адресной строке. Нажмите «Enter», затем введите имя пользователя и пароль маршрутизатора, чтобы открыть меню конфигурации.
Откройте категорию «Настройки беспроводной сети» и задайте имя сети (SSID), канал, режим передачи, настройку безопасности (должен быть «WEP» или нет безопасности) и ключ безопасности. Обратите внимание на настройки, которые вы здесь используете, так как вы должны продублировать их в настройках маршрутизатора Linksys.
Щелкните ссылку «Функция беспроводного повтора» в разделе «Дополнительно» меню конфигурации. Установите флажок «Включить функцию беспроводного повтора» и выберите параметр «Беспроводная базовая станция».
Найдите в нижней части маршрутизатора Linksys длинную строку символов, обозначенную «MAC-адрес», которая должна выглядеть примерно так: «1E-43-7Y-8U-32-J9.«Введите MAC-адрес маршрутизатора Linksys в поле« MAC-адрес ретранслятора 1 »и нажмите кнопку« Применить ». Нажмите« Выйти »и закройте веб-браузер или вкладку браузера.
Отсоедините кабель Ethernet от компьютера и подключите его в маршрутизатор Linksys. Используйте другой кабель Ethernet для подключения маршрутизатора Linksys к компьютеру. Оба этих физических соединения являются временными.
Откройте веб-браузер на подключенном компьютере и снова введите «192.168.1.1». При появлении запроса введите в имени пользователя и пароле маршрутизатора Linksys, чтобы открыть его меню конфигурации.Войдите в меню «Беспроводная связь» и установите настройки беспроводной сети точно так же, как в маршрутизаторе Netgear.
Нажмите кнопку «Подключение» в разделе «Настройки маршрутизатора» и откройте вкладку «Настройки Интернета». Выберите параметр «IPv4», выберите «Режим моста» из раскрывающегося меню «Тип подключения к Интернету», затем щелкните ссылку «Получить IPv4-адрес автоматически». Нажмите «ОК», чтобы сохранить настройки.
Отсоедините оба кабеля Ethernet - между компьютером и маршрутизатором Linksys и между маршрутизаторами - и переместите маршрутизатор Linksys в желаемое место.Эти кабели Ethernet больше не нужны, поскольку маршрутизаторы будут подключаться друг к другу в режиме моста по беспроводной сети.
.Как превратить старый маршрутизатор в беспроводной мост
Не знаете, что делать со старым роутером? Попробуйте превратить его в беспроводной мост! Процесс на удивление прост.
Однажды вы можете столкнуться с ситуацией, когда вам потребуется беспроводное подключение к Интернету для настольного компьютера. Возможно, вы решили перенести офис из одной комнаты в другую в своем доме. Однако в новой комнате нет кабеля или телефона, необходимого для вывода компьютера в сеть.
Требования
- Широкополосное подключение к Интернету.
- Два беспроводных маршрутизатора:
- Один из них подключен к широкополосному Интернет-соединению и служит точкой доступа.
- Один подключен к другим машинам, которым необходимо подключиться к Интернету. Он должен будет поддерживать DD-WRT.
Начальная установка
- Убедитесь, что ваш основной интернет-маршрутизатор работает правильно.Убедитесь, что беспроводное соединение работает правильно, подключив ноутбук или другое устройство.
- Настройте удаленный компьютер в удаленном месте.
- Подключите удаленный компьютер к маршрутизатору, на котором вы будете устанавливать DD-WRT. Просто подключите его к одному из портов концентратора (то есть не к интернет-порту или порту исходящей связи).
- Откройте браузер и подключитесь к веб-странице конфигурации маршрутизатора.
Если вы не знаете, какой это адрес, возможно, вам придется обратиться к руководству по маршрутизатору.Если на маршрутизаторе работает DHCP, скорее всего, это адрес шлюза компьютера. В Windows XP перейдите в панель управления , а затем Сетевые подключения . Дважды щелкните на своем LAN-соединении и перейдите на вкладку Support . Там будет указан шлюз по умолчанию. Вы также можете проверить его на CIRT.net вместе с другими деталями, такими как имя пользователя и пароль по умолчанию для маршрутизатора.
Загрузить DD-WRT
Теперь вам нужно загрузить DD-WRT.
- Перейдите на страницу загрузки DD-WRT и перейдите в каталог стабильной версии .
- Перейти к последней версии (можно сортировать по дате по убыванию).
- Перейдите в каталог Consumer .
- Перейдите в соответствующий каталог производителя вашего маршрутизатора, а затем укажите модель / версию маршрутизатора. Вы должны найти модель и номер версии, напечатанные где-нибудь на маршрутизаторе.
- Загрузите файл BIN по вашему выбору.
Примечания для запуска DD-WRT в списке поддерживаемых устройств могут предписывать вам использовать определенную версию. Если нет, я рекомендую вам выбрать мини или стандарт. Если вы хотите узнать о различиях между различными версиями, ознакомьтесь с разделом «Версии файлов» статьи «Что такое DD-WRT?». страница вики DD-WRT.
Установите DD-WRT
Если вы загрузили DD-WRT из основного интернет-соединения, вам может потребоваться скопировать его на USB-накопитель, чтобы установить его на удаленном маршрутизаторе с удаленного компьютера.Остальные инструкции должны выполняться с удаленного компьютера, подключенного к удаленному маршрутизатору, на котором должен быть установлен DD-WRT.
Установите DD-WRT в соответствии с инструкциями по установке в вики. Используйте метод установки, рекомендованный для вашего устройства в примечаниях на странице поддерживаемых устройств (если применимо).
Предупреждение: Можно заблокировать маршрутизатор при установке новой прошивки (т. Е. Сделать его бесполезным). Пожалуйста, внимательно прочтите инструкции по установке.Я рекомендую вам установить DD-WRT на старый маршрутизатор, который вы в настоящее время не используете, чтобы не было серьезных потерь, если что-то пойдет не так.
Настроить DD-WRT как клиентский мост
-
- После установки DD-WRT откройте в браузере адрес http://192.168.1.1 и войдите в маршрутизатор. В более старых версиях DD-WRT имя пользователя по умолчанию - root , а пароль по умолчанию - admin. Обязательно измените пароль по умолчанию, чтобы защитить свой маршрутизатор.
- Затем щелкните вкладку Wireless вверху.
- Установите Wireless Mode на Client Bridge . Затем нажмите Применить.
- Установите SSID на ваш основной беспроводной маршрутизатор, подключенный к Интернету. В моем случае SSID моего основного беспроводного маршрутизатора - sierra. Затем нажмите Применить.
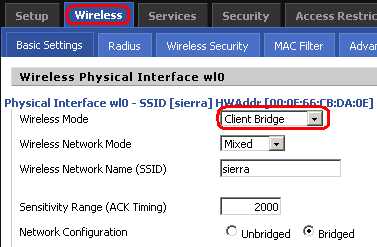
-
- Щелкните вкладку «Безопасность беспроводной сети» во втором ряду вкладок и настройте маршрутизатор в соответствии с параметрами безопасности основного маршрутизатора.В моем случае мой основной беспроводной маршрутизатор имеет режим безопасности WPA с общим ключом TKIP, поэтому я настроил DD-WRT в соответствии с ним.
- Нажмите Применить.
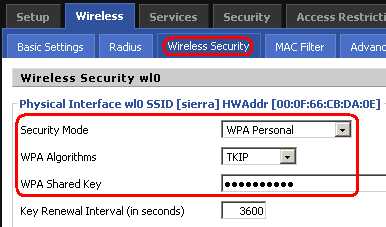
-
- Щелкните Setup (самая первая вкладка в верхнем левом углу), чтобы настроить параметры LAN.
- Назначьте маршрутизатору локальный IP-адрес в той же подсети, что и ваш основной маршрутизатор, но дайте ему другой адрес. Это означает, что все числа для адреса будут такими же, как у основного маршрутизатора, за исключением чисел в четвертом поле.Например, адрес моего основного маршрутизатора - 192.168.1.1 , поэтому я дал моему маршрутизатору DD-WRT IP-адрес 192.168.1.2 .
- Установите маску подсети на 255.255.255.0 .
- Установите для шлюза и Local DNS адрес основного маршрутизатора.
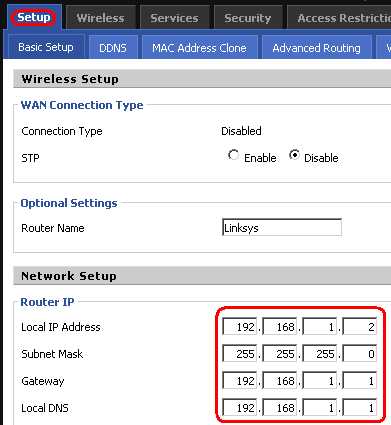
- Нажмите Применить.
Теперь ваш маршрутизатор DD-WRT должен позволить вам подключать удаленный компьютер к основному интернет-маршрутизатору через эфир! Если вам когда-нибудь понадобится перенастроить маршрутизатор DD-WRT, просто не забудьте запомнить новый IP-адрес, который вы назначили на шаге 8.Вы всегда можете использовать хороший этикетировщик и прикрепить его прямо к маршрутизатору.
Samsung TV Plus предоставит более 100 каналов для избранных телефонов Galaxy бесплатно.
Об авторе Хорхе Сьерра (15 опубликованных статей)Я довольно типичный компьютерщик, который часами проводит перед монитором компьютера как на работе, так и дома. Мне также нравится собирать изящные инструменты и гаджеты.
Ещё от Jorge SierraПодпишитесь на нашу рассылку новостей
Подпишитесь на нашу рассылку, чтобы получать технические советы, обзоры, бесплатные электронные книги и эксклюзивные предложения!
Еще один шаг…!
Подтвердите свой адрес электронной почты в только что отправленном вам электронном письме.
.Упрощение сети с помощью моста - превращение FIOs ActionTec MI424-WR в сетевой мост
У меня дома есть FIO Оптоволоконный интернет, и я очень им доволен - уже много лет. Я получаю 35 Мбит / с как вверх, так и вниз, и это надежно. Конечно, технически это не все волокно, так как волокно входит в ONT (оптический сетевой терминал) в моем гараже и заменяется на COAX (коаксиальный кабель) с использованием технологии MoCA, проходит 50 футов, а затем входит в очень старый ActionTec MI412- Беспроводной маршрутизатор WR с 4 портами LAN.Это обычное устройство является многофункциональным и не только меняет коаксиальный кабель на RJ-45 (стандартный Ethernet), но и действует как маршрутизатор LAN и Wi-Fi, а также является моим домашним DHCP-сервером, передавая IP-адреса устройствам в моем дом.
ПРИМЕЧАНИЕ: Возможно, можно будет позвонить вашему установщику и изменить ONT для использования RJ-45, но коаксиальный кабель используется по умолчанию почти для каждой установки, которую я видел. Для большинства это нормально. Однако это коаксиальное соединение может ограничить наш выбор при добавлении сторонних маршрутизаторов.Отсюда и эта статья.
ActionTec MI424-WR - старый, но компетентный маршрутизатор, но у него очень маленькая таблица NAT, которая может вызывать проблемы с Xbox Live или в домах с десятками устройств, таких как мое. Это также маршрутизатор с подключениями Ethernet всего 10/100 Мбит / с. Если вы похожи на меня и пропускаете через него много локального трафика или используете Gigabit Ethernet, вам нужно дважды подумать, прежде чем пропускать весь домашний трафик через этот маленький маршрутизатор. Я добавил гигабитный коммутатор для разделения вещей, но этот маршрутизатор остается слабым звеном сети.
Существует несколько способов оптимизировать домашнюю сеть при использовании посредственного маршрутизатора. Жалоба №1 для беспроводных сетей - это радиус действия беспроводной связи. Вторая жалоба связана с производительностью (воспринимаемой или иной) как внутренней, так и внешней.
СОВЕТ: Прежде чем переключить маршрутизатор ActionTec на мост и, возможно, аннулировать гарантии, вот два других варианта улучшения вашей сети. В противном случае пропустите их к инструкциям по переходу.
Вариант 1. Добавьте лучший беспроводной маршрутизатор, и ActionTec по-прежнему поддерживает DHCP.
Несколько лет назад я добавил Netgear N600 вместе с 24-портовым гигабитным интеллектуальным коммутатором Netgear GS724T-300. N600 - это мощный и более быстрый маршрутизатор Wireless N стоимостью менее 100 долларов. Вы можете просто отключить Wi-Fi на своем ActionTec и подключить новый маршрутизатор к старому с помощью проводного подключения. Новый маршрутизатор получит IP-адрес от ActionTec и обеспечит беспроводной доступ в дом. Простого добавления нового беспроводного маршрутизатора может быть достаточно, чтобы увеличить радиус действия без особых проблем.
Вариант 2: Добавить второй беспроводной маршрутизатор с тем же SSID для двойного покрытия
Я написал об этом варианте в своем блоге. У вас может быть два маршрутизатора с одинаковым SSID беспроводной сети. До того, как у меня появился N600, я добавил второй беспроводной маршрутизатор с тем же SSID и эффективно использовал его в качестве повторителя.
Или вы можете соединить коаксиальный кабель и Ethernet и отключить все остальное на ActionTec, удалив все, кроме самых основных его функций.
ГИГАНСКИЙ ОТКАЗ ОТ ОТВЕТСТВЕННОСТИ: Давайте здесь проясним.Я случайный чувак в Интернете, и я показываю вам, как испортить ваш маршрутизатор и домашнюю сеть. Если это сработает для вас, отлично, я полностью доверяю. Если нет, мы никогда не разговаривали, и я вас не знаю. Я знаю только то, что написал здесь. Хотя некоторые из вас будут писать мне вопросы, я сейчас извиняюсь, все, что я знаю, в этом посте, и я не могу помочь. Если в этом посте есть ошибки, они мои, и я постараюсь их исправить. Возьмите домашний роутер на свой страх и риск.
Почему я это сделал? Я хочу, чтобы мой интернет-трафик проходил через меньшее количество ящиков.Я также хотел лучшего покрытия беспроводной сети в доме. Мне нужен был новый современный маршрутизатор с большей таблицей NAT и лучшими инструментами управления. Я не хотел влиять на мое (в настоящее время) очень надежное интернет-соединение, заменяя старый, но надежный ActionTec. Я просто хотел убрать это из уравнения.
ПРЕДУПРЕЖДЕНИЕ ДЛЯ ЭТИХ ЛЮБИТЕЛЕЙ В ОТНОШЕНИЯХ: Вы будете работать над этим в течение всех выходных, как и я, и когда вы все заработаете, это будет совершенно потрясающе, и вам понравится все в себе.Затем вы пойдете и потакаете нашему партнеру, не зависящему от пола и гику, рассказами о своем невероятном успехе, и им будет все равно. На самом деле, в идеале они даже не будут знать, что вы что-то сделали, но, возможно, они смогут смотреть Карточный домик в ванне, тогда как раньше они не могли. Тем не менее, будьте готовы к оглушительному молчанию из-за глубокой апатии вашего нетехнического партнера.
Новый вариант: сделайте ActionTec мостом, эффективно скрывая его от сети, а использует новый маршрутизатор для всего. .
Сначала немного иронии. На сайте поддержки ActionTec есть два замечательных документа.
- Первый называется «Могу ли я соединить маршрутизатор Actiontec MI424WR FiOS?» и в основном говорит: «MI424WR не поддерживает Transparent-Bridging, и ни Verizon, ни Actiontec не поддерживают попытки его преодоления».
- Второй документ , расположенный на том же самом веб-сайте , называется «Настройка MI424WR как LAN MoCA Bridge». Так. Я. Пейте это. Дело в том, что вы в основном сами по себе, и ваш интернет-провайдер не будет поддерживать вас, если вы не используете его устройства
Тем не менее, вот что я сделал.Я купил новый маршрутизатор, в частности Linksys WRT1900AC (от 250 до 300 долларов США), из которого вышло только .
БОЛЬШЕ ПРЕДУПРЕЖДЕНИЙ? ДЕЙСТВИТЕЛЬНО? При переделке домашней сети вы должны быть готовы к потере связи, немного испугаться, установить статические IP-адреса и быть готовыми сбросить настройки, если это не сработает. Если вам не нравится что-либо из этого, просто остановитесь сейчас.
Вы собираетесь заменить свой маршрутизатор на мост, и он больше не будет передавать IP-адреса.Вам лучше всего известно, откуда вы получите свой следующий IP-адрес.
- Настройте свой компьютер на неиспользуемый статический IP-адрес в пределах диапазона, который передает ваш маршрутизатор. Например. 192.168.1.100 для ПК.
- Войдите в систему с существующим IP-адресом маршрутизатора, обычно 192.168.1.1, и перейдите в Моя сеть, затем Сетевые подключения, затем Дом / Офис, затем Настройки
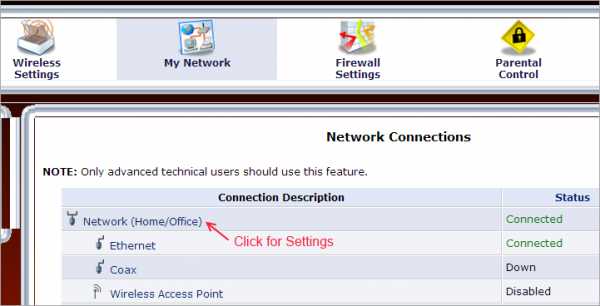
Обратите внимание на текущий IP-адрес вашего маршрутизатора:
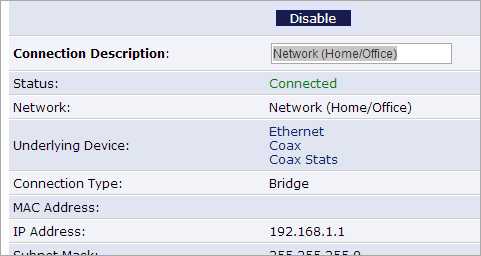
- Установите статический IP-адрес.Вы хотите, чтобы у ПК и маршрутизатора были статические IP-адреса, чтобы вы не теряли связь между ними, пока вы делаете все эти изменения. После изменения IP-адреса вам, вероятно, потребуется получить доступ к маршрутизатору с этого нового IP-адреса, чтобы выполнить эти инструкции.
- Также отключите точку беспроводного доступа, скоро вы будете использовать другой маршрутизатор. Вам важны только Ethernet и широкополосное соединение (коаксиальный кабель).
Также обратите внимание, что мои коаксиальный кабель и Ethernet подключены, а не соединены мостом.Ethernet и Wireless соединены мостом . Это нормальная конфигурация для этого роутера.
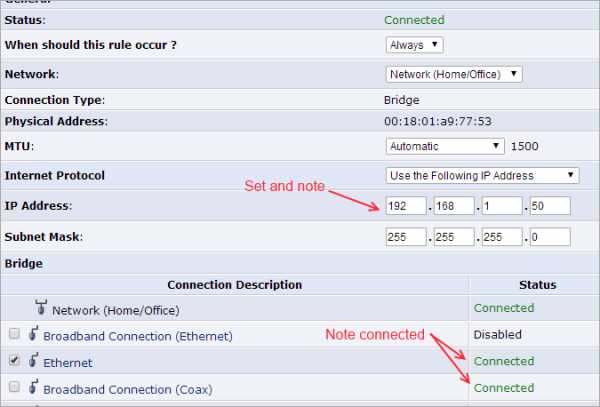
- Вернитесь в мою сеть, затем выберите «Настройки для широкополосного подключения (коаксиальный кабель)». Перейдите в Интернет-протокол и установите широкополосное соединение (коаксиальный кабель) на , без IP-адреса . Этот шаг важен.
(Все они важны, но это вдвойне.)
Почему? Это означает, что вы не хотите, чтобы ваш коаксиальный кабель принимал IP-адрес от ONT.Вы намереваетесь передать трафик через коаксиальный кабель (мост) в Ethernet. Ваш НОВЫЙ маршрутизатор будет использовать порт Ethernet и получать внешний IP-адрес от вашего провайдера .
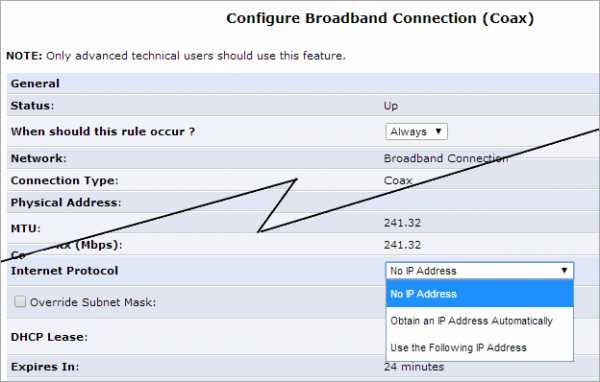
- Вернитесь в раздел «Настроить домашнюю / офисную сеть» и убедитесь, что вы установили флажки под разделом «Мост», чтобы были отмечены и широкополосное соединение, и Ethernet, как показано ниже. Обратите внимание, что беспроводная связь отключена.
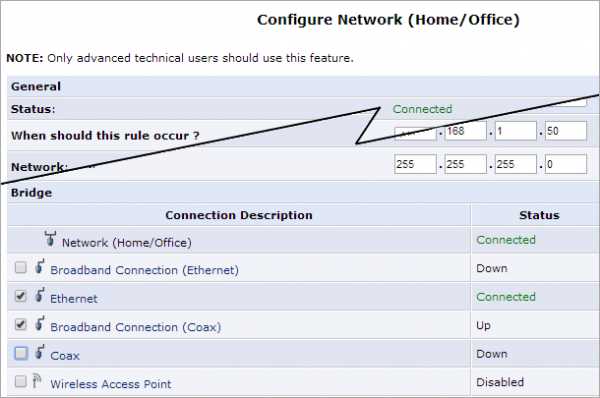
- Нажмите Применить и перезагрузите маршрутизатор.
На этом этапе коаксиальный порт и 4 порта LAN будут соединены мостом. Если вы подключите кабель Ethernet от WAN-порта вашего нового маршрутизатора к ОДНОМУ из LAN-портов ActionTec (и подождите некоторое время), вы должны увидеть, что ваш новый маршрутизатор принимает внешний IP-адрес. У меня это заняло около 5-10 минут.
ПРИМЕЧАНИЕ: Не забудьте снова изменить сеть вашего ПК на автоматическое получение IP-адреса через DHCP.
Надеюсь, это достаточно ясно.Вот визуальный способ посмотреть на это.
Типичная сеть
Типичная сеть после соединения COAX / Ethernet + новый маршрутизатор
После выполнения такой серьезной операции на головном мозге вам необходимо пройти через КАЖДОЕ УСТРОЙСТВО В ДОМЕ и освободить / обновить их IP-адрес (я рекомендую этот , хотя технически есть способы обойти это), а также подключить их к SSID вашей новой беспроводной сети.
Мой блестящий новый маршрутизатор - Linksys WRT1900AC, и он УДИВИТЕЛЬНЫЙ.Это дорого, но работает фантастически и того стоит. Это почти вдвое увеличило мой эффективный диапазон и включает порты Gigabit Ethernet. Быстрее все, как внутренний трафик, так и внешний.
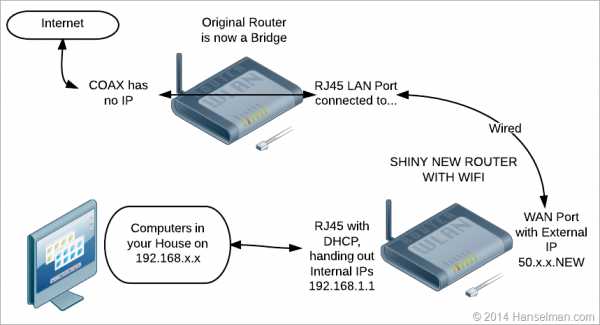
Я надеюсь, что это руководство поможет кому-нибудь улучшить свою домашнюю сеть. Радоваться, веселиться!
Спонсор: Большое спасибо Red Gate за спонсорство кормления на этой неделе. 24% разработчиков баз данных не используют систему контроля версий . Вы? Контроль версий базы данных теперь является стандартным.SQL Source Control - это простой способ начать - он связывает вашу базу данных с любой системой управления версиями. Попробуйте бесплатно!
.Настройка интерфейсов домена моста - Cisco
Информация об интерфейсе домена моста
Интерфейс домена моста - это логический интерфейс, который обеспечивает двунаправленный поток трафика между мостовой сетью уровня 2 и маршрутизируемым сетевым трафиком уровня 3. Интерфейсы домена моста идентифицируются тем же индексом, что и домен моста. Каждый домен моста представляет собой широковещательный домен уровня 2. Только один интерфейс домена моста может быть связан с доменом моста.
Интерфейс домена мостаподдерживает следующие функции:
- IP-оконечное устройство
- Терминация VPN уровня 3
- Протокол разрешения адресов (ARP), обработка G-ARP и P-ARP
- Назначение MAC-адреса
Перед настройкой интерфейса домена моста необходимо понять следующие концепции:
- Обзор виртуального канала Ethernet
- Инкапсуляция интерфейса домена моста
- Назначение MAC-адреса
- Поддержка IP-протоколов
- Поддержка IP Forwarding
- Пересылка пакетов
- Статистика интерфейса домена моста
Обзор виртуального канала Ethernet
Виртуальный канал Ethernet (EVC) - это сквозное представление одного экземпляра услуги уровня 2, предлагаемого поставщиком клиенту.Он включает в себя различные параметры, по которым предлагается услуга. В Cisco EVC Framework домены моста состоят из одного или нескольких интерфейсов уровня 2, известных как экземпляры служб. Экземпляр службы - это реализация EVC на заданном порту данного маршрутизатора. Экземпляр службы связан с доменом моста на основе конфигурации.
Входящий кадр может быть классифицирован как экземпляр службы на основе следующих критериев:
- Один 802.Тег 1Q VLAN с тегом приоритета или тег 802.1ad VLAN
- Оба тега QinQ (внутренний и внешний) VLAN или теги 802.1ad S-VLAN и C-VLAN
- Внешние биты CoS 802.1p, внутренние биты CoS 802.1p или оба
- Тип полезной нагрузки Ethernet (поддерживается пять вариантов: IPv4, IPv6, PPPoE-all, PPoE-discovery и PPPoE-session)
Экземпляр службы также поддерживает альтернативные критерии сопоставления:
- Без тегов - отображение на все кадры без 802.Заголовок 1Q или 802.1ad
- По умолчанию - отображение на все кадры
Дополнительные сведения об архитектуре EVC см. В главе «Настройка виртуальных подключений Ethernet на маршрутизаторе Cisco ASR 1000» в Руководстве по настройке Carrier Ethernet по адресу:
http://www.cisco.com/en/US/docs/ios-xml/ios/cether/configuration/xe-3s/ce-ether-vc-infra-xe.html
Инкапсуляция интерфейса домена моста
Классификация группы безопасностивключает как исходную, так и целевую группу, которая определяется исходными SGT и DGT.Функция PBR на основе SGT предоставляет пункт соответствия карте маршрутов PBR для классификации пакетов на основе SGT / DGT. Функция PBR на основе SGT поддерживает настройку неограниченного количества тегов, но рекомендуется настраивать теги на основе памяти, доступной на платформе.
EVC предоставляет возможность использовать различные инкапсуляции для каждой точки потока Ethernet (EFP), присутствующей в домене моста. Точка выхода BDI может не знать об инкапсуляции выходного пакета, потому что пакет мог выйти из одного или нескольких EFP с разными инкапсуляциями.
В мостовом домене, если все EFP имеют разные инкапсуляции, BDI должен быть немаркирован (без использования тега 802.1Q). Инкапсулируйте весь трафик в домене моста (извлекаемый или отправляемый) в EFP. Настройте перезапись на каждом EFP, чтобы включить инкапсуляцию трафика в домене моста.
В домене моста, если все EFP имеют одинаковую инкапсуляцию, настройте инкапсуляцию на BDI с помощью команды инкапсуляции. Включение инкапсуляции в BDI обеспечивает эффективное нажатие или выталкивание тегов, тем самым устраняя необходимость настройки команды перезаписи на EFP.Дополнительные сведения о настройке инкапсуляции на BDI см. В разделе Как настроить интерфейс домена моста.
Назначение MAC-адреса
Все интерфейсы домена моста на шасси Cisco ASR 1000 имеют общий MAC-адрес. Первому интерфейсу домена моста в домене моста назначается MAC-адрес. После этого один и тот же MAC-адрес назначается всем интерфейсам домена моста, которые созданы в этом домене моста.
Примечание Вы можете настроить статический MAC-адрес на интерфейсе домена моста с помощью команды mac-address .
Поддержка IP-протоколов
Интерфейсы доменаBrigde позволяют маршрутизаторам служб агрегации Cisco ASR серии 1000 работать в качестве конечной точки уровня 3 в домене моста уровня 2 для следующих протоколов, связанных с IP:
- ARP
- DHCP
- HTTP
- ICMP
- NTP
- РАРП
- SNMP
- TCP
- Telnet
- TFTP
- UDP
Поддержка IP Forwarding
Интерфейс домена мостаподдерживает следующие функции переадресации IP:
- Списки управления доступом ввода и вывода IPv4 (ACL)
- Политики QoS ввода и вывода IPv4.Операции, поддерживаемые для политик обслуживания ввода и вывода на интерфейсе домена моста:
- Классификация
- Маркировка
- Работа полиции
Пересылка пакетов
Интерфейс домена моста обеспечивает услуги моста и пересылки между сетевой инфраструктурой уровня 2 и уровня 3.
Уровень 2 - Уровень 3
Во время потока пакетов из сети уровня 2 в сеть уровня 3, если MAC-адрес назначения входящего пакета совпадает с MAC-адресом интерфейса домена моста или если MAC-адрес назначения является групповым адресом, пакет или его копия пакет пересылается на интерфейс домена моста.
Примечание Изучение MAC-адреса не может быть выполнено на интерфейсе домена моста.
Примечание В домене моста при лавинной рассылке неизвестных одноадресных кадров интерфейс домена моста не включается.
С уровня 3 до уровня 2
Когда пакет прибывает на физический интерфейс уровня 3 маршрутизатора, выполняется действие поиска маршрута. Если поиск маршрута указывает на интерфейс домена моста, то интерфейс домена моста добавляет инкапсуляцию уровня 2 и пересылает кадр в соответствующий домен моста.Счетчики байтов обновлены.
Во время поиска уровня 2 в домене моста, которому принадлежит интерфейс домена моста, домен моста пересылает пакеты в правильный экземпляр службы на основе MAC-адреса назначения.
Состояния соединения домена моста и интерфейса домена моста
Интерфейс домена моста действует как маршрутизируемый интерфейс IOS на уровне 3 и как порт в домене моста. И интерфейсы домена моста, и домены моста работают с отдельными административными состояниями.
Отключение интерфейса домена моста останавливает службу данных уровня 3, но не отменяет и не влияет на состояние связанного домена моста.
Завершение работы домена моста останавливает пересылку на уровне 2 для всех связанных участников, включая экземпляры служб и интерфейсы домена моста. На рабочее состояние домена моста влияют связанные экземпляры службы. Интерфейс домена моста не может работать, если не запущен один из связанных экземпляров службы.
Примечание Поскольку интерфейс домена моста является внутренним интерфейсом, рабочее состояние интерфейса домена моста не влияет на рабочее состояние домена моста.
Начальное состояние BDI
Начальное административное состояние BDI зависит от того, как создается BDI. Когда BDI создается во время загрузки в конфигурации запуска, административное состояние по умолчанию для BDI будет активным и останется в этом состоянии, если конфигурация запуска не включает команду выключения.Такое поведение согласуется со всеми другими интерфейсами. Когда BDI создается динамически пользователем в командной строке, административное состояние по умолчанию не работает.
Состояние канала BDI
Как и все интерфейсы Cisco IOS, BDI поддерживает состояние канала, которое состоит из трех состояний: отключено административно, отключено оперативно и включено. Состояние соединения BDI выводится из двух независимых входов: административного состояния BDI, установленного соответствующими пользователями, и состояния индикации неисправности из нижних уровней состояний интерфейса.определяет состояние связи BDI на основе состояния двух входов.
| Состояние индикации неисправности | Административный штат BDI | |
|---|---|---|
| – | Выключение | Без отключения |
| Ошибок не выявлено | Админ-вниз | вверх |
| Заявлено как минимум об одной неисправности | Админ-вниз | Операция остановлена |
Статистика интерфейса домена моста
Для виртуальных интерфейсов, таких как интерфейс домена моста, счетчики протоколов периодически запрашиваются у QFP.
Когда пакеты передаются из сети домена моста уровня 2 в сеть маршрутизации уровня 3 через интерфейс домена моста, пакеты обрабатываются как входные пакеты и байты интерфейса домена моста. Когда пакеты поступают на интерфейс уровня 3 и пересылаются через интерфейс домена моста в домен моста уровня 2, пакеты обрабатываются как выходные пакеты и байты, и счетчики обновляются соответствующим образом.
BDI поддерживает стандартный набор счетчиков пакетов уровня 3, как и все интерфейсы Cisco IOS.Используйте команду show interface для просмотра счетчиков пакетов уровня 3.
Условные обозначения счетчиков относятся к облаку уровня 3, например, входные данные относятся к трафику, входящему в облако уровня 3 из BD уровня 2, в то время как выходные данные относятся к трафику, выходящему из облака уровня 3 в BD уровня 2.
Используйте команду show interfaces Accounting для отображения статистики состояния BDI. Используйте команду show interface
Создание или удаление интерфейса домена моста
Когда вы определяете интерфейс или субинтерфейс для маршрутизатора Cisco IOS, вы называете его и указываете, как ему назначается IP-адрес. Вы можете создать интерфейс домена моста перед добавлением домена моста в систему, этот новый интерфейс домена моста будет активируется после настройки связанного домена моста.
Примечание При создании интерфейса домена моста автоматически создается домен моста.
Когда созданы и интерфейс домена моста, и домен моста, система поддерживает необходимые ассоциации для сопоставления пары интерфейсов домена моста и домена моста.
В системе поддерживается отображение домена моста и интерфейса домена моста. Интерфейс домена моста использует индекс связанного домена моста для отображения ассоциации.
Масштабируемость интерфейса домена моста
В таблице 14-1 перечислены числа масштабируемости интерфейса домена моста, основанные на типе процессоров пересылки маршрутизатора служб агрегации Cisco ASR серии 1000.
Таблица 14-1. Числа масштабируемости интерфейса домена моста в зависимости от типа процессора пересылки маршрутизатора служб агрегации Cisco ASR серии 1000
| Описание | ASR1000-ESP5, ASR 1001, ASR 1002-F (ESP2.5) | ASR1000-ESP10, ASR1000-ESP10-N, ASR1000-ESP20 | ASR1000-ESP40 |
|---|---|---|---|
| Максимальное количество интерфейсов домена моста на маршрутизатор | 4096 | 4096 | 4096 |
Как настроить интерфейс домена моста
Чтобы настроить интерфейс домена моста, выполните следующие действия:
КРАТКИЕ ДЕЙСТВИЯ
1. включить
2. настроить терминал
3. интерфейс BDI номер интерфейса
4. инкапсуляция инкапсуляция dot1q
5. Выполните одно из следующих действий:
- ip-адрес маска ip-адреса
– IPv6-адрес { X: X: X: X :: X link-local | X: X: X: X :: X / префикс [ anycast | eui-64 ] | autoconfig [ по умолчанию ]}
6. MAC-адрес { Mac-адрес }
7. без закрытия
8. включение включения
ПОДРОБНЕЕ
| Команда или действие | Цель | |
|---|---|---|
| Шаг 1 | включить Маршрутизатор> включить | Включает привилегированный режим EXEC.
|
| Шаг 2 | настроить терминал Маршрутизатор # настроить терминал | Переход в режим глобальной конфигурации. |
| Шаг 3 | интерфейс BDI {номер интерфейса} Маршрутизатор (config-if) # interface BDI3 | Задает интерфейс домена моста на маршрутизаторе служб агрегации Cisco ASR серии 1000. |
| Шаг 4 | инкапсуляция инкапсуляция dot1q Маршрутизатор (config-if) # encapsulation dot1Q 1 second-dot1q 2 | Определяет тип инкапсуляции. В этом примере показано, как определить dot1q как тип инкапсуляции. |
| Шаг 5 | Выполните одно из следующих действий: IP-адрес маска IP-адреса IPv6 адрес {X: X: X: X :: X локальная ссылка | X: X: X: X :: X / префикс [ Anycast | eui-64 ] | автоконфиг [ по умолчанию ]} Маршрутизатор (config-if) # IP-адрес 2.2.2.1 255.255.255.0
Маршрутизатор (config-if) # IPv6-адрес AB01: CD1: 123: C :: / 64 eui-64 | Задает адрес IPv4 или IPv6 для интерфейса домена моста. |
| Шаг 6 | сопоставить тег назначения группы безопасности sgt-number Маршрутизатор (config-route-map) # сопоставление тега назначения группы безопасности 150 | Задает значение тега безопасности назначения группы безопасности. |
| Шаг 7 | MAC-адрес {MAC-адрес} Маршрутизатор (config-if) # mac-address 1.1.3 | Задает MAC-адрес для интерфейса домена моста. |
| Шаг 8 | не закрыто Маршрутизатор (config-if) # no shut | Включает интерфейс домена моста на маршрутизаторе служб агрегации Cisco ASR серии 1000. |
| Шаг 9 | закрыто Маршрутизатор (config-if) # shut | Отключает интерфейс домена моста на маршрутизаторе служб агрегации Cisco ASR серии 1000. |
Пример
В следующем примере показана конфигурация интерфейса домена моста по IP-адресу 2.2.2.1 255.255.255.0:
Маршрутизатор # настроить терминал Маршрутизатор (config) # интерфейс BDI3 Маршрутизатор (config-if) # инкапсуляция dot1Q 1 секунда-dot1q 2 Маршрутизатор (config-if) # ip-адрес 2.2.2.1 255.255.255.0 Маршрутизатор (config-if) # mac-адрес 1.1.3 Маршрутизатор (config-if) # без выключения Маршрутизатор (config-if) # exitОтображение и проверка конфигурации интерфейса домена моста
КРАТКИЕ ДЕЙСТВИЯ
1. включить
2. показать интерфейсы bdi
3. Показать интерфейс программного обеспечения платформы fp активное имя
4. показать аппаратное обеспечение платформы активный интерфейс qfp if-name
5. аппаратная функция платформы отладки qfp
6. Платформа Trace Runtime Process Forwarding-Manager Module
7. Интерфейсы модуля диспетчера пересылки процесса трассировки процесса загрузки платформы
ПОДРОБНЕЕ
Шаг 1 включить
Включает привилегированный режим EXEC.Введите пароль, если появится запрос.
Маршрутизатор> включить Шаг 2 показать интерфейсы bdi
Отображает сводку конфигурации соответствующего BDI.
Router # показать интерфейсы BDI3 Шаг 3 показать интерфейс программного обеспечения платформы fp активное имя
Отображает конфигурацию интерфейса домена моста в процессоре пересылки.
Маршрутизатор # показать интерфейс программного обеспечения платформы fp активное имя BDI4 Шаг 4 показать активный интерфейс qfp оборудования платформы if-name
Отображает конфигурацию интерфейса домена моста в пути данных.
Маршрутизатор # показать оборудование платформы qfp активный интерфейс if-name BDI4
Шаг 5 аппаратная функция платформы отладки qfp
Router # debug platform hardware qfp active feature l2bd client all
Включена отладка выбранного клиента CPP L2BD.
Шаг 6 Модуль диспетчера пересылки процессов во время выполнения трассировки платформы
Включает сообщения трассировки процессора маршрутов диспетчера пересылки и встроенного служебного процессора для процесса диспетчера пересылки.
Маршрутизатор (конфигурация) # слот времени выполнения трассировки платформы F0 отсек 0 информация об уровне интерфейсов модуля диспетчера пересылки процессов
Шаг 7 Интерфейсы модуля диспетчера пересылки процесса трассировки загрузки платформы
Включает сообщения трассировки процессора маршрутизации диспетчера маршрутизации и встроенного служебного процессора для процесса диспетчера пересылки процессора маршрутизации во время загрузки.
Маршрутизатор (конфигурация) # слот времени загрузки для трассировки платформы R0 отсек 1 макс. Уровень диспетчера пересылки процессов
Для получения дополнительной информации о командах и параметрах, доступных для каждой команды, см. Справочное руководство по командам Основы конфигурации Cisco IOS, расположенное по адресу:
http://www.cisco.com/en/US/docs/ios/fundamentals/command/reference/cf_book.html
.