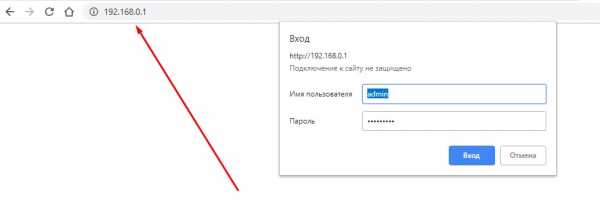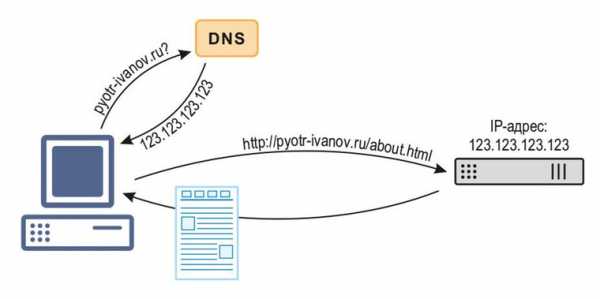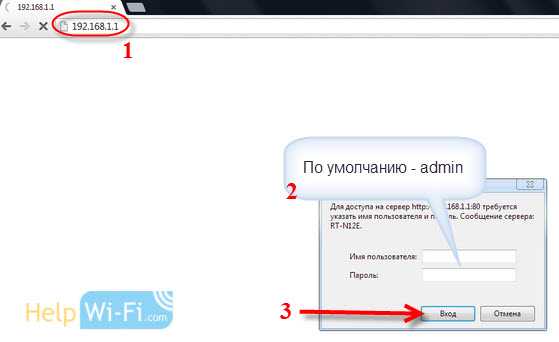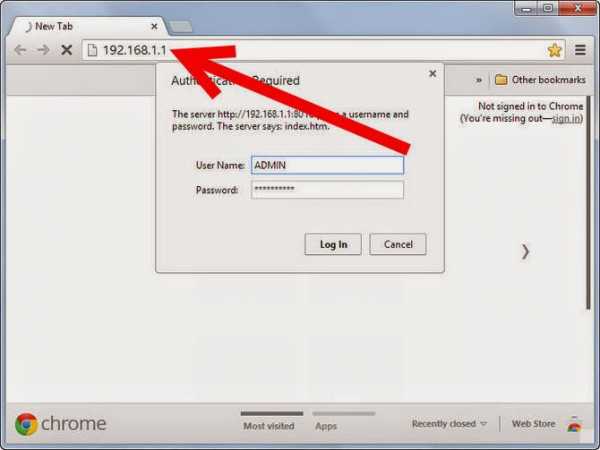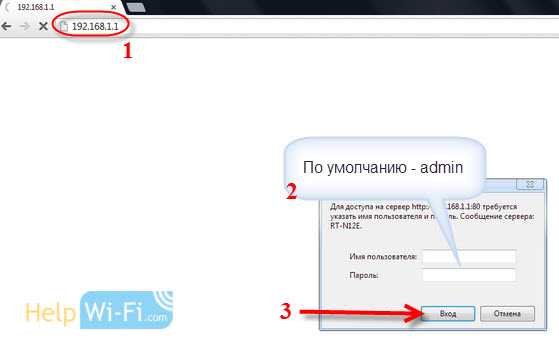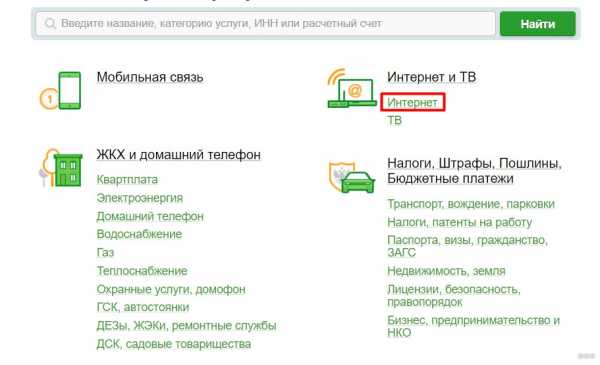Мы принимаем к оплате:
«Подарочный сертификат» от нашего Учебного Центра – это лучший подарок для тех, кто Вам дорог! Оплате обучение и подарите Вашим родным и близким обучение по любому из курсов!!!
«Сертификат на повторное обучение» дает возможность повторно пройти обучение в нашем Учебном Центре со скидкой 1000 рублей!
А также:
Как подключить 2 роутера к одному интернету через кабель
Подключение двух роутеров в одну сеть. Три способа.
Сегодня мы расскажем как подключить два и более роутеров в одну сеть тремя способами – кабелем по схемам LAN-to-LAN, WAN-to-LAN и по Wi-Fi.
1.Первый Способ – Подключение по схеме LAN-LAN сетевым кабелем.
Берем два роутера, и определяем для себя, который из них будет первым “master”.
Подключение по схеме LAN-LAN.
Будем считать, что первый роутер у нас уже с поднятым соединением интернета, поэтому этот шаг пропускаем, если же интернета на нем нет, то сначала вам в тему по настройке.
Подключаемся к первому устройству и проверяем активного DHCP сервера (обычно по умолчанию он включен.).
Затем подключаемся ко второму устройству.
1.Отключаем DHCP сервер, так как все адреса мы будем получать от первого роутера.
2. В разделе LAN меняем ip-адрес, что бы он не совпадал с первым, например на 192.168.0.200.
3.Сохраняем.

Подключаем железки как показано на схеме.
Если на втором роутере вам не нужен WI-FI, достаточно соединения по кабелю, то вместо второго роутера можете купить неуправляемый коммутатор (хаб), либо тут , что будет дешевле.
2.Второй способ – Подключение по схеме LAN-WAN сетевым кабелем.
В WAN-порт (Internet-порт) первого роутера подключается кабель провайдера, а в LAN-порт подключается второй роутер, у которого кабель подключен в WAN-порт.
Также проверяем включенный DHCP-сервер на 1 роутере и подключаемся ко второму.
1. На втором устройстве в разделе WAN\Internet выставляем Тип подключения Dynamic.
2. В разделе LAN оставляем включенным DHCP-server и меняй диапазон адресов на другую подсеть, что бы он не совпадал с первым роутером, например на 192.168.3.2 – 192.168.3.240.
3. Сохраняем.

Подключаем роутеры как показано на схеме.
3.Третий способ. Объединяем по WI-FI.
Что бы можно было объединить два роутера, второй должен уметь работать в режиме Повторителя, Ретранслятора или Моста. (Repeat, Bridge).
Для начала настроим WI-FI первого роутера, описание настроек здесь, в третьем разделе “Настройка Wi-Fi”

Переходим к настройке второго роутера:
1.Отключаем DHCP сервер и меняем ip-адрес, что бы он не совпадал с первым роутером, например на 192.168.0.200.
2.Переходим в раздел Wireless Mode – выбираем Repeat\Bridge Mode.
3. Задаем имя сети, второго роутера и жмем кнопку Поиск или Scan.После чего у вас откроется список доступных WI-FI сетей.
4.Выбираем сеть нашего первого устройства и подключаемся к нему по его паролю.
При подключении имя сети второго роутера SSID автоматически заполнятся, остается указать пароль и тип шифрования, которые должны совпадать с первым. Нажимаем кнопку сохраняем.
В результате получаем расширенную WI-FI сеть из двух WI-FI железок.
Подключение двух маршрутизаторов в одной сети: усиление Wi-Fi, общие ресурсы
Прочтите эту статью, чтобы узнать, как подключить два или более маршрутизатора к одной сети, как усилить сигнал сети Wi-Fi или создать еще одну точку доступа в рамках существующей сети . Мы рассмотрим два способа сделать это - с помощью кабеля или Wi-Fi.
Содержание:
Зачем объединять несколько маршрутизаторов в одну сеть?
В некоторых ситуациях одного маршрутизатора может быть недостаточно для построения сети или обеспечения высококачественного покрытия Wi-Fi.Это означает, что он может быть не в состоянии обеспечить желаемую зону покрытия Wi-Fi или может не иметь необходимого количества портов для устройств, подключенных к такой сети. Некоторые комнаты или помещения могут оказаться вне зоны действия сигнала Wi-Fi вашего роутера. Такая ситуация хорошо известна людям, которые занимались построением сети Wi-Fi в большом доме, квартире или офисе, состоящем из множества комнат. Если это произойдет, необходимо установить дополнительное оборудование, чтобы расширить сеть до желаемого покрытия.И это не так уж и сложно, как может показаться.
Это можно сделать несколькими способами, которые мы обсудим в этой статье:
- Первый вариант - это соединение двух и более маршрутизаторов с помощью кабеля. Вам придется проложить кабель от одного маршрутизатора к другому (-ым). Это не всегда удобно, но это наиболее стабильный и надежный способ их подключения. Если вам нужна стабильно работающая сеть с высокой скоростью для ряда устройств, маршрутизаторы должны использовать кабельное соединение.
- Второй вариант - подключение роутеров по Wi-Fi. В этом случае используется мостовое соединение (WDS) или режим репитера. По сути, они одинаковы, но эти настройки по-разному реализованы в роутерах разных производителей.
Итак, отправная точка. У нас есть основной маршрутизатор, подключенный к Интернету, и он транслирует сеть Wi-Fi. Нам нужно установить еще один роутер, например, в другой комнате или на другом этаже. Этот второй маршрутизатор как бы усиливает сеть Wi-Fi, предоставляемую основным маршрутизатором, и помогает расширить ту же сеть, чтобы она покрывала более удаленные помещения.
Второй роутер можно подключить к основному роутеру с помощью кабеля или Wi-Fi.
Давайте подробнее рассмотрим оба метода подключения.
Как подключить роутеры по Wi-Fi?
Чаще всего роутеры подключаются по Wi-Fi, и это кажется естественным, так как экономит силы на прокладку кабелей и сверление отверстий в стенах.
В моем случае основным маршрутизатором является TP-link TL-WR841N. Он транслирует сеть Wi-Fi с названием hetmansoftware.
Имейте в виду, что маршрутизатор, к которому мы собираемся подключиться в режиме моста, уже должен быть настроен.То есть подключение к Интернету должно быть установлено и работать, а сеть Wi-Fi транслируется.
Существует специальная статья о том, как настроить маршрутизатор, и подробное видео-руководство, которое поможет вам сориентироваться в этом процессе. Приглашаем вас просмотреть эти материалы для лучшего понимания.
Прежде чем перейти к настройке второго маршрутизатора, необходимо изменить настройки беспроводной сети основного маршрутизатора, чтобы канал для этой сети был статическим, а не автоматическим.
Например, если ваш основной маршрутизатор - другой TP-Link, вы можете изменить канал в настройках, перейдя на вкладку Wireless . В поле Channel укажите статический канал. Например: 1 или 9, что угодно. Сохраните настройки.
Теперь, когда статический канал установлен, вы можете выйти из основных настроек маршрутизатора.
Настроим маршрутизатор, который будет работать в режиме WDS. В моем случае в качестве конкретной модели используется TР-Link Archer C20.Заходим в настройки роутера.
Для начала нужно сменить IP-адрес второго роутера. Вы должны избегать ситуации, когда два устройства с одинаковыми IP-адресами находятся в одной сети. Например, если основной маршрутизатор имеет IP-адрес 192.168.0.1, а другой маршрутизатор также имеет адрес 192.168.0.1, два адреса будут конфликтовать. Переходим на вкладку Сеть / LAN. В поле IP-адрес измените последнюю цифру - скажем, поставьте 2 вместо 1. Или, как в моем случае, измените его с 192.От 168.1.1 до 192.168.0.2. Сохраните измененные настройки.
Почему вы должны это делать именно так? Вам необходимо знать IP-адрес основного маршрутизатора, к которому вы собираетесь подключиться. Если он имеет адрес 192.168.1.1, тогда адрес маршрутизатора, к которому вы хотите подключиться через WDS, следует изменить на 192.168.1.2. Если основной маршрутизатор имеет адрес 192.168.0.1, вы должны назначить другому маршрутизатору следующий адрес: 192.168.0.2. Важно, чтобы оба маршрутизатора находились в одной подсети.
Снова зайдите в настройки, но на этот раз IP адрес будет другим - 192.168.0.2. Тот, который вы указали ранее.
Перейдите на вкладку Wireless / Basic Settings. В поле Wireless Network Name вы можете указать имя второй беспроводной сети. В поле Channel, убедитесь, что вы указываете тот же канал, который вы указали в настройках основного маршрутизатора. В моем случае канал - 9.
Теперь установите флажок Enable WDS, и нажмите Scan.
Из списка выберите сеть, из которой ваш маршрутизатор будет подключаться к Интернету.Щелкните ссылку Connect рядом с выбранной вами сетью.
Теперь осталось только указать пароль для основной сети в поле Пароль . Введите его и нажмите кнопку Сохранить .
После перезагрузки снова зайдите в настройки второго роутера. Находясь на главной странице (вкладка Status ), посмотрите раздел Wireless . В строке WDS Status должно быть указано Enabled . Это означает, что второй роутер уже подключился к основному роутеру, и теперь он должен транслировать Wi-Fi.
Однако подключение к Интернету будет доступно только по Wi-Fi, и если вы подключите устройства к маршрутизатору (работающему в режиме WDS) с помощью кабеля, они не смогут выйти в Интернет.
Чтобы правильно настроить эту функцию, вы должны отключить DHCP-сервер для маршрутизатора, на котором настроен мост WDS, то есть для маршрутизатора, который в моем случае является второстепенным. Также необходимо, чтобы его локальный IP-адрес находился в той же подсети, к которой принадлежит основной (основной) маршрутизатор.
Поэтому вам необходимо войти в меню DHCP вторичного маршрутизатора и отключить эту функцию.
Это последний шаг в подключении двух маршрутизаторов через Wi-Fi.
Найдите правильное место для размещения второго маршрутизатора, чтобы он попадал в зону действия основного маршрутизатора. Установите желаемое имя для беспроводной сети и пароль. Этот шаг мы уже подробно описывали в нашей статье о настройке режима Wi-Fi для роутера.
Как построить сеть из нескольких маршрутизаторов с помощью кабеля?
Есть два способа соединить несколько маршрутизаторов в одну сеть с помощью кабеля.Это:
-
Так называемое соединение LAN / LAN. То есть построение сети, состоящей из нескольких маршрутизаторов, путем соединения их портов LAN с помощью сетевого кабеля.
-
И подключение LAN / WAN. То есть построение сети, состоящей из нескольких маршрутизаторов, путем соединения порта LAN основного маршрутизатора с портом WAN / Internet вторичного маршрутизатора с помощью сетевого кабеля.
Рассмотрим каждую подробнее.
Подключение LAN / LAN
В случае подключения LAN / LAN возьмите два маршрутизатора и решите, какой из них вы хотите использовать в качестве основного устройства.Обычно это маршрутизатор, который получает кабель для подключения к Интернету от вашего интернет-провайдера.
С помощью сетевого кабеля соедините порты LAN основного маршрутизатора с дополнительным (вторичным) маршрутизатором.
Предположим, мы уже настроили подключение к Интернету для первого маршрутизатора, поэтому я пропущу этот шаг. Если у основного маршрутизатора еще нет подключения к Интернету, устраните эту проблему - просто прочитайте нашу статью об основных настройках маршрутизатора Wi-Fi.
Подключитесь к первому устройству
-
и проверьте, включен ли на нем DHCP-сервер. По умолчанию он обычно включен. Для этого зайдите в меню DHCP / DHCP Settings.
-
Если DHCP-сервер отключен, включите его.
-
Не забудьте сохранить изменения.
Затем подключитесь к другому устройству,
-
и отключите DHCP-сервер, потому что он получит все адреса от основного маршрутизатора. Для этого перейдите в меню DHCP / DHCP Settings.
-
Если DHCP-сервер включен, отключите его.
-
В разделе Сеть / LAN измените IP-адрес, чтобы он не совпадал с адресом основного маршрутизатора. Например, измените его на 192.168.0.2. Поскольку основной маршрутизатор имеет 192.168.0.1
-
Сохранить.
После перезагрузки вторичный маршрутизатор должен работать в одной сети с первым (первичным / основным), получать от него Интернет-соединение и работать как точка доступа.
Подключение LAN / WAN.
Второй способ объединения двух маршрутизаторов в одну сеть - с помощью сетевого кабеля.
В случае подключения LAN / WAN используйте сетевой кабель для соединения порта LAN основного маршрутизатора с портом WAN / Internet другого (вторичного) маршрутизатора.
Подключитесь к первому устройству:
-
и проверьте, включен ли на нем DHCP-сервер. По умолчанию он обычно включен. Для этого перейдите в меню DHCP / DHCP Settings.
-
Если DHCP-сервер отключен, включите его.
-
Не забудьте сохранить изменения.
Затем подключитесь к другому устройству,
-
Для другого устройства перейдите в раздел Сеть / WAN и установите Тип подключения как Динамический IP. Сохраните изменения.
-
В разделе DHCP оставьте DHCP-сервер включенным.
-
Если вы планируете использовать порты LAN дополнительного маршрутизатора, убедитесь, что их IP-адреса не конфликтуют с соответствующими адресами основного маршрутизатора.
То есть, если ваш основной маршрутизатор работает в диапазоне от 192.168.0.100 до 192.168.0.199, лучше иметь диапазон вторичного маршрутизатора от 192.168.0.200 до 192.168.0.299, но всегда в пределах основной подсети.
-
Сохранить.
После этого можно запустить отдельную точку доступа для каждого из маршрутизаторов. Если вы все сделали правильно, оба маршрутизатора будут подключены к Интернету, будут работать в одной сети и иметь доступ к сетевым устройствам.
Это были все способы подключения нескольких маршрутизаторов к одной сети, проводной или беспроводной.
Если у вас есть какие-либо вопросы при объединении нескольких маршрутизаторов в одну сеть, вы можете задать их, разместив комментарий.
.Как подключить два маршрутизатора к одной сети
Начните с существующей сети:- ISP == модем == маршрутизатор №1 (может иметь или не иметь Wi-Fi)
- ISP == модем == маршрутизатор # 1 ----- маршрутизатор # 2
- изолировать все устройства на №2 от устройств на №1 (, т.е. без обмена файлами )
- делает все устройства видимыми друг для друга и поддерживает обмен файлами
К реализации №1;
сначала найдите маршрутизатор №1 LAN-адрес
используйте IPCONFIG, и показанный адрес шлюза является адресом маршрутизатора
мы обычно видим что-то вроде 192.168.X.1
Затем установите LAN-адрес маршрутизатора №2 на X + 1, например 192.168.2.1
, подключите любой порт LAN на №1 к слоту WAN на №2, и все готово.
Все устройства на маршрутизаторе №2 будут иметь доступ к Интернету, но ничто в Интернете не будет иметь доступа к маршрутизатору №2, и это означает, что если вы размещаете какую-либо игровую службу в своей системе, ее необходимо будет подключить к маршрутизатор № 1
Для реализации № 2:
Вам необходимо отключить DHCP в маршрутизаторе № 2, чтобы разрешить всем адресам
управлять маршрутизатором № 1
подключить компьютер к любому слоту локальной сети маршрутизатора
войти в маршрутизатор, используя свой браузер и адрес маршрутизатора по умолчанию
использовать пользователя / пароль по умолчанию
найти настройки маршрутизатора
отключить DHCP
сохранить и выйти из системы
Теперь отключите компьютер и подключите слот локальной сети маршрутизатора №1 к любому слоту локальной сети маршрутизатора №2
, покидает маршрутизатор # 2 Слот WAN пустой
любое устройство на маршрутизаторе №1 сможет пинговать устройства на маршрутизаторе №2 и наоборот.
Рекомендации по WiFi
Одним из инструментов, которые действительно могут помочь с WiFi, является inSSIDer. Это помогает
найти канал с наименьшим количеством конфликтов в вашем регионе.
Маршрутизатор №1 (если у него есть Wi-Fi) должен быть решен первым.
Когда вы добавляете маршрутизатор №2, вы можете сделать SSID похожим на SSID №1,
, но добавить суффикс «2», чтобы вы могли различать их. .
* ВАЖНО *
Убедитесь, что когда на обоих маршрутизаторах есть WiFi, они НЕ используют
одинаковых каналов! В противном случае вы сами себе мешаете.
Могу ли я подключить два маршрутизатора к одной сети с одним и тем же именем сети? - BluOS
BLS-KB15-115
Введение
Можно использовать второй маршрутизатор в качестве расширителя диапазона в существующей сети. Также очень возможно создать только одно сетевое имя между двумя маршрутизаторами, чтобы ваши BluOS-плееры и другие сетевые устройства могли подключаться к любому маршрутизатору с более сильным сигналом.
Многие новые маршрутизаторы включают WDS или беспроводные распределенные службы для создания нескольких точек доступа в одной сети с одним именем.
Если существующие маршрутизаторы не поддерживают WDS, вы можете вручную создать среду WDS, выполнив следующие простые действия.
Маршрутизатор 1
Настройте маршрутизатор как обычно. В настройках безопасности беспроводной сети маршрутизатора отключите автоматический выбор канала и вручную установите канал на 3.
Маршрутизатор 2
В большинстве случаев этот маршрутизатор должен быть подключен к исходному маршрутизатору. Рассмотрим беспроводной медиамост или в этом случае проложите один сетевой кабель к другому месту.
- Отключите DHCP-сервер на этом маршрутизаторе, чтобы предотвратить конфликты IP-адресов или проблемы с конфигурацией сети, позволяя только маршрутизатору 1 управлять сетью.
- Вручную установите IP-адрес этого маршрутизатора на 1 номер выше, чем у существующего основного маршрутизатора, например, если IP-адрес вашего маршрутизатора 192.168.1.1, установите для этого маршрутизатора 192.168.1.2. Убедитесь, что этот адрес не входит в число адресов, выделенных 1-м маршрутизатором для распределения DHCP. Если нет, зарезервируйте DHCP для адреса этого маршрутизатора в таблице DHCP маршрутизатора 1.
- Установите Интернет-шлюз маршрутизатора 2 на IP-адрес маршрутизатора 1.
- Подключите два маршрутизатора, используя проводное соединение, от любого порта 1–4 маршрутизатора 1 к любому из портов 1–4 маршрутизатора 2. Для создания проводного подключения можно использовать беспроводной медиа-мост или комплект Powerline Ethernet. НЕ используйте порт WAN маршрутизатора 2.
- В настройках безопасности беспроводной сети этого маршрутизатора отключите автоматический выбор канала и вручную установите канал 8 - или любой другой канал, не используемый основным маршрутизатором или любым другим маршрутизатором в этой сети (можно установить более двух маршрутизаторы для действительно больших площадей).
- Настройте безопасность беспроводной сети так, чтобы она была идентична маршрутизатору 2 и маршрутизатору 1.
Теперь вы получите две идентичные точки доступа, гармонично работающие на противоположных сторонах вашего дома, чтобы создать единую распределенную сеть.
Пожалуйста, обратитесь к прилагаемой документации вашего маршрутизатора для получения конкретных инструкций по настройке для выполнения этих универсальных шагов.
.Как настроить маршрутизатор Plusnet | Справка и поддержка
Когда вы получаете концентратор Plusnet, становится понятно, что вы хотите как можно скорее запустить его в работу.
Но терпение - ключ к успеху. Размещение беспроводного маршрутизатора может серьезно повлиять на качество и надежность широкополосного доступа. Электрические помехи, стены и даже рыба могут повлиять на ваш опыт просмотра.
Поместите это в какое-нибудь разумное место, и у вас будет много надежных, стабильных, связанных лет вместе.
1. Избегайте кухни
Кухня - это место для готовки, творчества и попыток воссоздать то, что вы видели по телевизору.
Это не лучшее место для вашего беспроводного маршрутизатора. Электронные приборы и металлические поверхности могут нарушить ваш сигнал, в то время как микроволны используют тот же канал и будут мешать.
Слишком много поваров портят бульон. Слишком много кухонной техники испортит вашу широкополосную связь.
2. Разместите его по центру.
Думайте о своем маршрутизаторе как о разбрызгивателе, излучающем широкополосные сигналы во всех направлениях, чтобы покрыть ваш дом.Чем ближе к центру вы разместите его, тем большая часть вашего дома будет закрыта.
Если поставить его возле окна, сигнал будет транслироваться наружу. Поместите его где-нибудь в центре и наслаждайтесь хорошим сигналом повсюду.
3. Избегайте стен
Если вы когда-либо пытались поговорить с кем-то в другой комнате, вы знаете, как трудно донести свое сообщение. То же самое и с широкополосным доступом. Толстые стены поглотят ваш сигнал и снизят качество связи.
Постарайтесь разместить свой маршрутизатор в месте, куда люди часто ходят, это означает, что двери будут открыты, и ваш широкополосный сигнал будет свободно проходить в остальную часть вашего дома.
4. Держите его под открытым небом
Плохими новостями являются не только стены, но и полки, книжные шкафы и столы. Блокировка роутера может плохо повлиять на ваш широкополосный сигнал. Сделайте это видимым, гордым и невероятным для достижения наилучших результатов.
5. Избегайте электрических предметов
Ваш дом полон радиосигналов.Мобильные телефоны, радионяни и радиоприемники (очевидно) будут пытаться конкурировать с вашим широкополосным соединением. Держите маршрутизатор подальше от них, чтобы дать вам сигнал в комнату, где можно дышать.
6. Не кладите его на пол
Если ваш маршрутизатор находится на полу, производительность широкополосного доступа будет таким же, как и его сигнал - отключится. Поместите его на полку или наверху шкафа, чтобы добиться лучшего покрытия, а также снизить риск несчастных случаев «нога против маршрутизатора».
7. Отрегулируйте антенны
На некоторых из наших старых маршрутизаторов вам необходимо настроить антенны, чтобы получить наилучший сигнал во всем доме. Как правило, если ваш маршрутизатор находится наверху, расположите антенны боком. Если он у вас внизу, укажите им вверх.
8. Бойтесь рыб
Аквариумы полны воды. Это отличная новость для любой рыбы, которая у вас может быть, но плохая новость для вашего сигнала Wi-Fi, так как ему будет сложно пройти.
Зеркала также вызывают проблемы, поскольку они отражают сигнал, вызывая его искажение. В общем, следует избегать блестящих поверхностей, если только вы не хотите проверить, насколько хорошо вы выглядите.
9. Эксперимент
Вашему широкополосному маршрутизатору может потребоваться некоторое время, чтобы найти удобное место. Попробуйте разные места, чтобы увидеть, где вы получите лучший сигнал и стабильность.
10. Используйте главную розетку
Ваша основная розетка - это место, где ваши телефонные линии входят в ваш дом, и она обеспечивает самое мощное соединение.Обычно вы найдете его в своей гостиной. Подключите туда свой роутер. Это сделает его счастливым.
.