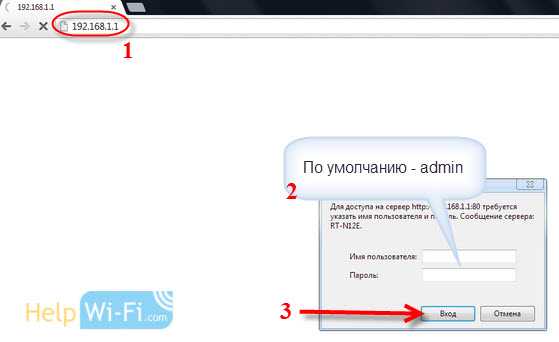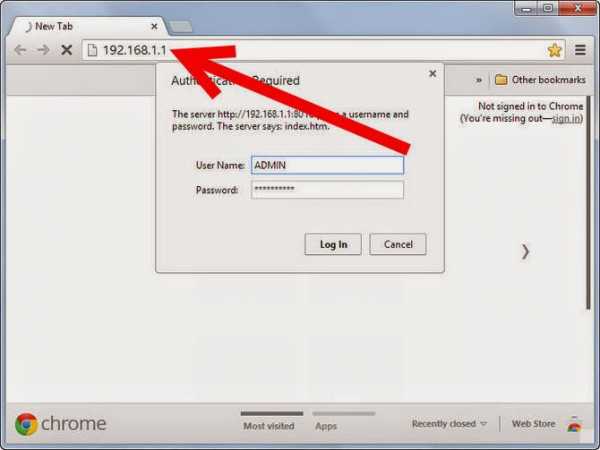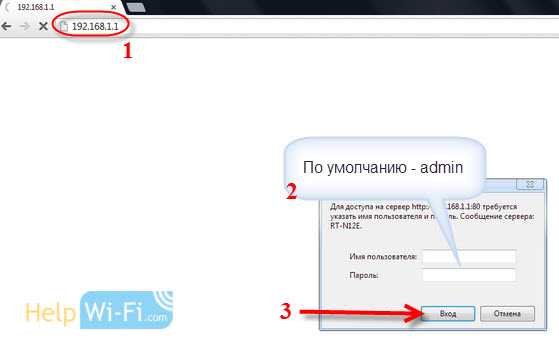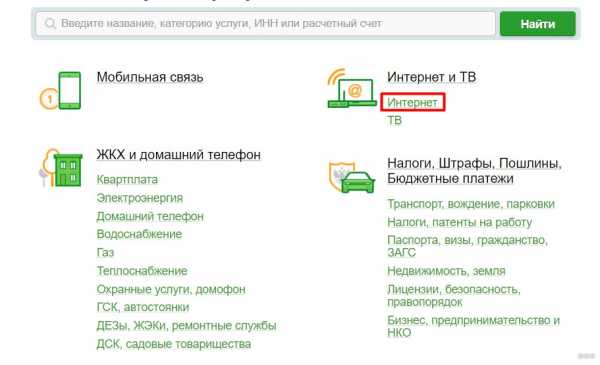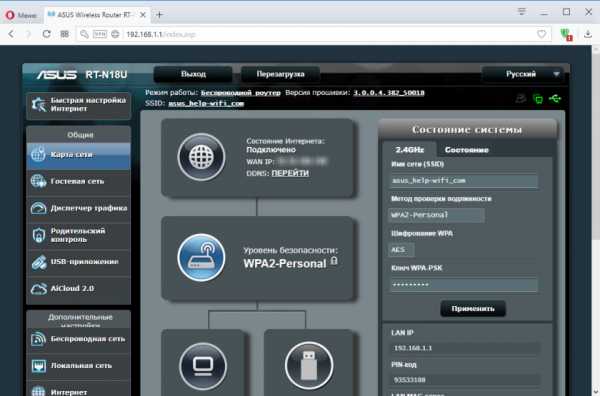Мы принимаем к оплате:
«Подарочный сертификат» от нашего Учебного Центра – это лучший подарок для тех, кто Вам дорог! Оплате обучение и подарите Вашим родным и близким обучение по любому из курсов!!!
«Сертификат на повторное обучение» дает возможность повторно пройти обучение в нашем Учебном Центре со скидкой 1000 рублей!
А также:
Как сделать из роутера усилитель сигнала
Делаем WiFi репитер из WiFi роутера
В точках доступа существует два режима работы WiFi. Наиболее часто в WiFi роутерах кроме варианта работы как точка доступа, еще заложен вариант работы репитер. Ретранслятор («репитер») — применяют для увеличения площади покрытия WiFi основной точки доступа. Рассмотрим такой случай, в доме установлен роутер с Интернет, но вот беда в крайних комнатах уровень сигнала WiFi слабый или вообще отсутствует.
Прокладывать LAN кабель (еще названия — «витая пара») и устанавливать еже одну зону WiFi? Такого делать нет необходимости, достаточно просто настроить второй прибор в режим репитера и в квартире будет одна зона WiFi с Интернет. Две точки доступа будут связаны по WiFi, а значить сигнал WiFi будет стабильный и нормальной мощности по всей квартире. Следовательно, вам не придется, переходя из комнаты в комнату переключаться между разными зонами WiFi.
Перед покупкой дополнительной точки доступа, убедитесь, что есть поддержка режима работы «репитер».
Хотя зачастую производители сетевого оборудования и дополняют функционал своих устройств благодаря новым версиям прошивок или можно установить не оригинальную прошивку. Но все же на это надеяться не надо, а сразу покупать устройство с необходимыми возможностями. Например почти всем моделям TP-Link можно указывают режим ретрансляции сигнала от первого. Дальше рассмотрим пример организации подключения устройств и настроим на примере роутера в режим ретранслятора.
Подключение роутера к компьютеру
При объединении нескольких точек доступа WiFi в одну сеть может возникнуть конфликт по IP-адресам, из-за чего сначала необходимо варьировать IP-адрес устройства WiFi, которое в будущем будет функционировать как «репитер».
Для этого подключаем по «витой паре» точку доступа к компьютеру или ноутбуку. Хоть можно и через WiFi соединение изменить настройки роутера, но может быть, что ваше устройство не поддерживает таких возможностей. Еще нюансом, в старых моделях роутеров, может быть и то, что LAN-кабель придется подключить к порту с номером 1 на роутере, для того чтобы настроить его.
Кстати питание подсоединяется к роутеру напрямую блоком питания или благодаря POE инжектору. Все зависит от определенной модели.

Настройка сети на компьютере
Данный шаг рекомендую делать, только если не можем зайти в настройки роутера, которые описаны ниже.
Кликаем «Пуск», находим «Панель управления», после чего «Центр управления сетями и общим доступом».
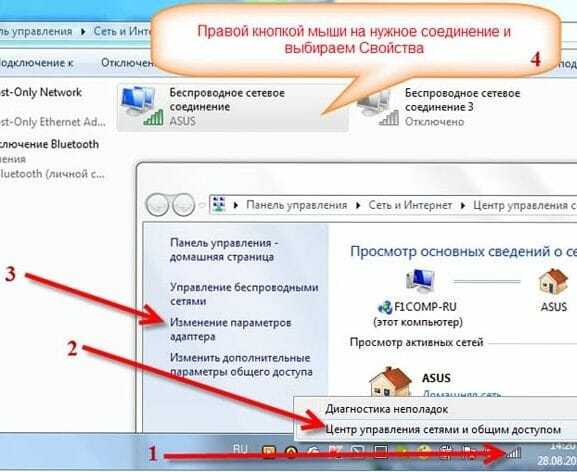
Правой кнопкой мышки жмем по активном адаптере и нажимаем на «Свойства».
Окно может иметь и другой вид, для изменения вида кликните на отрывающемся списке категории «Просмотр» и выберите «Мелкие значки».
В случае Windows 10 или 8, 8.1 можно сделать по-другому, просто кликнуть правой кнопкой мышки на «Пуск» или значке Windows, что находится на ее месте.
В меню выбираем «Панель управления». Дальнейшие действия аналогичны описанным выше.
Итак, необходимо кликнуть по «Изменение параметров адаптера».
Выделяем протокол соединения версии 4 (TCP/IPv4) для Интернета, кликаем «Свойства».
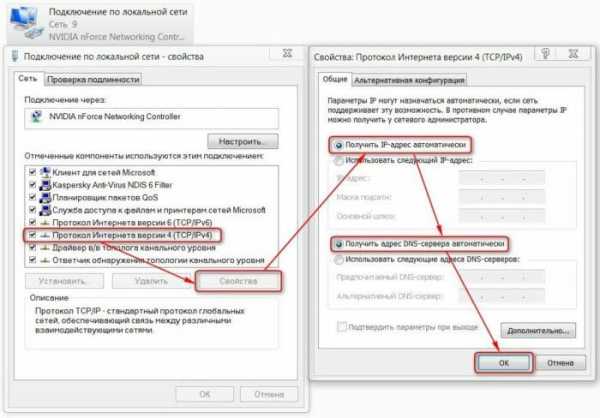
Выставляем получение ip-адресов в автоматическом режиме, аналогично повторяем настройку если имеются другие подключения, как по локальной так и беспроводной сети.
Настройка сети на роутере
Теперь мы будем осуществлять настройку того роутера, который будет работать в качестве усилителя нашей основной сети. После подключения его к ПК, заходим в его настройки. Запускаем любой браузер, в строке, где вводим сайты, набираем IP-адрес роутера, что напечатан на наклейке к роутеру. Например, 192.168.1.254.
Внимание, если пользуетесь спутниковым Интернетом, то отключите proxy-сервер. Возможно proxy-сервер у вас из других причин, но в данный момент его необходимо выключить!
Теперь потребуется набрать имя и пароль. В обеих полях вводят — admin, данный пароль так же есть на этикетке или коробке от роутера он как и ip-адрес может у вас отличаться!
Настройка роутера в режим репитера
Теперь входим в меню Wireless. Потом в Wireless Settings и далее в Operation Mode: указывают Universal Repeater (или Range Extender).
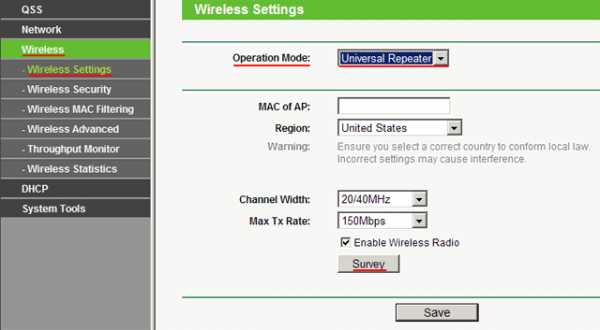
Если в роутере активный режим WDS, необходимо выбрать вариант работы Repeater.
Далее нажимаем кнопку Survey и в новом окне кликают гиперссылку Connect напротив необходимой точки доступа для соединения (Наша основная сеть которую хотим усилить).
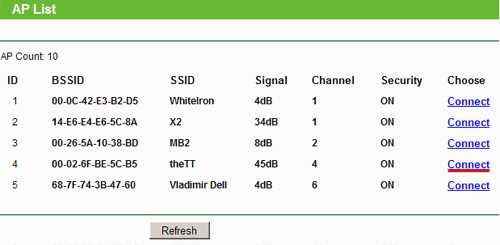
Для сохранения параметров нажимают Save, а потом — click here, чтобы перезагрузился настраиваемый роутер.
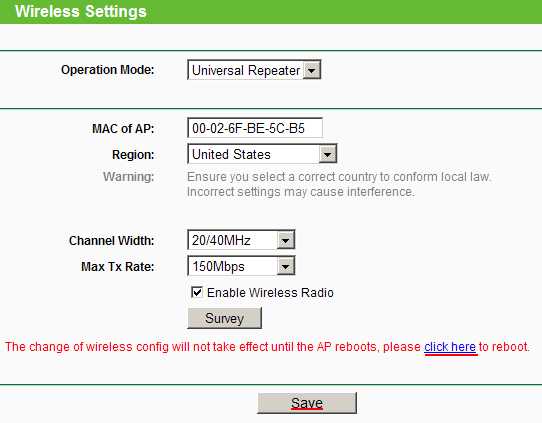
Если IP-адреса обеих роутеров одинаковые, то измените в будущем повторителе сигнала WiFi на второй IP-адрес. Для этого достаточно просто изменить последнюю цифру в адресе.
В новом окне нажимают кнопку Reboot и ждут перезагрузки роутера.
В завершение настроек переходят на меню Wireless и раздел Wireless Security.
Указываем для этого роутера те пароль к сети и тип кодирования, что используются на основном роутере. Выражаясь по-другому, указываем те настройки безопасности на репитере, что прописаны в главной точке доступа, которой мы расширяем зону покрытия.
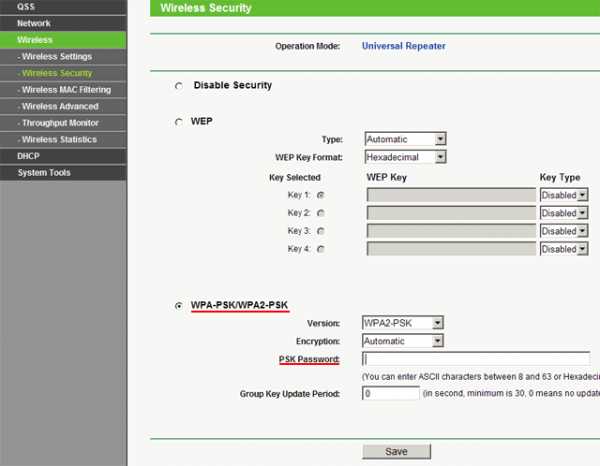
Предупреждаем, что все настройки базового роутера и репитера один в один совпадают.
Необходимо убедится, что репитер связался с точкой доступа. Для этого зайдите в меню Status. Динамическое изменение цифр канала на странице Channel, в Wireless, означает, что репитер имеет проблемы с подключением к основному роутеру по WiFi. Это может быть только из-за того, что неверно введены настройки безопасности в репитере.
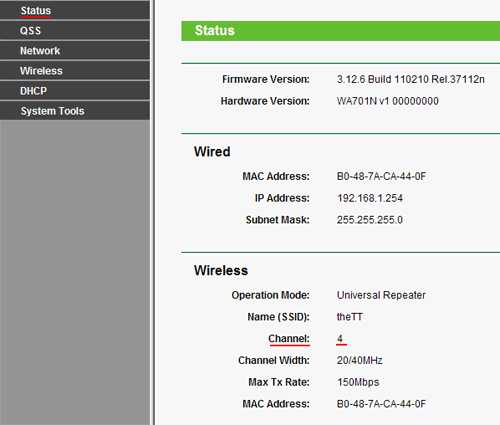
Теперь сохраняем настройки. Для этого необходимо кликнуть по кнопке Save.
Перегружаем роутер.
Убеждаемся в том, что второй роутер смог подключиться к основному. Для этого входим в меню Status и проверяем параметры соединения. При верных настройках поле Name (SSID): репидера дублирует данные базового роутера. Такие же дубликаты настройки основного роутера будут у репитера в параметрах Channel, MAC Address. Поле Traffic Statistics высветит обмен данных между роутерами. Таким образом можно настроить зону покрытия из трех и больше точек доступа.
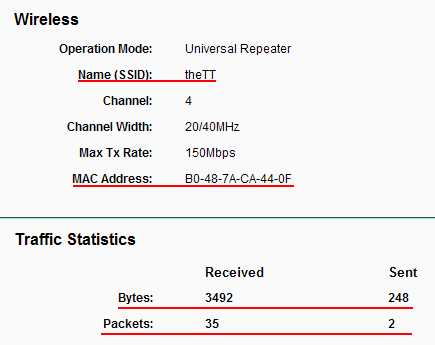
Подключаемся к WiFi
Никаких сложностей в подключении такой сети нет. Все банально просто. Например, на ноутбуке, в трее, возле часов, кликаем по значку управления WiFi и подключаемся к нашей сети, для этого жмем по кнопке «Подключить». Вводим ключ безопасности от роутера.

Проверяем подключение к WiFi репитеру
Необходимо убедится в том, что работает репитер с устройством. Для проверки, входим в Wireless категория Wireless Statistics. Видим список оборудования, соединенного с репидером.
Здесь прописывается MAC-адрес этого оборудования.
Если необходимого устройства не видно, а Интернет появился, значить оно осуществило соединение с основным роутером. Возможно, что просто программное обеспечение роутеров определило, что сигнал в данном месте от базового роутера сильнее. Переместите основной роутер, с точкой доступа, дальше и снова попробуйте соединиться. При неудачной попытке подключения к репитеру, значить не верно введен тип кодировки или пароль в параметрах по безопасности повторителя.
Восстанавливаем параметры репитера
Если не смогли зайти в меню роутера, который планировалось сделать как повторитель. Или же вам необходимо сбросить его параметры, а пароль и логин были изменены. В таком случае поможет нажатие кнопки Reset с обратной стороны сетевого оборудования.
Нажмите Reset и продержите до 10 секунд. Настройка будет сброшена к заводским.
Нашли опечатку? Выделите текст и нажмите Ctrl + Enter
Простой усилитель / усилитель сигнала 4G LTE, который наконец-то работает
Компоненты приобретаются дешево, и при этом схема очень проста. Это мой первый прототип внутреннего усилителя сигнала 4G LTE, который я сейчас создаю, чтобы решить проблему медленного интернет-соединения, с которым я сталкиваюсь так долго.За последние 9 лет подключение к Интернету streamyx несправедливо ограничивало полосу пропускания на уровне 2 Мбит / с, но в действительности производительность составляла всего около 0,5 Мбит / с ~ 1 Мбит / с, и соединение продолжает включаться и выключаться.Затем я выбираю интернет-пакет DiGi 4G LTE 100 ГБ, который поставляется с мобильным модемом HuaWei WiFi - он работает нормально с мощностью сигнала около 1-2 полосок при скорости 3 Мбит / с и ниже. Думаю, любой, кто пользуется Digi Internet, изо дня в день сталкивается с одним и тем же. Я почти уверен в этом, если только ваш дом не находится рядом со станцией Cell Tower.
На основе анализа программного обеспечения Android, DiGi действительно может обеспечить сверхбыстрое соединение со скоростью до 72 Мбит / с, но это, вероятно, если устройство будет размещено прямо на микроволновой антенне вышки сотовой связи, чего не произойдет.В действительности мы получим около 1 Мбит / с ~ 3 Мбит / с, а иногда и 5 Мбит / с в зависимости от расстояния между устройством (мобильным телефоном) и вышкой сотовой связи. Эта скорость обычно составляет от -107 до -101 дБм, что ниже среднего. Обычно это происходит, когда вы находитесь в доме.
Анализ мощности сигнала на основе программного обеспечения для Android LTE Discovery:
от -107 дБм до -101 дБм = 1 полоса
от -99 дБм до -90 дБм = 2 полоски
- от 89 дБм до 80 дБм = 3 бара
- 70 дБм и ниже полная шкала
Это означает, что чем выше отрицательное значение, тем слабее уровень сигнала, в противном случае, чем ниже отрицательное значение, тем сильнее уровень сигнала.
Сказав все это, я довольно часто проводил исследования по созданию антенного усилителя / усилителя для модема HuaWei, чтобы получить лучший сигнал, который он в настоящее время принимает. А вот и последний прототип, работающий на кристалле 20 МГц для модуляции более слабого сигнала на выход 20 МГц.
Ниже перечислены компоненты:
Кристаллические генераторы 20 МГц
Спаренный индуктор 20 мГн
Катушка индуктивности с воздушным сердечником 2,5 оборота
2 x Входные антенны (для сбора сигнала из окружающей среды)
1 x Выходной сигнал для передачи / транслировать сигнал на модем HuaWei
Несмотря на то, что выходной сигнал схемы составляет всего 20 МГц, но это довольно значительное влияние на сигнал модема HuaWei - как вы можете видеть в демонстрации видео, он может усиливать сигнал до 4 полосок, что увеличивает скорость интернета в диапазоне от 9 до 15 Мбит / с.И сила сигнала очень стабильна, в отличие от схемы без усилителя.
ПРИМЕЧАНИЕ: Когда сигнал очень слабый в вашем районе - чувствительность мощности сигнала модема становится очень высокой, что означает, что небольшое перемещение и расположение (угол) модема могут значительно повлиять на мощность сигнала. Вот почему, если вы нашли хорошее место и позицию с очень сильным сигналом, обратите на это внимание, потому что остальные другие позиции / размещения могут быть очень плохими. В этой схеме не размещайте передающую антенну слишком близко к модему, потому что выходной сигнал будет превышать входной сигнал модема.Слишком большое размещение тоже нехорошо, потому что сигнал не может достичь модема. В моем случае я купил специальную антенну 4G LTE с двумя катушками на антенне и поместил ее на расстоянии 7 см от модема. Это лучшее расстояние, на котором я экспериментировал. Я считаю, что другая антенна может излучать сигнал разной мощности, поэтому необходимо самостоятельно поэкспериментировать, как далеко она находится от модема.
Чтобы убедиться, что ваша схема работает - проверьте мультиметром в режиме Герц. Кристалл должен передавать / колебаться около 8 МГц ~ 12 МГц на выходе, а земля кристалла должна генерировать около 2 МГц ~ 4 МГц.Если значение ниже этого значения может повлиять на мощность сигнала - экспериментируйте по своему усмотрению. Подключайте только выходное соединение к выходной антенне и не подключайте заземление, потому что оно обеспечит постоянную частоту 20 МГц. Постоянная частота не подходит, и вы должны позволить ей колебаться, чтобы излучать радиочастотный сигнал.
Дешевый бустер WeBoost 4G LTE | Самодельный ускоритель WeBoost 4G | Сделай сам мобильный усилитель WeBoost | Недорогой усилитель RF | Самодельный простой усилитель мобильного сигнала | hiboost, surecall, verizon, tmobile, усилитель Уилсона
.8 советов по эффективному усилению сигнала вашего беспроводного маршрутизатора
Почему домашняя зона покрытия Wi-Fi требует такого темперамента ?! Может казаться, что мертвые зоны появляются случайно, качество связи может меняться в течение дня, а маршрутизатор может создавать впечатление, будто у него на уме.
Многие из этих вещей могут быть в вашей голове, но нельзя отрицать, что многие люди страдают от плохого сигнала Wi-Fi вокруг своей собственности.Если вы не уверены, вы можете использовать свой смартфон, чтобы проверить работоспособность вашей сети.
Поскольку наша повседневная жизнь все больше и больше зависит от подключения к Интернету, плохой сигнал может быстро стать раздражающим (даже раздражающим).
К счастью, вы можете предпринять несколько простых шагов, чтобы облегчить ваше разочарование и улучшить производительность Wi-Fi.В этой статье у нас есть восемь советов, которые помогут эффективно усилить сигнал вашего беспроводного маршрутизатора.
1. Физическое положение
Многие люди упускают из виду тот факт, что беспроводные сигналы могут быть привередливыми.Помещение здесь может обеспечить отличный сигнал для определенных комнат, но плохой сигнал для вашей спальни, а размещение здесь может привести к обратному. Такое простое решение, как перемещение маршрутизатора, может быть вам решением.
Расстояние всегда самое главное: чем дальше вы от роутера, тем хуже будет ваше соединение.Но есть и другие аспекты позиционирования, о которых вы можете не знать.
Помехи
Даже если ваш компьютер или планшет находится довольно близко к маршрутизатору, другие расположенные поблизости электронные гаджеты и устройства могут отрицательно повлиять на общее качество вашего сигнала.У многих из вас роутер стоит рядом с телевизором, компьютером, смартфоном, беспроводным медиацентром? Возможно, вы захотите это исправить.
Вам также следует проверить прямую видимость между маршрутизатором и компьютером.Такие устройства, как микроволновые печи, холодильники и стационарные телефоны, могут снижать надежность соединения, если они препятствуют прохождению сигнала.
Стены
Это правда, что ваши внутренние стены могут мешать сигналу Wi-Fi.Однако степень беспокойства зависит от того, из чего сделаны ваши стены - ключевой факт, который следует учитывать, - насколько плотен материал. Твердый бетон - верный убийца Wi-Fi, тогда как гипсокартон и дерево далеко не так проблемны.
Высота
Если вы живете в доме со вторым этажом, такая простая вещь, как установка маршрутизатора на высокую полку на первом этаже, может значительно улучшить связь наверху.Или, если у вас три этажа, вам, вероятно, следует разместить маршрутизатор на втором этаже для равного покрытия по всему периметру.
2. Антенны маршрутизатора
Интернет-провайдерыпредоставляют вам маршрутизатор по умолчанию при первой подписке на их услуги, и большинство людей придерживаются того, что им дают.Проблема в том, что эти маршрутизаторы не высокого качества, даже если они по-прежнему достаточно хороши для большинства домашних пользователей.
Так что, если вас устраивает маршрутизатор по умолчанию вашего интернет-провайдера, придерживайтесь его.В противном случае вы должны знать, что переход на более качественный маршрутизатор приведет к лучшему сигналу: более качественный маршрутизатор обычно подразумевает более качественную антенну. Это узкое место, с которым сталкивается большинство пользователей.
Подумайте обо всех телевизионных антеннах, представленных на рынке: чем больше и мощнее антенна, тем четче изображение.Антенны маршрутизатора работают по схожему принципу, за исключением того, что у хороших маршрутизаторов не просто антенн лучше - у них антенн больше .
Если вы не хотите тратить деньги на совершенно новый маршрутизатор, одним из альтернативных решений является простая замена антенны на существующей модели.Большинство антенн можно вкручивать и откручивать, что упрощает замену.
Кроме того, если направление антенны вашего роутера можно изменить, убедитесь, что вы направили его на свои устройства! Не указывайте прямо вверх.А если у вашего маршрутизатора несколько антенн, направьте их все в одном направлении. Вы не сможете расширить зону покрытия, указывая в противоположных направлениях - вы только ослабите свой сигнал.
3. USB-антенны
Что делать, если у вашего маршрутизатора нет собственной антенны или вы все еще не можете получить надежный сигнал даже после замены внутренней антенны? Вы можете подумать о покупке USB-антенны для своего компьютера.
Он работает точно так же, как встроенная антенна, но может располагаться в любом положении для оптимальной работы.Убедитесь, что вы покупаете тот, к которому подключен кабель - это позволит вам установить приемник в наиболее оптимальное положение, не перемещая физически вашу настоящую машину.
4. Беспроводные расширители диапазона
Другой альтернативой является покупка расширителя радиуса действия беспроводной сети.
Они не дорогие и совместимы практически со всеми современными маршрутизаторами и модемами.Они действительно полезны, если у вас есть большая собственность, а новые антенны не могут преодолеть мертвые зоны беспроводной связи, которые могут у вас возникнуть.
Учитывая их дешевую цену, они также являются эффективным способом обхода вашего сигнала вокруг плотной стены или другой физической конструкции, которая стоит между вашим маршрутизатором и вашей рабочей станцией.
5. Обновления прошивки
Прошивка роутера похожа на мозг устройства: это базовое программное обеспечение, которое позволяет остальной части устройства работать.
Как и почти все современные технологии, производители маршрутизаторов постоянно внедряют новые настройки и обновления для своих продуктов, часто с намерением повысить скорость и производительность, не говоря уже об исправлении недостатков безопасности.
Большинство современных маршрутизаторов позволяют обновлять прошивку из портала администратора. Если вы не уверены, возможно ли это, или если не знаете, как это сделать, обратитесь к руководству вашего маршрутизатора.Если инструкций нет, обратитесь к своему интернет-провайдеру (при условии, что вы используете маршрутизатор, предоставленный интернет-провайдером).
6. Каналы маршрутизатора
Перегрузка Wi-Fi - настоящая проблема.Если вы живете в густонаселенном районе, например, в многоквартирном доме, там так много людей, использующих беспроводные устройства, что радиоволны переполнены сигналами, передающимися вокруг.
Подобно рациям и радионяням, маршрутизаторы могут работать на нескольких частотах, наиболее распространенная частота - 2.4 ГГц. Внутри этой частоты есть 13 каналов, и каждый канал находится на расстоянии 20 МГц от двух окружающих его каналов, поэтому, учитывая этот интервал, каждый из 13 каналов перекрывается как минимум с двумя другими.
Перекрытие приводит к помехам сигнала, которые могут вызвать повторную передачу данных из-за потери пакетов, эффективно замедляя ваше соединение или даже вызывая его полное отключение, если помехи слишком велики.Во избежание наложения следует выбирать только каналы 1, 6 и 11.
Большинство людей никогда не меняют канал своего маршрутизатора по умолчанию, поэтому изменение вашего канала может помочь устранить некоторые из этих потенциальных проблем с перегрузкой.
Чтобы определить, какой канал является лучшим вариантом, вам необходимо выяснить, какой канал используют маршрутизаторы ваших соседей.Откройте командную строку и введите netsh wlan показать все .
Я живу в сельской местности, и у меня нет проблем с сигналом соседа, но у меня есть две телефонные линии и два выхода в Интернет.На изображении выше вы можете видеть, что две мои сети находятся на двух разных каналах и не мешают друг другу.
7. Частота маршрутизатора
Если вам посчастливилось иметь маршрутизатор, поддерживающий частоту 5 ГГц, вы должны его использовать.Это новый стандарт, а это значит, что большинство маршрутизаторов в вашем районе, вероятно, его не используют. Более того, он также имеет гораздо больше каналов, которые разнесены дальше, чем на частоте 2,4 ГГц.
Короче говоря, при подключении на частоте 5 ГГц меньше помех! Вы сможете изменить как канал, так и частоту на портале администратора маршрутизатора.
8. Замените маршрутизатор
Сколько лет вашему роутеру? Электронные компоненты со временем изнашиваются, а компоненты маршрутизатора изнашиваются быстрее, чем другие гаджеты.Изношенные компоненты теряют производительность, что означает более медленную обработку данных и меньшую мощность при передаче сигналов.
Может быть, пора позволить ему изящно выйти из строя? Внутренние технологии маршрутизаторов за последние несколько лет настолько улучшились, что их замена на более новую модель может сильно повлиять на качество получаемого покрытия.
Многие интернет-провайдеры даже дадут вам нового бесплатно через определенный период времени. Свяжитесь с ними напрямую, чтобы узнать больше.
И не беспокойтесь о том, что делать со старым маршрутизатором, который вы заменяете, у нас есть несколько потрясающих способов найти ему хорошее применение:
Как улучшить охват?
Все представленные мною решения недорогие и простые в исполнении, но некоторым их все равно будет недостаточно.
Можете ли вы помочь другим читателям? Какие шаги вы предприняли, чтобы увеличить зону покрытия сигнала Wi-Fi? Я пропустил очевидное предложение? Есть ли несколько важных советов, которые вы хотели бы передать тем, кто сталкивается с трудностями?
Если вы ищете новое устройство, прочтите наше руководство по лучшим маршрутизаторам и модемам.Мы рассмотрели лучшие маршрутизаторы для путешествий, когда вы находитесь вне дома.
Изображение предоставлено: Константин Фарактинов через Shutterstock
Первоначально написано Леоном 18 июля 2009 г.
Надеемся, вам понравятся товары, которые мы рекомендуем! MakeUseOf имеет партнерские отношения, поэтому мы получаем часть дохода от вашей покупки.Это не повлияет на цену, которую вы платите, и поможет нам предложить лучшие рекомендации по продуктам.
Это самая крупная покупка студии видеоигр за всю историю и знаменательный момент для поклонников Microsoft и Xbox.
Об авторе Дэн Прайс (Опубликовано 1377 статей)
Дэн Прайс (Опубликовано 1377 статей) Дэн присоединился к MakeUseOf в 2014 году и был директором по партнерским отношениям с июля 2020 года.Обратитесь к нему с вопросами о спонсируемом контенте, партнерских соглашениях, рекламных акциях и любых других формах партнерства. Вы также можете увидеть его каждый год бродящим по выставочной площадке CES в Лас-Вегасе, поздоровайтесь, если собираетесь. До своей писательской карьеры он был финансовым консультантом.
Ещё от Dan PriceПодпишитесь на нашу рассылку новостей
Подпишитесь на нашу рассылку, чтобы получать технические советы, обзоры, бесплатные электронные книги и эксклюзивные предложения!
Еще один шаг…!
Подтвердите свой адрес электронной почты в только что отправленном вам электронном письме.
.4G Схема усилителя / усилителя сигнала с использованием LM386
Это просто эксперимент, чтобы проверить, можно ли усилить / усилить сигнал 4G для модема HuaWei-E5577, чтобы я мог постоянно наслаждаться приличной скоростью Интернета. Схема очень проста, управляемая микросхемой усилителя LM386 и двумя антеннами. Одна из них - антенна приемника, другая - антенна передатчика, питаемая от 5-вольтового USB-источника питания ПК.Компонент в сборе выглядит следующим образом
1 проектная коробка для корпуса
1 x 4700 мкФ Электролитный конденсатор
1 x 1000 мкФ Электролитный конденсатор
2 x 4.7K Resistors
2 x антенны с разъемами SMA male
1 x USB-порт, мама
2 x разъема SMA female
Результат очень интересный, хотя на Huawei-E5577 нет никаких признаков увеличения индикатора сигнала модем, но подключение к Интернету выглядит быстрее, чем обычно, и оно очень стабильное. Несмотря на наличие сигнала 4G в 1 полосу, Интернет по-прежнему может очень плавно загружать видео с YouTube и нормально обслуживать Интернет.
Я понимаю, что этот усилитель не может передавать сигнал 4G, но усиление RF через LM386, похоже, влияет на модем HuaWei-E5577.Замечено, что усиление не работает на обычном смартфоне. Не уверен, в чем именно причина.
В любом случае теперь я могу наслаждаться стабильной скоростью интернета, которая была низкой в течение последних 9 лет. На этот раз все по-другому.ПРИМЕЧАНИЕ. Некоторые люди могут не поверить, что это работает, но помните, что я не публикую то, что не работает. И, по крайней мере, у меня это работает.



Принципиальная схема усилителя / усилителя 4G
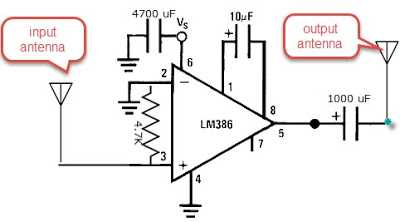
Как усилить сигнал Wi-Fi и расширить диапазон Wi-Fi
Сигнал Wi-Fi очень важен. Удаление от роутера неизбежно означает, что ваш сигнал Wi-Fi начинает падать. Пройдите достаточно далеко, и вы попадете в темную зону: место, куда не может добраться Wi-Fi. В этой ситуации вы можете задаться вопросом, как можно усилить сигнал Wi-Fi. Можете ли вы усилить его по всему дому? Во двор? Вашим соседям?
Ответ - «Да», можно.Вот как вы усиливаете свой сигнал Wi-Fi и расширяете диапазон Wi-Fi, чтобы вы никогда не потеряли сигнал снова.
Как усилить сигнал Wi-Fi
Повышение уровня сигнала Wi-Fi - это многосторонний подход.Вот шесть способов усилить сигнал Wi-Fi, чтобы получить лучшую скорость Wi-Fi:
- Обновите свой маршрутизатор до 802.11ac или 802.11ax
- Переместите свой маршрутизатор для усиления сигнала Wi-Fi
- Переключитесь на беспроводную сеть для увеличения покрытия сигнала Wi-Fi
- Обновите свои приемники и антенны Wi-Fi
- Используйте Wi-Fi -Fi-расширитель (он же повторитель)
- Сделать усилитель антенны Wi-Fi своими руками
Давайте подробно рассмотрим каждый вариант.
1. Обновите свой маршрутизатор до 802.11ac или 802.11ax
Одним из самых простых способов повышения уровня сигнала Wi-Fi является обновление маршрутизатора.Если вы все еще используете старый маршрутизатор 802.11g или 802.11n, производительность вашего Wi-Fi снижается. Старые стандарты Wi-Fi, работающие на старых маршрутизаторах, не обладают такой же мощностью или пропускной способностью сигнала, как современный маршрутизатор, использующий новейший стандарт Wi-Fi 802.11ac.
Пожалуй, самое существенное различие между старыми стандартами и новым 802.Стандарт 11ac - это пропускная способность данных на аналогичных расстояниях передачи. Например:
- 802.11n, выпущенный в 2009 году, может передавать со скоростью около 600 Мбит / с (около 75 МБ / с) на максимальном расстоянии 300 футов на открытом воздухе и примерно 150 футов в помещении.Принимая во внимание, что
- 802.11ac, выпущенный в 2014 году, может транслировать со скоростью около 1,13 Гбит / с (около 166,25 МБ / с) в аналогичном диапазоне.
Разница ночь и день.
Что такое 802.11ax?
IEEE обновляет набор стандартов беспроводной связи 802.11 каждые несколько лет. Текущий стандарт 802.11ac появился на маршрутизаторах в 2014 году. Теперь, в 2019 году, IEEE работает с производителями маршрутизаторов и другими разработчиками оборудования для интеграции нового стандарта 802.11ax Wi-Fi.
Как и все обновления стандарта Wi-Fi, 802.11ax увеличивает пропускную способность, а также диапазон и количество устройств, с которыми один маршрутизатор может одновременно взаимодействовать. Еще одно существенное обновление 802.11ax - это количество каналов Wi-Fi, доступных в вашей сети, с введением 256 подканалов для облегчения перегрузки сети.
Подробнее о новом стандарте 802.11ax Wi-Fi можно узнать здесь. Это очень интересно!
Решение : Если вы можете себе это позволить, обновитесь до 802.Маршрутизатор 11ax. Вы защищаете свою домашнюю сеть от следующего поколения беспроводных устройств, которые неизбежно войдут в ваш дом.
Однако , маршрутизатор 802.11ac будет поддерживать вашу домашнюю сеть в сети по крайней мере еще десять лет, так что не переживайте слишком сильно. (Некоторые цены на маршрутизатор 802.11ax впечатляют!)
2. Переместите маршрутизатор, чтобы усилить сигнал Wi-Fi
Сигнал Wi-Fi ухудшается, когда вы кладете его под лестницу. Или в шкафу, или за куском стали, обернутым алюминиевой фольгой.Серьезно, размещение маршрутизатора важно при рассмотрении того, как расширить диапазон Wi-Fi. Размещение маршрутизатора за большим твердым объектом - верный способ сократить радиус действия Wi-Fi.
Лучшее место - это коридор в центре вашего дома, чтобы сигнал Wi-Fi передавался равномерно. Конечно, это не всегда возможно.
Решение : переместите маршрутизатор в место, где нет беспорядка, крупных объектов и других предметов, которые могут блокировать ваш сигнал Wi-Fi. Если возможно, попробуйте использовать более длинные кабели, чтобы переместить маршрутизатор из его текущего положения.
3. Переключитесь на беспроводную сетку для большего покрытия Wi-Fi
Беспроводная ячеистая сеть - отличный способ обеспечить стабильный сигнал Wi-Fi по всему дому. Mesh Wi-Fi обычно использует более одного сетевого устройства, чтобы покрыть весь ваш дом (или офис и т. Д.) Постоянным сигналом Wi-Fi. Это приводит к тому же сигналу в коридоре на первом этаже, в ванной наверху и так далее.
В отличие от расширителя диапазона сигнала Wi-Fi, который создает другую расширенную сеть, ячеистая сеть использует единую унифицированную беспроводную сеть.Mesh-сети уже давно используются в торговых центрах, на спортивных мероприятиях, фестивалях и т. Д. Но в последние несколько лет ячеистая технология Wi-Fi вошла в дома.
Беспроводные ячеистые сети также легко расширяются. Вместо того чтобы тратить время на настройку расширителя или усилителя Wi-Fi, большинство устройств беспроводной ячеистой сети почти мгновенно подключаются к существующей сети. В этом случае беспроводные ячеистые сети являются отличным выбором для множества ситуаций расширения диапазона Wi-Fi.
Решение: Рассмотрите возможность обновления до беспроводной ячеистой сети, чтобы значительно повысить согласованность вашей домашней сети.
4. Модернизируйте антенны и приемники Wi-Fi
В вашем маршрутизаторе есть антенна, которую он использует для широковещательной передачи Wi-Fi по всему дому. Обращаясь к разделу выше, посвященному обновлению до маршрутизатора, использующего 802.11ac, вам также следует подумать об обновлении антенн. У установки лучших антенн есть несколько явных плюсов:
- Увеличенный диапазон вещания: Перспектива увеличения диапазона вещания Wi-Fi - одно из самых заманчивых преимуществ маршрутизатора с высоким коэффициентом усиления.Подключить Wi-Fi к одному маршрутизатору в каждой комнате дома - отличная идея.
- Управление трансляцией: Всенаправленная антенна с высоким коэффициентом усиления, замененная на направленную антенну, обеспечивает точный контроль над направлением трансляции Wi-Fi.
- Более высокая скорость Wi-Fi: Помимо увеличения дальности вещания, вы получаете потенциальное повышение общей пропускной способности для повышения эффективности.
Обновление антенны на маршрутизаторе - это простой и быстрый способ усилить сигнал Wi-Fi.
Решение: Проверьте совместимость маршрутизатора и выясните, какие антенны подходят для вашего сетевого устройства.
Обновите свои приемники Wi-Fi
Если у вас есть устройство, использующее подключаемый приемник, вы можете обновить его.Например, если у вас есть настольный компьютер, использующий ключ Wi-Fi для подключения к Интернету, убедитесь, что он использует 802.11ac. Если ресивер на вашем устройстве старый, вы заметите более медленную скорость Wi-Fi.
Решение: Перепроверьте все приемники Wi-Fi на соответствие стандарту беспроводной связи.Если он не соответствует стандарту - 802.11ac - настало время для обновления.
5. Используйте удлинитель Wi-Fi (также известный как повторители)
Если у вас современный 802.11ac, но сигнал Wi-Fi все еще остается проблемой, вы можете использовать беспроводной повторитель. Беспроводные повторители позволяют расширить диапазон Wi-Fi по всему дому, не беспокоясь о дополнительных кабелях или сложной сети. По большей части расширители Wi-Fi являются plug-and-play, хотя это зависит от модели.
Пожалуй, самый простой вариант - это удлинитель Wi-Fi Powerline.Адаптеры Powerline подключаются непосредственно к существующей розетке. Вы подключаете отдельный штекер рядом с маршрутизатором и подключаете их с помощью кабеля Ethernet. Затем вы размещаете другой адаптер там, где вам нужно увеличить сигнал Wi-Fi, и вуаля, у вас есть Wi-Fi в каждой комнате, на каждом этаже.
Однако адаптеры Powerlineхороши ровно настолько, насколько хороша электропроводка в вашем доме.Если у вас особенно старый дом, удлинитель Powerline Wi-Fi может не обеспечить желаемого усиления сигнала. Вот некоторые отличия расширителя Wi-Fi от адаптера Powerline.
Решение: Определите возраст проводки в вашем доме.Если он очень старый, двухдиапазонный удлинитель Wi-Fi - отличный вариант для усиления сигнала Wi-Fi. В противном случае обратите внимание на адаптеры Powerline, которые также поддерживают двухдиапазонный Wi-Fi. (В качестве бонуса адаптеры Powerline также имеют порты Gigabit Ethernet!)
6. Сделайте своими руками усилитель антенны Wi-Fi
Еще одно простое, но эффективное решение - усилитель антенны Wi-Fi своими руками.Вы можете быстро и легко собрать усилитель сигнала Wi-Fi своими руками, используя оборудование, которое есть у вас дома. Не верите мне?
Проверьте Pringles Cantenna Яна Бакли:
Следуйте его руководству и узнайте, как сделать свою собственную кантенну для усиления сигнала Wi-Fi!
Тип антенны, которая вам нужна, зависит от расстояния, на которое ваш сигнал должен перемещаться.Многочисленные онлайн-руководства объясняют, как работают определенные типы усилителей сигнала Wi-Fi своими руками, как их построить и как настроить его для повышения производительности.
Решение: Следуйте инструкциям Яна и улучшите свой сигнал Wi-Fi.
Повысьте уровень сигнала Wi-Fi
Одно из вышеперечисленных решений должно усилить сигнал Wi-Fi по всему дому.Некоторые даже позволят вам распространить сигнал Wi-Fi на ваш гараж, до вашего сада и так далее. Проблемы с сигналом Wi-Fi - это проклятие современной жизни, поэтому не сидите сложа руки и страдайте.
Однако помните, что с увеличением сигнала Wi-Fi появляется ответственность за безопасность вашей сети.Если вы увеличите диапазон, сможет ли большее количество людей получить доступ к вашей сети Wi-Fi без вашего ведома? Как только вы расширите диапазон Wi-Fi, узнайте, как защитить свой Wi-Fi и не дать соседям украсть его!
А если вы хотите проверить скорость Wi-Fi, вот как это сделать и какие ошибки следует избегать.
Если вы работаете из дома, ознакомьтесь также с нашими ресурсами по удаленной работе.
Эти уроки покажут вам, как вывести свои аудиопроекты на новый уровень с помощью классных звуковых эффектов Audacity.
Об авторе Гэвин Филлипс (Опубликовано 576 статей)
Гэвин Филлипс (Опубликовано 576 статей) Гэвин - старший писатель MUO. Он также является редактором и SEO-менеджером дочернего сайта MakeUseOf, ориентированного на криптовалюту, Blocks Decoded.У него есть степень бакалавра (с отличием) в области современного письма с использованием методов цифрового искусства, разграбленных на холмах Девона, а также более десяти лет профессионального писательского опыта. Он любит много чая.
Ещё от Gavin PhillipsПодпишитесь на нашу рассылку новостей
Подпишитесь на нашу рассылку, чтобы получать технические советы, обзоры, бесплатные электронные книги и эксклюзивные предложения!
Еще один шаг…!
Подтвердите свой адрес электронной почты в только что отправленном вам электронном письме.
.