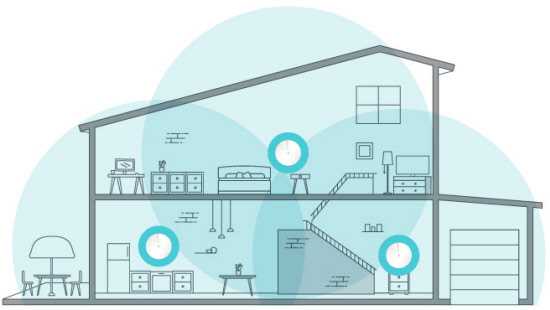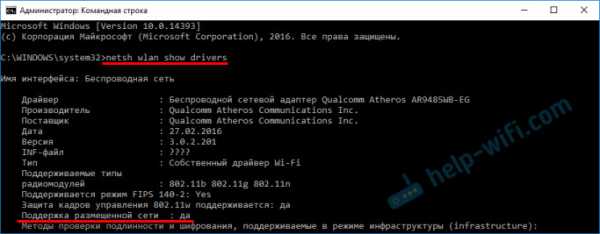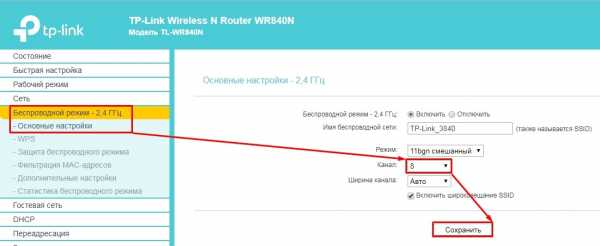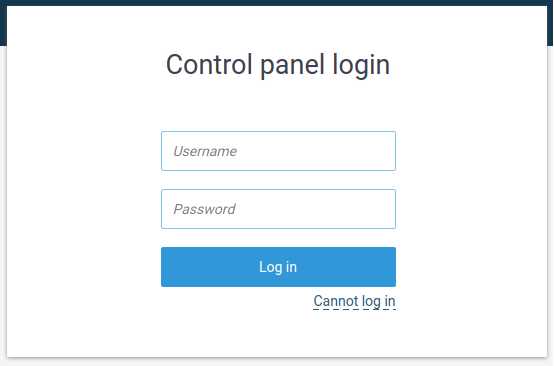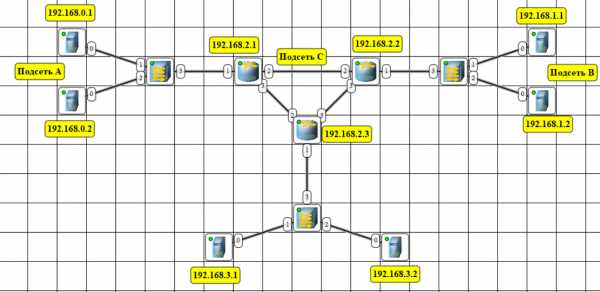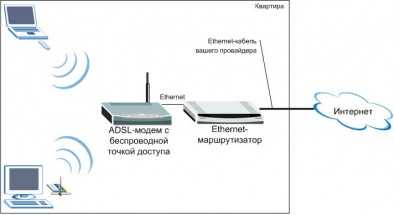Мы принимаем к оплате:
«Подарочный сертификат» от нашего Учебного Центра – это лучший подарок для тех, кто Вам дорог! Оплате обучение и подарите Вашим родным и близким обучение по любому из курсов!!!
«Сертификат на повторное обучение» дает возможность повторно пройти обучение в нашем Учебном Центре со скидкой 1000 рублей!
А также:
Как подключить к обычному роутеру usb модем
Как подключить 3G/4G USB модем к роутеру: пошаговая инструкция
В квартирах крупных городов всё же чаще используют подключения по оптоволоконной линии. Я имею в виду, что сам интернет в подъёзд заводится с оптики. Но не всегда есть возможность использовать именно это подключение. Например, для загородных участков, частных домов иногда лучше использовать интернет от мобильного оператора. Сегодня в статье я расскажу общую инструкцию – как самостоятельно подключить 3G/4G USB модем к роутеру.

На деле же нет ничего сложного, в первую очередь проверьте – можно ли подключить флэшку от оператора на вашем маршрутизаторе и есть ли там вообще USB разъём. На дорогих моделях может быть две версии USB порта: 2.0 и 3.0. Нас интересует именно 2.0 порт. 3.0 – обычно имеет синий цвет. Поэтому просто возьмите свой купленный модем и вставьте его в этот разъём. Теперь переходим к настройкам.
Зайти в Web-интерфейс интернет-центра
Вам не нужно устанавливать какие-то программы или дополнительный софт – достаточно просто подключиться к сети роутера. Это можно сделать двумя способами: по Wi-Fi, по проводу. Для подключения по WiFi нужно с телефона, планшета, ноутбука подключиться к сети, используя пароль от неё. Если вы подключаетесь первый раз и роутер новый, то пароль от сети будет под корпусом на этикетке. Строка со значение может иметь такое название или «PIN».

При подключении к сети аппарата по проводу, нужно один конец сетевого кабеля воткнуть в сетевую карту ноута или компа, а второй вставить в LAN порт маршрутизатора.

ВНИМАНИЕ! Не перепутайте с WAN портом, который обычно один и предназначен для кабеля от провайдера. Он может иметь синий цвет. Как правило, он отличается от других подобных портов
Как только вы подключились к сети роутера, запускаем любой доступный браузер и в адресную строку вписываем IP или DNS адрес аппарата. Эта информация также есть на той бумажке под корпусом. Чаще всего используют адреса: 192.168.0.1 или 192.168.1.1.
Вот вы попали в нутро интернет-центра, но вас должны спросить логин и пароль от админки. По умолчанию на старых моделях — это admin-admin. На новых, при первом подключении вас поприветствует мастер быстрой настройки или попросят придумать логин и пароль.
Далее инструкции будут немного отличаться от производителя роутера. Посмотрите название компании, которая выпустила ваш роутер и смотрите соответствующую главу ниже в статье. Также вам понадобятся дополнительная информация по настройке:
- APN;
- Номер доступа;
- Имя пользователя;
- Пароль
Все это должны били вам выдать вместе с SIM-картой. Также эта информация может находится в договоре или в коробке из-под модема. Без неё интернет вы не настройте.
Таблица настроек
Знак «-» обозначает, что эти данные заполнять не нужно. Также таблица представленная ниже представлена только в ознакомительной цели. Провайдера мог в любой момент поменять данные для входа, так что лучше использовать настройки, который предоставлены вместе с SIM картой. Если какие-то данные в таблице указаны не верно – пишите об этом в комментариях.
ВНИМАНИЕ! Помимо данных, который предоставлены ниже также может понадобится PIN код от симки.
| Название оператора | APN | Номер | Логин | Пароль |
| Beeline KZ | internet.beeline.kz | *99# | beeline | beeline |
| Kcell-Activ | internet | – | – | |
| Megafon | internet | *99# или *99***1# | gdata | gdata |
| Beeline РФ | internet.beeline.ru или home.beeline.ru | beeline | beeline | |
| MTS РФ | nternet.mts.ru | *99# или *99***1# | mts | mts |
| Теле2 | internet.tele2.ru | – | – | |
| U-Tel | internet.usi.ru | *99***1# | – | – |
| Yota | yota.ru | *99# | – | – |
| SkyLink | – | #777 | mobile | internet |
| SmartS | internet.smarts.ru | *99# или *99***1# | internet | |
| Киевстар | www.ab.kyivstar.net или www.kyivstar.net | – | – |
Не могу зайти в админку
Если логин и пароль не подходит или стандартный IP адрес, то скорее всего им ранее кто-то пользовался. Надо сбросить конфигурацию системы до заводских настроек. Для этого на каждой такой штуковине есть кнопочка «RESET». Отыщите её и зажмите на 15 секунд. Роутер начнёт мигать и на секунду потухнет. Надо будет подождать примерно минуты 3.
TP-Link
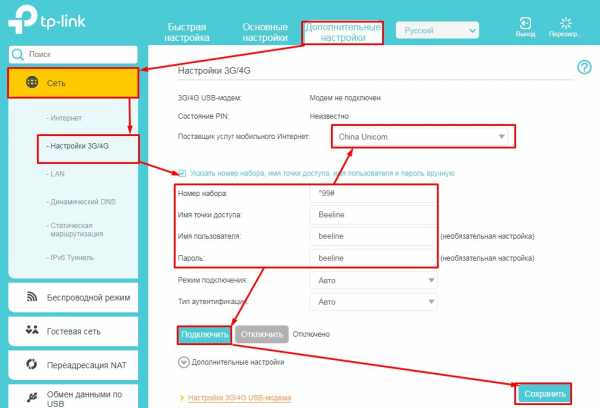
Переходим в «Дополнительные настройки» – «Сеть» – «Настройки 3G/4G». Ставим галочку для ввода логина и пароль. Вписываем все данные. Указываем поставщика услуг мобильного интернета. В конце жмём «Подключить» – «Сохранить».
D-Link
Прошивки у данных моделей разные. Поэтому наша задача найти раздел связанный с 3G или 4G. Заходим туда и вставим галочку для автономного подключения. В конце не забудьте применить настройки.
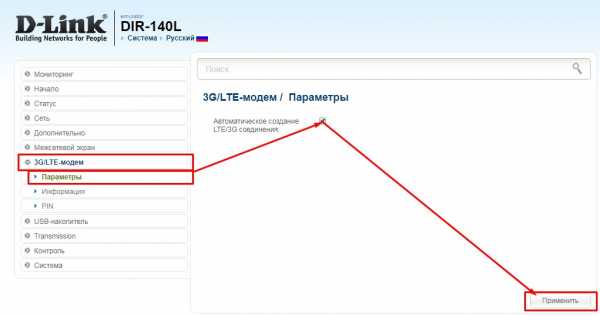
Zyxel Keenetic
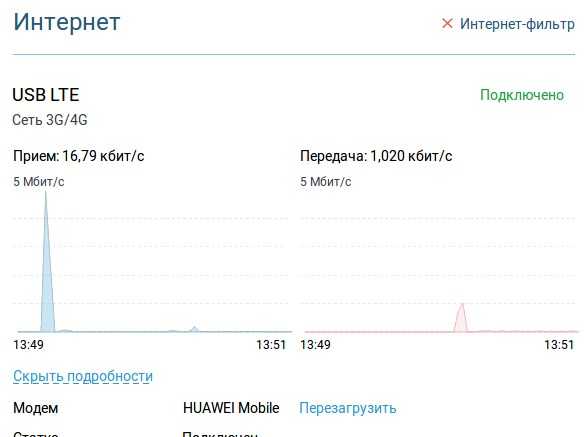
На прошивках новых моделей ничего настраивать не нужно, просто вставляем модем, и он работает. Работоспособность можно увидеть на стартовой странице. Для более детально настройки зайдите в раздел «Модем 3G/4G».
ASUS
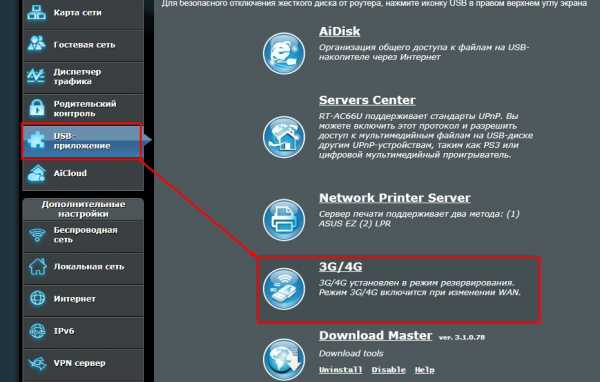
- Слева в меню выбираем «USB-приложение». Далее «3G/4G».
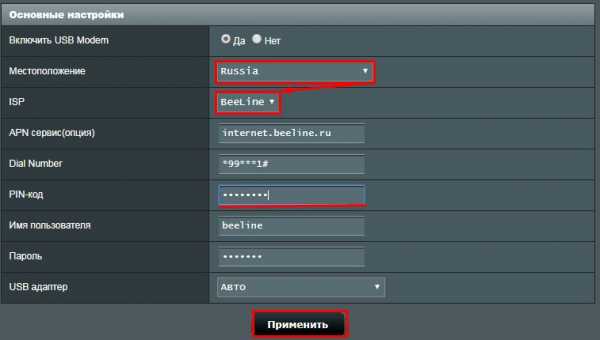
- Сначала выбираем страну, а потом оператора связи (Мегафон, МТС, Йота, Билайн и т.д). Строки: APN, Dial Number, имя пользователя и пароль – заполнятся автоматически. Но лучше ввести их вручную. Указывает также PIN-код и нажимаем «Применить».
Wi-Fi
По поводу настройки вифи для каждого роутера я писать не стал, так как есть отдельная статья, написанная моим коллегой. Там всё понятно и просто написано. У вас это займет немного времени, просто зайдите и прочтите.
Какая польза от usb в роутере
Умар Шариф
В настоящее время несколько производителей маршрутизаторов предоставляют порт USB на задней панели маршрутизатора. Большинство людей знают, как использовать USB-порт на ноутбуке или ПК. Но большинство людей могут не знать, каково назначение USB в маршрутизаторе. Здесь мы подробно рассказываем, каково назначение USB-порта в беспроводном маршрутизаторе и как его использовать.Беспроводные маршрутизаторы с USB-портом часто называют USB-маршрутизатором , беспроводным USB-маршрутизатором.
Попробуйте наши Селектор маршрутизатора правильно выбрать роутер, отвечая на простые вопросы, не читая ни одного руководство по покупке.
Порт Ethernet или RJ-45 в маршрутизаторе помогает подключаться к ноутбуку или ПК и нескольким другим сетевым устройствам, тогда как USB в маршрутизаторе позволяет подключать маршрутизатор к другим периферийным устройствам компьютера, таким как внешний жесткий диск и принтер, даже к адаптеру 3G.
Подключите внешний жесткий диск или хранилище
Вы можете подключить к маршрутизатору внешний жесткий диск и передавать данные по беспроводной сети на ноутбук или мобильный телефон. К фильмам размером в терабайт, которые хранятся на внешнем жестком диске, можно получить доступ по беспроводной сети с ноутбука или смартфона. Это похоже на маленькое сетевое устройство (NAS). Преимущества намного больше, чем вы можете себе представить, как только вы начнете использовать его, вы поймете его удивительные преимущества.Проблемы с обращением с внешним жестким диском и хранилищем
Даже если у вас так много видео, фильмов на внешнем жестком диске, для просмотра вам нужно сначала подключиться к ноутбуку и безопасно разместить его. Чтобы хранилище выглядело как диск, потребуется некоторое время. После использования сохраните запоминающее устройство. Если ваш брат тоже хочет получить доступ к медиа или видео одновременно, тогда ему придется подождать, пока вы не закончите. Все эти проблемы заставляют использовать внешние громоздкий жесткий диск.Преимущества USB-порта маршрутизатора
- Благодаря роутерам с USB-портом ваш жесткий диск всегда находится в облаке и ждет вас. Теперь ваш жесткий диск можно использовать в качестве медиасервера . Вы можете транслировать фильмы прямо из хранилища. Это самый простой способ создать ваш собственный роутер точка доступа USB
- Не только это, несколько членов семьи могут одновременно получить к нему доступ.Больше не нужно ждать жесткий диск. Вы можете включить совместное использование USB-накопителя, перейдя в конфигурацию URL-адреса маршрутизатора, например 192.168.X.X. Таким образом вы можете разрешить совместное использование файлов .
USB-порт маршрутизатора как сервер печати
Принтер можно подключить к роутеру через USB. Вы можете распечатать важный документ с ноутбука или даже со смартфона. Порт USB позволяет использовать принтер совместно с ноутбуками, подключенными к беспроводному маршрутизатору.Принтеры с возможностью Wi-Fi стоят немного дороже. Вместо этого вы можете купить длинный USB-кабель и подключите роутер к принтеру. Таким образом, вы можете не только значительно сэкономить на стоимости принтера, но и распечатать документы на лету. Вот несколько быстрых ссылок о том, как подключить принтер к USB-порту.- Конфигурация USB-маршрутизатора TP Link для подключения принтера
- Беспроводной маршрутизатор Dlink USB-порт для принтера
Подключить ключ
«Несколько роутеров» позволяют подключать ключ типа Tata Photon, чтобы в случае потери кабельного подключения к Интернету можно было выходить в Интернет с ключа.Пожалуйста, проверьте перед покупкой спецификацию USB-маршрутизатора, который может работать с ключом или нет. Маршрутизатор Wi-Fi D-Link DWR-116 4G LTE является одним из лучших маршрутизаторов с возможностью подключения USB-ключа и проводным подключением к Интернету. Вы можете прочитать больше на Wi-Fi роутер с ключом 3G здесь USB-порт модемаи порт Ethernet
Если вы используете DSL-модем для подключения к Интернету через телефонную линию, возможно, вы знаете, что вы также можете подключиться к Интернету через USB-порт. Споры о том, использовать ли порт Ethernet. или порт USB.Короткий ответ - порт Ethernet. Основная цель USB-порта - подключить локальное хранилище и принтер, а не к Интернету. Вот быстрые причины.- Производительность: порт Ethernet обеспечивает лучшую производительность, чем порт USB.
- Нет необходимости устанавливать какие-либо драйверы для подключения к порту Ethernet Маршрутизатор
- будет иметь несколько USB-портов, используйте их с умом. Если у вас есть один порт USB, который вы используете для подключения к Интернету, тогда будет сложно подключить хранилище и принтер Соединение
- Ethernet более надежно, чем соединение USB.
- Наконец, ваш модем не может использовать одновременно порт USB и Ethernet. Только по одному.
Маршрутизатор USB-накопитель и NAS
Сервер NAS (сетевое хранилище) - это внешний жесткий диск, который подключается к сети. Как только вы купите NAS-сервер, который вы включаете и настраиваете, если у вас есть облачное хранилище, к которому вы можете получить доступ на своем ноутбуке, компьютер и мобильный. Подождите секунду, похоже, это точная функциональность маршрутизатора с USB-портом, верно? Тогда что же такого особенного в NAS и когда вам следует переходить на NAS, а когда нет? Вот ясные ответы.Преимущества NAS перед USB-маршрутизатором
Ну есть только пара преимуществ - размер хранилища и одновременные подключения.- NAS может легко хранить от 5 до 10 ТБ данных. Если вы хотите хранить большие объемы данных, фильмы, видео, тогда NAS - это то, что вам нужно. Он будет действовать как центральный репозиторий для всех медиа-потребностей. NAS
- поддерживает одновременное использование нескольких устройств. Скажем, 20 человек хотят получить доступ к данным, тогда NAS может легко поддерживать где USB-маршрутизаторы не могут поддерживать NAS
- лучше всего подходят для офисного, коммерческого и корпоративного использования, где используются данные и количество пользователей больше.
- Нельзя унести и уйти. В каком-то смысле он не переносится одновременно, так как не переносится и вы не будете его перемещать, вероятность повреждения хранилища NSA менее вероятна.
Преимущества USB-маршрутизатора перед NSA
- Скорость: Да USB-маршрутизаторы легко поддерживают скорость до 1 Гбит / с. Но NAS вряд ли может поддерживать скорость до 150 Мбит / с. Скорость NAS находится в диапазоне от USB 2.0 до USB 3.0. Если вы ищете скорость, тогда вам подойдут USB-маршрутизаторы.
- USB-роутеры экономичны. Вы можете получить хороший USB-маршрутизатор и внешний жесткий диск менее чем за 5000 рупий. Но NAS - очень дорогие устройства. USB-маршрутизаторы
- просты в настройке и поддерживают практически все устройства и ОС. Где как нужно отдельно настроить NAS. Это очень сложно. Кроме того, NAS может поддерживать не все устройства. Поэтому перед покупкой обязательно прочтите описание продукта NAS-устройства.
Лучшие USB-маршрутизаторы Wifi
Вот тщательно отобранная коллекция лучших беспроводных USB-маршрутизаторов. Их можно найти во многих вариантах, таких как маршрутизаторы ADSL Wifi и USB-роутеры для домашнего использования.TP-LINK TL-MR3220 3G / 4G беспроводной маршрутизатор серии N
Будь то ваш смартфон, ноутбук или телевизор, вы не сможете в полной мере использовать технологически продвинутые функции устройства без непрерывного беспроводного подключения к Интернету.Почему бы вам не преобразовать соединение с USB-модемом 3G / 4G в беспроводное с помощью этого беспроводного маршрутизатора N TP-LINK TL-MR3220 3G / 4G и расширить сферу использования и развлечений. Совместимость Не имеет значения, есть ли у вас соединение с Airtel, ACT или Hathway. Этот маршрутизатор разработан для использования с несколькими поставщиками услуг Интернета. Скорость, диапазон, резервное копирование по WAN Вы сможете наслаждаться скоростью передачи данных до 150 Мбит / с во всех уголках вашей квартиры. В случае неисправности беспроводного адаптера вы также можете подключить свое интеллектуальное устройство через порт WAN и продолжить то, над чем вы работали.Элементы управления Родители могут контролировать доступ своих детей к сети с помощью функции родительского контроля, а администраторы могут контролировать количество мегабайт или гигабайт, потребляемых в течение месяца, с помощью функции контроля пропускной способности.
D-Link DSL-2750U Wireless N 300 ADSL2 + 4 порта Wi-Fi
USB-порт работает как хранилище данных и как карта данных 3G.Оцените невероятную скорость 300 Мбит / с. Брандмауэр, безопасность WPA / WPA2 и функции QOS. Имеет очень хорошее покрытие. Хорошо работает на больших расстояниях (даже 3000 кв. Футов) а также несколько стен Настроить маршрутизатор DSL-2750U очень просто. Роутер экономичный, совсем не греется. Единственный минус в том, что служба поддержки D-Link не на должном уровне, если у вас возникнут проблемы в будущем. Среднее время ожидания составляет около 10-20 минут. Скорость USB немного медленная. Вы не можете использовать порт USB для подключения к принтеру.
TP-LINK TL-MR3220 3G / 4G беспроводной маршрутизатор серии N
Будь то ваш смартфон, ноутбук или телевизор, вы не сможете в полной мере использовать технологически продвинутые функции устройства без непрерывного беспроводного подключения к Интернету.Почему бы вам не преобразовать соединение с USB-модемом 3G / 4G в беспроводное с помощью этого беспроводного маршрутизатора N TP-LINK TL-MR3220 3G / 4G и расширить сферу использования и развлечений. Совместимость Не имеет значения, есть ли у вас соединение с Airtel, ACT или Hathway. Этот маршрутизатор разработан для использования с несколькими поставщиками услуг Интернета. Скорость, диапазон, резервное копирование по WAN Вы сможете наслаждаться скоростью передачи данных до 150 Мбит / с во всех уголках вашей квартиры. В случае неисправности беспроводного адаптера вы также можете подключить свое интеллектуальное устройство через порт WAN и продолжить то, над чем вы работали.Элементы управления Родители могут контролировать доступ своих детей к сети с помощью функции родительского контроля, а администраторы могут контролировать количество мегабайт или гигабайт, потребляемых в течение месяца, с помощью функции контроля пропускной способности.
TP-LINK 300 Мбит / с беспроводной гигабитный модем ADSL2 + серии N
D-Link DSL-2520U ADSL2 + проводной комбинированный маршрутизатор Ethernet / USB
Этот комбинированный маршрутизатор ADSL2 Ethernet / USB D-Link DSL-2520U, сочетающий в себе самые необходимые функции и качество сборки, обязательно обеспечит вам улучшенные возможности подключения к Интернету.Высокоскоростное соединение ADSL2 + Получите доступ к Интернету и с легкостью работайте или загружайте, поскольку это высокоскоростное соединение ADSL2 + обязательно обеспечит невероятно быстрое подключение к Интернету. QoS и защита брандмауэра Обеспечивая качество обслуживания для защиты от сбоев сети, этот маршрутизатор обеспечивает безопасное и надежное соединение, а также обеспечивает защиту брандмауэра. Полная совместимость и простота использования Запрограммированное и созданное для работы со всеми поставщиками интернет-услуг, это устройство поставляется с простой процедурой установки, что делает его чрезвычайно простым в использовании.Встроенный модем ADSL, порты Ethernet и USB Модем D-Link ADSL обеспечивает отличное соединение, к которому вы можете получить доступ с вашего ПК, в то время как универсальное устройство имеет порты Ethernet и USB
D-Link DWR-116 3G / 4G LTE WI-FI Router Беспроводной N300 3G / 4G Multi-WAN Router
Двухдиапазонный гигабитный Wi-Fi-маршрутизатор Netgear D6000 AC750
Он очень настроен.Технология Netgear ReadyShare позволяет легко подключиться к принтеру и поделиться принтер тоже. Netgear предоставляет приложение Netgear Genie, с помощью которого вы можете легко управлять, контролировать и ремонтировать соединения. Дальность хорошая, но не исключительная. Двойной диапазон - большой бонус, если вы живем в квартирах. Покрытие подходит для 2-BHK, а не для 3-BHK. Радиус действия - самый большой недостаток этого роутера.
Двухдиапазонный гигабитный Wi-Fi-маршрутизатор Netgear D6000 AC750
Он очень настроен.Технология Netgear ReadyShare позволяет легко подключиться к принтеру и поделиться принтер тоже. Netgear предоставляет приложение Netgear Genie, с помощью которого вы можете легко управлять, контролировать и ремонтировать соединения. Дальность хорошая, но не исключительная. Двойной диапазон - большой бонус, если вы живем в квартирах. Покрытие подходит для 2-BHK, а не для 3-BHK. Радиус действия - самый большой недостаток этого роутера.
Беспроводной маршрутизатор Asus RT-N10U со скоростью 150 Мбит / с
Один из лучших доступных и бюджетных маршрутизаторов с USB-портом.Порт USB позволяет подключать принтер к маршрутизатору, чтобы несколько пользователей могли использовать его по беспроводной сети. Даже внешнее запоминающее устройство, такое как жесткий диск, можно подключить к маршрутизатору через порт USB, чтобы пользователь мог получить доступ к данным жесткого диска по беспроводной сети. Антенна 5 дБи обеспечивает покрытие большой площади в вашем доме. Невозможно использовать USB-ключ с этим маршрутизатором. Он имеет 1 входной интернет-порт и 4 выходных порта LAN для одновременной поддержки нескольких проводных устройств. Протоколы IEEE 802.11b / g / n гарантирует маршрутизатору поддержку приложений, потребляющих большую полосу пропускания, таких как потоковое видео.4 несколько SSID обеспечивают динамическое управление полосой пропускания, например полный доступ для владельца маршрутизатора и ограниченный доступ для гостей.
TP-LINK TL-WR1043ND Максимальный беспроводной маршрутизатор со скоростью 300 Мбит / с
TP-Link TL-WR1043ND поддерживает скорость передачи до 300 Мбит / с, а гигабитный порт улучшает качество потоковой передачи HD-видео.Маршрутизатор TL-WR1043ND идеально подходит для дома среднего размера или небольшого офиса. Четыре гигабитных порта обеспечивают качество обслуживания даже при одновременном использовании нескольких проводных и беспроводных устройств, даже если вы, австралийцы, используете приложения, потребляющие полосу пропускания, такие как потоковое видео, онлайн-игры. Маршрутизатор оснащен USB-портом для добавления внешнего хранилища, такого как жесткий диск, флэш-накопитель, и позволяет использовать один принтер и сканер одновременно несколькими пользователями, а также по беспроводной сети. Гостевые сети для ограниченного доступа к друзьям, функция родительского контроля, чтобы дети не посещали небезопасные веб-сайты, технология IPV6 предлагает множество новых функций вместе с вашим маршрутизатором.
Как подключить порт USB маршрутизатора к принтеру или внешнему запоминающему устройству
Ну, это зависит от производителя к производителю. У них будет некоторый процесс и ряд шагов, которым нужно будет следовать. Ниже приведены несколько ссылок на руководства TP Link, D Link и Netgear о том, как подключиться. Netgear ReadyShare - довольно популярная утилита, делающая процесс обмена интересным.
Это разумный способ выбирать продукты, не читая руководства по покупке. Установите приложение для Android прямо сейчас
Попробуй сейчас
.Как открыть личный кабинет 3G / 4G модемов и мобильного WiFi роутера Huawei
У Huawei много разных модемов 3G / 4G и мобильных маршрутизаторов Wi-Fi. Они продаются как отдельные устройства, в которые можно вставить SIM-карту любого оператора и настроить модем для раздачи в Интернете. Или как устройства для выхода в интернет от МТС, Билайн, Мегафон, Интертелеком и др. В любом случае пользователям часто требуется авторизоваться в системе (личном кабинете) модема Huawei. Это можно сделать, используя стандартный IP-адрес 192.168.8.1, который используется для входа в настройки 3G / 4G модемов Huawei.
Используя адрес 192.168.8.1, вы можете открыть страницу настроек для модемов Huawei E8372h, EC315, 3372h, E3531, E8231w, K5005, E3276, E1550, AF23, E3372 и т.д. Этот адрес также используется для доступа к личному шкаф мобильных 3G / 4G роутеров Huawei E5573, E5577s, EC 5321u и других моделей. И модемы от Билайн 4G, Мегафон 4G (например, M150-2) и МТС 4G (829F, 827F).
Если мы купим модем или мобильный Wi-Fi роутер у определенного оператора, велика вероятность, что после подключения его к компьютеру он автоматически начнет раздавать интернет и ничего не настраивать.Но если у нас обычный модем (не заблокированный) и мы сами вставляем в него симку, возможно, придется настраивать подключение (выставлять параметры для нашего оператора). В любом случае для модемов Huawei с функцией раздачи Wi-Fi нужно зайти в настройки, чтобы изменить или установить пароль на Wi-Fi и изменить имя беспроводной сети. Этого делать не обязательно, но желательно.
Как открыть настройки модема Huawei?
Шаг 1: Сначала вам нужно подключить модем к вашему компьютеру.Если у вас есть обычный USB-модем, например Huawei E3372, просто подключите его к USB-порту ноутбука или настольного компьютера.
Если у вас есть модем с функцией распределения Wi-Fi (мобильный роутер), вы можете подключиться к нему через сеть Wi-Fi. Не только с ПК (через адаптер Wi-Fi) или ноутбука, но и с планшета или телефона. Заводское имя сети (SSID) и пароль (ключ) обычно указаны под крышкой самого модема Huawei.
Шаг 2: После подключения модема щелкните установку в окне подсказки.
Шаг 3: Браузер откроется автоматически, страница будет загружена на http://192.168.8.1, и вы увидите домашнюю страницу модема. Выглядит это так:
Если веб-интерфейс модема не открывается автоматически, вы можете сделать это вручную.
Как мне попасть по адресу 192.168.8.1?
Шаг 1: Подключите модем Huawei с помощью кабеля или Wi-Fi. Откройте любой браузер. Желательно использовать браузер, которым вы не пользуетесь каждый день.Обычно нет никаких надстроек, которые могут помешать нам открыть страницу настроек модема. В адресной строке браузера введите http://192.168.8.1 и перейдите к нему.
Примечание: некоторые модемы / мобильные маршрутизаторы могут иметь заводской адрес 192.168.1.1
Шаг 3: На домашней странице отображается информация о вашем подключении к Интернету, мощности сигнала 3G / 4G и доступе к другим устройствам. настройки и функции модема.
Если у вас модем Huawei без Wi-Fi, вы легко можете перейти в любой раздел: Статистика, SMS, USSD, Настройки и т. Д.А если у вас есть модем с возможностью раздачи Wi-Fi, то без ввода логина и пароля будет отображаться только домашняя страница. А если вы попытаетесь зайти в настройки, или другой раздел, то появится окно «Вход» с запросом логина и пароля. Обычно заводские имя пользователя и пароль на модемах с Wi-Fi от Huawei - admin и admin.
Заводской пароль можно затем изменить в настройках, в «Система» - «Изменить пароль».
Как настроить модемы?
Мы уже выяснили, что на вкладке «Главная» отображается основная информация о вашем подключении к Интернету.Вы также можете изменить язык страницы в настройках вверху.
● Вкладка «Статистика» позволяет просматривать информацию об интернет-трафике.
● В разделе «SMS» вы можете просмотреть входящие сообщения и при необходимости отправить текстовое сообщение. Или откройте настройки SMS.
● Следующая вкладка - «Контакты», где вы можете просмотреть сохраненные номера.
● Далее по ходу полезный раздел «USSD». Оттуда вы можете выполнять USSD-команды. Например, для проверки аккаунта, количества оставшихся МБ, пакетов, тарифов и т. Д.
● Далее идут основные «Настройки». Прежде всего, это мобильная связь. Вы можете выключить или активировать мобильную передачу данных, контролировать передачу данных в роуминге и установить интервал автоматического отключения.
● В разделе «Управление профилями» выбираем профиль подключения к Интернету для нашего оператора. Обычно бывает один или два профиля. Или создайте новый профиль вручную и добавьте имя пользователя, пароль и точку доступа.
● «Настройка сети» - вы можете установить режим работы сети: GSM (2G), UMTS (3G), LTE (4G) или смешанные режимы.Эти настройки могут быть полезны при настройке антенны или когда соединение не очень стабильное.
| ● Более 300 000 товаров ● 20 различных категорий ● 15 местных складов ● Несколько ведущих брендов | ● Глобальные варианты оплаты: Visa, MasterCard, American Express ● Принимаются PayPal, Western Union и банковский перевод ● Boleto Bancario через Ebanx (для Бразилии) | ||
| ● Незарегистрированная авиапочта ● Зарегистрированная авиапочта ● Строка приоритета ● Ускоренный доставка | ● 45-дневная гарантия возврата денег ● 365-дневная гарантия на бесплатный ремонт ● 7-дневная гарантия Dead on Arrival (DOA) |
Как установить роутер TP-Link для работы с кабельным модемом?
Эта статья относится к:
TL-WR54KIT, TL-WR841N, TL-WDR3500, TL-WR743ND, TL-WR543G, TL-WR2543ND, Archer C50 (V1), TL-WDR4900, TL-MR3420, TL-WR941ND, TL-WR843N, TL-WR710N, TL-WDR4300, TL-R402M, TL-WR541G, TL-R860, TL-WR702N, TL-WR802N, TL-WR700N, TL-WR841HP, TL-WR340G, TL- WR1043ND, TL-WR1042ND, TL-WR300KIT, TL-WDR3600, TL-WR542G, TL-WR842N, TL-WR150KIT, Archer C20 (V1), TL-WR940N, Archer C7 (V1 V2 V3), Archer C20iND, TL-WR741 , TL-WR740N, TL-WR840N, TL-WR841ND, TL-WR810N, TL-WR340GD, TL-WR720N, TL-WR843ND, TL-WR842ND, TL-MR3020, Archer C5 (V1.20), Archer C2 (V1), TL-R460, TL-MR3220, TL-MR3040
Примечание. Эта статья не имеет отношения к вам, если у вас есть одно из следующих условий.
Расширенная подготовка :
1 . Выключите маршрутизатор, модем и компьютер.
2 . Подключите модем к порту WAN маршрутизатора TP-Link с помощью кабеля Ethernet; подключите основной компьютер к порту LAN маршрутизатора TP-Link с помощью кабеля Ethernet.
3 . Сначала включите маршрутизатор, затем модем и компьютер.
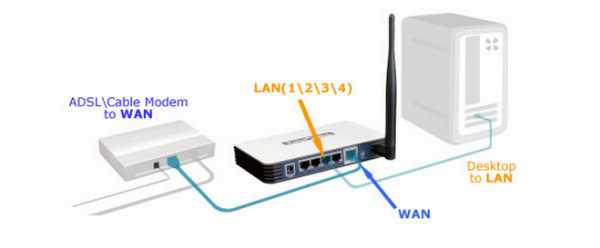
Примечание: убедитесь, что у вас есть доступ к Интернету при прямом подключении основного компьютера к кабельному модему. Если прямое соединение не работает, обратитесь к своему интернет-провайдеру.
Шаг 1
Войдите в веб-утилиту маршрутизатора
Шаг 2
Настроить тип подключения WAN
После входа в роутер нажмите Сеть> WAN в меню:
Выберите Динамический IP-адрес в качестве типа подключения WAN в правой части веб-страницы, как показано ниже.Затем нажмите кнопку «Сохранить».
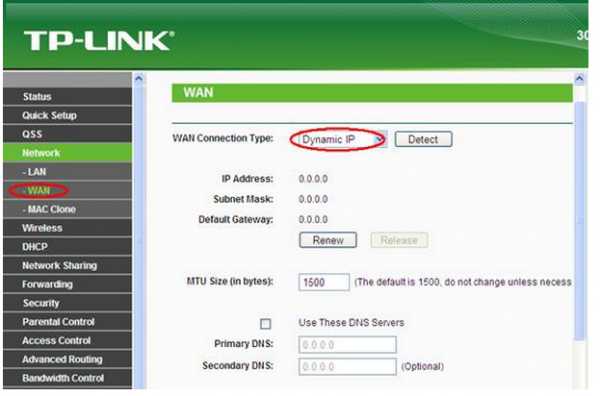
Шаг 3
Подождите несколько минут и проверьте часть WAN на странице состояния. , если он показывает какой-либо IP-адрес (как показано ниже), это означает, что соединение между маршрутизатором и модемом установлено. Если IP-адрес WAN отсутствует, перейдите к шагу 4.
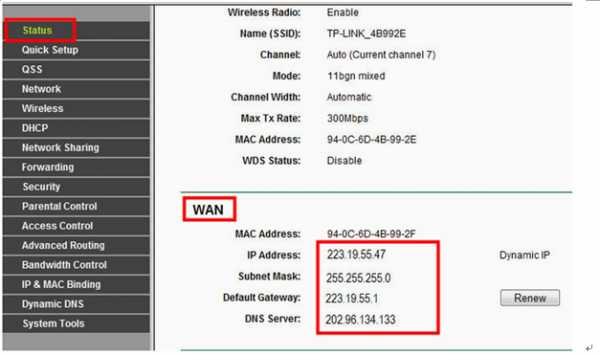
Шаг 4
Щелкните Сеть -> Клонировать MAC-адрес , щелкните Клонировать MAC-адрес, , затем щелкните Сохранить.
Шаг 5
Если IP-адрес WAN по-прежнему отсутствует, перезапустите кабельный модем, подождите около 10 секунд, а затем перезапустите маршрутизатор. После перезапуска вы должны получить Wan IP-адрес и доступ в Интернет.
Примечание: В некоторых кабельных модемах есть резервная батарея внутри. Чтобы полностью перезапустить кабельный модем, выньте аккумулятор, а затем отключите источник питания.
.Как установить USB-принтер в беспроводной маршрутизатор | Small Business
Хотя USB-принтеры предназначены для использования через прямое подключение к одному компьютеру, их можно не только совместно использовать, но также можно совместно использовать по беспроводной сети с рабочей группой. Есть два разных подхода к их совместному использованию с несколькими компьютерами по беспроводной сети. Один из вариантов - подключить принтер напрямую к порту USB на беспроводном маршрутизаторе с сервером печати, если он удобно расположен.Другой вариант - подключить USB-принтер к беспроводному принтеру-серверу. Использование беспроводного сервера печати, поддерживающего Wi-Fi-Protected Setup, делает процесс чрезвычайно простым.
Подключение принтера к маршрутизатору
С помощью кабеля USB подключите принтер к порту USB на беспроводном маршрутизаторе. Вообще говоря, маршрутизаторы более высокого уровня будут предлагать эту функцию.
Включите принтер и подождите не менее 60 секунд, пока маршрутизатор не распознает его.
Запустите программное обеспечение маршрутизатора на своем компьютере, чтобы настроить маршрутизатор для включения режима сервера печати. Некоторые маршрутизаторы, например Apple AirPort Extreme, не требуют выполнения этого шага.
Установите драйвер виртуального порта вашего маршрутизатора вместе с драйвером для принтера на любом компьютере, на котором вы хотите иметь доступ к общему принтеру. В большинстве случаев вам просто нужно вставить компакт-диск, поставляемый с маршрутизатором, и следовать инструкциям на экране.
Использование беспроводного сервера печати
Подключите адаптер питания сервера печати к стене и подключите кабель питания к разъему питания на задней панели сервера печати.Если у него есть выключатель питания, включите его.
Подключите порт USB принтера к порту USB сервера печати с помощью кабеля USB. Включите ваш принтер.
Подождите, пока сервер печати завершит загрузку и распознает ваш принтер. Каждый сервер печати индивидуален, но если вы дадите ему минуту, пока несколько лампочек не загорятся, он должен быть готов к работе.
Подключите сервер печати к сети, нажав кнопку «WPS» на маршрутизаторе и удерживая ее в течение пяти секунд.
Как можно быстрее перейдите к серверу печати, нажмите его кнопку «WPS» или «INIT» и удерживайте ее в течение пяти секунд. Подождите не менее 30 секунд, пока сервер печати завершит подключение к вашей сети.
Установите программное обеспечение виртуального порта сервера печати на любой компьютер, который вы хотите подключить к принтеру.
.