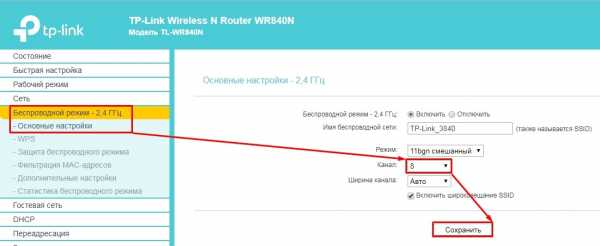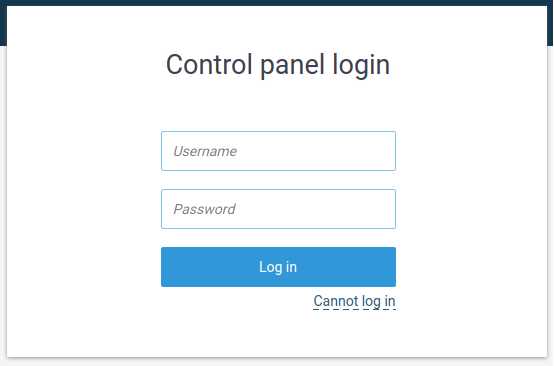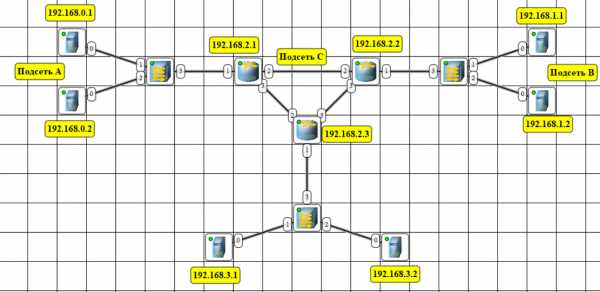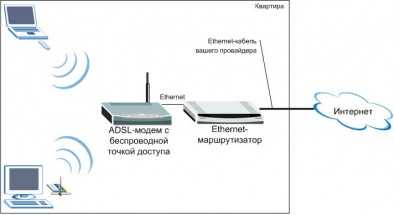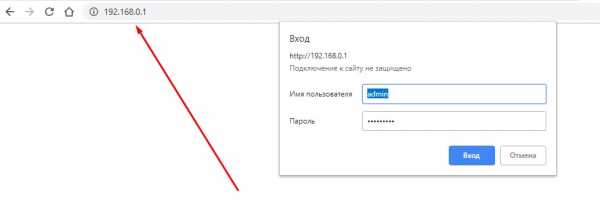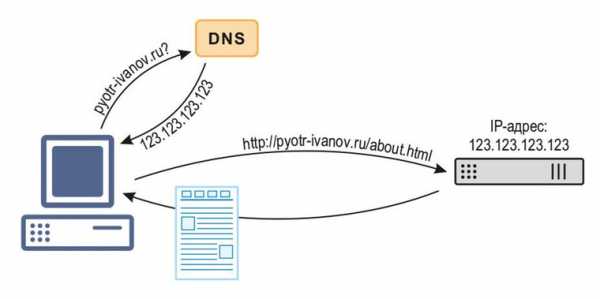Мы принимаем к оплате:
«Подарочный сертификат» от нашего Учебного Центра – это лучший подарок для тех, кто Вам дорог! Оплате обучение и подарите Вашим родным и близким обучение по любому из курсов!!!
«Сертификат на повторное обучение» дает возможность повторно пройти обучение в нашем Учебном Центре со скидкой 1000 рублей!
А также:
Как по wifi раздать интернет
Как раздать Wi-Fi с ноутбука или компьютера без роутера
Часто бывает ситуация, когда интернет подключен к одному компьютеру, или ноутбуку, и возникает необходимость раздать этот интернет на другие устройства. Смартфон, планшет, или другой компьютер. Если вы зашли на эту страницу, то скорее всего знаете, что раздать Wi-Fi можно с компьютера и без роутера. Лучше, конечно, купить недорогой маршрутизатор, подключить к нему интернет, и он уже будет раздавать его на все устройства. Но не всегда есть такая возможность. Именно в таких случаях, в качестве роутера можно использовать ноутбук, или компьютер с Wi-Fi адаптером.
Запустить виртуальную Wi-Fi сеть и заставить свой компьютер раздавать интернет можно несколькими способами. Я бы выделил три способа: командами через командную строку, через мобильный хот-спот, и с помощью сторонних программ. Сейчас мы подробнее рассмотрим каждый способ. Вы сможете выбрать для себя более подходящий вариант и перейти к настройке по инструкции, которую найдете в этой статье, или по ссылкам, которые я буду оставлять в процессе написания.
Как раздать интернет по Wi-Fi с компьютера:
- Через командную строку. Это самый популярный способ, который работает в Windows 7, Windows 8 (8.1) и Windows 10. Нужно запустить командную строку, выполнить несколько команд, и открыть общий доступ к интернету. После этого компьютер начнет транслировать беспроводную сеть, к которой вы сможете подключить свои устройства и пользоваться интернетом. Я уже подготовил две подробные инструкции: как раздать интернет по Wi-Fi с ноутбука на Windows 7, и как раздать Wi-Fi с ноутбука на Windows 10. Инструкции практически одинаковые, просто написаны на примере разных операционных систем.
- С помощью функции "Мобильный хот-спот". Это стандартная функция, которая появилась в Windows 10. Там все намного проще. Достаточно задать имя Wi-Fi сети, пароль, выбрать подключение для общего доступа, и запустить точку доступа. Инструкция по настройке: мобильный хот-спот в Windows 10. Запуск точки доступа простым способом. Если у вас установлена "десятка", то советую сначала попробовать этот способ. Там есть свои нюансы, о которых я писал в статье по ссылке выше.
- С помощью сторонних программ. Есть много как бесплатных, так и платных программ с помощью которых можно запустить виртуальную Wi-Fi сеть на компьютере. По сути, эти программы так же запускают раздачу через командную строку, просто немного удобнее. Не нужно копировать команды и т. д., достаточно просто нажать на кнопку. Но эти программы не всегда работают стабильно и правильно. О них я так же писал в отдельной статье: программы для раздачи Wi-Fi с ноутбука в Windows 10, 8, 7. Запуск точки доступа.
Тех инструкций, ссылки на которые я давал выше, вполне достаточно чтобы все настроить. Но так как я решил сделать одну большую и общую статью по этой теме, то по каждому способу я напишу подробное руководство. Конечно же с картинками.
Обратите внимание! Если вы хотите раздавать Wi-Fi без роутера с помощью стационарного компьютера (ПК), то у вас должен быть Wi-Fi адаптер. Внутренний, или внешний, который подключается по USB. О таких адаптерах я писал здесь. В ноутбуках этот адаптер встроенный. Не важно, ПК у вас, или ноутбук – Wi-Fi должен работать. Драйвер на беспроводной адаптер должен быть установлен, а в списке подключений должен быть адаптер "Беспроводная сеть", или "Беспроводное сетевое соединение". Чтобы проверить возможность запуска раздачи Wi-Fi, запустите командную строку от имени администратора и выполните команду netsh wlan show drivers. Напротив строки "Поддержка размещенной сети" должно быть "да".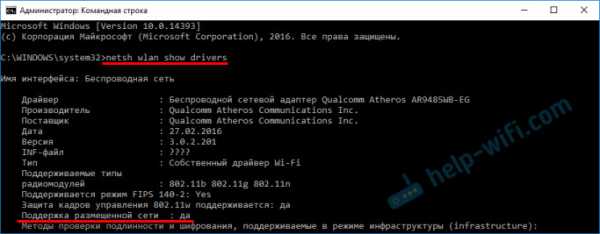
Переходим к настройке.
Как раздать Wi-Fi через командную строку?
Напомню, что этот способ походит для Windows 10, Windows 8 и Windows 7.
Нужно запустить командную строку от имени администратора. В Windows 7 откройте "Пуск", дальше "Все программы" — "Стандартные". Нажмите правой кнопкой мыши на "Командная строка" и выберите "Запуск от имени Администратора". В Windows 10 и 8 можно просто нажать правой кнопкой мыши на меню Пуск и выбрать "Командная строка (администратор)".
Копируем и выполняем (клавишей Ентер) такую команду:
netsh wlan set hostednetwork mode=allow ssid="my_wi-fi_network" key="12345678" keyUsage=persistent
Эта команда задает имя ssid="my_wi-fi_network" и пароль key="12345678" для Wi-Fi сети, которую будет раздавать ПК, или ноутбук. Имя и пароль при желании вы можете сменить.
Для запуска самой точки доступа нужно выполнить следующую команду:
netsh wlan start hostednetwork
Вот такой результат должен быть после выполнения первой и второй команды:
В случае появления ошибки "Не удалось запустить размещенную сеть. Группа или ресурс не находятся в нужном состоянии для выполнения требуемой операции." решения смотрите в этой статье.Устройства уже можно подключать к запущенной Wi-Fi сети, но только интернет пока работать не будет. Нужно открыть общий доступ к интернету.
Для этого перейдите в "Сетевые подключения" (Центр управления сетями и общим доступом – Изменение параметров адаптера). Нажмите правой кнопкой мыши на то подключение, через которое вы подключены к интернету и выберите "Свойства".
Дальше на вкладке "Доступ" нужно поставить галочку возле "Разрешить другим пользователям сети использовать подключение к Интернету данного компьютера" и выбрать в списке новое подключение. В названии подключения будет цифра (не обязательно такая как у меня на скриншоте), а ниже название сети, которое указано в первой команде.

Дальше нужно остановить раздачу командой:
netsh wlan stop hostednetwork
И снова запустить командой:
netsh wlan start hostednetwork
После каждой перезагрузки компьютера нужно будет запускать раздачу заново (только командой netsh wlan start hostednetwork). Так же ее можно остановить соответствующей командой, как я показывал выше. Если вы хотите сделать так, чтобы точка доступа запускалась автоматически, то смотрите инструкцию: автоматический запуск раздачи Wi-Fi при включении ноутбука.
После этих действий вы можете подключатся к Wi-Fi сети с названием "my_wi-fi_network" (если вы его не сменили), и пользоваться интернетом. Как видите, без Wi-Fi роутера.
Если вы столкнулись с проблемой, когда устройства не могут подключится к точке доступа, или подключаются но не работает интернет, то первым делом отключите антивирус и брандмауэр. Так же смотрите статьи, ссылки на которые я дам ниже.
Возможно пригодится:
Нужно заметить, что компьютер не всегда охотно превращается в маршрутизатор. Иногда необходимо потанцевать с бубном 🙂
Настройка функции "Мобильный хот-спот" (только Windows 10)
В данном случае все намного проще. Открываем "Параметры" (кнопка со значком шестеренки в меню Пуск) и переходим в раздел "Сеть и интернет".
На вкладке "Мобильный хот-спот" находятся все настройки данной функции. Там сразу будет прописано имя сети и сетевой пароль. Если вы хотите их сменить, то нажмите на кнопку "Изменить". Задайте новые и сохраните.
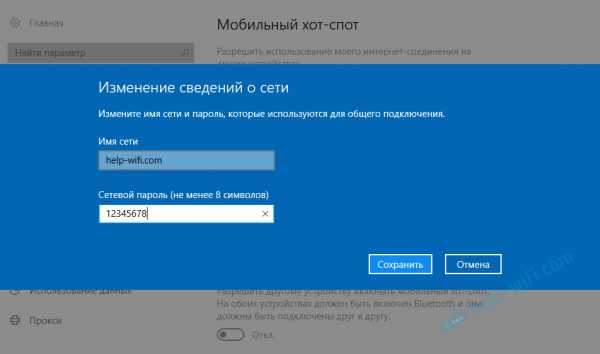
Дальше в выпадающем меню нужно выбрать подключение для совместного использования доступа к интернету и включить "Мобильный хот-спот".

При возникновении каких-либо проблем отключайте антивирус и брандмауэр.
Статьи по теме:
Раздаем Wi-Fi без роутера. С помощью специальных программ
Я все таки советую использовать один из вышеописанных способов. В этих программах очень просто запутаться, могут появляться самые разные и непонятные ошибки, в которых разобраться тоже не просто. Лично для меня, способ с командной строкой намного проще. Не нужно ничего скачивать, устанавливать и т. д.
Но если вы все таки выбрали этот вариант, то могу посоветовать следующие программы: Virtual Router Plus, Maryfi, Connectify, Switch Virtual Router. О их настройке я подробно писал в отдельной статье: https://help-wifi.com/nastrojka-virtualnoj-wi-fi-seti/programmy-dlya-razdachi-wi-fi-s-noutbuka-v-windows-10-8-7-zapusk-tochki-dostupa/. И отдельная инструкция о настройке Switch Virtual Router.
Выглядят эти программы для раздачи Wi-Fi с компьютера примерно вот так (на скриншоте Switch Virtual Router):

В принципе, если на компьютере все нормально с драйверами беспроводного адаптера, сетевыми настройками, подключением к интернету и не вмешивается антивирус, то раздавать интернет через эти программы очень удобно.
Что делать, если не работает?
Я когда писал статью, все три способа проверил на своем компьютере. Мой ноутбук без проблем делился интернетом по Wi-Fi с другими устройствами. Нужно признать, что сама функция виртуальной беспроводной сети работает не всегда стабильно. И вообще работает не всегда 🙂 Как показывает практика, все из-за проблем с беспроводным адаптером, неверных настроек, или антивируса, который блокирует подключения.
Есть несколько самых популярных проблем и ошибок, с которыми народ очень часто сталкивается. Я не рассматривал их в этой статье, но описывал решения в отдельных инструкциях, ссылки на которые давал выше. Обязательно посмотрите эти статьи, там есть вся необходимая информация.
Свои вопросы, советы и отзывы вы можете оставлять в комментариях ниже. Я все читаю, отвечаю и по возможности стараюсь помочь советом.
Как поделиться своим Интернетом в Windows с помощью Ethernet или Wi-Fi
(Изображение предоставлено Shutterstock)
Во многих ситуациях вы можете подключить все свои устройства к одной и той же сети Wi-Fi, поэтому их подключение к сети не составит труда. Но что происходит, когда одно из ваших устройств не имеет доступа к соединению, потому что там нет Wi-Fi, нет Wi-Fi или доступ ограничен (как в отеле, где разрешено только одно соединение за комнату)? К счастью, вы можете легко поделиться своим интернет-соединением в Windows 10, и вы можете сделать это через прямое соединение Ethernet или превратив хост-компьютер в точку доступа.На клиентском устройстве даже не обязательно должна быть установлена Windows.
Решение Direct Ethernet очень удобно, когда у вас есть одно устройство, на котором есть Wi-Fi, а другое - нет. Недавно мне нужно было поделиться своим подключением к Интернету через Ethernet, когда я установил Ubuntu на Raspberry Pi . В Pi есть Wi-Fi, но я не смог заставить Ubuntu поддерживать его прямо из коробки, поэтому я просто подключил порт Ethernet Raspberry Pi к адаптеру Ethernet-USB, который я подключил к своему ноутбуку с Windows.
Как предоставить общий доступ к Интернету в Windows с помощью Ethernet
1. Подключите клиентское устройство к главному компьютеру с помощью кабеля Ethernet. Если на любом из устройств нет свободного порта Ethernet, используйте адаптер USB-Ethernet.
2. Перейдите в меню «Сетевые подключения». Самый простой способ попасть туда - поискать «Сетевые подключения» в окне поиска Windows.
(Изображение предоставлено Tom's Hardware)
3. Щелкните правой кнопкой мыши активное подключение к Интернету и и выберите Свойства .
(Изображение предоставлено Tom's Hardware)
4. Переключите «Разрешить другим пользователям сети подключаться» на на вкладке «Совместное использование» и выберите соответствующий порт Ethernet из раскрывающегося меню. Обратите внимание: если у вас установлено программное обеспечение VPN, вы можете увидеть много виртуальных портов Ethernet в своем списке, и вам нужно будет выбрать настоящий.
(Изображение предоставлено Tom's Hardware)
После того, как вы нажмете OK , Интернет должен поступить на ваше клиентское устройство через порт Ethernet.
Как поделиться своим Интернетом в Windows через точку доступа Wi-Fi
Итак, предположим, что ваш компьютер имеет сотовую связь, а ноутбук вашего друга нет, или, возможно, у вас есть рабочий стол, подключенный через Ethernet, но вам нужно подключить планшет к сети а роутера нет. Превратить ваш компьютер WIndows в мобильную точку доступа для других устройств довольно просто.
1. Перейдите в меню настроек мобильной точки доступа. Вы можете попасть туда, набрав «Мобильная точка доступа» в поле поиска Windows.
(Изображение предоставлено Tom's Hardware)
2. Переключите «Поделиться моим подключением к Интернету» на .
(Изображение предоставлено Tom's Hardware)
3. Выберите источник подключения к Интернету , если он еще не выбран по умолчанию. Скорее всего, если у вас нет более одного подключения к Интернету одновременно, меню само по себе покажет правильный источник.
(Изображение предоставлено Tom's Hardware)
4. Выберите Wi-Fi в меню «Поделиться моим подключением к Интернету» , если он еще не выбран.. Bluetooth работает слишком медленно.
(Изображение предоставлено Tom's Hardware)
5. Нажмите кнопку «Изменить» под «Сетевым диапазоном».
(Изображение предоставлено Tom's Hardware)
6. Установите имя сети, пароль и диапазон сети . Это будут SSID и пароль, которые потребуются вашим клиентским устройствам для подключения. Обратите внимание: если вы используете соединение Wi-Fi с частотой 5 ГГц, ваши клиентские устройства также должны поддерживать 5 ГГц. Некоторые старые устройства, такие как Raspberry Pi 3s и Zeros, могут делать только 2.4 ГГц
(Изображение предоставлено Tom's Hardware)
Теперь у вас должна быть возможность подключаться к вашему ПК WIndows 10 с других устройств, как и к любой другой точке доступа. Однако, когда я попробовал это в первый раз, на моем клиентском устройстве появилось сообщение об ошибке «не удалось получить IP-адрес». Возможно, это было потому, что я ранее использовал свое соединение через Ethernet. Какой бы ни была причина, вот как это исправить.
Как решить проблему с невозможностью получить IP-адрес в точке доступа Windows Mobile
1. Перейдите к сетевым подключениям , щелкните правой кнопкой мыши свой Интернет-источник и выберите Свойства . Вы можете увидеть, как это сделать, на шагах 2-3 и в разделе «Как поделиться через Ethernet» выше.
2. Выберите Подключение по локальной сети * на вкладке «Совместное использование». Убедитесь, что «Разрешить другим пользователям сети подключаться» включен.
(Изображение предоставлено Tom's Hardware) .
Как получить WiFi дома бесплатно в 2020 году [Лучшие способы бесплатного Wi-Fi]
Что делать, если сейчас нужен доступ к сети, но платить за него не хочется? Без социальных сетей и просмотра любимых сайтов многие не проживут и дня. Но бывает, что на банковском счете отображается отрицательная сумма и закрывается доступ ко всем удобствам жизни в Интернете. Есть ли выход из этой ситуации? Конечно, это является! Сегодня мы поговорим о нескольких способах решения проблемы и расскажем, как получить вайфай дома бесплатно.Не все из них подойдут вам, но прочтите статью до конца, и вы обязательно найдете метод, который вам обязательно понадобится.
способов получить бесплатный Wi-Fi дома
Существуют различные способы получения бесплатного Wi-Fi дома. Вы можете воспользоваться поиском нужной точки прямо на сайте или скачать приложение для Android и iOS, чтобы всегда быть в курсе, где найти бесплатный интернет.
В конце концов, давайте начнем с того, как получить бесплатный Wi-Fi дома.
1. Найдите открытые точки доступа Wi-Fi
Самый простой способ получить бесплатный Интернет - это найти точку доступа с открытым доступом. Возможно, кто-то из ваших нерадивых соседей не установил пароль на свой Wi-Fi, а может, рядом с вашим домом есть кафе с открытым Wi-Fi. Все знают о таком лайфхаке, но не все знают, что вы можете использовать одну из баз данных точек доступа Wi-Fi, которые содержат данные о сотнях тысяч точек доступа Wi-Fi по всему миру и позволяют найти точку доступа, которая удовлетворить тебя.
Связанная статья:
2. Попросите друга поделиться Интернетом

Если вам нужен доступ к сети с телефона, но у вас нет неограниченного объема данных, вы можете попросить своих друзей поделиться безлимитным Wi-Fi Интернетом со своих телефонов, чтобы вы могли им пользоваться. Это легко сделать, независимо от того, есть ли у них Android или iOS. Обычно они просто нажимают «Включить точку доступа» , и вы можете подключиться к Wi-Fi.
3. Воспользуйтесь бесплатным доступом в Интернет, предоставляемым вашим интернет-провайдером.
Возможно, вы не знаете, но ваш провайдер может предоставить вам доступ ко многим сетям Wi-Fi по всему городу только потому, что вы его клиент.Стоит позвонить в службу поддержки или поискать информацию о том, как и где использовать бесплатный доступ к сети на сайте провайдера.
Попробуйте бесплатную пробную версию интернет-сервиса. Скорее всего в вашем городе есть провайдеры, которые предоставляют бесплатный доступ в интернет на пробный период. Кроме того, некоторые интернет-провайдеры иногда предоставляют свободное время в Интернете, так что следите за такими акциями. Как правило, такая информация указывается на сайте провайдера.
Во время регистрации на конкретную услугу вас, скорее всего, попросят предоставить свою платежную информацию.Не забудьте отменить подписку до истечения срока действия акции, иначе вам придется оплатить стоимость услуги.
Читайте также: Как получить WiFi без интернет-провайдера?
4. Общественные места
Вы будете поражены тем, где можно найти бесплатный Интернет. Теперь wi-fi можно найти практически везде - на автомойках, в кафе, торговых центрах, библиотеках. Так что в любом современном городе найти бесплатный wi-fi в общественном месте несложно.
5. Используйте одну точку доступа с соседями
Если у вас хорошие отношения со своими соседями, вы можете подключиться к Интернету вашего местного оператора связи и поделиться своим счетом за Интернет.Высокоскоростной доступ в Интернет позволяет нескольким людям использовать один канал без потери скорости.
6. Используйте более чувствительную антенну
Если вы живете рядом с оживленным общественным местом, скорее всего, рядом с вами есть замечательный источник бесплатного Wi-Fi. Но не всегда у вашего устройства достаточно мощности для подключения к Wi-Fi. Тогда есть вариант подумать о покупке более мощного адаптера wi-fi.
С его помощью вы в любой момент сможете подключиться к бесплатному Интернету. Более мощный адаптер позволит подключиться даже к тем точкам, которые ранее были недосягаемы далеко.Также важна настройка роутера.
Чтобы использовать этот метод, следуйте приведенным ниже инструкциям.
Итак, наша схема будет до неприличия простой - мы подключимся к бесплатному, незащищенному паролем WiFi и раздадим его на свой компьютер или ноутбук. Чтобы сделать это максимально эффективно, необходимо специальное мощное устройство для приема беспроводного сигнала.
Основными качествами, которыми должно обладать данное устройство, являются следующие:
- Возможность работы в клиентском режиме, который нам нужен в нашем случае.То есть в нем должна быть встроенная возможность получать бесплатный интернет через WiFi и в дальнейшем раздавать его по кабелю по локальной сети.
- Имеют мощную антенну или внешний выход для подключения отдельной антенны. Это необходимо для того, чтобы можно было принимать сигнал с максимального расстояния и с минимальной потерей качества.
Всем этим критериям на 100% отвечает, например, TP-LINK Pharos CPE510 - у него мощная встроенная антенна и разъем для подключения внешней, а также режим работы «WiFi клиент».
Все, что нам нужно, это:
- Подключите точку к компьютеру или роутеру
- Настройте его, чтобы он мог найти бесплатный Wi-Fi
В идеале мы должны знать, где в вашем районе находится бесплатная точка доступа Wi-Fi, желательно в прямой видимости. Например, какое-нибудь кафе или Макдональдс. А затем мы должны направить наш адаптер в его сторону. Существуют некоторые специальные онлайн-сервисы и программы для вашего телефона, описанные выше, которые позволяют вам находить как бесплатные, так и защищенные паролем Wi-Fi, к которым вы можете подключиться поблизости.Это также может вам помочь.
Но если вы не знаете, где находится ближайшая точка распространения бесплатного интернета, то это не имеет значения - мощность антенны позволит вам найти столько сетей, сколько вы никогда в своей жизни не видели. А выбрав подходящий, уже можно настроить размещение Pharos, чтобы он лучше ловил сигнал.
Как видите, для того, чтобы получить бесплатный интернет таким способом на ноутбук, компьютер или телефон, никакая программа не нужна!
Итак, устанавливаем и подключаем точку к компьютеру.Мы помещаем IP-адрес в ту же подсеть, что и точка доступа на компьютере в настройках «Подключение по локальной сети» в «Центре управления сетью». В качестве шлюза указываем его IP (он указан на корпусе устройства). Для TP-LINK Pharos эти настройки будут следующими:
- IP - 192.168.0.2
- Маска - 255.255.255.0
- Шлюз - 192.168.0.254
Затем мы переходим в админку, набирая в браузере IP-адрес точки доступа - того самого, который мы зарегистрировали как шлюз.Логин и пароль также указаны в футляре.
В админке зайдите в раздел «Быстрая настройка» и выберите один из двух режимов работы:
- Клиент - в этом режиме точка будет принимать по WiFi и передавать сигнал по кабелю. Подходит в том случае, если вы хотите получить бесплатный интернет на одном компьютере, или если у вас уже установлен другой роутер, через который в квартире создается локальная сеть.
- Repeater - здесь и прием, и передача будут осуществляться по беспроводной сети.То есть можно будет сразу раздавать интернет на все мобильные устройства и ноутбуки через WiFi без использования дополнительного роутера.
Далее, на следующем шаге вам нужно выбрать сеть, к которой вы хотите подключиться. Если это закрытая сеть, то вручную вводим SSID и пароль от нее. В нашем случае вам нужно нажать на кнопку «Обзор», чтобы начать поиск доступных сетей в радиусе приема.
Откроется список, в котором нам нужно найти сеть, для которой в столбце шифрования написано «None» , то есть она открыта для всех.Выберите его и нажмите кнопку «Подключить».
После перезагрузки точка доступа подключится к выбранному бесплатному WiFi, но на компьютере пока не будет Интернета. Дело в том, что при подключении к внешней точке доступа Pharos мы настроили сетевую карту компьютера для работы с этой точкой доступа и установили его IP-адрес в качестве шлюза. Теперь возвращаем все настройки в режим «авто».
Рекомендуемый артикул:
5. И наслаждайтесь бесплатным доступом в Интернет на своем ноутбуке через Wi-Fi!

Еще один хороший способ получить дома Wi-Fi бесплатно - это взломать чей-нибудь Wi-Fi роутер
Если интернет пропал не по техническим причинам, а, например, по окончании трафика или сбое роутера, зачастую выход один: использовать соседний Wi-Fi.Но в 95% случаев все доступные сети защищены паролем, поэтому вы должны знать, как взломать чужой «Wi-Fi». Вы можете найти много информации по этой теме в Интернете. Это может показаться трудным, но на самом деле это не так.
И некоторые методы, которые используются редко и не очень удобны
6. Спутниковая рыбалка
Спутниковая рыбалка - это скорее развлечение, чем реальная возможность получить бесплатный интернет. Но все же давайте объясним, как это работает.
Этот метод, как и взлом Wi-Fi роутера, считается противоправным действием.
Главный принцип этой спутниковой рыбалки заключается в следующем - спутник передает сигнал всем, кто попал в зону его действия. Фактически, DVB-карта абонента отсекает все лишнее, улавливая только то, что для этого предназначено.
Вам понадобится набор оборудования и специализированная программа, которая будет ловить поток, сортировать перехваченные файлы и записывать их на жесткий диск. Сам процесс односторонний, то есть вы можете получать только те данные, которые передаются.Невозможно попросить что-то свое. В целом этот метод неудобен и затратен.
7. Подключение к общей линии
Теперь те из нас, кто живет в многоэтажках, могут наблюдать такую картину - несколько кабельных каналов от разных провайдеров, через которые подключены соседи, собраны в одной кабельной коробке.
Согласись: хоть раз, но у тебя была мысль «как подключиться к ним и получить Интернет бесплатно».
Во-первых, большинство операторов используют протокол PPPoE, и даже если вы возьмете в руки кабель, без имени пользователя и пароля ничего не будет работать.И если вам повезет и соединение работает через Dynamic IP, вам потребуется установить специальный прокси-сервер, грамотно настроить оборудование и молиться, чтобы у провайдера не было привязки к аппаратному MAC-адресу. И снова сосед обнаружит, что вы подключены к его интернет-кабелю, и подойдет к вам, чтобы разобраться. Короче говоря, метод практически нежизнеспособен и требует очень много времени.
8. Коммутируемое соединение - бесплатный коммутируемый доступ в Интернет
Еще один вариант, который иногда делают системные администраторы крупных организаций и компаний для своих друзей и знакомых.
В таких офисах иногда встречается оборудование для организации Dial-UP соединений. Они просто устанавливают модем на некоторые телефонные номера. При дозвоне звонящий получает бесплатный доступ в Интернет.
А вот скорость, мягко говоря, никчемная по современным меркам - не более 56 килобит в секунду. И снова - нужен старинный модем DialUp, а таких друзей-сисадминов два.
Итак, это методы, которые могут показать вам, как получить Wi-Fi дома бесплатно.Некоторые из них работают лучше, некоторые - хуже. Но если вы действительно хотите получить бесплатный Интернет дома, вам стоит попробовать некоторые из них. Я почти уверен, что вы найдете тот, который вам понравится.
Конечно, вам следует начать с поиска открытых точек доступа рядом с вами, это будет самый простой способ получить доступ к Wi-Fi, поскольку открытые точки доступа есть почти везде.
Но помните, что будьте осторожны при использовании публичных сетей без паролей. Никогда не используйте незащищенные сети для выполнения своих индивидуальных банковских операций, и лучше не предоставлять какие-либо свои личные данные (кредитные карты, идентификационный номер, мобильный телефон), так как они могут быть использованы мошенниками.
Найдите подходящий способ и наслаждайтесь бесплатным Wi-Fi дома!
.Как подключиться к Интернету
Сегодня можно подключиться и использовать Интернет разными способами
Итого
- В наши дни можно подключиться к Интернету с помощью ряда устройств, хотя настольные и портативные компьютеры, мобильные телефоны и планшеты являются наиболее распространенными.
- Однако теперь можно использовать Интернет для повседневных вещей, таких как часы, даже системы центрального отопления и холодильники.
- Однако для того, чтобы любое устройство действительно могло подключиться к сети, необходима подписка на специализированную службу доступа в Интернет.
- Эти услуги доступа к Интернету обычно бывают двух типов: Интернет, фиксированный в определенном месте и предоставляемый поставщиками Интернет-услуг, или мобильный Интернет, который можно использовать вне дома, который предоставляется сетями мобильной связи.
- Люди используют тот или иной (или оба) типа доступа в Интернет - фиксированный или мобильный - в зависимости от устройства, которое они используют, их непосредственного окружения и бюджета.
Читайте дальше, чтобы узнать:
Два ключевых компонента для подключения к Интернету
Диапазон устройств, которые можно использовать для подключения к Интернету
Фиксированный Интернет: как это работает и доступны различные типы
Мобильный интернет: как это работает и какие типы доступны
Два компонента для подключения к Интернету
Для подключения к Интернету необходимы два ключевых компонента:
- Устройство с возможностью подключения к Интернету.
- Доступ к интернет-сервису, который позволит этому устройству подключиться.
В принципе, есть много типов обоих вышеперечисленных вещей.
Другими словами, к Интернету можно подключиться на все большем количестве устройств. Кроме того, существует несколько различных типов сервисов, которые позволяют этим устройствам подключаться к Интернету.
Выбор людьми различных устройств и способов выхода в Интернет зависит от многих факторов, включая образ жизни (дома они или на улице), от того, как часто им нужно выходить в Интернет (ежедневно в течение нескольких часов или время от времени), типы вещей, для которых они хотят использовать Интернет (получать электронную почту или загружать и смотреть фильмы и телепрограммы), и бюджет (компании, предоставляющие доступ в Интернет, обычно взимают плату за использование своих услуг).
Давайте разберем вышесказанное поподробнее ...
Устройства, которые могут подключаться к Интернету
Самые распространенные устройства, которые сегодня используют люди для выхода в Интернет, включают:
- Настольные компьютеры
- Портативные компьютеры
- Мобильные телефоны
- Таблетки
- Электронные книги
Однако диапазон устройств, способных подключаться к Интернету, постоянно расширяется и меняет наше понимание того, что означает «быть в сети».
В последние годы мы стали свидетелями появления умных часов, систем центрального отопления и даже холодильников, которые при подключении к Интернету могут выполнять всевозможные расширенные и полезные функции.
Тем не менее, наиболее «традиционными» устройствами, используемыми сегодня для доступа в Интернет и просмотра веб-страниц, являются настольные компьютеры, портативные компьютеры, планшеты и смартфоны.
Два типа услуг подключения к Интернету
Существует два основных типа услуг, которые могут предоставить вам доступ в Интернет.Их:
- Фиксированный интернет
- Мобильный интернет
Давайте посмотрим на каждого по очереди ...
Фиксированный интернет
Как следует из названия, это подключение к Интернету, которое привязано к определенному месту (например, дому, офису или магазину) - это означает, что подключение к Интернету является уникальным для этого свойства, и поэтому вы можете получить к нему доступ только тогда, когда вы физически находимся там.
Сегодня существует три наиболее распространенных типа фиксированного подключения к Интернету:
Широкополосный ADSL
Наиболее широко используемая форма подключения к Интернету, ADSL использует существующую телефонную линию для выхода в Интернет.
Эта форма широкополосного доступа была доступна некоторое время, что часто делает ее наиболее экономически эффективным способом выхода в Интернет, но не самым быстрым (средняя скорость загрузки 8,4 Мб) по сравнению с двумя другими доступными формами подключения к Интернету, доступными в настоящее время в России. Великобритания, кабельная и оптоволоконная широкополосная связь.
Кабель широкополосный
Вместо использования телефонной линии, как это делает ADSL, широкополосное кабельное соединение устанавливает подключение к Интернету через специальный кабель, который использует ту же линию, что и ваша телевизионная служба.
Кабельное широкополосное соединение обычно обеспечивает более высокие скорости, чем соединения ADSL (средняя скорость загрузки 50,5 Мб), но, поскольку широкополосное кабельное соединение часто используется многими другими пользователями, скорость время от времени может ухудшаться из-за перегрузки в часы пик.
Волоконно широкополосное соединение
Самой недавно развернутой формой подключения к Интернету в Великобритании (и, следовательно, еще не так широко доступной) является широкополосное оптоволоконное соединение.
Fiber Broadband утверждает, что предлагает более стабильные и надежные скорости, чем кабель и ADSL (средняя скорость загрузки 59.4 МБ) - позволяя нескольким устройствам выполнять задачи с высокой пропускной способностью одновременно, без каких-либо замедлений или обрывов соединения, что делает его привлекательным предложением для загруженных семейных домов или офисных сред.
Выбор фиксированного интернет-провайдера
Многие компании обеспечивают установку одного из вышеуказанных типов фиксированного подключения к Интернету с постоянным доступом к подключению с согласованной скоростью и предлагаемым использованием данных, в основном на контрактной основе.
Некоторые компании специализируются на одном типе подключения больше, чем на другом. Например, Virgin Media специализируется на кабельном широкополосном подключении, поскольку она также является поставщиком телевизионных услуг. В то время как BT, как владелец большинства телефонных линий в Великобритании, наиболее известна тем, что предоставляет широкополосную связь ADSL, хотя многим сторонним компаниям разрешен доступ к сети BT и они предлагают свои собственные услуги широкополосной связи ADSL. Как владелец новой инфраструктуры, которая позволяет использовать новейшие оптоволоконные широкополосные сети, BT в настоящее время также является единственным поставщиком этой услуги нового поколения.
Мобильный интернет
Мобильный Интернет - это способ выйти в Интернет из любого места, не полагаясь на фиксированное соединение - как следует из названия, с помощью мобильного устройства.
Операторы мобильной связи предоставляют доступ к этому альтернативному способу использования Интернета. Когда вы подписываетесь на услуги оператора мобильной связи - либо на основе контракта, либо с оплатой по мере использования - вы можете включить доступ к определенному объему данных (измеряется в мегабайтах), что позволит вам использовать мобильное устройство для подключения к Интернету в пределах этого ограниченного лимита использования.
В настоящее время мобильный Интернет предлагается с двумя разными скоростями и возможностями:
Мобильный интернет 3G: существует уже много лет и обычно предлагает базовый доступ и скорость загрузки, что позволяет пользователям выполнять основные задачи, такие как загрузка веб-страницы или доступ к электронной почте. Мобильный интернет 3G постепенно заменяется услугами 4G.
Мобильный интернет 4G: - это последний доступный уровень мобильного интернета, предлагающий гораздо более высокие скорости, чем 3G.Фактически, благодаря отличной скорости соединения и загрузки, 4G может в конечном итоге заменить фиксированные интернет-соединения в более сельских районах страны, которым может быть трудно получить доступ к более быстрым соединениям.
Мобильный Интернет 5G : предлагаемый следующий телекоммуникационный стандарт, выходящий за рамки нынешних передовых стандартов 4G.
Заключение
Вот что мы рассмотрели:
- К Интернету можно подключиться через ряд устройств.
- Чтобы подключить ваше устройство с выходом в Интернет, вам необходимо воспользоваться специализированной службой доступа в Интернет.
- Эти услуги доступа в Интернет бывают двух типов: фиксированные или мобильные.
- Устройство и метод, которые вы выбираете для выхода в Интернет, в действительности зависят от типа среды, в которой вы хотите использовать Интернет (дома или на улице), а также от того, как вы хотите использовать Интернет и как часто.
Итак, вот оно.Надеюсь, это дало вам достаточно знаний и базовых знаний, чтобы сделать первые шаги к выходу в Интернет и использованию Интернета. Действуй!
.