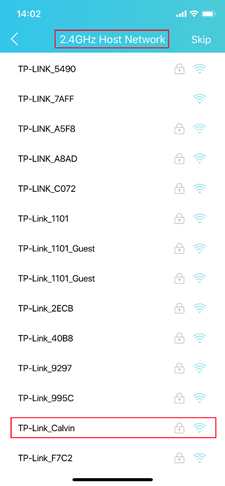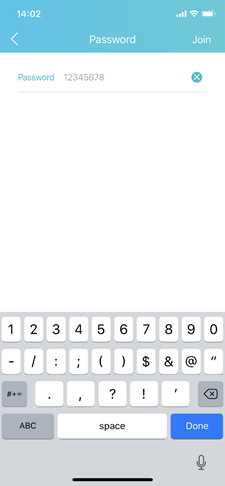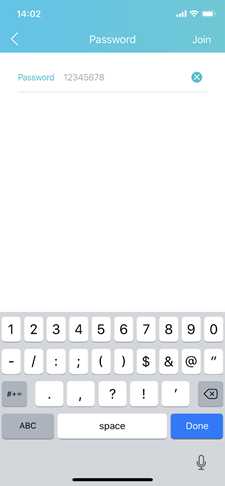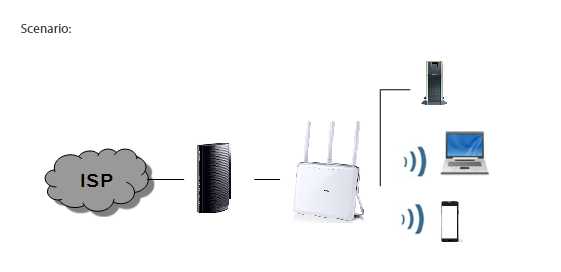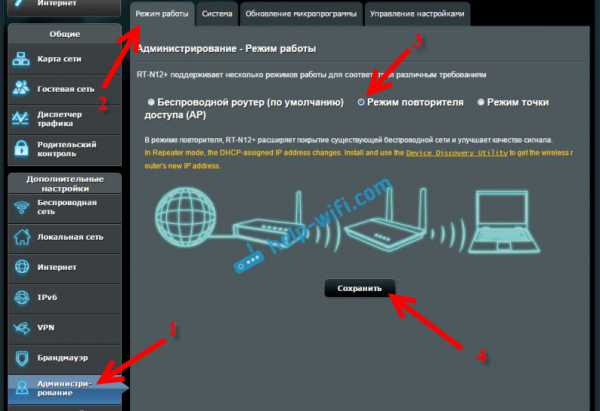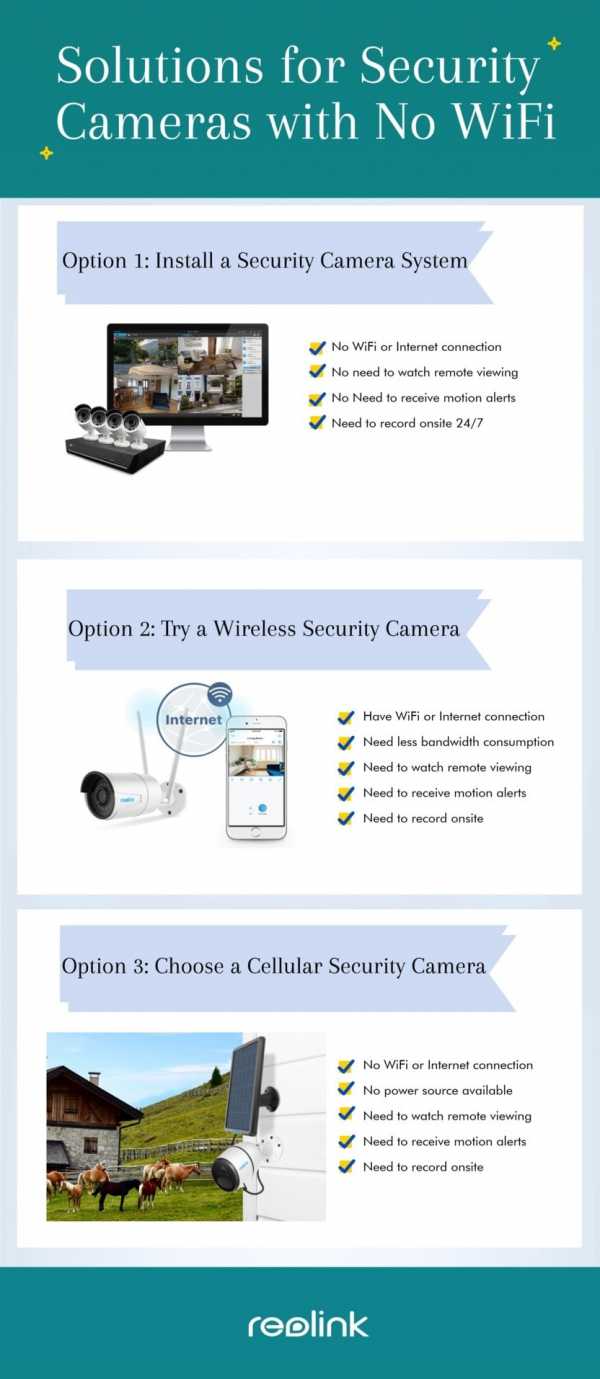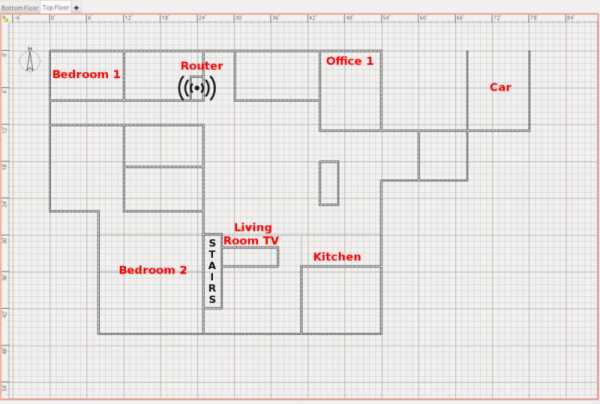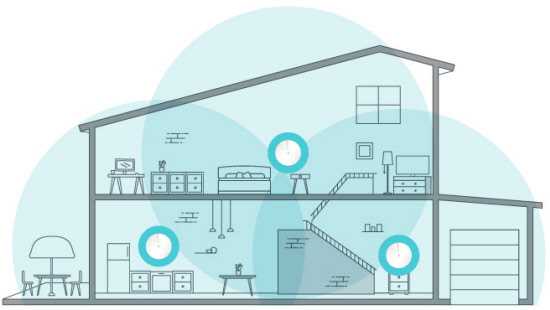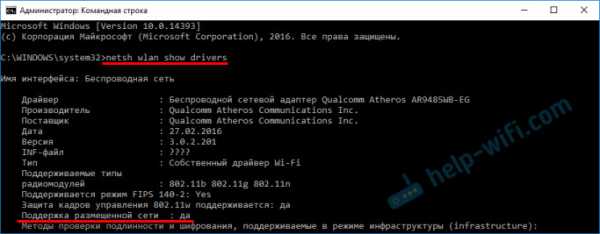Мы принимаем к оплате:
«Подарочный сертификат» от нашего Учебного Центра – это лучший подарок для тех, кто Вам дорог! Оплате обучение и подарите Вашим родным и близким обучение по любому из курсов!!!
«Сертификат на повторное обучение» дает возможность повторно пройти обучение в нашем Учебном Центре со скидкой 1000 рублей!
А также:
Как настроить радиус действия wifi роутера
Как увеличить дальность Wi-Fi роутера: 8 эффективных способов
Потеря скорости интернета при использовании беспроводного маршрутизатора – проблема тысяч жителей квартир. По заявлению разработчиков, радиус действия Wi-Fi роутеров даже в помещениях с несколькими стенами, равняется нескольким десяткам метров (до 50 м). На практике же оказывается, что уже сосед, находящийся за тремя стенами на расстоянии чуть более десятка метров от точки раздачи, довольствуется одной-двумя единицами качества сигнала из 5. Попробуем разобраться, в чём проблема, и как увеличить дальность Wi-Fi роутера.
Параметры, которые определяют зону покрытия сигналом:
- мощность роутера;
- используемый протокол;
- засоренность эфира и частота работы;
- наличие преград на пути сигнала.
Пройдёмся по всему по порядку.
Самый действенный способ
Заметно повлиять на мощность сигнала и скорость интернета сможет только приобретение маршрутизатора помощнее. Изобретение разного рода усилителей своими руками из интернета на практике значимого результата не даст.
Большинство устройств на рынке поставляются с ограничением по мощности сигнала в 100 мВт. Для более серьёзных девайсов нужна лицензия, однако в продаже их найти можно.
Наиболее ходовыми среди устройств с большим радиусом действия, которое можно установить себе в квартире, являются:
- маршрутизаторы MikroTik, например, hAP AC, с внешней антенной, мощность передающего Wi-Fi модуля ограничена 1 Вт;
- ASUS с поддержкой технологии AiRadar, например, RT-AC3200, где качество связи достигается путем создания направленного сигнала под каждого клиента.
Если решили приобрести новый девайс, подумайте о покупке устройства с поддержкой диапазона 5 ГГц. Данный канал намного свободнее, чем 2,4 ГГц, а потому сигнал будет глушиться меньше. Особенно, если живете в многоквартирном доме, где по соседству еще пара таких стоит, и почти в каждой квартире есть беспроводная сеть.
Теперь разберемся с менее действенными, но работающими методами, позволяющими увеличить дальность Wi-Fi.
Поворот антенны
Как работают антенны, узнаете из следующего видео:
Зона покрытия имеет форму тора – бублика, а не сферы. Волны распространяются не по всем направлениям, а по принципу концентрических кругов на воде. Для изменения плоскости распространения волн и предусмотрена функция поворота антенны. Лучше всего, если она находится в вертикальном положении горизонтальной плоскости, а устройство стоит в такой части квартиры, чтобы этот сигнал получали все потребители.

При направленности антенны вверх тороидальное поле распространяется в горизонтальной плоскости по всей квартире. Соседям выше и ниже достанется мало. Под ними, вероятнее всего, образуются мертвые пятна – области с ничтожно слабым сигналом.

Размещение роутера на высоте, на которой находится большинство клиентов, и направление антенны вверх – лучший способ повысить скорость интернета.
Замена антенны
Почти все бытовые маршрутизаторы поставляются со встроенными антеннами, но и для них есть решение – направленная антенна со SMA-коннектором. Сигнал она усиливает путём изменения диаграммы его направленности – лучи распространяются дальше, однако тор (бублик) становится более плоским. Удалённые устройства будут обнаружены, однако над и под маршрутизатором появятся мертвые зоны.

Размещение
Из физики известно, что интенсивность радиоизлучения максимальна вблизи источника волн и снижается параболически при удалении от него.
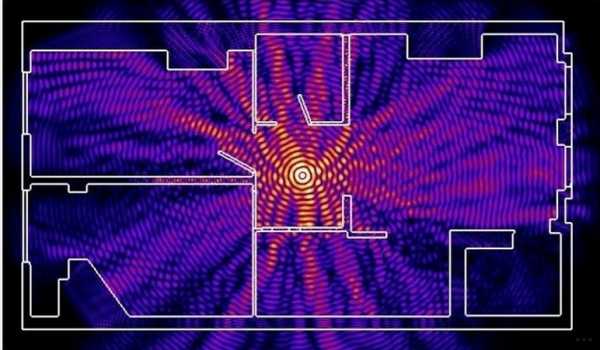
Увеличить полезную площадь покрытия можно посредством размещения маршрутизатора ближе к центру квартиры, дома или двора, где будут находиться пользователи.
Длина волны частотой 2,4 ГГц составляет чуть более 10 см. Дециметровые волны плохо огибают препятствия и принимаются при прямой видимости приемника передатчиком. Каждое препятствие (стена, мебель) гасят сигнал. Уровень помех зависит от толщины и материала среды, находящейся на пути радиоволны.
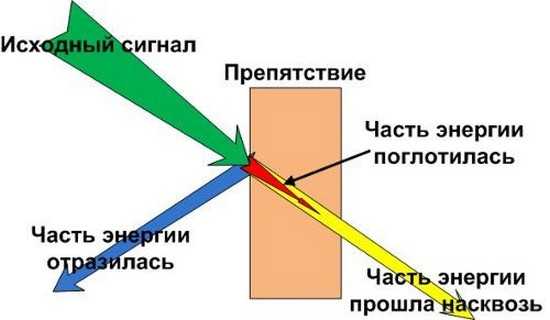
Естественно, что добиться прямой видимости маршрутизатора всеми гаджетами невозможно. Увеличить радиус действия Wi-Fi можно, проанализировав все преграды между приемником и передатчиком, и минимизировав их количество.
Ещё одно условие для увеличения зоны покрытия Wi-Fi дома – размещение передатчика вдали от источников помех: Bluetooth, микроволновая печь, иной маршрутизатор (в первую очередь), модем.
Повторители
Как выбрать репитер, смотрите в следующем ролике:
В больших зданиях, состоящих из пары корпусов, домах целесообразно использовать повторители сигнала. Они повторяют вещание маршрутизатора, если находятся в зоне его действия. С помощью ретранслятора можно добиться увеличения площади покрытия до 2 раз, однако придётся дополнительно потратиться на аппаратуру, от которой при высоком уровне сигнала пользы будет мало.
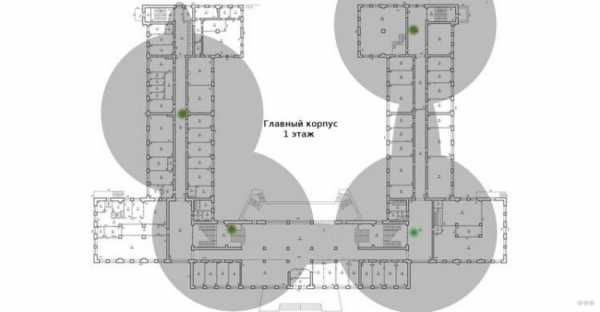
Если же в качестве повторителя использовать второй роутер, скорость дочерней сети упадёт вдвое, так как второму маршрутизатору придётся держать связь с основным роутером и со всеми клиентами.
Установка репитера с поддержкой роуминга обладает и преимуществами:
- клиенты автоматически соединяются с сетью;
- в момент переключения между точками раздачи связь не прерывается.
Настройки
Частично решить проблему и увеличить зону покрытия и производительность роутера поможет и правильная настройка маршрутизатора.
Используем стандарт 802.11n
Для частотного диапазона 2,4 ГГц предусмотрено три спецификации 802.11. Прогрессивной является 802.11n. Она гарантирует более высокие скорость и дальность передачи сигнала, b и g – устаревшие.
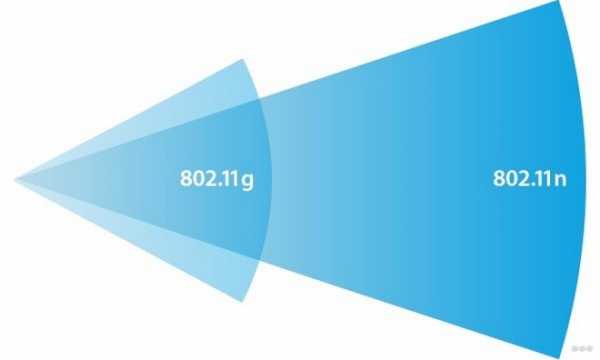
Роутеры с поддержкой 802.11n совместимы и с предыдущими спецификациями, однако при появлении в n-сети b/g-клиента она вся переводится в режим с низшей скоростью. Это отражается на падении пропускной способности и дальности распространения сигнала.
Если сеть будет работать в режиме 802.11n, гаджеты, которые его не поддерживают, к интернету подключиться не смогут.
Выбор канала
Как и волны на воде, сигналы одной частоты, излучаемые находящимися в зоне достижения маршрутизаторами, накладываются и гасят друг друга. Большинство роутеров поддерживает 13 диапазонов рабочих частот, начиная с 2412 МГц и заканчивая 2472 МГц с шагом 5 МГц. По умолчанию, маршрутизатор переключается между ними автоматически, выбирая наименее загруженный. Это можно сделать и самому, проанализировав соседние сети, и выяснив, какой из каналов самый свободный.
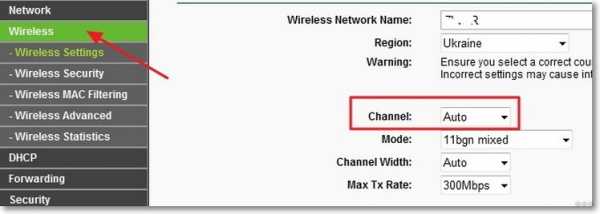
Увидеть каналы, находящиеся в пределах достижения сетей, можно через программу inSSIDer в столбце «Channel» или с помощью портативной утилиты WiFiInfoView.

Переключение канала осуществляется через веб-интерфейс в разделе, отвечающем за настройки беспроводного вещания.
Изменение мощности передатчика
В настройках многих роутеров уровень мощности сигнала выставлен на 75%, что напрямую влияет на дальность распространения радиоволн. Но здесь есть и вторая сторона – клиент должен не только «видеть» точку раздачи и принимать сигнал от неё, но и передавать ей данные. Если сигнал мощного роутера и будет обнаружен клиентом, последний не всегда к нему подключится, ведь мощность его Wi-Fi передатчика небольшая. В результате соединение не устанавливается. Да и мощный поток от маршрутизатора гасит, забивает сигнал от клиентов, поэтому качество связи падает.
Значение уровня мощности нужно увеличить. В зависимости от производителя, модели и прошивки роутера этот параметр может называться по-разному:
- TX-мощность;
- Мощность сигнала;
- Управление мощностью передатчика
и регулироваться:
- в процентах;
- мВт;
- уровне (низкий, слабый, сильный сигнал).
Опция находится в настройках беспроводного режима (Wi-Fi).
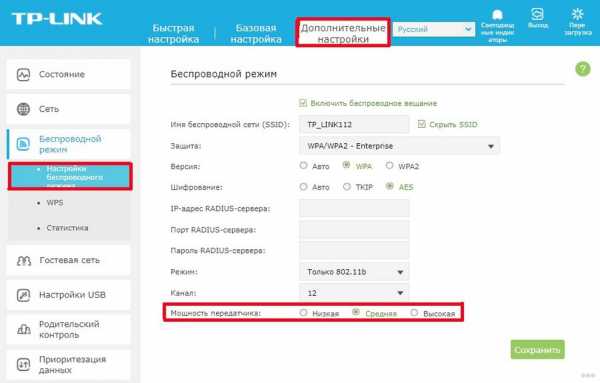 Пример настройки для устройств от TP-Link
Пример настройки для устройств от TP-Link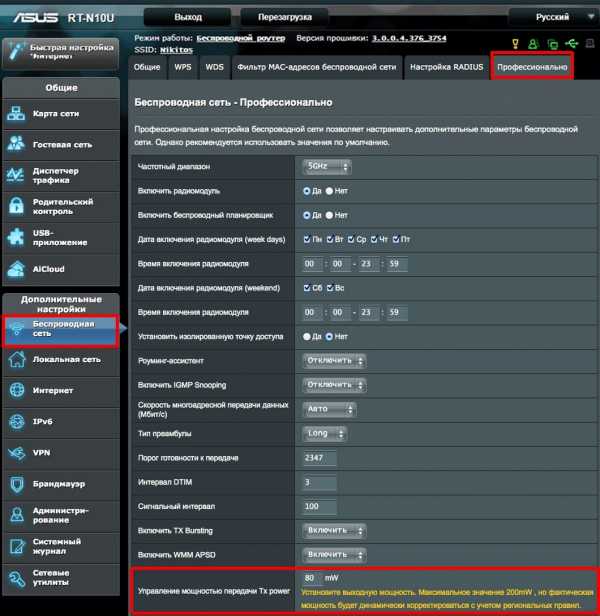 Asus
AsusСлабый сигнал беспроводной сети в квартире чаще всего вызван двумя причинами: рядом много устройств, работающих на такой же частоте, и наличие мёртвых зон. Для частных домов проблема заключается в покрытии большой площади сигналом, чтобы обеспечить интернетом удалённые на десятки метров от роутера устройства.
В следующем видео вы узнаете про все доступные способы, которые помогут увеличить радиус действия Wi-Fi:
Мы рассказали про все способы, которые помогут не только увеличить радиус действия сети Wi-Fi, но и увеличить скорость беспроводной передачи данных. Если о чем-то забыл, пишите комментарии, и мы обязательно дополним статью!
Как установить и настроить домашний маршрутизатор
Домашний маршрутизатор соединяет вашу домашнюю сеть с Интернетом.
Большинство домашних маршрутизаторов также функционируют как точек беспроводного доступа и обычно называются беспроводными маршрутизаторами .
Домашние маршрутизаторыобычно поставляются интернет-провайдером как часть вашего интернет-пакета.
В этом руководстве я расскажу о различных портах, доступных на большинстве маршрутизаторов, а также о том, как настроить маршрутизатор и изменить общие настройки.
Интерфейсы и физические соединения маршрутизатора
Все маршрутизаторы имеют два интерфейса:
- Local - это локальная, домашняя, офисная сеть
- Внешний - Интернет
На стороне Интернета маршрутизатор может иметь одно соединение с меткой DSL , которое использует телефонное соединение RJ12 .
Подключается к телефонной сети через широкополосный фильтр.
У вас также может быть широкополосный соединитель / WAN .Он используется для подключения к кабельному модему или оптоволоконному модему , как показано ниже:

На локальной стороне маршрутизатор будет иметь интерфейс Wi-Fi и портов Ethernet .
Показанный выше маршрутизатор - это мой домашний маршрутизатор, который имеет 4 порта Ethernet для проводных клиентов, а также поддерживает доступ WI-Fi .
Кроме того, большинство из них также имеют разъем USB для подключения маршрутизатора к компьютеру для первоначальной настройки.
Настройка и настройка беспроводного маршрутизатора
Физическая установка
Маршрутизатор будет иметь порт с маркировкой DSL , который подключается с помощью разъема RJ12 к микрофильтру , а затем к вашей телефонной линии. (ADSL и VDSL)
Всегда помните об использовании микрофильтра, поскольку без него он может не работать или работать только с перерывами.
Примечание: новых точек подключения имеют встроенный фильтр.
Для оптоволокна и кабеля используйте порт WAN на маршрутизаторе для подключения к кабелю или оптоволоконному модему с помощью кабеля Ethernet.
См. Руководство по домашним маршрутизаторам для начинающих
Конфигурация маршрутизатора
Чтобы изменить параметры конфигурации маршрутизатора, вам необходимо войти в маршрутизатор.
Это можно сделать несколькими способами:
- С помощью компьютера, подключенного с помощью кабеля USB.
- С помощью компьютера, подключенного с помощью кабеля Ethernet и веб-интерфейса.
- С помощью компьютера, подключенного с помощью Wi-Fi и веб-интерфейса. - Наиболее распространенный
Использование Wi-Fi и веб-интерфейса
Практически все домашние маршрутизаторы можно настроить и управлять с помощью веб-интерфейса ., то есть веб-браузер .
Чтобы использовать это, вам необходимо подключиться к маршрутизатору через порт Ethernet или Wi-Fi .
Для подключения по Wi-Fi вам необходимо знать:
- SSID маршрутизатора , который должен поставляться с документацией. (вы можете изменить SSID позже).
- Пароль Wi-Fi.
Используемый мной BT Home Hub поставляется с удобной выдвижной картой с напечатанными на ней сведениями, как показано ниже

Шаг 1. Настройка Wi-Fi
Первый шаг - настроить доступ к Wi-Fi на портативном компьютере / ПК, используя данные Wi-Fi (SSID и пароль).
Теперь вы можете подключиться к маршрутизатору, и маршрутизатор должен назначить вам IP-адрес .
Вы можете проверить свой IP-адрес и узнать IP-адрес маршрутизатора с помощью команды ipconfig .
Откройте командную строку и введите Ipconfig / all. Найдите шлюз по умолчанию . Это адрес вашего роутера.
Шаг 2 Подключение к маршрутизатору
Для подключения к роутеру необходимо знать:
- IP-адрес роутера
- Имя пользователя и пароль администратора по умолчанию для маршрутизатора
Общие адреса по умолчанию: 192.168.1.254 , 192.168.1.1 и 192.168.0.1.
Общие имя и пароль учетной записи администратора по умолчанию: admin и administrator , а пароль - пароль
На этом сайте есть полный список имен и паролей учетных записей администратора
Для входа в систему откройте веб-браузер и введите IP-адрес маршрутизатора, например 192.168.1.254.
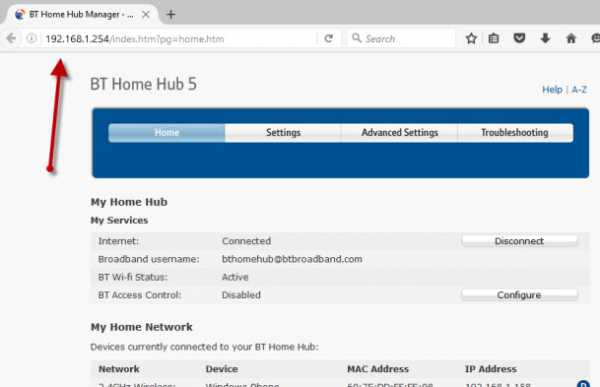
Должен появиться экран приветствия или обзорный экран, как показано выше.
Если вы попытаетесь внести изменения, вам будет предложено войти в систему.
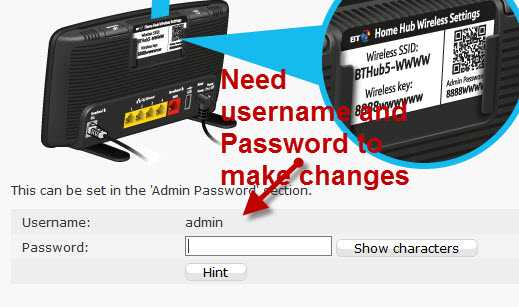
Общие изменения конфигурации
После входа в систему вы можете изменить конфигурацию маршрутизатора.
Обычно вам необходимо настроить несколько вещей.
- A Network SSID для беспроводных клиентов. (Только беспроводной маршрутизатор )
- Беспроводные каналы (только беспроводной маршрутизатор )
- Пароль администратора для управления маршрутизатором
- Пароль для соединения DSL .
- Внутренний IP диапазонов адресов.
- Перенаправление портов
- DDNS
Примечание 1: Я бы порекомендовал вам изменить WiFi SSID и пароль , а также пароль администратора маршрутизатора .
Примечание 2: Изменение некоторых настроек приведет к потере соединения с маршрутизатором, поэтому вам может потребоваться повторное подключение и повторный вход в систему с новыми настройками.
Изменение пароля сети SSID и
Рекомендуется изменить это имя и пароль, которые легко запомнить, но нелегко угадать.
В ресторанах, отелях и т. Д. Вы часто видите название ресторана или отеля как SSID.
Важно! -При изменении вы потеряете соединение, и вам нужно будет изменить настройки Wi-Fi вашего ноутбука , чтобы они соответствовали новым настройкам.
На домашнем концентраторе BT вы найдете настройки Wi-Fi в разделе «Дополнительно».
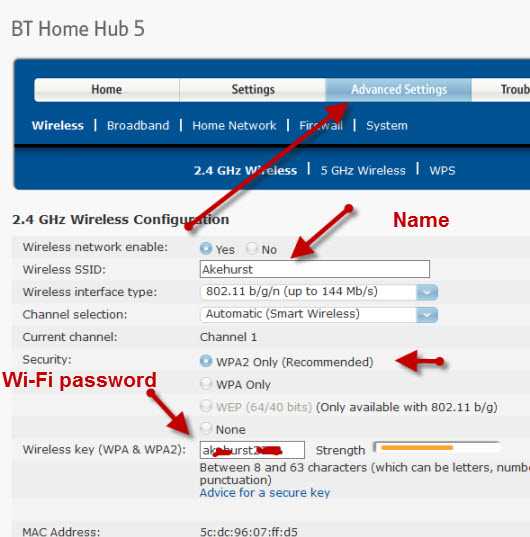
Изменение пароля администратора для управления маршрутизатором
Важно изменить это значение со значения по умолчанию, как будто вы не оставляете свою сеть открытой для взломов системы безопасности.
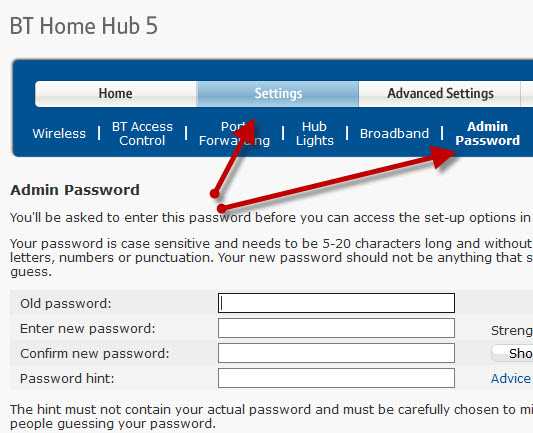
Пароль для DSL-маршрутизатора стороннего производителя
Если вы используете маршрутизатор, который не был предоставлен ISP , вам также необходимо настроить параметры для DSL-подключения к ISP.
В большинстве случаев маршрутизатор может определять тип подключения и настраивается сам.
Все обнаруженные мной домашние сетевые соединения используют PPPoe (PPP over Ethernet).
Не нужно беспокоиться о том, что это означает, но в результате вам нужно будет предоставить имя пользователя и пароль , чтобы маршрутизатор мог подключиться к провайдеру.
Это имя пользователя и пароль указаны в деталях настройки вашего интернет-провайдера.
Чтобы найти информацию, вам может потребоваться выход в Интернет. Попробуйте поискать по поисковому запросу:
Провайдер (например, BT, talktalk) dsl пароль стороннего маршрутизатора.
Вот пример из talktalk
I Примечание: Распространенная проблема заключается в том, что люди путают две комбинации имени пользователя и пароля:
Одна позволяет подключиться к маршрутизатору ( предоставляется производителем маршрутизатора ), а другая позволяет маршрутизатору подключаться к интернет-провайдеру ( предоставляется провайдером ).
Безопасная настройка беспроводной сети
Беспроводные сети небезопасны, и если вы живете в густонаселенном районе, вы можете обнаружить, что можете видеть и получать доступ к беспроводным сетям своих соседей, и наоборот.
По этой причине всегда должен шифровать беспроводные соединения .
Однако, если у вас есть проблемы с настройкой, настройте маршрутизатор на использование незашифрованных подключений для запуска, и когда вы будете довольны тем, что ваша сеть работает нормально, измените маршрутизатор и клиентов на использование зашифрованных подключений.см. Как настроить безопасную беспроводную сеть
Полосы частот
Большинство современных маршрутизаторов имеют двухдиапазонный , что означает, что они поддерживают диапазоны частот 2,4 ГГц и 5 ГГц .
Диапазон частот 5 ГГц не так популярен, как диапазон 2,4 ГГц, поскольку он более новый, и старые устройства Wi-Fi не поддерживают его.
Полоса частот 5 ГГц обеспечивает более высокие скорости, но меньшие расстояния.
Выбор канала Wi-Fi
Wi-Fi (2.В диапазоне 4 ГГц доступно 14 каналов, однако используются стандартные каналы 1,6 и 11.
При выборе канала для вашего маршрутизатора / точки доступа необходимо учитывать, какие каналы уже используются в вашем регионе.
Если вы живете в густонаселенных районах, у вас будет много других точек доступа с разной мощностью сигнала и могут возникнуть помехи.
Существует ряд инструментов для тестирования, которые можно использовать для просмотра активности Wi-Fi в вашем регионе.
Я предпочитаю инструмент InSSIDer , который работает на Android и Windows.
Вы можете скачать бесплатный инструмент здесь для Windows и Mac и здесь для Android.
Общая идея состоит в том, чтобы выбрать канал с наименьшими помехами от других каналов.
Большинство современных беспроводных маршрутизаторов автоматически обнаруживают и выбирают лучший канал.
Настройка DHCP
Обычно он включен по умолчанию, и если он не включен, вам следует включить его, если только вы не предоставляете DHCP-сервис с другого маршрутизатора.
Как правило, следует использовать конфигурацию по умолчанию . Мои настройки показаны ниже, и они являются настройками по умолчанию:
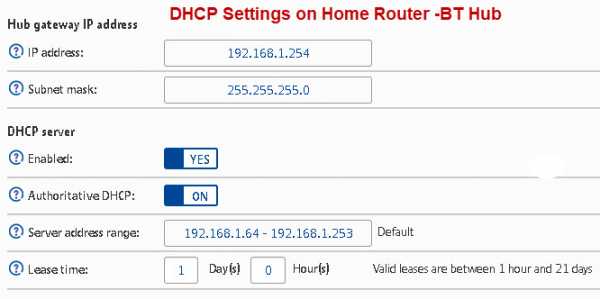
Примечание: У вас должен быть только один DHCP-сервер в домашней сети. См. Общие сведения о DHCP в домашних сетях
Настройка перенаправления портов
Это очень распространенная настройка, если у вас есть кто-то, кто играет в компьютерные игры, или если вам нужно предоставить внешний доступ к вашей домашней сети.
Этот параметр может быть потенциально опасным, поскольку открывает вашу домашнюю сеть для Интернета и более подробно рассматривается в руководстве по перенаправлению портов.
Однако вы должны иметь представление о IP-адресах и различных типах, поэтому я рекомендую вам сначала прочитать руководство по внутренним и внешним IP-адресам.
Динамический DDNS
Если вам нужно получить доступ к устройствам в вашей домашней сети из Интернета, вы обычно будете использовать DDNS.
Большинство домашних маршрутизаторов можно настроить на автоматическое обновление серверов DDNS при изменении внешнего IP-адреса.
См. Сведения о DDNS
Общие вопросы и ответы
Вопрос - Я хочу настроить сети VLAN, но другие маршрутизаторы iSP не поддерживают сети VLAN. Могу ли я использовать маршрутизатор стороннего производителя?
Ответ - Да, но вам необходимо выбрать правильный тип подключения к Интернету, см. Руководство для начинающих по домашним маршрутизаторам
Сводка
На домашних маршрутизаторах обычно меняется расширение.
- Имя Wi-Fi (SSID)
- Пароль Wi-Fi
- Пароль администратора
Статьи и ресурсы по теме:
Сохранить
Дайте мне знать, если вы нашли его полезным
[Всего: 33 Среднее: 3,6].WiFi Range Extender Лучшее руководство по настройке
С таким количеством сложных руководств и громоздкой ерундой о сравнении технологий WiFi Range Extender мы собрали несколько простых для выполнения передовых методов и пошаговых советов. Эти простые объяснения помогут вам определить, какой расширитель Wi-Fi купить и как на самом деле разместить расширитель диапазона Wi-Fi.
Расширители диапазона Wi-Fi работают для улучшения мощности сигнала для различных целей, таких как игры (консоли, такие как ps4 или xbox), потоковая передача Smart TV, а также обычные ноутбуки и мобильные устройства, такие как iPad или iPhone.Представьте, что они либо обеспечивают другой маршрут ваших устройств к исходному маршрутизатору, либо «расширяют» диапазон сигналов, которые могут достигать ваши маршрутизаторы.
Обратите внимание, что эта информация и руководство по настройке WiFi Range Extender написано специально для обычных пользователей, которые не слишком много знают о технологиях или о том, как оптимизировать их до максимальной скорости. Информация о плюсах и минусах, представленная здесь, намеренно написана так, чтобы быть общей и легкой для понимания. Короче говоря, мы поможем вам заставить его работать в ваших интересах и поможем вам с настройкой Интернета.
Мы рассмотрим несколько основных и общих советов. Эти практические решения должны помочь вам выбрать наилучшие методы и параметры установки для решения некоторых из наиболее распространенных проблем и вопросов, связанных с повторителем беспроводного диапазона.
Следует отметить, что в этом руководстве не рассматривается «фактический» процесс установки, поскольку у разных производителей удлинителей Wi-Fi разные интерфейсы установки.
Как работает повторитель Wi-Fi
Большинство бытовых расширителей Wi-Fi являются беспроводными «повторителями».Повторители радиуса действия принимают беспроводные сигналы и «повторяют» сигналы в воздухе. Теперь, поскольку вы можете разместить ретрансляторы подальше от основного маршрутизатора, наличие расширителя диапазона может эффективно увеличить общее покрытие вашей беспроводной передачи.
Однако за увеличение площади покрытия приходится платить. «Перекрывающиеся» или общие области между ретранслятором и маршрутизатором могут иметь проблемы с производительностью. Поскольку одни и те же передачи происходят на одной и той же частоте и канале.
Усилитель сигнала и расширитель диапазона
Некоторые люди путают усилитель сигнала с большинством продаваемых в розницу расширителей диапазона Wi-Fi.Усилители сигнала - это обычно насадки на маршрутизатор или компьютерные устройства для усиления или увеличения мощности сигнала. Расширители диапазона обычно представляют собой автономные устройства, которые повторяют сигналы вашей сети.
Усилители сигналов могут быть ограничены таким образом, что даже если ваши маршрутизаторы могут посылать сигнал устройствам, ваши клиентские устройства могут не иметь возможности передавать эту информацию обратно. Однако они отлично подходят для односторонней передачи. Усилители сигнала могут по-прежнему испытывать проблемы с производительностью, если беспроводной сигнал блокируется несколькими стенами или металлами.
Определите, поможет ли расширитель диапазона
Вам действительно нужен расширитель Wi-Fi, обновление маршрутизатора или оптимизация размещения? Первое практическое правило - удлинитель Wi-Fi роутера на самом деле является «расширением» вашего роутера, но если источник (роутер) плохой или старый, наличие сверхбыстрого удлинителя Wi-Fi не поможет большой скорости или производительности. Это потенциально может сделать ваше соединение Wi-Fi хуже или медленнее, чем раньше.
Рассмотрите возможность обновления маршрутизатора, если он старый или медленный, с использованием старых стандартов скорости.Например, на момент написания этого руководства вам следует обновить маршрутизатор, если вы все еще используете соединение только 802.11G. Подумайте, что обновление до настройки маршрутизатора с N / AC может быть лучшим, поскольку AC является самым высоким принятым стандартом на момент написания.
Затем по возможности подумайте об оптимизации физического местоположения маршрутизатора. Обратитесь к нашему Руководству по размещению маршрутизатора за некоторыми практическими советами. После того, как вы убедились, что ваш домашний маршрутизатор работает оптимально с достойными обновлениями, вам следует подумать о настройке Wifi Extenders, чтобы покрыть мертвые зоны вокруг вашего дома.
Наконец, из-за проблем с производительностью, которые возникают при использовании расширителей диапазона, вы почти никогда не должны устанавливать несколько расширителей диапазона Wi-Fi в одной и той же области . Поскольку сигналы, которые они передают, могут мешать друг другу.
Выбор марки и модели вашего удлинителя Wi-Fi
Не углубляясь в бренды или лучшие модели удлинителей Wi-Fi, поскольку это руководство не предназначено в качестве исчерпывающего руководства по покупке удлинителей Wi-Fi, мы просто предложим вам приобрести удлинитель Wi-Fi той же марки, что и ваш роутер.Например, если у вас есть маршрутизатор netgear, купите удлинитель Wi-Fi netgear. А если у вас роутер Motorola, используйте удлинитель Wi-Fi Motorola.
Причина этой простой рекомендации заключается в том, что, хотя Wi-Fi является стандартизированной технологией, разные производители могут разрабатывать или кодировать вещи по-разному. Некоторые производители внедряют незначительные отличия или «функции» для улучшения своих характеристик и могут использовать другие технологические формулировки или термины.
Эти небольшие различия могут вызвать непредвиденные ошибки или проблемы, которые трудно диагностировать в будущем.Совместимость - это фактор номер один при выборе идеального повторителя Wi-Fi. Избавьтесь от потенциальных хлопот, просто выбрав ту же настройку бренда. Таким образом, вам придется иметь дело только с одним набором условий или даже с поддержкой клиентов, а не искать перекрестных ссылок и исследований.
Итак, если вы «арендуете» комбинацию модема и маршрутизатора у кабельной компании, такой как Comcast, Time Warner или At&t's U-verse. Просто проверьте марку этого маршрутизатора и решите приобрести такой же фирменный удлинитель Wi-Fi.
Получение правильной скорости повторителя
Следующий параметр - рейтинг скорости повторителя Wi-Fi. В общем, вы всегда должны выбирать тот же рейтинг скорости, что и ваш маршрутизатор. Скорость всей вашей сети Wi-Fi зависит от скорости самого медленного соединения, это означает, что вы потратите впустую ресурсы из-за наличия более медленного узла или точки доступа в расширенной сети Wi-Fi.
Это означает, что если ваш маршрутизатор работает в сети 802.11N, вам потребуется расширитель с номером N или выше.Например, если у вас есть маршрутизатор с рейтингом N300, вы должны использовать удлинитель с рейтингом N300, и то же самое для маршрутизатора N600 + N600 Wifi Extender.
И если ваш маршрутизатор работает на 802.11AC, вам понадобится повторитель с включенным AC, иначе ваша сеть будет замедляться до самого медленного канала.
Оптимальное размещение повторителя Wi-Fi
После покупки лучшего повторителя Wi-Fi, подходящего для ваших нужд, ваша следующая задача - установить его и разместить в нужном месте. Неправильное или плохое физическое размещение - это причина номер один, по которой ваш интернет часто отключается или обрывается.
Прежде всего, представьте свой расширитель WiFi как точку доступа или другой «псевдо-маршрутизатор», который передает информацию с ваших устройств на ваш основной маршрутизатор по беспроводной сети. Это означает, что вам нужно будет следовать всем лучшим практикам размещения маршрутизатора.
Во-вторых, гарантирует наличие полного соединения между вашим беспроводным повторителем «и» основным маршрутизатором . Если беспроводное соединение между вашим повторителем WiFi и th
.Как настроить повторитель сигнала как точку доступа (новый логотип)?
Эта статья относится к:
RE205 (V1), TL-WA854RE (V3 V4), RE360 (FR) (V1 V2), RE450 (V2 V3), RE365 (FR) (V1), RE190 ( V4), RE650 (V1), RE455 (V1), TL-WA860RE (V4 V5 V6), RE305 (V1 V3), TL-WA865RE (V4), RE200 (V2 V3 V4), RE365 (V1), RE500 (V1 ), RE360 (V1 V2), RE220 (V1 V2), TL-WA850RE (V3 V4 V5 V6)
Выполните следующие шаги, здесь в качестве демонстрации используется RE305:
1.Войдите на веб-страницу управления расширителем диапазона. Если вы не знаете, как это сделать, см. Как войти на страницу веб-управления расширителя диапазона?
2. Щелкните Mode в правом верхнем углу страницы. Выберите Access Point и нажмите Save . Повторитель перезагрузится и перейдет в режим точки доступа.

3. После перезагрузки подключите повторитель к модему или проводному маршрутизатору с помощью кабеля Ethernet.
4. Посетите http://tplinkrepeater.net и войдите в систему, используя имя пользователя и пароль, которые вы установили для повторителя.
5. Перейдите к Quick Setup , чтобы настроить повторитель.
1) Настройте параметры беспроводной сети и нажмите Далее .
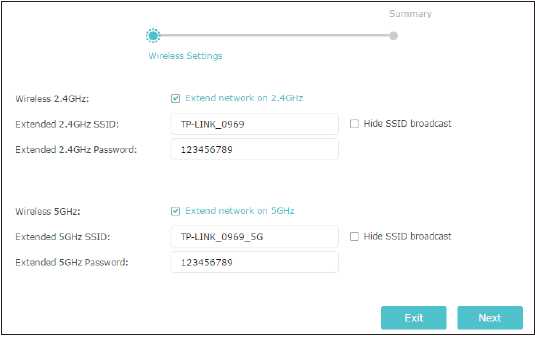
2) Подтвердите информацию и нажмите Готово . Теперь вы можете пользоваться Wi-Fi.
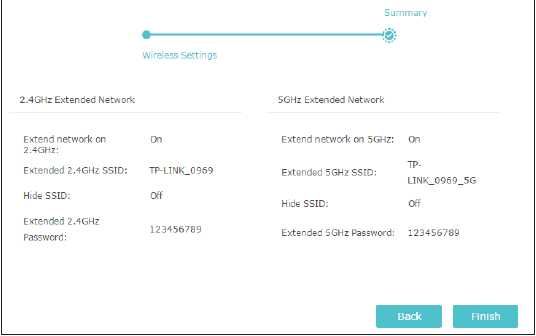
Чтобы получить более подробную информацию о каждой функции и конфигурации, перейдите в Центр загрузок , чтобы загрузить руководство для вашего продукта.
.Как настроить Range Extender через приложение Tether
Эта статья относится к:
RE205, TL-WA854RE (V2 V3 V4), RE350, TL-WA820RE, RE355, RE590T, RE450, TL-WA855RE, RE365 (FR), RE190 (V4), TL -WA830RE (V3 V4), RE580D, RE650, TL-WA860RE (V2), RE305, TL-WA865RE (V2), RE200 (V2 V3 V4), RE365, RE500, RE220 (V1 V2), RE380D, RE360, TL- WA850RE (V2 V4 V5 V6)
Примечание. Этот процесс в настоящее время доступен только для следующих номеров моделей: TL-WA820RE V1 и новее, TL-WA830RE V3 и новее, TL-WA850 / 854/860 / 865RE V2 и новее, TL-WA855RE V1 и новее, RE200 V2 и новее, RE205, RE305, RE350, RE355, RE360, RE380D, RE450, RE500, RE580D, RE590T, RE650 и более поздние модели.
Шаг 1. Подключите удлинитель к розетке и сбросьте его, если вы когда-либо настраивали его раньше. Пожалуйста, разместите повторитель в той же комнате, что и ваш основной маршрутизатор, после настройки вы можете переместить его.
Шаг 2. Подключите телефон / iPad к сигналу Wi-Fi усилителя сигнала. Имя Wi-Fi повторителя по умолчанию указано на этикетке повторителя.
Примечание: Мы предлагаем вам забыть о существующей сети в случае, если ваш телефон сам переключается на другую сеть во время шагов настройки.
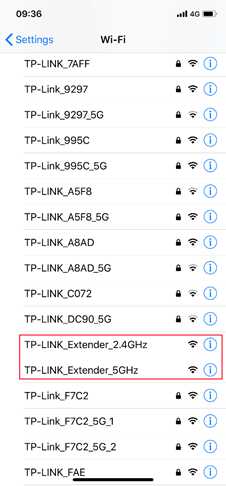
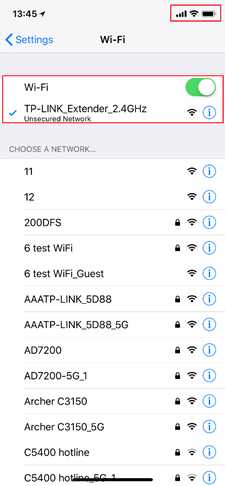
Шаг 3. Откройте приложение Tether и щелкните свой повторитель, чтобы войти в него. Вам может потребоваться создать новое имя пользователя / пароль или просто ввести имя пользователя / пароль, которые вы настроили ранее (это имя пользователя / пароль используются только для входа на страницу управления). После этого повторитель автоматически начнет сканирование беспроводных сигналов.
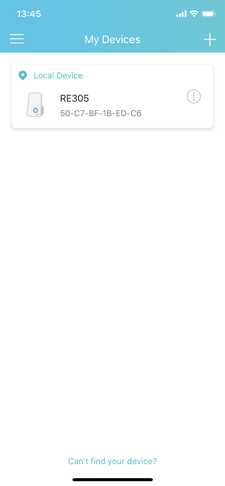
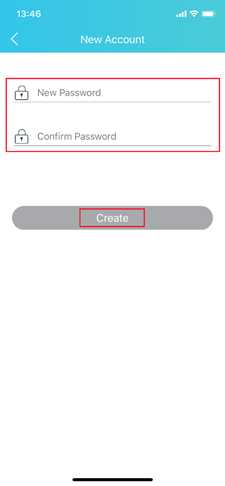
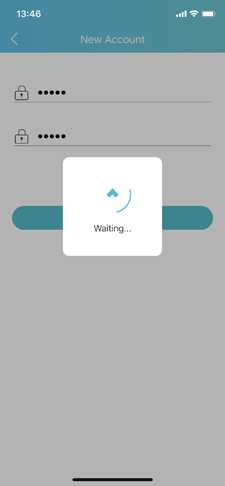
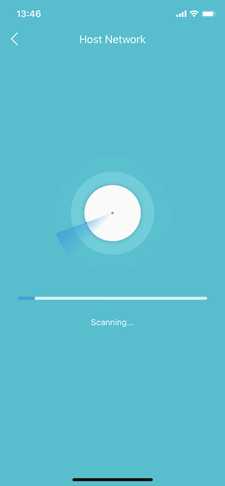
Шаг 4: Выберите имя Wi-Fi основного маршрутизатора (2.4G и 5G) и введите их пароль Wi-Fi. Убедитесь, что вы знаете и вводите правильный пароль для каждой сети (очень важно!). Если ваш основной маршрутизатор имеет сеть только 2,4G, вы можете пропустить настройку 5G.