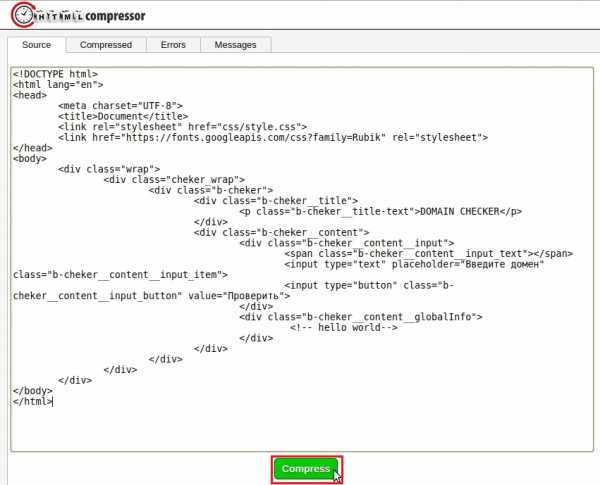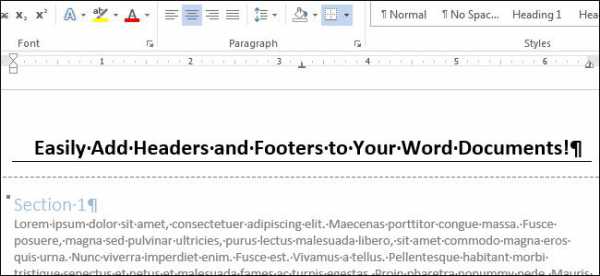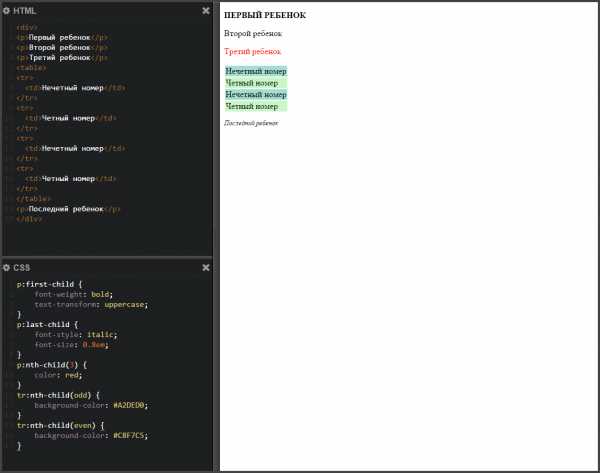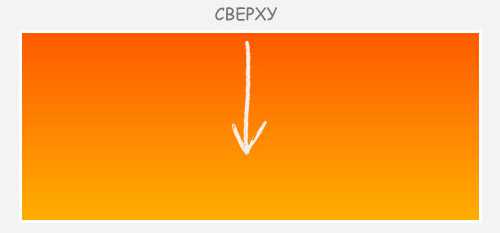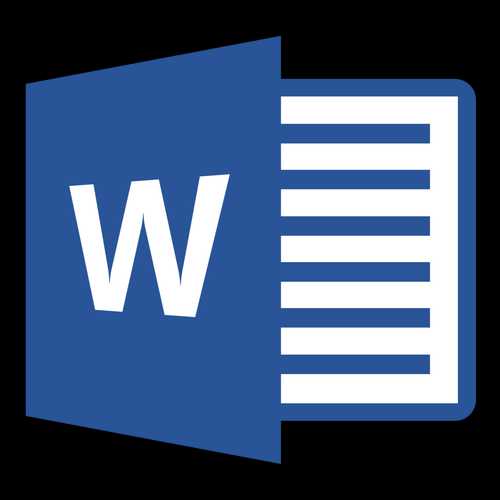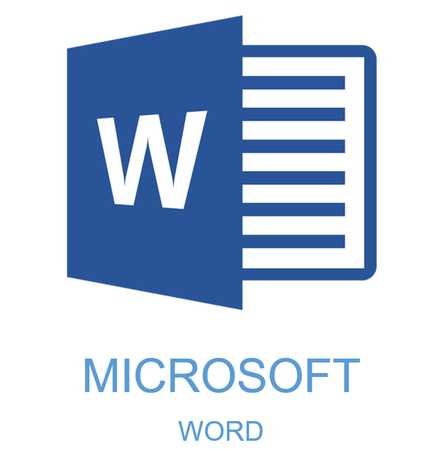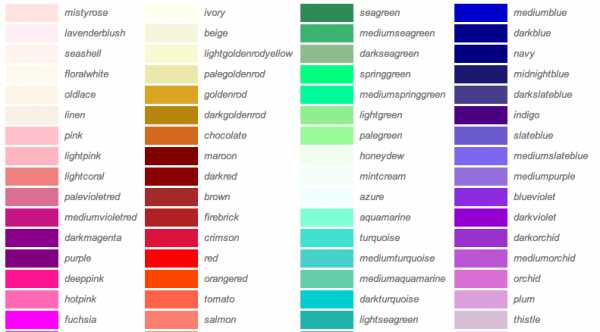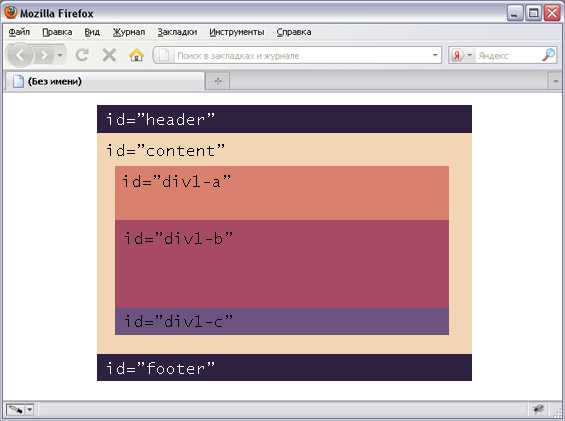Мы принимаем к оплате:
«Подарочный сертификат» от нашего Учебного Центра – это лучший подарок для тех, кто Вам дорог! Оплате обучение и подарите Вашим родным и близким обучение по любому из курсов!!!
«Сертификат на повторное обучение» дает возможность повторно пройти обучение в нашем Учебном Центре со скидкой 1000 рублей!
А также:
Как поставить пароль на файл word
Как поставить пароль на документ
Чтобы надёжно защитить свои данные в программах от Microsoft Office, разработчик предусмотрел множество способов шифрования документа: электронная подпись, запрет на изменение, запрет на добавление определенных элементов. Наиболее удобным и распространенным способом является пароль. С помощью него вы можете полностью запретить просмотр документа посторонним лицам, возможность его изменять и править также будет только у вас. Однако, любой человек, который имеет к нему доступ, сможет удалить данный документ, что никак не предотвратит наличие пароля. После восстановления из корзины документ сохраняет свой пароль и по-прежнему не даёт никому доступа к данным. Попробуйте на этом примере самостоятельно зашифровать документ.
1
Для начала, создайте документ в любом продукте Microsoft Office, например, в Ворде. Абсолютно не имеет значения: пустой он или нет, сами вы его создали, либо получили из каких-либо источников. Обратите внимание в левый верхний угол программы, там вы увидите кнопку “Файл”, на которую нужно кликнуть один раз.2
В выпадающем списке найдите строку “Сведения”, именно она вам понадобится для установления пароля.3
Среди нескольких разделов нажмите на “Разрешения”, тут же появится маленькое меню.4
Вы увидите все способы обезопасить документ от посторонних глаз: ограничение на просмотр для некоторых пользователей, ограничения для всех, электронная подпись и, наконец, пароль. Нажмите на строку “Зашифровать паролем”.5
Придумайте надёжную комбинацию, которую знаете только вы и обязательно будете помнить. Учтите, что пароли в продуктах Microsoft Office не подлежат восстановлению: ни внутри программы, ни через поддержку пользователей. Вы попросту потеряете доступ к файлу, если забудете свой пароль.Строка чувствительна к реестру, это означает, что маленькая “r” и большая “R” – разные символы. Используйте символы и цифры, это разрешено. После окончания ввода, нажмите “Ок”.
6
На следующем этапе потребуется подтверждение пароля, чтобы обезопасить себя от опечаток и исключить вероятность ошибки при вводе. Просто повторите свой пароль и кликните “Ок” снова.7
Если всё прошло успешно, то строка “Разрешения” в меню “Сведений” будет подсвечена оранжевым цветом. Сохраните документ в любую директорию.8
Попробуйте открыть свой файл двойным нажатием, чтобы проверить, что произойдет.9
Если вы увидели такое окно с запросом пароля, то процедура шифрования успешно окончена. Введите свой пароль.10
Редактируйте файл, как считаете нужным, после нового сохранения все настройки останутся прежними: вам не нужно снова задавать пароль входа, он будет до тех пор, пока вы самостоятельно не уберете его в меню “Сведения”.11
Такой способ поможет вам защитить документ не только на своём рабочем компьютере, но и в других ситуациях, например, когда документ находится на карте памяти и вам требуется её передать другому лицу. Зашифруйте файл и спокойно передавайте его на любых носителях информации: после копирования на компьютер, пароль останется. Этот метод применим ко всем продуктам Microsoft Office, так что вы можете защитить текстовые файлы, таблицы, презентации и многое другое. На примере программы Word и Excel запомните алгоритм:- Сначала заходите в “файл”.
Комбинируя методы защиты, вы можете обезопасить себя даже от удаления документа. Например, используя электронную подпись. Будьте внимательны и не забывайте свой пароль.
Как поставить пароль на документ Word (Ворд)
Некоторые документы, с которыми вы работаете в Word могут быть не предназначены для других пользователей. В таком случае рекомендуется установить пароль на документ. После установки такого доступ к документу и его редактированию смогут получить только те, кто знает пароль.

Установка паролей на файлы Microsoft Word
Функционал офисного пакета позволяет блокировать любой создаваемый в нём документ пользовательским паролем. Скачивать какие-либо дополнительные программы не нужно. Однако в зависимости от версии Microsoft Office процесс установки блокировки может несколько отличаться. Ниже рассмотрим, как установить пароль на вордовский документ в разных версиях программы.
Microsoft Word 2007
Эта версия уже считается сильно устаревшей, но при этом активно используется некоторыми пользователями. Инструкция по установки блокировки документа в Ворд 2007 выглядит следующим образом:
- Откройте тот документ, который нужно зашифровать.
- Нажмите в левом верхнем углу кнопку с логотипом MS Office.
- В выпавшем меню выберите пункт «Подготовить».
- Появится ещё одно меню, где нужно нажать на «Зашифровать документ».
- Откроется окно, где требуется написать придуманный пароль. Когда завершите, нажмите на «Ок».
- Снова всплывёт окно, где требуется ещё раз подтвердить введённый пароль.
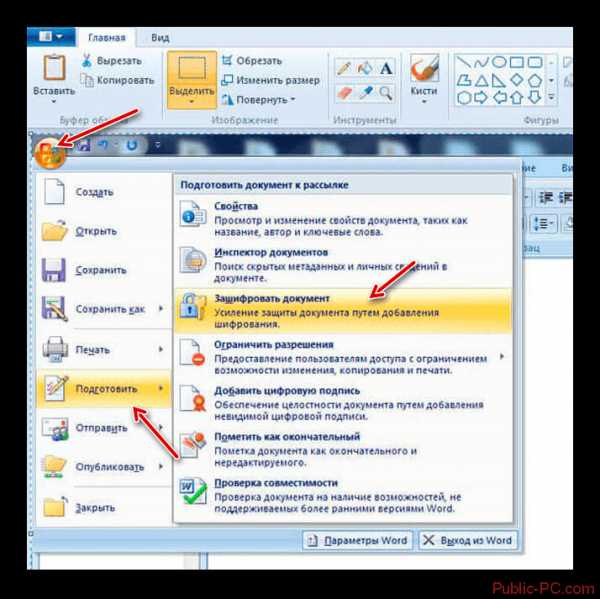

Microsoft Word 2010
Данная версия тоже уже считается устаревшей, однако активно используется многими пользователями и учреждениями. Интерфейс здесь несколько отличается от ранее рассмотренной версии, поэтому инструкция тоже будет выглядеть немного иначе:
- В горизонтальном меню, расположенном в верхней части окна, нажмите на пункт «Файл».
- Откроется ещё одно меню, где требуется перейти в раздел «Сведения».
- Нажмите на элемент «Защитить документ».
- Появится контекстное меню, где нужно выбрать вариант защиты. В данном случае это «Зашифровать паролем».
- Откроется окно, где нужно придумать и ввести пароль. Нажмите «Ок» для применения.
- Снова появится похожее окошко, куда потребуется ввести ранее придуманный пароль и снова нажать «Ок».
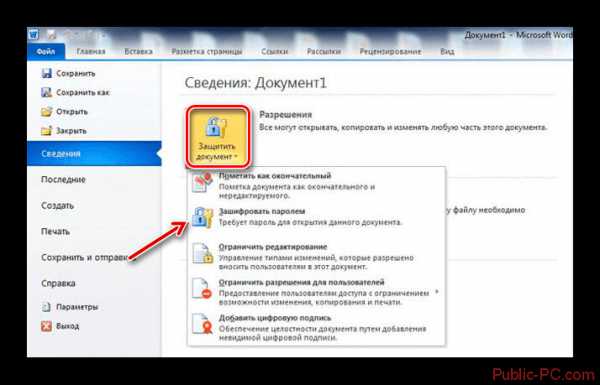

Читайте также: Как перевести PDF в Word для редактирования Как отключить пароль при входе в Windows 10 Как пронумеровать страницы в LibreOffice Writer
Современные версии MS Word
Начиная с версии 2013 года интерфейс Ворда потерпел незначительные изменения, поэтому инструкция, приведённая ниже будет актуальна как для версий 2013 года, так и 2016 и более поздних:
- В верхнем меню нажмите на «Файл».
- Теперь в левой части кликните по «Сведения». Обычно они открываются сразу же по умолчанию.
- Нажмите по элементу «Защита документа».
- В выпавшем контекстном меню выберите вариант «Зашифровать с использованием пароля».
- Появится окно, куда требуется ввести придуманный пароль. Нажмите «Ок» для продолжения.
- Откроется окошко «Подтверждение пароля». Введите ранее написанный пароль повторно и нажмите «Ок».
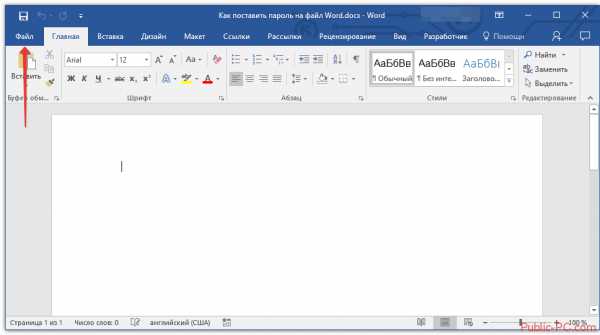
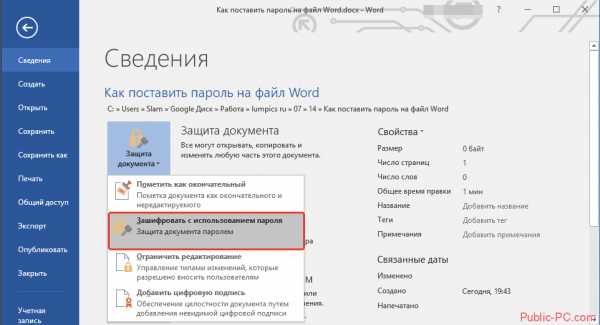

Альтернативный вариант
В случае, если вам требуется заблокировать доступ сразу к нескольким вордовским документам, можно использовать возможности WinRAR – знаменитой программы для создания и открытия архивов.
Инструкция в данном случае будет выглядеть следующим образом:
- Выделите все документы, доступ к которым вы хотите сделать только по паролю. Нажмите по ним правой кнопкой мыши.
- В выпавшем меню выберите вариант «Добавить в архив».
- Откроется окно настроек архива. Здесь можно задать расширение архива, дать ему название, указать метод сжатия и т.д. В данном случае обратите внимание на вкладку «Общее» (открывается по умолчанию). Здесь нужно нажать на кнопку «Установить пароль».
- Теперь просто придумайте пароль и введите его, а затем ещё раз для подтверждения. В окне с настройками можно задать дополнительные параметры, например, сделать так, чтобы отображались символы при вводе пароля. Когда закончите нажмите «Ок».
- Чтобы создать архив окончательно, снова нажмите «Ок». Запароленный архив с вордовскими документами успешно создан.
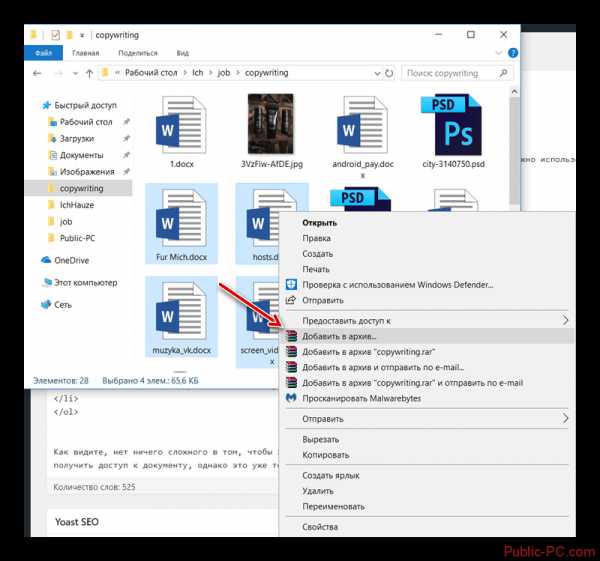
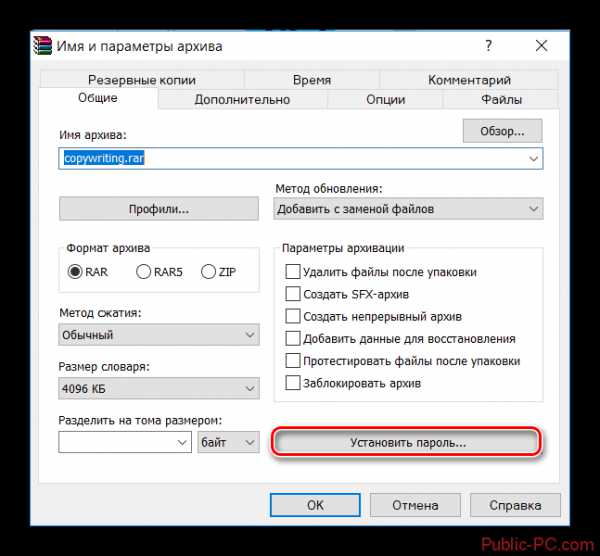

Как видите, нет ничего сложного в том, чтобы защитить тот или иной документ Word паролем. В случае, если вы забудете его, то сможете получить доступ к документу, однако это уже тема отдельной статьи.
Как поставить пароль на документ
Большинство пользователей ПК набирают текст в Microsoft Word и я тому не исключение, очень удобная программа, хотя и платная, как и Microsoft Excel. Эти программы очень часто используются в офисах разных фирм и информацию такие электронные документы могут содержать слегка секретную. Может, конечно, и не совсем секретную, однако не для всех глаз доступную.
В Microsoft Office 2010 предусмотрена функция защиты документов. Мы можем устанавливать пароли на открытие документов.
Как поставить пароль на документ Microsoft Word
Открываем непосредственно сам документ. Переходим во вкладку «Файл - Сведения». Ищем кнопку «Защитить документ», на ней нарисован замок с ключом, в выпавшем меню выбираем пункт «Зашифровать паролем».
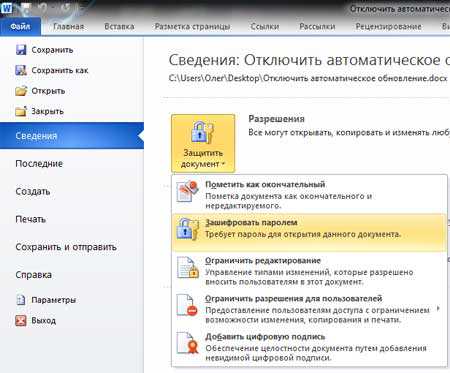
Вводим пароль, который хотим поставить на документ, не забываем его запомнить или записать. Жмем «Ок».

Подтверждаем введенный пароль:

Теперь необходимо закрыть документ, однако перед закрытием появится вопрос: «А не хотите ли вы сохранить файл?». Необходимо согласится и сохранить файл, иначе пароль не установится. Сохраняем и закрываем файл. Теперь для того чтобы проверить снова открываем данный файл и смотрим, что нас просто так на него не пускают, появляется окошко, в котором написано «Введите пароль для открытия файла»:
Как поставить пароль на документ Microsoft Excel
Да в принципе точно так же как и на Word. Открываем документ и заходим точно на ту же вкладку «Файл - Сведения». Только здесь нужная нам кнопочка называется «Защитить книгу» .
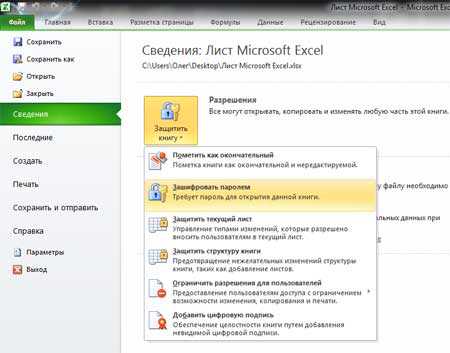
Как снять пароль с документа
Для этого нужно проделать ту же самую процедуру. То есть зайти «Файл - Сведения», нажать на кнопку «Защитить документ» и в окошке с паролем оставить пустое поле, то есть удалить текущий пароль. После этого документ необходимо сохранить, иначе пароль все равно останется.
А также смотрим тематическое видео:
Как поставить пароль на документ Microsoft Word или Excel

Многим из нас зачастую приходится работать с документами того или иного типа в Microsoft Office, текст, таблицы, презентации и т.д., при этом в некоторых случаях может появиться необходимость скрыть содержимое документа от посторонних глаз (конфиденциальная информация, важные записи, данные, и прочее).

Казалось бы, нет ничего проще, чем защитить документ паролем, однако, к сожалению, не все пользователи знают, как это сделать. Далее, на примере Word 2016, подробно рассмотрим процесс шифрования документа паролем. Здесь всё предельно просто.
Как поставить пароль на документ Word 2016 / 2013
- Открываем документ, на который требуется установить пароль → нажимаем «Файл»;
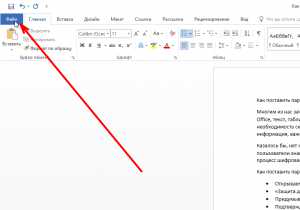
- «Защита документа» → «Зашифровать с использованием пароля»;
- Придумываем и вводим пароль в поле окна «Шифрование документа»;
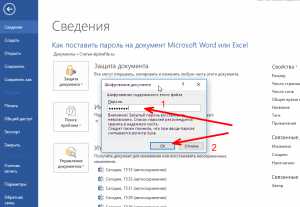

На этом всё. Теперь чтобы открыть зашифрованный документ будет необходимо правильно ввести, заданный вами, пароль.
По аналогии можно зашифровать любой документ Word, Excel, Access или PowerPoint.
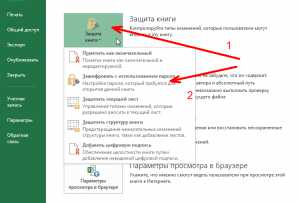
В зависимости от установленного выпуска Microsoft Office на вашем компьютере, путь к настройкам шифрования в Word будет несколько отличаться:
- Office 2003: «Сервис» → «Параметры» → «Безопасность» → «Пароль для открытия файла»;
- Office 2007: «Меню» → «Подготовить» → «Зашифровать документ»;
- Office 2010: «Файл» → «Сведения» → «Защитить документ» → «Зашифровать паролем».
Как снять пароль с зашифрованного документа
- Вво́дите пароль, открываете документ;
- «Файл» → «Защита документа» → «Зашифровать с использованием пароля»;
Стираем старый пароль, оставляя поле пустым → «ОК».