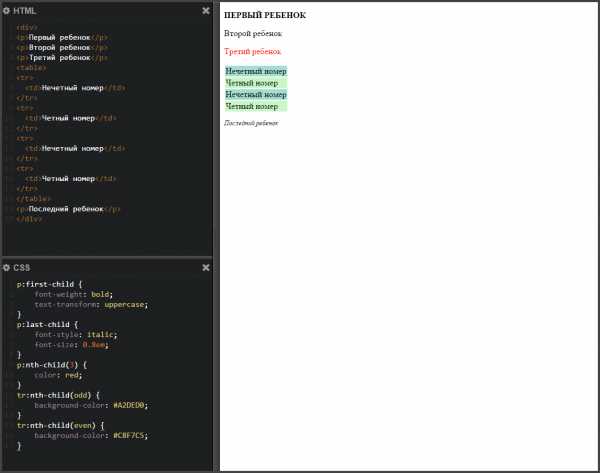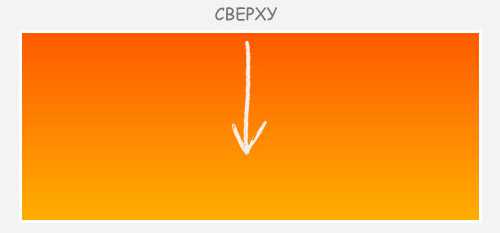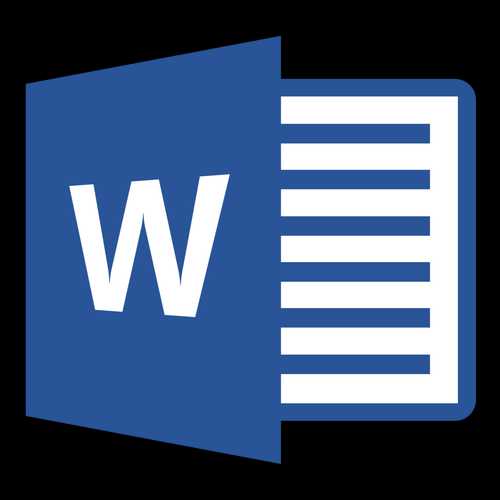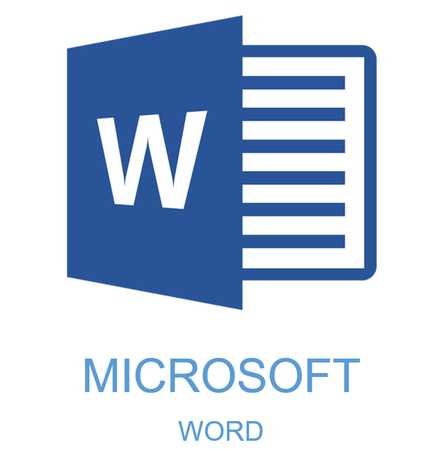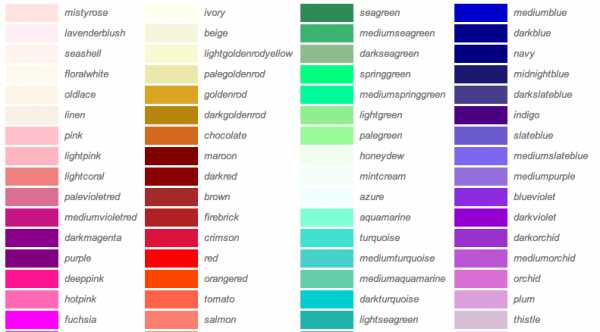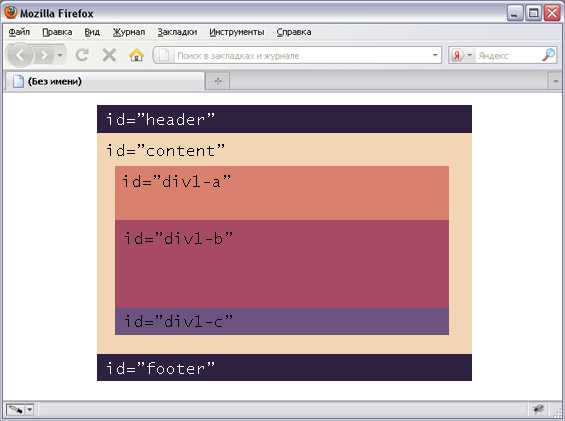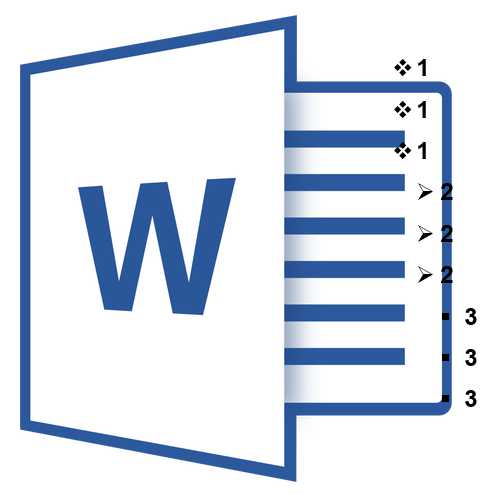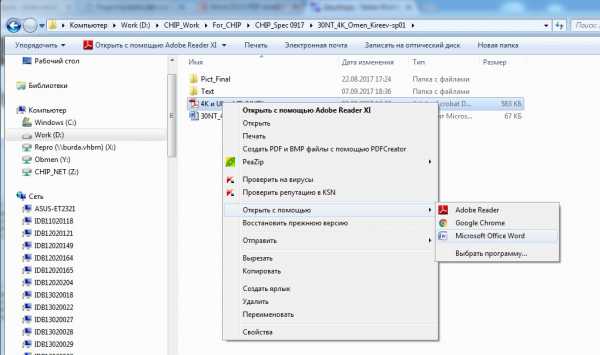Мы принимаем к оплате:
«Подарочный сертификат» от нашего Учебного Центра – это лучший подарок для тех, кто Вам дорог! Оплате обучение и подарите Вашим родным и близким обучение по любому из курсов!!!
«Сертификат на повторное обучение» дает возможность повторно пройти обучение в нашем Учебном Центре со скидкой 1000 рублей!
А также:
Как изменить размер колонтитула word 2010
Как изменить размер колонтитула Word - Офис Ассист
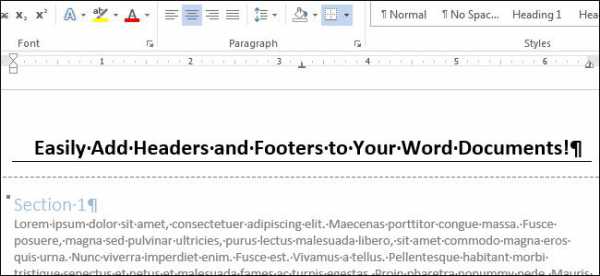
Верхние и нижние колонтитулы нужны для того, чтобы добавлять в документ такие элементы, как номера страниц, даты, имена файлов и дисклеймеры. В Word можно использовать встроенные и готовые к работе макеты колонтитулов или создать собственные.
Примечание: Иллюстрации для этой статьи взяты из Word 2013.
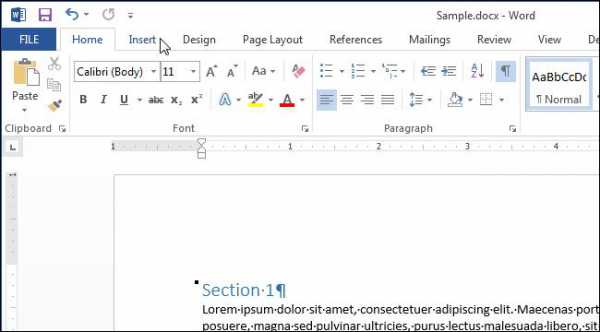
Мы начнём с того, что добавим верхний колонтитул. Для этого в разделе Колонтитулы (Header & Footer) нажмите кнопку Верхний колонтитул (Header).
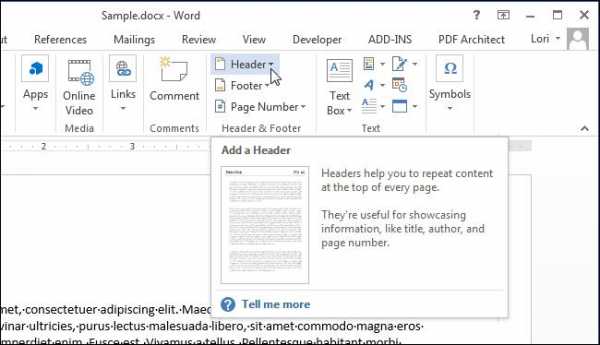
Откроется выпадающее меню с набором встроенных макетов. Пролистайте вниз, просмотрите доступные макеты и выберите из этого списка любой готовый колонтитул.
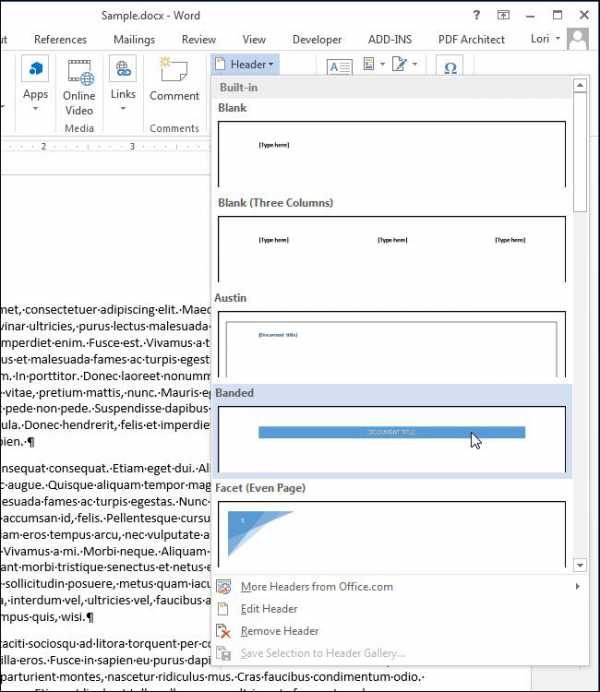
Макет верхнего колонтитула будет вставлен в документ и отделён от прочего содержимого пунктирной линией и меткой Верхний колонтитул (Header).
В большинстве готовых колонтитулов есть поле для ввода текста. В макете колонтитула, который мы выбрали, вставлен заголовок документа, указанный в его свойствах. Вы можете оставить текст, предложенный по умолчанию, или ввести собственный.
Обратите внимание, что основной текст документа сейчас окрашен серым. Вы не сможете его редактировать, пока открыт режим редактирования колонтитулов. Когда мы завершим редактирование колонтитулов, то обязательно покажем, как вернуться в обычный режим.
Заметьте также, что в режиме редактирования колонтитулов на ленте появилась дополнительная вкладка. Это контекстная вкладка Конструктор (Design), расположенная под заголовком Работа с колонтитулами (Header & Footer Tools).
Примечание: Возможно, заголовок Работа с колонтитулами (Header & Footer Tools) будет виден не полностью. Это зависит от ширины окна Word.
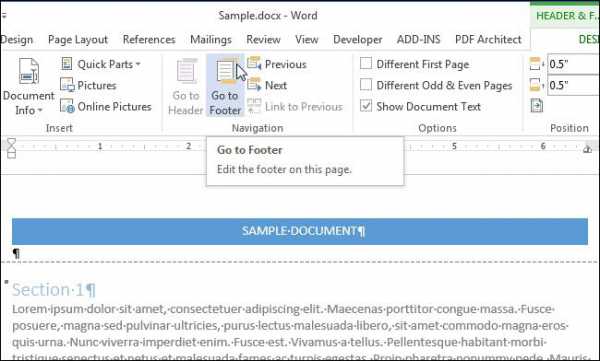
В нижний колонтитул можно вставить, к примеру, номера страниц. Для этого используйте команду Работа с колонтитулами | Конструктор > Колонтитулы > Номер страницы (Header & Footer Tools | Design > Header & Footer > Page Number). Если Вы хотите использовать готовый встроенный макет колонтитула, кликните по кнопке Нижний колонтитул (Footer) и выберите готовый макет нижнего колонтитула.
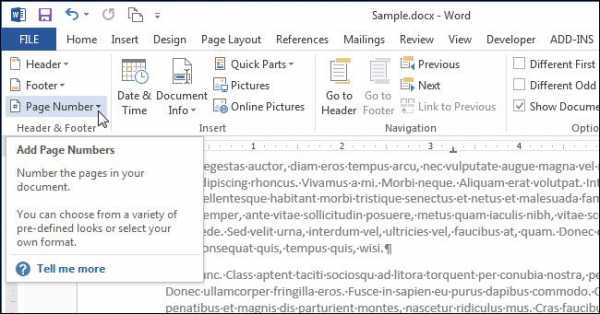
Когда настройки верхнего и нижнего колонтитулов будут завершены, можно вернуться в режим редактирования документа, нажав кнопку Закрыть окно колонтитулов (Close Header and Footer) или дважды кликнув по телу документа.
Примечание: Если вы воспользуетесь кнопкой Закрыть окно колонтитулов (Close Header and Footer), то вернётесь в то место, в котором изначально были. Если дважды кликните по телу документа, то курсор окажется в том месте, по которому вы кликнули. Если на этом месте будет находится какой-либо объект (например, рисунок), то он выделится.
Если Вы хотите добавить пустой колонтитул, чтобы затем вставить в него собственный текст или картинку, нажмите кнопку Вставка > Колонтитулы > Верхний колонтитул (Insert > Header & Footer > Header) и в открывшемся меню выберите Изменить верхний колонтитул (Edit Header).
Примечание: То же самое можно сделать для нижнего колонтитула, нажав кнопку Нижний колонтитул (Footer).
Теперь добавьте к колонтитулу собственный текст и/или картинку.
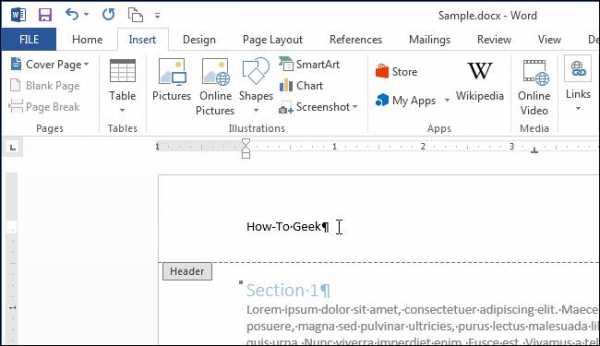
Настройте для текста (или картинок) необходимый формат, например, выровняйте строки по центру, выделите текст жирным и увеличьте размер шрифта.
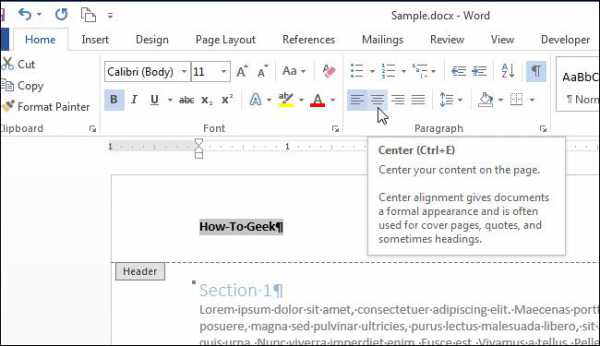
Мы сделали текст верхнего колонтитула больше, чем основной текст документа, выделили его жирным и добавили линию под абзацем. Чтобы вернуться к редактированию документа, снова нажмите кнопку Конструктор > Закрытие > Закрыть окно колонтитулов (Design > Close > Close Header and Footer) или дважды кликните по основному тексту документа.
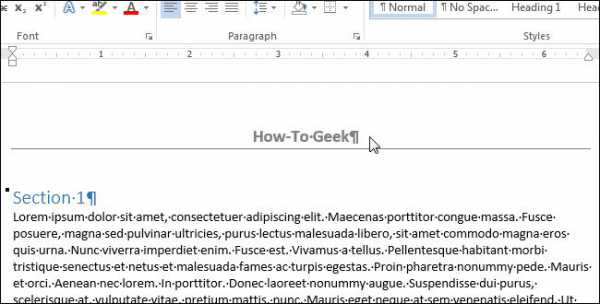
Колонтитулы могут различаться для чётных и нечётных страниц. Чтобы создать разные колонтитулы для чётных и нечётных страниц, поставьте галочку напротив параметра Конструктор >Параметры > Разные колонтитулы для чётных и нечётных страниц (Design > Options > Different Odd & Even Pages).
Теперь вместо метки Верхний колонтитул (Header), которая располагается под пунктирной границей верхнего колонтитула, появится метка Верхний колонтитул нечётной страницы (Odd Page Header) или Верхний колонтитул чётной страницы (Even Page Header), в зависимости от номера текущей страницы документа. Перемещаться между чётными и нечётными колонтитулами удобно при помощи кнопок Назад (Previous) и Вперёд (Next), которые находятся в разделе Переходы (Navigation) на вкладке Конструктор (Design).
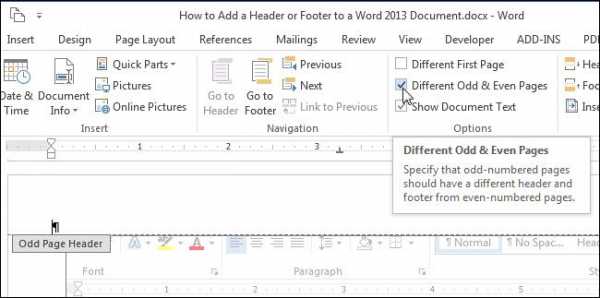
Вставляя номера страниц в верхний или нижний колонтитул, можно опустить в нумерации первую страницу документа или начать новый раздел на нечётной странице. Кроме этого, в одном документе можно создавать различные колонтитулы.
Урок подготовлен для Вас командой сайта office-guru.ru Источник: http://www.howtogeek.com/216736/how-to-add-a-header-or-footer-to-a-word-document/ Перевел: Андрей Антонов Правила перепечатки Еще больше уроков по Microsoft Word
Поделиться:
Нет комментариев
Как редактировать колонтитулы в word 2010: в верху и внизу текстового документа
Здравствуйте дорогие друзья.
Часто от знакомых слышу вопрос такого типа: как редактировать колонтитулы в word 2010 ?
Давайте поговорим на эту тему.
Колонтитулы предназначены для того, чтобы украсить внешний вид документа, а также для улучшения ориентирования по тексту. Если же речь идёт о большой книге, то колонтитулы гораздо упростят нахождение той или иной главы.
По сути колонтитулы — это информация (текст или изображение), находящаяся вверху или внизу страницы. Чаще всего используют его чтобы указать название главы, имя автора, в качестве графического оформления или тому подобное.
Если вы красиво и грамотно оформили колонтитул – вы на шаг впереди того, кто этого не сделал :-).
Добавление колонтитула
Самый простой способ, как это сделать– это щёлкнуть правой кнопкой мыши в верхней части вашего документа. Откроется вкладка «Изменить верхний колонтитул».
Чтобы добавить колонтитул в нижней части документа – сделайте аналогичные действия внизу документа.
Если хотите что-нибудь по оригинальнее – перейдите по вкладке «Вставка» / «Колонтитулы» и вам будут доступны как колонтитулы, так и функция разметки страницы.
Редактирование колонтитулов
Здесь существует также два способа.
- Нажмите два раза левой кнопкой мыши на верхний или нижний участок страницы. Мы видим, что они перешли в режим редактирования, в то время, как остальной текст стал затемненным, т.е. недоступным для редактирования. Далее вводим необходимый вам текст.
- Выбираем вкладку «Вставка». Находим опять «Колонтитулы» и нажимаем на «Изменения колонтитула документа». Далее появляется окошко, где выбираем редактирование верхнего или нижнего колонтитула. Вносим все необходимые изменения и выходим на рабочую область, нажав два раза левой кнопкой мыши в любом месте.
На этом всё.
Спасибо за внимание, друзья.
Надеюсь, эта информация вам пригодилась. Подписывайтесь на мой блог, чтобы не пропустить новые познавательные статьи.
Если же вы хотите стать крутым специалистом в теме MS Word, рекомендую видео курс «Неизвестный Word» Автор, не плохо там всё объяснил и показал.
До скорых встреч друзья!
Добавление колонтитулов в Word 2016, 2013, 2010, 2007, 2003
При разметке документа бывает необходимо вставить в верхнюю или нижнюю часть страницы имя файла, номер страницы, дату или какие-либо другие вспомогательные данные. Реализовать данную задачу нам и помогут колонтитулы. По сути, это верхние или нижние дополнительные секции текста или графики, украшающие документ и обогащающие его. Текстовый редактор Word предоставляет возможность добавления колонтитулов с готовых макетов, или же создания своих собственных. В этом материале речь пойдет о том, как добавлять колонтитулы в документ с нуля.
Как добавлять колонтитулы в Word 2016, 2013, 2010, 2007?
Колонтитулы бывают двух разновидностей: верхние и нижние. Сперва мы расскажем о том, как добавить верхний колонтитул, то есть заголовок.
Заходим на вкладку «Вставка» главного меню, находим секцию «Колонтитулы» и используем опцию «Верхний колонтитул».
Появляется ниспадающий перечень макетов верхних колонтитулов. Прокручиваем список до конца и находим нужный нам шаблон из предложенных.
Когда верхний колонтитул будет добавлен, секция заголовка будет выделена пунктирной линией и специальной текстовой меткой.
Большая часть предложенных шаблонов включает в себя готовый текст, однако вы можете править его и создавать тот результат, который вам необходим. Стоит обратить внимание на то, что во время правки заголовков и футеров работать с основным текстом не представляется возможным. Перейти к нему можно лишь тогда, когда будет закончена правка колонтитула.
Как вы уже, вероятно, могли заметить, работа с колонтитулом осуществляется в специальной дополнительной вкладке «Конструктор», закрыть которую можно, нажав на кнопку «Закрыть окно колонтитулов». После этого вы сможете продолжить работу с основным текстом.
После создания персонального заголовка, можно приступать к кастомизации футера (т.е., нижнего колонтитула). Снова прибегнем к услугам вкладки «Конструктор», а именно ее раздела «Переходы», и нажмем на кнопку «Перейти к нижнему колонтитулу».
Как правило, нижний колонтитул применяется для вставки номеров страниц при использовании готовых макетов, в ином случае вы можете все проделать самостоятельно, используя собственные наработки. Чтобы вставить номер страницы, в разделе «Колонтитулы» используйте кнопку «Номер страницы», и на этом все готово.
Для правки верхнего колонтитула, заходим на вкладку «Вставка», выбираем в меню «Верхний колонтитул» опцию «Изменить верхний колонтитул» и делаем соответствующие правки. Все то же самое касается и футера.
Работать с текстом в колонтитуле можно самым обычным образом: изменять размер и тип шрифта, применить выравнивание по правому или левому краю и т.д. Как обычно, все эти виды операций осуществимы на вкладке «Главная».
Также можно сделать уникальными заголовки и футеры для нечетных и четных страниц соответственно. Для этого обратимся к кнопке «Параметры», а в ниспадающем перечне выберем функцию «Разные колонтитулы для четных и нечетных страниц».
Для навигации между четными и нечетными страницами воспользуемся кнопками «Назад» и «Вперед» на вкладке «Конструктор».
Как добавлять колонтитулы в Word 2003?
В версии текстового редактора 2003-го года визуальное представление верхнего меню существенно отличается от современного. Тут вам нужно зайти в раздел «Вид» -> «Колонтитулы», и далее действовать по описанному выше алгоритму.
Вот и все, что касается работы колонтитулов в Ворде. Колонтитулы придадут вашему документу стиля и новизны, а этого порой так не хватает сегодня в документообороте.
Как добавить боковой колонтитул в ворде. Использование колонтитулов в ворде
При разметке документа бывает необходимо вставить в верхнюю или нижнюю часть страницы имя файла, номер страницы, дату или какие-либо другие вспомогательные данные. Реализовать данную задачу нам и помогут колонтитулы. По сути, это верхние или нижние дополнительные секции текста или графики, украшающие документ и обогащающие его. Текстовый редактор Word предоставляет возможность добавления колонтитулов с готовых макетов, или же создания своих собственных. В этом материале речь пойдет о том, как добавлять колонтитулы в документ с нуля.
Как добавлять колонтитулы в Word 2016, 2013, 2010, 2007?
Колонтитулы бывают двух разновидностей: верхние и нижние. Сперва мы расскажем о том, как добавить верхний колонтитул, то есть заголовок.
Заходим на вкладку «Вставка» главного меню, находим секцию «Колонтитулы» и используем опцию «Верхний колонтитул».
Появляется ниспадающий перечень макетов верхних колонтитулов. Прокручиваем список до конца и находим нужный нам шаблон из предложенных.
Когда верхний колонтитул будет добавлен, секция заголовка будет выделена пунктирной линией и специальной текстовой меткой.
Большая часть предложенных шаблонов включает в себя готовый текст, однако вы можете править его и создавать тот результат, который вам необходим. Стоит обратить внимание на то, что во время правки заголовков и футеров работать с основным текстом не представляется возможным. Перейти к нему можно лишь тогда, когда будет закончена правка колонтитула.
Как вы уже, вероятно, могли заметить, работа с колонтитулом осуществляется в специальной дополнительной вкладке «Конструктор», закрыть которую можно, нажав на кнопку «Закрыть окно колонтитулов». После этого вы сможете продолжить работу с основным текстом.
После создания персонального заголовка, можно приступать к кастомизации футера (т.е., нижнего колонтитула). Снова прибегнем к услугам вкладки «Конструктор», а именно ее раздела «Переходы», и нажмем на кнопку «Перейти к нижнему колонтитулу».
Как правило, нижний колонтитул применяется для вставки номеров страниц при использовании готовых макетов, в ином случае вы можете все проделать самостоятельно, используя собственные наработки. Чтобы вставить номер страницы, в разделе «Колонтитулы» используйте кнопку «Номер страницы», и на этом все готово.
Для правки верхнего колонтитула, заходим на вкладку «Вставка», выбираем в меню «Верхний колонтитул» опцию «Изменить верхний колонтитул» и делаем соответствующие правки. Все то же самое касается и футера.
Работать с текстом в колонтитуле можно самым обычным образом: изменять размер и тип шрифта, применить выравнивание по правому или левому краю и т.д. Как обычно, все эти виды операций осуществимы на вкладке «Главная».
Также можно сделать уникальными заголовки и футеры для нечетных и четных страниц соответственно. Для этого обратимся к кнопке «Параметры», а в ниспадающем перечне выберем функцию «Разные колонтитулы для четных и нечетных страниц».
Для навигации между четными и нечетными страницами воспользуемся кнопками «Назад» и «Вперед» на вкладке «Конструктор».
Как добавлять колонтитулы в Word 2003?
В версии текстового редактора 2003-го года визуальное представление верхнего меню существенно отличается от современного. Тут вам нужно зайти в раздел «Вид» -> «Колонтитулы», и далее действовать по описанному выше алгоритму.
Вот и все, что касается работы колонтитулов в Ворде. Колонтитулы придадут вашему документу стиля и новизны, а этого порой так не хватает сегодня в документообороте.
Колонтитулы Word 2007 – это графическое изображение или текст, которые располагаются в нижней и верхней части страницы документа. Текст при этом может быть, как только на одной странице, так и одинаковым для нескольких страниц.
Колонтитулы используются для нумерации страниц, названий разделов, глав, имен, фамилий, названий организаций, даты, времени и многое другое. В зависимости от того, что вы хотите указать в колонтитулах. Если вы хотите, чтобы он отражался на всех страницах, его достаточно сделать на одной из них. После этого он автоматически будет отображаться на всех страницах.
Если документ не имеет разделов, то колонтитулы можно удалять, вставлять и изменять. В документе также можно пользоваться уже готовыми колонтитулами, которые очень легко можно изменять. Также можно создавать персональные уникальные колонтитулы, например, такие как эмблема компании. Их можно сохранить в собственной коллекции.
Чтобы добавить один колонтитул для всего документа необходимо во вкладке „Вставка” выбрать группу „Колонтитулы”, далее выбираете нужную вам команду, щелкнув на „Нижний или Верхний Колонтитул”.
После этого колонтитул отобразиться на всех страницах документа. Для того чтобы изменить формат текста, нужно выделить текст и воспользоваться параметрами форматирования, находящимися на мини-панели.
Чтобы переключиться между нижним и верхним колонтитулом, нужно нажать на „Перейти в конец” или „Перейти к заголовку” в навигации группы.
Для того чтобы вставить номер страницы нажимайте кнопку „Номер страницы”. Для того чтобы вставить дату или время, нажимайте кнопку „Дата и время”. После того, как выберите необходимое, щелкните дважды в области документа, а после кнопку „Закрыть колонтитул”.
Для того чтобы в колонтитул вставить текст или графику, с последующим его сохранением в коллекции, нажимаем вкладку „Вставка”, выбираем группу колонтитул. Затем выбираем колонтитул, который нам нужен, верхний или нижний. После чего выбираем „Изменить верхний или нижний колонтитул”, вставляем нужный нам текст или рисунок. Чтобы сохранить созданный колонтитул, выделяем текст или изображение в колонтитуле, после чего нажимаем „ Сохранить выделенный фрагмент, как новый верхний (нижний) колонтитул.
Чтобы изменить колонтитул, выбираем в группе „Колонтитулы” необходимый нам верхний или нижний колонтитул, щелкаем по нужному варианту колонтитула в коллекции. После этого колонтитул изменяется во всем документе.
Чтобы удалить колонтитул с титульной страницы, нажимаем вкладку „Макет страницы”, затем выбираем „Параметры страницы” и щелкаем вкладку „Макет”. После чего в группе „Колонтитулы” устанавливаем флажок на первую страницу. И колонтитулы с титульной страницы будут удалены.
Для того чтобы удалить колонтитулы со всех страниц документа выбираем группу „Колонтитулы”, во вкладке „Вставка”. Далее выбираем колонтитул, который нужно изменить (верхний или нижний), нажимаем ”Удалить верхний (нижний) колонтитул”.
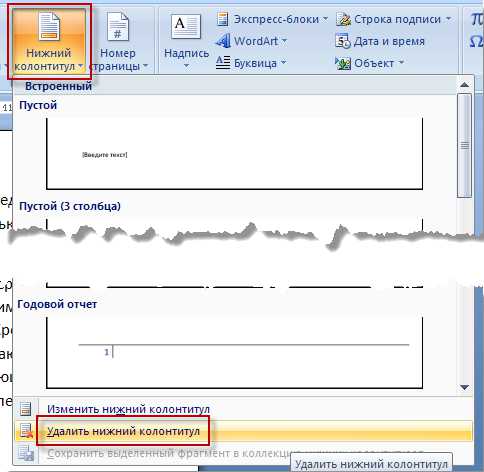
В колонтитулах иногда на нечетных страницах указываются заголовки документа, а на четных заголовок главы. Для того чтобы создать для этих страниц разные колонтитулы необходимо нажать на вкладку „Вставка”, выбираем „Колонтитулы”, далее „Верхний (нижний) колонтитул”. нажимаем „Изменить колонтитул” или „Изменить заголовок” После чего устанавливаете флажок на четные и нечетные страницы. И теперь можно вставлять для нечетных и четных страниц верхний и нижний колонтитул.
При необходимости для перехода к нижнему или верхнему колонтитулу четной (нечетной) страницы нажимаем группу „Переходы”, затем кнопку „Следующий” или „Предыдущий”.