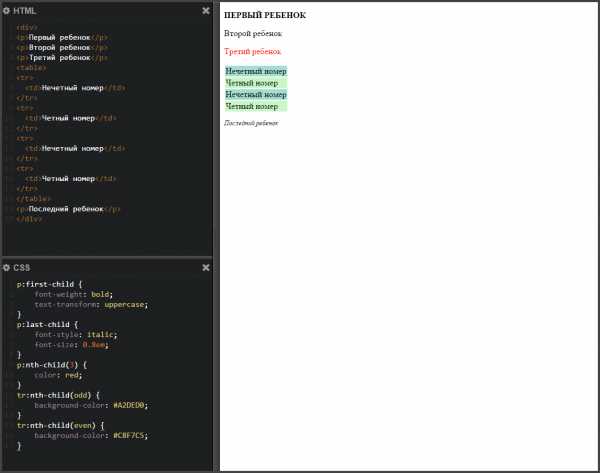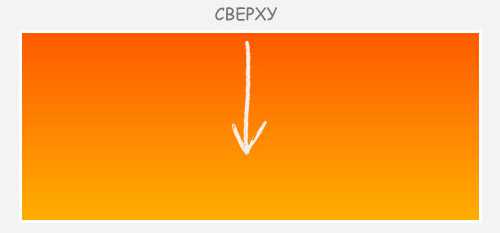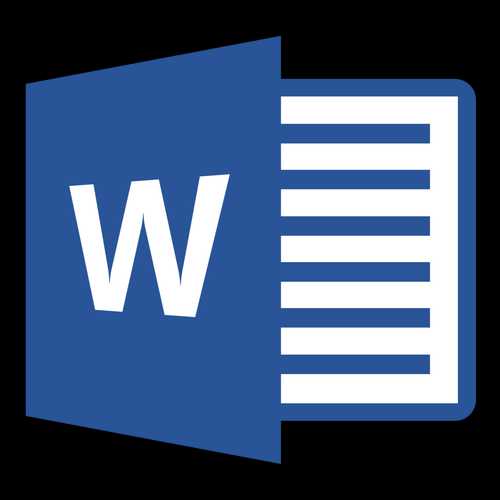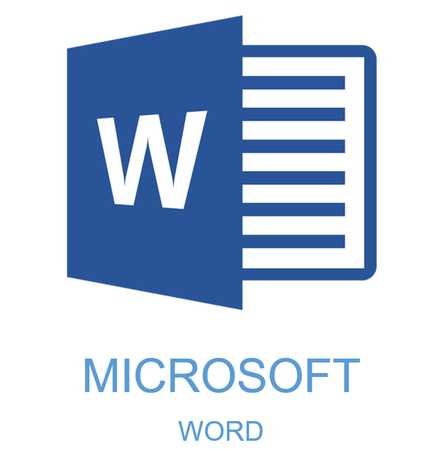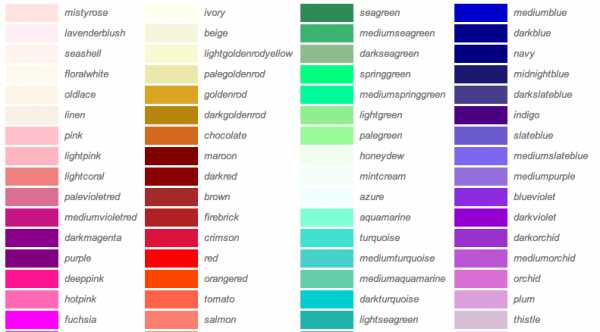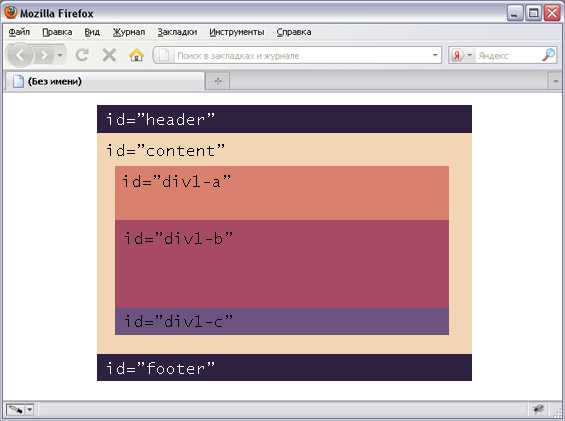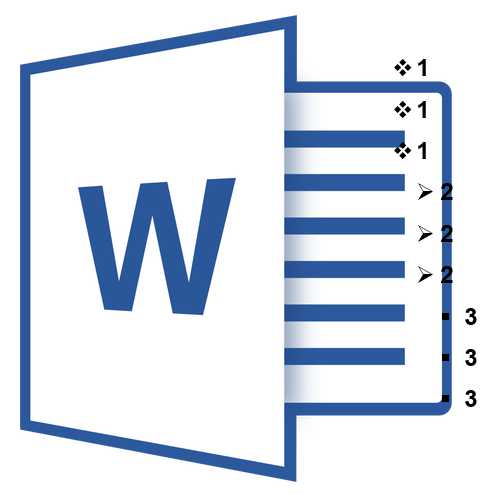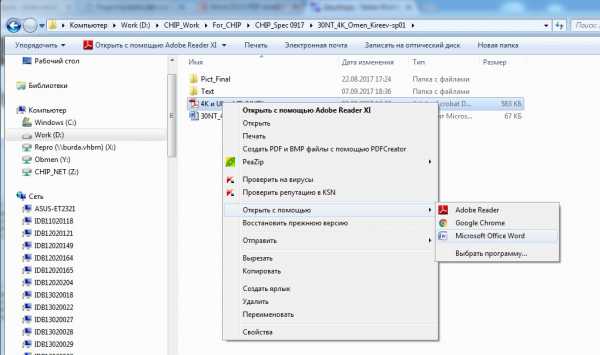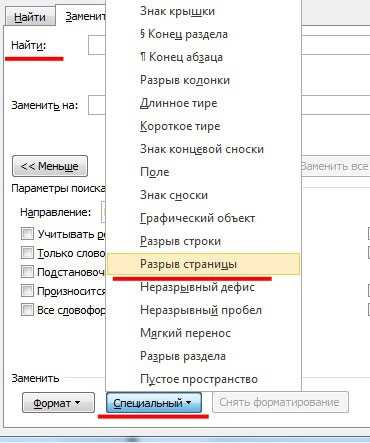Мы принимаем к оплате:
«Подарочный сертификат» от нашего Учебного Центра – это лучший подарок для тех, кто Вам дорог! Оплате обучение и подарите Вашим родным и близким обучение по любому из курсов!!!
«Сертификат на повторное обучение» дает возможность повторно пройти обучение в нашем Учебном Центре со скидкой 1000 рублей!
А также:
Как настроить word
7 базовых настроек Word, которые сделают вашу работу проще
Во вступлении хочу поделиться полезным наблюдением, которое и навеяло тему этой статьи.
Каждое обновление Windows 10 Insider Preview сбрасывает счётчик пробного периода Microsoft Office 2016. Как правило, ранние сборки «десятки» выходят чаще одного раза в месяц и 30 дней пробного срока попросту не успевают закончиться.
С помощью этой особенности я полноценно пользуюсь последними версиями Word, Excel и иже с ними абсолютно бесплатно и абсолютно легально уже на протяжении семи месяцев. Единственное неудобство — сброс настроек, которые необходимо устанавливать заново. Но это, как мне кажется, ничтожная цена. Пользуйтесь на здоровье, пока лавочку не прикрыли.
Тема Office
В Word 2016 предусмотрены три темы оформления. Белую тему можно назвать нетленной классикой всех поколений офисного пакета. Новая тема «Разные цвета» помогает ориентироваться среди нескольких одновременно запущенных приложений. Тёмно-серая тема увеличивает контрастность отдельных элементов интерфейса, что может оказаться полезным для людей с ослабленным зрением или уставшими глазами.
Как правило, мы работаем за компьютером в разное время суток и при разных источниках света: естественном, искусственном и смешанном. Попробуйте тёмно-серую тему в обычных для себя ситуациях: возможно, вашим глазам станет легче.

Настройка находится во вкладке «Общие» параметров Word.
Автозамена
Навскидку напомним себе самые распространённые сценарии применения автозамены:
- Сокращение сложных и длинных терминов, названий организаций, фамилий с инициалами и должностей. Например, какой-нибудь «инженер-системотехник сектора информационной безопасности отдела внедрения» так и напрашивается на автозамену, чтобы не мучиться с написанием заявлений.
- Исправление типичных описок и ошибок, связанных с индивидуальными особенностями печати текста и пробелами в знании русского языка, а также исключение двоякого написания слов. Так, Word принимает как слово «матрац», так и слово «матрас». Автозамена исключит один из вариантов на ваше усмотрение.
- Упрощение ввода специальных символов и математических знаков. Самый явный пример — это постоянные поиски маленького кружка верхнего регистра, когда дело доходит до градусов Цельсия.
Польза автозамены математическими символами особенно очевидна, если запомнить основные команды и разрешить их использование вне областей формул.

Настройка находится во вкладке «Правописание» параметров Word.
Требование буквы «ё»
Среди носителей русского языка регулярно возникают споры относительно некоторых его норм. Так, есть недопонимания по поводу англицизмов, правильного определения рода отдельных существительных и необходимости буквы «ё». Как поясняет «Грамота.ру», написание буквы «ё» лишь в некоторых случаях обязательно, а в основном — факультативно, то есть является делом вкуса. Я люблю эту букву, пускай до неё тяжело дотягиваться на клавиатуре и легко пропустить в спешке. Чтобы такого не происходило и ваш текст всегда придерживался общей нормы, задайте строгое требование «ё» во вкладке «Правописание» параметров Word.
Автосохранение
Предположим, вы печатаете со средней скоростью около 300 символов в минуту. Это несколько строчек текста, которые вы хорошо помните и можете без труда повторить. За 10 минут вы успеваете положить на бумагу приличный объём материала в 3 000 символов, детали которого не так просто восстановить. И именно раз в 10 минут Word автоматически сохраняет ваши труды.
За это время может случиться разная бяка: например, сядет батарея, «прыгнет» электричество, произойдёт сбой оборудования или флешка вывалится из гнезда. Установите малый интервал автосохранения, чтобы обезопасить себя от неприятностей. Пары минут будет вполне достаточно. И не стоит переживать, что Word во время сохранения будет чувствительно подвисать: те времена давно прошли. И не забудьте разрешить сохранение последней автосохранённой версии при закрытии без сохранения!
Внедрение шрифтов
Конечно, Word далеко не лучшая программа для создания графических макетов, но и её шаблоны не так редко используют для подготовки открыток, грамот и афиш. При этом применяются специфические декоративные шрифты, подчёркивающие общую стилистику документа. Одна беда: эти шрифты вряд ли установлены у тех, кому они адресованы, и Word заменит их на похожие при открытии документа, что может полностью убить всю вёрстку. Чтобы этого не произошло, разрешите внедрение шрифтов в файл, если вам приходится заниматься подобными украшательствами. Настройка находится во вкладке «Сохранение» параметров Word.
Значения нового документа
Сложно сказать, чем Microsoft приглянулся Calibri, 11 пт, но именно этот шрифт мелкого размера назначен по умолчанию для всех новых документов текстового редактора. Откровенный промах, от которого некоторые пользователи Word могут страдать по нескольку раз на день. При этом его легко исправить в настройках шрифта (Ctrl + D): выберите подходящие значения и нажмите кнопку «По умолчанию» в левом нижнем углу окошка, подтвердите своё решение, назначив параметры для всех будущих документов шаблона Normal.
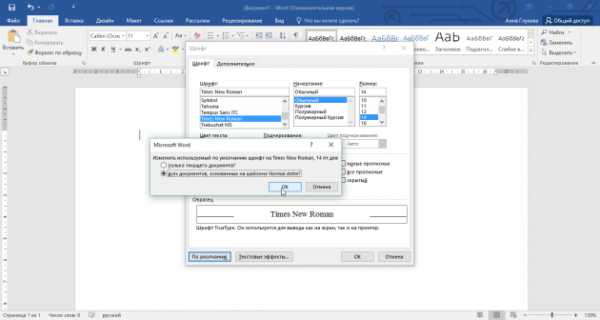
Таким же образом можно настроить значения абзаца, например междустрочный интервал или отступ первой строки.
Автоматическое переключение раскладки
Сколько раз вы открывали документ Word и по невнимательности начинали печатать не на том языке? Много. Причём в отдельных случаях вы успевали набрать изрядное количество текста, прежде чем недоразумение всплывало наружу. Настройка «Автоматически переключать раскладку клавиатуры в соответствии с языком окружающего текста» исключает подобные промахи.
Проставьте галочку, чтобы раскладка автоматически переключалась на кириллицу для каждого нового документа (необходима русская локализация офисного пакета). В том случае, если вы работаете в уже существующем файле, язык будет соответствовать языку текущего абзаца, будь то русский, английский или любой другой иностранный. Дополнительный плюс этой настройки — уменьшение нагрузки и истирания клавиш Ctrl и Alt. :)
Есть что добавить? Пишите о своих дежурных настройках Word в комментариях.
Как настроить microsoft word под себя
Известный во всем мире текстовой редактор word довольно просто в использовании. С ним можно начать работать, зная лишь основы работы за компьютером. Однако бывают ситуации, когда пользователь совершает одно неверное действие и все настройки сбиваются. Текст меняет установленный размер, шрифты или формат абзаца.
Исправить свои ошибки несложно, но не все пользователи прочли инструкцию и могут это сделать. Возникает вопрос, как настроить Microsoft Word под себя? При открытии нового документа, Word считывает системный файл Normal.dot. Он находиться в разных местах, в зависимости от версии Windows. Найти его можно при помощи функции «поиск» в меню «пуск».
В этом документе хранятся все начальные параметры, на которые сбивается Word. Формат стандартного текста отличается, в зависимости версии программы.
Перед тем как настроить Microsoft Word под себя измените стандартные настройки программы.
Чтобы навсегда сохранить, настроенный на свой лад редактор Word, запустите программу, выберите «открыть файл» и укажите разрешение .Dot в разделе «тип файла».
Далее откройте документ Normal.dot (Проверьте наличие файла ~Normal.dot – это временный файл, он мог остаться после прошлого запуска, удалите его).
Выберите «Формат» потом «Стиль». Далее кликните на «настроить», а в открывшемся окне «формат». Подберите размер и тип шрифта, настройте выравнивание по ширине для абзаца и установите отступ в первой строке абзаца на 1 см, при необходимости можно вбивать разные параметры настроек, стилей для дальнейшего пользования. Для удобства можно зайти в раздел «Сервис», потом «Язык» и поставить расстановку переносов и удалить установленные по стандарту переносы слов из прописных букв.
Рекомендованные операции, производимые в разделе «Автозамена»
- Отмена замены букв, следующих после точки, на прописную (В различных документах встречаются «мил. Рублей»). Такой вариант проще, чем постоянно отменять сделанную правку.
- Отключение автоматической нумерации абзацев, снять галочку с «Применить к спискам». Помогает в случаях постоянной правки абзаца.
- Установить замену двух дефисов во время набора текста на тире. Не все пользователи умеют правильно ставить тире, и поэтому избегают его использования. Он ставиться сочетанием клавиш Ctrl + минус или через раздел «вставка» и «символ».
- Удостоверитесь в необходимости других замен, если они мешают работе уберите их.
Бывает полезно выставить поля страницы и установить нумерацию страниц в удобных местах. Удобнее сразу иметь нумерацию в файле, не понадобиться вспоминать о ней на каждой новой странице.
Стоит упомянуть, что начальные параметры Word были придуманы для американских пользователей программы. Они не имеют статуса «стандарта», многие опытные писатели не используют настройки «по умолчанию», предпочитая им свои стили набора текста.
Для сохранения результата закройте документ Normal.dot. Для проверки откройте новый файл и удостоверьтесь в правильности установленных параметров.
Новые параметры будут действовать только на созданные документы, а старые останутся с стандартными настройками.
В случае если новый «стиль» необходимо применить к старым документам:
- Откройте необходимый файл
- Выделите весь текст – клавиши Ctrl+A
- Скопируйте выделенное – Ctrl + Z
- Выставьте текст из буфера обмена в новый документ, выбрав «специальная вставка» и «неформатированный текст».
В этом случае текст вставиться в ваших параметрах «по умолчанию», изменив и стили заголовков. Правда новый стиль применится и к таблицам, что может их деформировать.
Интересные функции.
Можете провести исследование: создайте новый файл и просто сохраните его пустым, затем откройте еще один новый файл, напишите любое слово и сотрите его, далее сохраните этот документ. Интересное наблюдение, что по содержанию файлы одинаковы, но второй весит больше. Почему? Вся суть в том, что программа Word сохраняет не только сам текст, но и проделанные в документе операции. Это может пригодиться в случае отправки вашего файла другому человеку, открыв его, он сможет просмотреть историю ваших действий с документом. Если вы этого не хотите, то просто скопируйте текст в чистый файл.
Некоторым людям приходиться вставлять в документы Word графики Excel и фрагменты Power Point. Для этого чаще всего используют «Ctrl + C и Ctrl + V», но, дважды кликнув мышью на вставленный график, откроется полный лист информации о таблице. То же происходит и со всеми дополнительными объектами. Необходима ли эта функция? Не думаю, но она увеличивает размер документа, а некоторым это может помешать. Для ее отключения вставляйте объекты через раздел «специальная вставка» указав «метафайл Windows».
Если вы используете в своих текстах индексы, то для облегчения работы можно создать новую панель инструментов «Индексы». Выберите раздел «Сервис», затем пункт «Настройка». Далее «Создать». Теперь можно создать панель.
Открываем «Команды» и в меню «Все команды» находим иконки нижних и верхних индексов. Перетаскиваем эти иконки в созданную панель. Можно добавлять и без новой панели, просто добавив в уже существующею.
Можно заметить, что при наличии большого количества элементов управление Word становиться труднее и приносит проблемы.
Word (Ворд) что это, как настроить
Прежде чем настроить Word (Ворд) давайте немного узнаем, что это хоть за программа такая :) Word (Ворд) это текстовый редактор, где вы можете вытворять с текстом всё что душе угодно. Менять отступы, шрифты и их размеры, поля, абзацы, вставлять фото, изображения и т.д.
Первые выпуски программы Word (Ворд) были довольно неплохи. Более менее был Word (Ворд) 2003. Затем появилась довольно глючная вещь Word (Ворд) 2007. Как говориться в руки бы ..., да не кому. То ошибки идут, то вылеты, то нормально сохраниться не может, то собственные документы - то узнать, то заменить не может.
Да и кроме глюков всё довольно неудобно. Например после переключения раскладки надо сперва сделать активным сам документ, можно просто щёлкнуть по нему мышью, потом можно продолжать писать. А если раскладку приходится менять часто? Я тут как то писал серию статей про создание сайта, там надо было постоянно переключаться между раскладками. Под конец работы я уже волком выл. Немного не дотерпел и просто ушёл на блокнот :) А почему раньше не ушёл? Это ещё вопрос - тупил наверное :)
Но потом появился Word (Ворд) 2010. Глюки пропали. Всё стало удобно. Доработали все мелочи, что так утомляли на Ворде 2007. Правда сами эти мелочи и сотворили :) В общем программа стала намного лучше и продолжает улучшаться. К тому же стала жрать ресурсов относительно меньше, а работать относительно быстрее и возможностей теперь как грязи. Конечно особых отличий между последними выпусками программы Word (Ворд) почти нет. Но вот глюков и всяких гадких мелочей стало на порядок меньше. Точнее я их пока вообще не встречал. Всё приятно и удобно.
В плане настроек всё очень просто и удобно. Для начала давайте зайдём в сами настройки - файл/параметры. В принципе объяснять ничего не надо, там и так всё наглядно и просто, просто пара советов :) Кстати сейчас говорю про настройки Word (Ворд) 2010.
Для начала надо вынести словарь на другой диск. Так как частенько мы вносим туда слова незнакомые Ворду. Постепенно их там накапливается довольно много. Например Word до сих пор не понимает, что в слове Ворд ошибок нет. Да, собственного названия на русском не признаёт, вот такой казус :) И вот таких слов постепенно накапливается очень много.
Но иногда случается великая гадость, типа вируса, или ручонок детей, или ещё чего то стихийного и непредсказуемого. И вот тогда нам приходится менять систему. И к сожалению утрачивается и словарь Word (Ворд). Конечно рядовому пользователю это до лампочки. А вот например профессиональному копирайтеру это как ножом по пятке :)
Кто то конечно просто переносит папку юзера с полными настройками. Только ведь когда переносишь всю папку, то переносишь и весь мусор, а его там хватает. Можно конечно перенести и отдельные файлы, но муторно всё это.
К тому же словарь к примеру постоянно пополняется новыми словами. А резервные копии вы не делаете каждый день, а может и вообще их не делаете. Значит если операционная система накроется неожиданно, то все данные будут потеряны. Можно конечно поковырять Акронисом, восстановить, или переместить папки и всё такое, но как я и сказал ранее - муторно всё это. Так что проще в программе сразу переназначить все хранилища папок. Что бы в случае замены операционной системы вам не пришлось ничего искать, копировать и т.д. А было достаточно просто прописать в настройках пути до папок.
Конечно менять все пути, для всех папок необязательно. Например каталог данных для автовосстановления трогать не надо, хранилище временных файлов тоже и т.д. Меняйте только пути того, что действительно нужно. Например путь сохранения того же словаря Ворда, или папки хранения почты у Outlook и т.д.
Там же в настройках вы найдёте такие полезные вещи как автозамена, правописание и т.д. Автозамену можно отключить, так как она меняет например улыбку :) на смайлик и т.д. Это конечно довольно удобно, но если только не используешь Ворд для работы. Так же можно отключить линии границ. Эта функция делает линию из трёх тире, или толстую пунктирную из трёх звёздочек, или двойную линию из трёх знаков = и т.д. Всё это находится на вкладке - файл/параметры/правописание. Там же можно отключить и замену кавычек на парные и т.д.
Вообще мои советы полезны скорее людям пишущим статьи для сайтов. Просто всё, что Ворд там назаменяет, не все движки и редакторы сайтов понимают. Вот что бы избежать всех непоняток, проще отключить некоторые навороты. Но простому пользователю это наверное всё глубоко фиолетово. Конечно на вкус и цвет товарищей нет.
А вот с лентой вообще всё просто. Лента это то что сверху. Где выделить жирным, вставка, главная и т.д. Просто щёлкните правой кнопкой мыши по ленте, войдите в настройки и можете менять всё что угодно. У меня например вообще только один пункт остался - главная. Остальные все удалил, правда некоторые функции частично перенёс из удалённых пунктов на главную. Так что теперь у меня всего один пункт, но немного смешанный. А переносить группы в ленте очень просто. Открываете настройки ленты и переносите группы прямо мышью, особо при этом не заморачиваясь.
Кстати, новые команды не переносятся в группы по умолчанию. Для новых команд надо создавать свои группы.
Ну вот, а когда всё настроите и уберёте всё лишнее - вы реально удивитесь скорости работы Word (Ворд). Этот редактор будет запускаться и работать быстрее блокнота. Вы ещё только подумаете о нём, а он уже запустится :)
Я и сам был немного удивлён, так как честно говоря уже успел привыкнуть к его небольшим, но постоянным притормаживаниям, долгим запускам. Запуск 2 - 3 секунды, для кого то это может и не долго, а я чуть ли не сплю в Ворде, постоянно ведь статьи пишу. Так что эти небольшие притормаживания доставали довольно сильно. А настроить всё руки не доходили. Откровенно говоря, лень было разбираться с настройками :) Потом всё таки дошли, руки в смысле, теперь жалею, что не дошли раньше :)
Одно время у меня вообще лента была убрана. А основные команды были выведены на панель быстрого доступа. И места мало занимает и удобно :)
Настройка параметров word 2010 года
Если вы совсем недавно скачали новый Microsoft word, то вы обязательно заметите наличие новых функций и обновленного дизайна. В данной статье хочется рассказать как об общих настройках программы на свой вкус, так и о конкретном изменении в шаблонах абзацев и шрифтов.
Настройка фона и общего вида программы Перед тем, как настроить word 2010, необходимо позаботиться о внешнем виде программы. Если скучный серый фон вам уже надоел, есть возможность изменить его на что-нибудь новое. Для этого нужно проделать следующие операции:
- Нажимаем в программе категорию “Файл”, вкладку “Параметры Word” и выбираем пункт “Общие”.
- Далее перед вами открывается окно под названием “Основные параметры при работе с Word 2010”. Здесь вы раскрываете полноценный список различных цветовых схем.
- Затем находим область параметром пользовательских интерфейсов и выбираем одну из 3-ех предложенных разработчиками вариантов. Тип «Серебристой» темы задан по умолчанию, но вы можете также установить «Черную» или «Синюю» окраску фона.
- Остается только кликнуть «ОК» или нажать кнопку «Enter».
Каждой из представленных в параметрах настроек цветовых схем соответствует своя по цвету панель инструментов. К сожалению, в word 2010 года представлено всего 3 фона, однако только изменение этого параметра позволит вам значительно преобразить интерфейс программы.
Изменение настроек в языке редактирования программы
Благодаря данной настройке вы сами можете подстроить языки для проведения быстрого редактирования необходимого документа. К примеру, если вам на работе часто приходится работать со списками англоязычных документов, то сразу по умолчанию можно выставить именно английскую раскладку.
Настройка языков редактирования производится следующим образом:
- Заходим во вкладку «Файл», выбираем там пункт «Параметры» и нажимаем на раздел «Языки».
- Для выбора необходимого языка нужно в пункте «Языки редактирования» подобрать в списке необходимый и сохранить его по умолчанию.
- Если вы хотите добавить дополнительный язык редактирования документов, то на этапе подбора языка из раскрывающегося списка выбираете дополнительно нужный вам.
- Далее нажимаете на кнопку «Добавить». Все готово!
Если вы перестали пользоваться указанным в параметрах языком, в том же разделе настроек вы можете его легко удалить, поставив напротив языка галочку и нажав кнопку «Удалить». Кроме того, на настроенный в word 2010 язык вы можете подключить средство автоматической проверки правописания. Для этого в разделе настроек языков программирования щелкаете на пункт «Правописание» и выбираете необходимый для проверки системой язык.
В случае, если при установке word 2010 года программы правописания на выбранный язык не оказалось, программа перебросит вас на официальный сайт, где вы из списка сможете выбрать и скачать дополнительные языковые пакеты. В них расположены все необходимые для проверки орфографии и пунктуации средства.
Настройка шаблонов редактирования (шрифта, абзацев и т.д.) для word 2010
Как правило, вопрос о том, как настроить Word 2010 года, часто связан с шаблонами шрифтов и абзацев. При входе в новый документ ворд не запоминает предыдущие параметры шрифта и полей, которые вы использовали в ранее созданных документах. Связано это с тем, что в word 2010 года настройки абзацев, полей, шрифтов и границ стоят на базовом уровне, и при открытии нового документа он подстраивает его под изначальные настройки. Для изменения базовых настроек шаблонов вам необходимо пройти следующие этапы:
- Запускаем Word 2010 и нажимаем пункт меню «Открыть»
- Далее в левой части диалогового окна программы ищем раздел «Шаблоны» и заходим в него. Здесь среди списков папок и используемых ранее документов ищем и открываем файл, который имеет название «Normal».
- Теперь устанавливаем необходимые нам для редактирования параметры, и сохраняем изменения для всех типов документов. Для начала меняем параметры текста. Для этого во вкладке “Главная” выбираем раздел настроек шрифта, связанный размером, цветом и его общим видом.
Далее переходим к разделу, который отвечает за изменение параметров абзаца. Для этого нужно лишь нажать маленькую еле заметную стрелочку, которая располагается в правом углу в категории “Абзац”. В появившемся нам диалоговом окне необходимо произвести настройку следующих параметров:
- Изменение горизонтального и вертикального выравнивания текста в абзацах документа,
- Формирование величины отступа основного текста от краев полей той страницы, на которой он располагается,
- Установка отступа первой строки (если он необходим в документе)
- Изменение интервалов “перед” и “после” текста.
- Установка междустрочного интервала (как правило, в тексте выставляют одинарный или полуторный тип интервала)
В итоге перед тем, как настроить word 2010 года, следует изначально определиться с типом документов и настроек, которые вы будете чаще всего применять. Самое главное не забывайте во время сохранять шаблоны и установленные настройки при изменении фона и языков редактирования. Благодаря понятному и удобному расположению всех функций на панели инструментов вы можете буквально за 10-15 минут настроить word 2010 года самостоятельно.