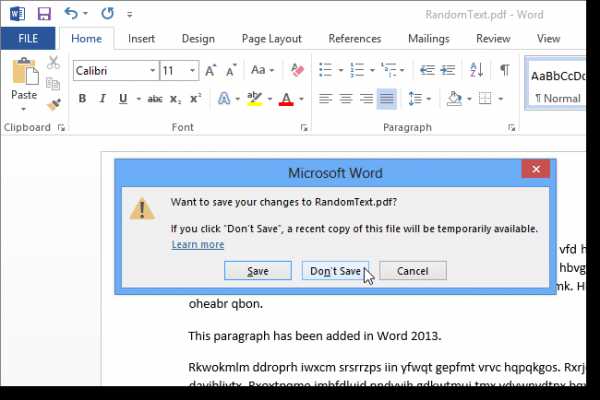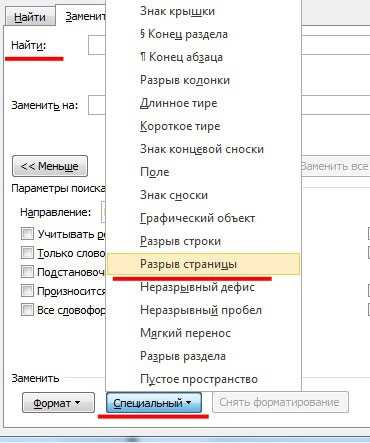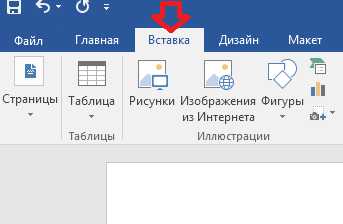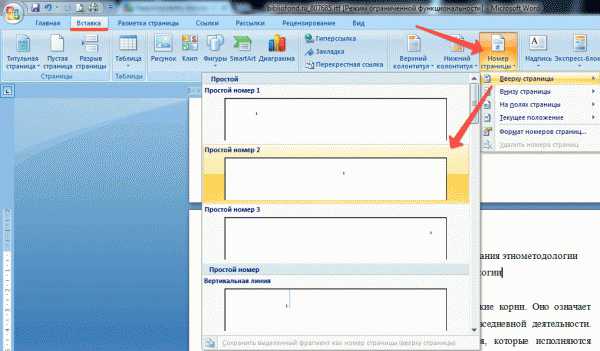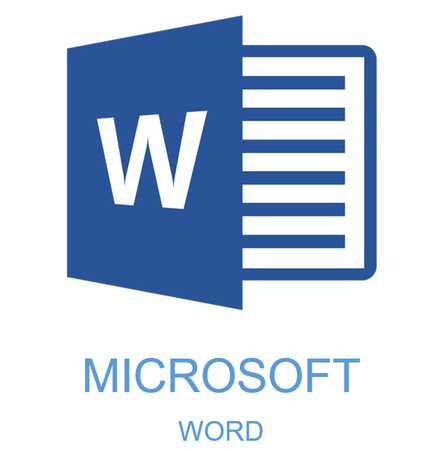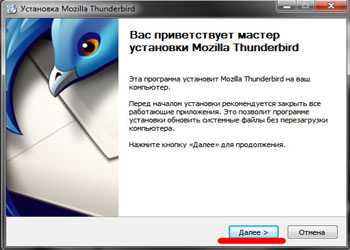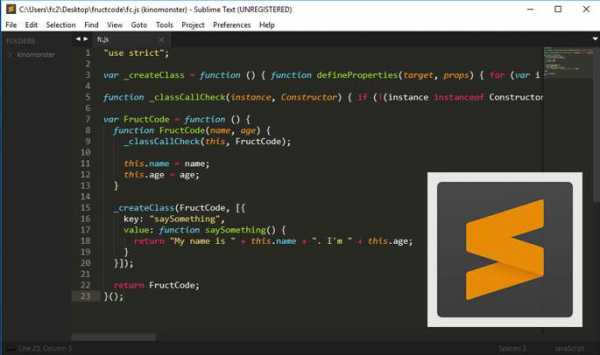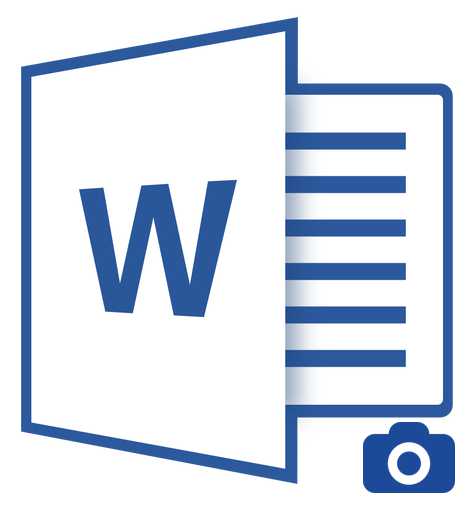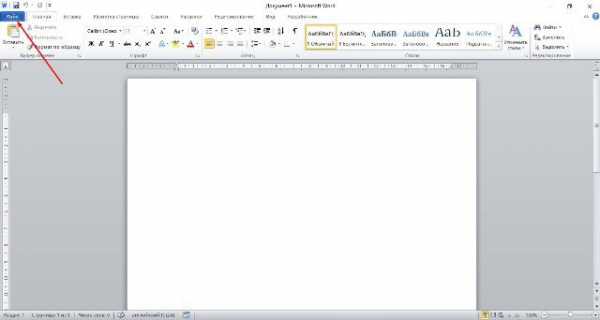Мы принимаем к оплате:
«Подарочный сертификат» от нашего Учебного Центра – это лучший подарок для тех, кто Вам дорог! Оплате обучение и подарите Вашим родным и близким обучение по любому из курсов!!!
«Сертификат на повторное обучение» дает возможность повторно пройти обучение в нашем Учебном Центре со скидкой 1000 рублей!
А также:
Как pdf изменить на word
Как редактировать PDF непосредственно в текстовом редакторе Word | CHIP
Шаг 1. Открыть и редактировать файл PDF в Word.
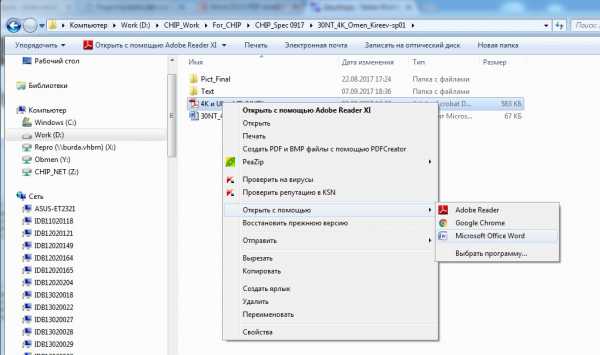 Редактировать PDF-файл в Word
Редактировать PDF-файл в Word Чтобы отредактировать PDF-файл с помощью текстового редактора Word, вам нужно будет сначала преобразовать его в формат Word (.docx). Это может привести к потере некоторой информации о файле, поэтому новый файл может выглядеть несколько иначе, чем исходный. Наиболее корректно открывает PDF формат Word начиная с версии 2010. Эта же возможность сохранилась и в Office 2013.
Особенно много различий при импорте PDF может возникнуть, если исходный файл содержал большое количество изображений. Но все эти различия в последствии можно будет легко устранить.
В Проводнике перейдите к файлу PDF, который вы хотите отредактировать. Щелкните правой кнопкой мыши на файл и в контекстном меню перейдите к опции «Открыть с помощью …». Выберите «Word» из открывшегося списка. Подтвердите действия, нажав на «ОК», и дождитесь, пока Word преобразует ваш файл.
Через несколько секунд вы увидите свой файл PDF в окне текстового редактора и сможете обрабатывать, используя все знакомые функции Word 2013.
Шаг 2. Сохраняем отредактированный документ в PDF
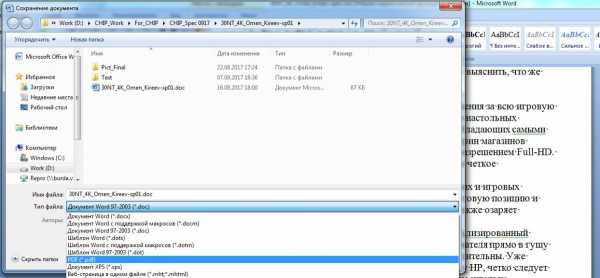 Сохраните документ в формате PDF
Сохраните документ в формате PDF После того, как вы отредактировали файл в Word, сохраните документ в PDF. Нажмите клавишу F12 (ярлык для команды «Сохранить как»). Перейдите в каталог, в котором вы хотите сохранить PDF. Разверните раскрывающееся меню «Тип файла» и выберите «PDF». Нажмите «Сохранить», и Word преобразует ваш файл обратно в формат PDF.
Читайте также: Как использовать надстрочные и подстрочные знаки в текстовом редакторе Word и Как в Word правильно сделать надпись на конверте и распечатать его
Фото: компания-производитель
Как редактировать документы PDF в Word 2013
Наконец, вы можете открыть PDF-файлы и редактировать их непосредственно внутри Word. Вот, как начать работу. Word 2013 имеет значительное количество новых функций в текстовом редакторе, но одна из самых желанных (и деловых людей) на сегодняшний день является возможность редактировать PDF-файлы.
Ранее вам требовался софт Adobe Acrobat X Pro или другая дорогая утилита. Дело в том, что PDF технически является файлом изображения и преобразования изображения в текст (особенно если была графика, смешанная с текстом), поэтому требовались несколько довольно сложных OCR. Хотя есть и исключения, PDF Master - программа для pdf – имеет множество дополнительных функций, помогающих легко и быстро прочитать документ, выделить все необходимое и т.д. Кроме того, это хороший софт для PDF и других форматов, позволяющий без особых трудностей открыть любой текстовый документ. Скачать PDF Master можно web-ресурсе http://pdfmaster.ru/.
К счастью, теперь Word 2013 позволяет открывать PDF так же, как если бы вы открывали файл в формате docx, вносить изменения, затем сохранять его снова в формате PDF (или, если хотите, что-то еще). Это невероятно удобно, будь то для внесения изменений в договор, заполнив форму, или для воссоздания документа. Вот как это сделать: 1. В 2013 Word, нажмите кнопку Файл, Открыть. 2. Перейдите на жесткий диск, пока вы не найдете PDF, который вы хотите редактировать. 3. Щелкните по нему, а затем нажмите кнопку Открыть. 4. Внесите любые изменения или дополнения, которые необходимо сделать, имея в виду, что некоторые элементы форматирования могут быть потеряны в процессе преобразования PDF в редактируемый формат. Кроме того, в зависимости от документа, вы не сможете заполнить все поля формы. 5. Когда вы закончите, нажмите кнопку Файл, Сохранить Как, затем сохраните документ в формате PDF. (По умолчанию Word захочет сохранить в собственном формате .docx.)Вот и весь сказ. Итак, что вы думаете о Word для возможности редактирования PDF? Эта функция стоит по цене обновления предыдущей версии. Так что вы нашли еще один инструмент, который вам больше нравится для работы?
- Автор: Алексей
- Распечатать
Как конвертировать текст из PDF-файла в редактируемый документ Word 2013 - Microsoft Excel для начинающих
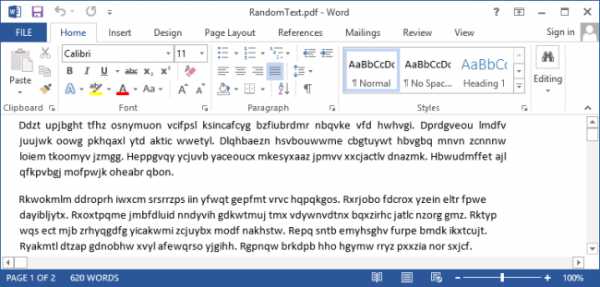
В Word 2013 появилась новая функция под названием PDF Reflow (Преобразование PDF), которая позволяет импортировать PDF-файлы в Word и редактировать текст как документ Word. Затем этот текст можно пересохранить или экспортировать в формат PDF.
Примечание: Функция PDF Reflow в Word 2013 работает лучше с документами, состоящими в основном из текста. Если в PDF-файле есть графические образы, то у Word могут быть с ними проблемы, так что есть риск потерять некоторые изображения. Открытие PDF-файла в режиме редактирования занимает у Word до нескольких минут, в зависимости от размера файла.
Чтобы открыть PDF-файл в Word 2013, кликните по вкладке File (Файл).
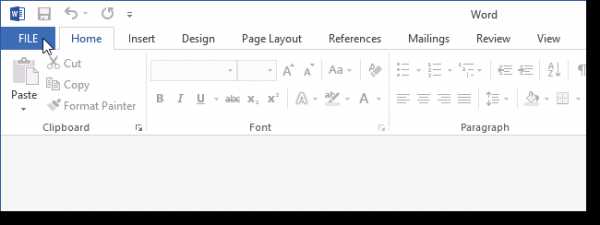
Слева выберите опцию Open (Открыть), потом нажмите на кнопку Computer (Компьютер), если PDF-файл расположен на локальном жёстком диске. Также можно открывать файлы, которые лежат в облачном хранилище или другом месте, используя кнопку Add a Place (Добавление места).
Если вы открываете PDF-документ, хранящийся на жёстком диске, кликните по Recent Folders (Последние папки) или кнопку Browse (Обзор) справа, чтобы найти нужный файл.
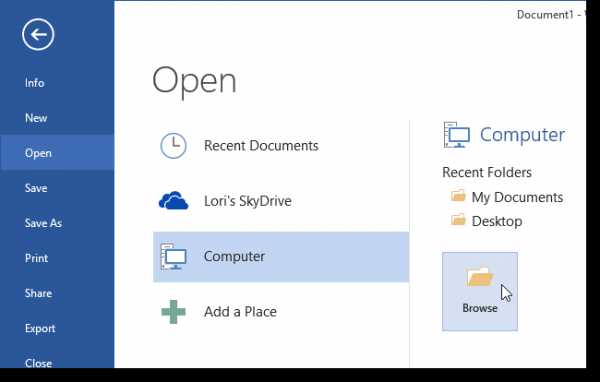
Перейдите в папку, где хранится необходимый PDF-файл, выберите его и нажмите Open (Открыть).
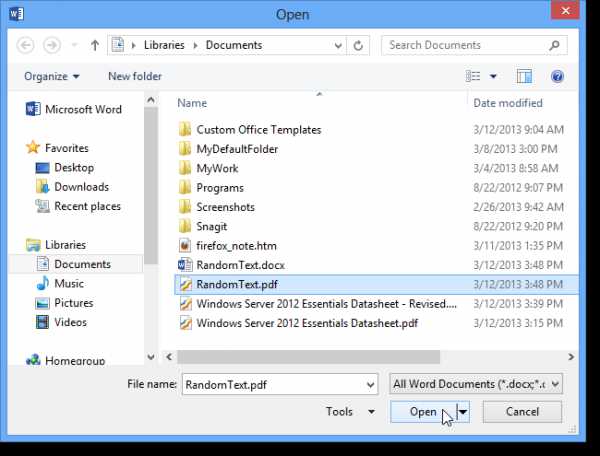
Появится диалоговое окно с сообщением о том, сколько времени может понадобиться для конвертации документа. Также в окне есть предупреждение, что документ может быть не похож на оригинал, если в нём содержится много изображений.
Примечание: В следующий раз можно избежать появления этого диалогового окна, выбрав Don’t show this message again (Больше не показывать это сообщение).
PDF-файл откроется в Word, и вы сможете его редактировать: добавлять, удалять, изменять и перемещать текст.
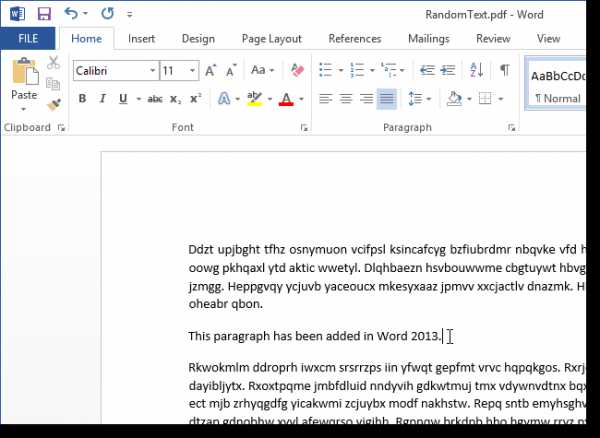
Можно конвертировать документ обратно в PDF-файл, сохранив его в формате PDF или экспортировав. Ниже мы покажем вам, как сохранить файл в формате PDF. Если же вы хотите экспортировать документ в PDF-файл, воспользуйтесь функцией Export (Экспорт) на вкладке File (Файл) и выберите формат PDF/XPS.
Чтобы сохранить файл в формате PDF, откройте вкладку File (Файл) и выберите слева функцию Save As (Сохранить как).
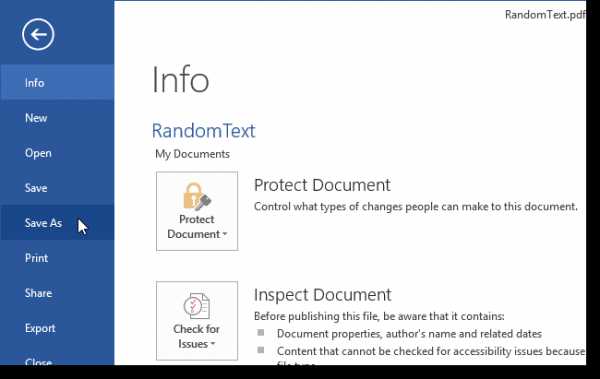
Выберите место, где вы хотите сохранить файл PDF. Вы можете сохранить его в хранилище OneDrive, на жесткий диск, с помощью опции Computer (Компьютер), или в любое другое место, воспользовавшись кнопкой Add a place (Добавление места). Мы решили сохранить документ на винчестер, поэтому выбрали Computer (Компьютер), а затем – Browse (Обзор).
Примечание: Чтобы пропустить этот шаг и сразу перейти к диалоговому окну Save As (Сохранить как), вы можете изучить нашу статью о том, как пропустить представление Backstage при сохранении новых документов в Word 2013.
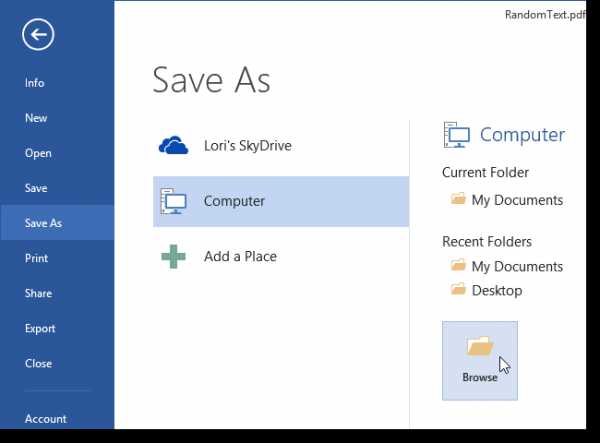
В диалоговом окне Save As (Сохранить как) выберите путь для сохранения PDF-файла. В поле File name (Имя файла) введите имя документа. В выпадающем списке Save as type (Тип файла) выберите PDF (*.pdf). Кнопка Options (Параметры) отображает дополнительные расширенные настройки для вашего PDF-документа.
Примечание: Мы рекомендуем сохранить отредактированный документ под новым именем, а исходный PDF-файл оставить без изменений.
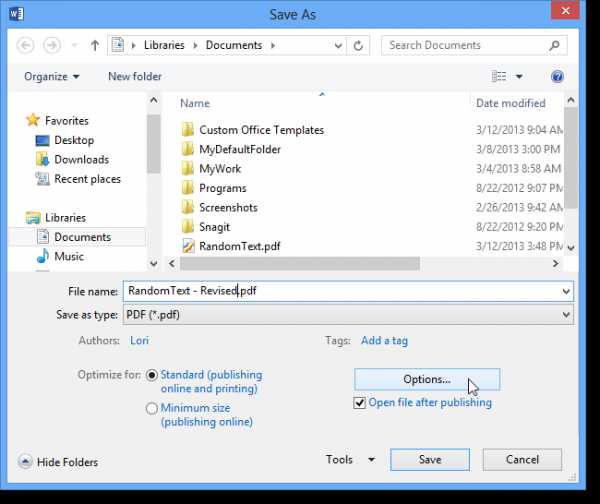
Отметьте необходимые настройки для PDF-документа в диалоговом окне Options (Параметры) и нажмите на ОК.
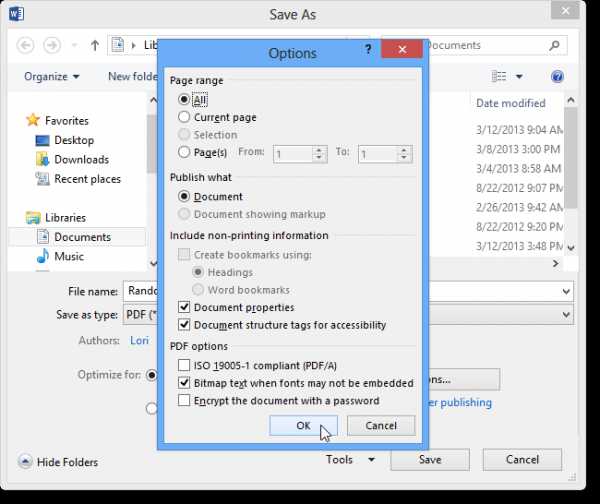
Теперь вы вернулись в окно Save as (Сохранить как), где нужно нажать Save (Сохранить), чтобы сохранить отредактированный документ.
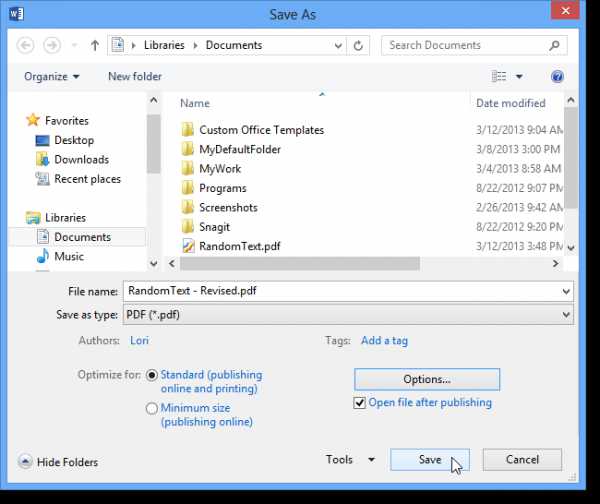
Новый файл автоматически откроется в программе для просмотра PDF, заданной по умолчанию.
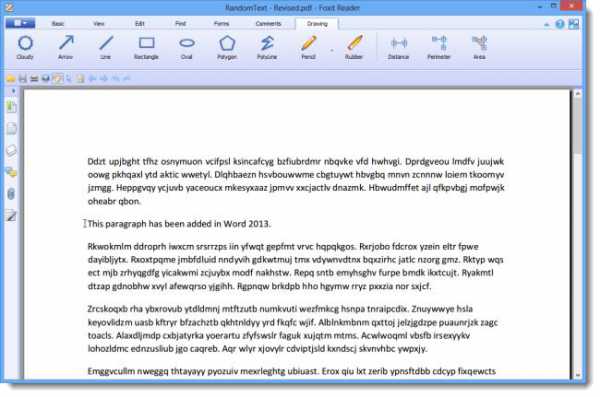
Чтобы закрыть исходный PDF-документ, кликните по вкладке File (Файл) и в левой колонке выберите опцию Close (Закрыть).

У вас спросят, хотите ли вы сохранить изменения в исходном файле. Так как мы сохранили отредактированный документ под новым именем, нам не нужно оставлять изменения в оригинальном PDF-файле. Кликните Don’t save (Не сохранять), чтобы оставить исходный файл без изменений.