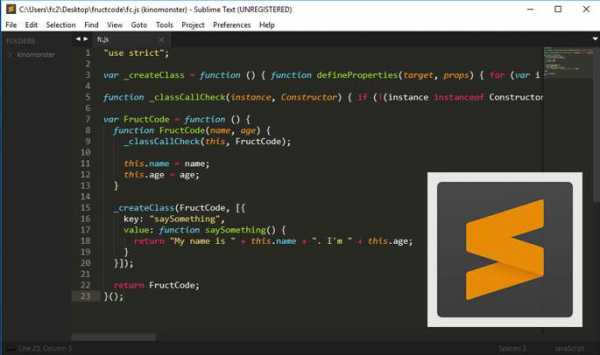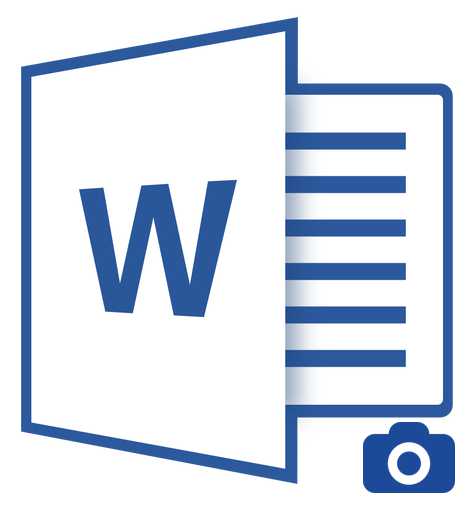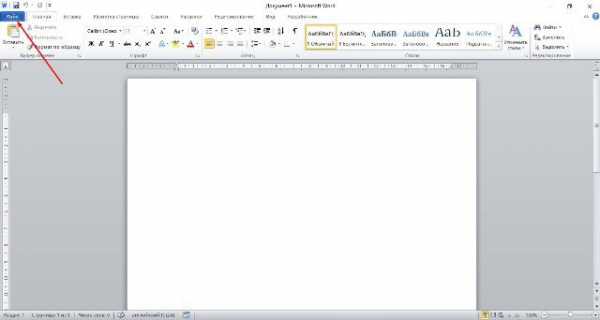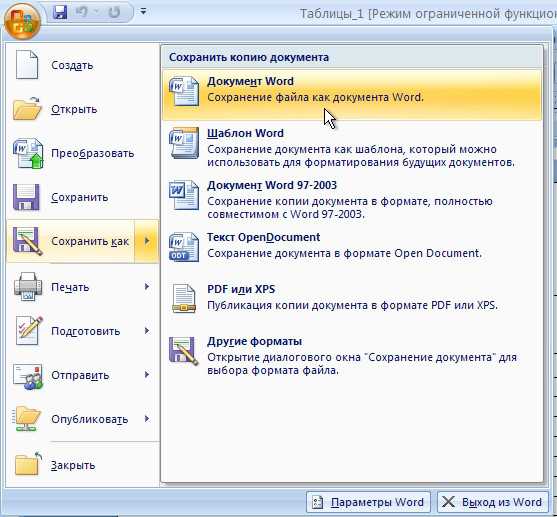Мы принимаем к оплате:
«Подарочный сертификат» от нашего Учебного Центра – это лучший подарок для тех, кто Вам дорог! Оплате обучение и подарите Вашим родным и близким обучение по любому из курсов!!!
«Сертификат на повторное обучение» дает возможность повторно пройти обучение в нашем Учебном Центре со скидкой 1000 рублей!
А также:
Thunderbird как создать html письмо в
Отправка html письма в Mozilla Thunderbird
Для отправки html-шаблона, Вам необходимо скачать и установить бесплатную программу Mozilla Thunderbird.
При запуске скачанного файла может выскочить сообщение безопасности Windows:
Нажмите Запустить.
В окне приветствия мастера установки жмем Далее:
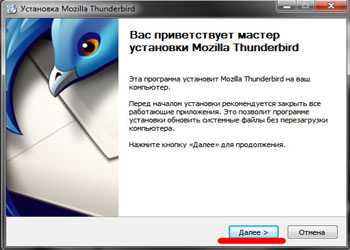
В окне выбора типа установки:

Нужно выбрать тип установки выборочная и поставить галочку использовать по умолчанию (если Вы не хотите использовать программу по умолчанию, галочку не ставьте). Затем жмем кнопку Далее.
В следующем окне:
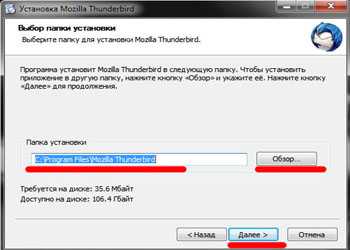
Выберете папку, куда будет установлена программа (по умолчанию: C:\Program Files\Mozilla Thunderbird). Это можно сделать с помощью кнопки Обзор. Нажмите кнопку Далее.
В окне создания ярлыков для программы:
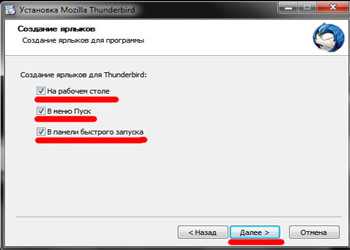
Поставьте галочки напротив тех мест, где будет создан ярлык для программы. Нажмите кнопку Далее.
В следующем окне:
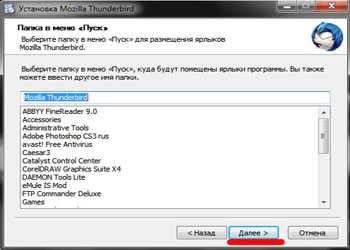
Нажимаем Далее.
В окне сводка:

Нажимаем Установить.
После установки в окне завершения:
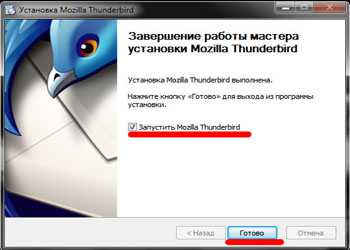
Ставим галочку и нажимаем кнопку Готово.
Настройка учетных записей программы
После установки запускаем программу.
В окне программы:
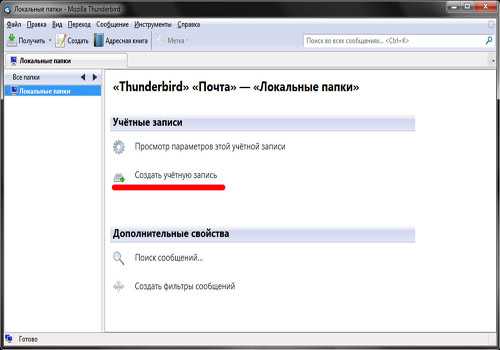
Нажимаем Создать учетную запись.
В окне настройка учетной записи:
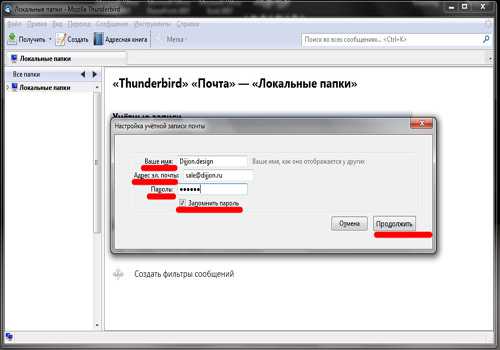
Введите в поле Ваше имя: введите имя, которое будет отображалось у адресата письма.
В поле Адрес эл. почты: введите адрес Вашей электронной почты полностью.
В поле Пароль: введите пароль к Вашей электронной почте.
Поставьте галочку напротив Запомнить пароль и нажимаем кнопку Продолжить.
После нажатия кнопки Продолжить программа автоматически настроит сервера входящей и исходящей почты:
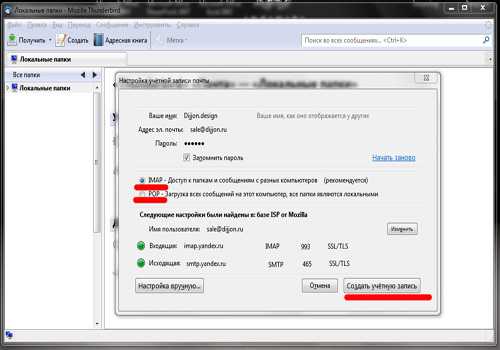
Вы выбираете сервер входящей почты: IMAP или POP. Различия состоит в том, что при использовании сервера IMAP будет возможен доступ к сообщениям с разных компьютеров, а при использовании сервера POP только с одного.
Если требуются более тонкие настройки для отправки или получения писем, можно воспользоваться кнопками Изменить и Настройка в ручную.
Затем нажимаем кнопку Создать учетную запись.
Создание и отправка письма
Создание письма
В программе вы нажимаете кнопку Создать:

В открывшемся окне нажимаем на область 1.
Потом в главном меню нажимаем Вставить и выбираем HTML.
В открывшееся окно Вставка HTML (1):
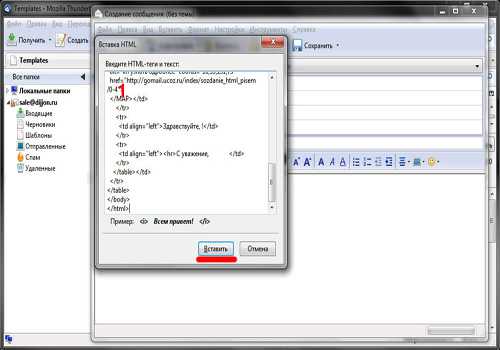
Вставляем из буфера обмен код HTML.
Нажимаем кнопку Вставить.
Отправка письма
В поле Кому Вы выбираете адресата письма или вводите в ручную, затем нажимаете кнопку Отправить.
Рассылка email. Html письма. Mozilla Thunderbird
В продолжение поста о емейл рассылке. Судя по вордстату, у массы пользователей возникают вопросы: как отправить html письмо, как сделать рассылку писем бесплатно, где взять шаблон письма, о программе для рассылки и так далее. В этой связи, хочу рассказать о нескольких способах, которыми пользовался сам.
Как вы, наверное, знаете, письма есть обычные, а есть письма в формате html, которые выглядят примерно вот так:
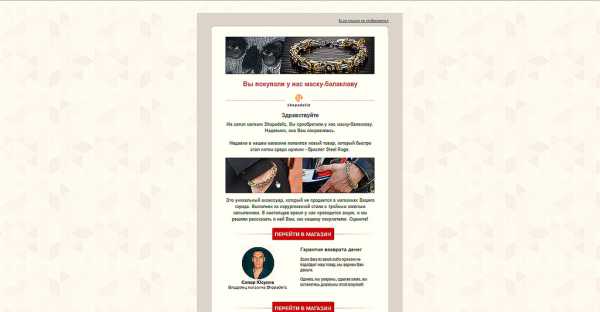
Это письмо я использовал для рассылки в одном из своих магазинов. В большинстве случаев для обычного пользователя такие письма гораздо красочнее, информативнее, а значит повышают вероятность совершения им целевого действия.
Если вы читаете этот пост, то скорее всего знаете, что html письмо невозможно отправить через обычную почту. Стандартные почтовые “Яндексы” не позволяют вставить в письмо html код, из которого такие письма состоят. То есть, отправляя такое письмо, вы по сути отправляете адресату вместо обычного текста вот такой микро сайт.
Фрагмент кода письма
Справедливости ради, стоит отметить, что я видел некоторые способы отправки таких писем через обычные почтовики, но для этого вы должны понимать html код и быть готовы к танцам с бубном. Ну и более – менее массовую рассылку такими способами не сделать. Если вы жесткий онлайн маргинал, то поищите на Ютубе видео на эту тему. Ну а если мы говорим о нормальном ведении дел, то для отправки html писем понадобятся специальные сервисы и программы.
Для начала расскажу о сервисах для емейл рассылки. Это такие, как Смартреспондер, Джастклик, Getresponse, Mailchimp и другие. Все они платные.
Так как лейтмотивом этого поста будет слово “бесплатно”, то порекомендую только Смартреспондер. Остальные сервисы “сразу платные”, если можно так выразиться.
В Смартреспондере, если вы рассылаете не более 50000 писем в месяц (или имеете базу подписчиков не более 1000 человек), то этот сервис будет бесплатным. Соответственно, если вы работаете с “белой” базой подписчиков, то есть, собираете их сами, через свои формы подписки, то этот сервис вам подойдет. Ну а когда у вас накопится большая база последователей, то скорее всего, у вас уже будут средства для расширения функционала сервиса. Как известно, ваши подписчики – это ваш золотой актив и все такое, о чем любят говорить инфобизнесмены.
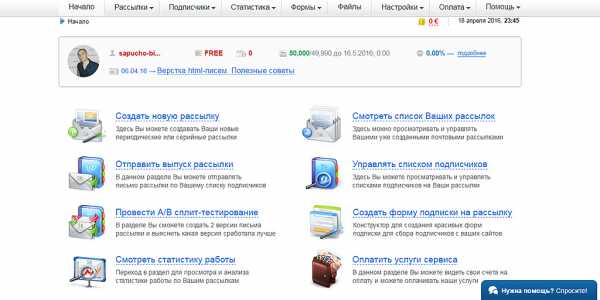 Аккаунт Smartresponder
Аккаунт Smartresponder
Кстати, в сайдбаре этого блога (справа под моим аватаром) вы можете увидеть форму подписки. Это как раз форма Смартреспондера, заодно можете подписаться на обновления.
Далее. Если вы не хотите зависеть от сервисов, то для рассылки html писем есть специальные программы. Кстати, почему мы говорим “специальная программа”? По сути это же тавтология. Это как сказать “два разных человека”. И так понятно, что каждая программа специальная.
Простите, отвлекся. Просто новорожденный я был найден и вскормлен стаей лингвистов. Теперь, как вижу нелепую речевую конструкцию, автоматически начинаю выть…
Так вот, программа для емейл рассылки, точнее, для отправки html писем. Скорее всего их много, я знаю одну бесплатную и удобную, называется Mozilla Thunderbird. Чтобы быть точным, такая программа называется почтовый клиент.
Скачать можно с официального сайта.
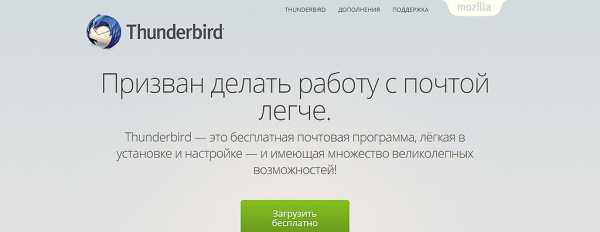
Устанавливается просто, регистрируетесь, как в обычной почте. Эту программу можно использовать и вместо обычного почтового сервиса. Подробно описывать работу с ней не вижу смысла, вместо этого можете посмотреть видео (чужое, не моё).
Теперь кое что о том, как отправить html письмо. Для начала вам нужен шаблон этого письма. Шаблон письма внешне выглядит как шаблон одностраничного сайта, где есть файл формата html и, связанная с ним, папка с картинками.
Если в шаблоне нет картинок, то сопутствующей папки может и не быть, а может и все равно быть, так как там могут содержаться стили письма и прочая галиматья. Чтобы письмо нормально отображалось, нужно предварительно всю эту конструкцию загрузить в интернет. Например, на какой-нибудь бесплатный хостинг, если нет своего. То есть, должно быть место в интернете, где у вас уже есть такое письмо, иначе большая вероятность того, что при отправке письма, картинки в нем отображаться не будут.
После того, как загрузили письмо, желательно прописать в его коде адрес каждой картинки, так как после загрузки в интернет, путь, ведущий к ним, поменялся. Раньше путь к каждой картинке указывал на ваш компьютер (типа: Локальный диск D – Шаблон письма – images – kartinka.jpg). Теперь адрес картинки будет тот, который указан при переходе на нее в интернете. То есть, вы должны изменить это:
Вот на это:
Таким образом, код, высылаемый вами получателю, будет находить картинку в интернете и подставлять ее в нужное место письма. Если адрес картинки в коде письма будет указан старый (вашего компа), то письмо может прийти получателю без картинок и вообще кривое.
После этого, для собственно отправки, вам просто нужно скопировать весь html код письма, и вставить его в нужное место в программе и нажать Отправить.
Это что касается программы. Если вы пользуетесь сервисами, типа Смартреспондера, эти манипуляции делать не нужно, там есть встроенный конструктор html писем.
Ну и, пользуясь случаем, хочу предложить вам свой шаблон html письма. Мне нравится его вид и структура, помимо прочего, он заряжен на снятие похмелья и приворот любимых. Заряжал сам, до сих пор незнакомые номера не беру. Так что, шаблон – сила, дарю.
В заключении стоит сказать о создании личного сервиса рассылок. Об этой возможности я говорил в одном из предыдущих постов. Это вариант для тех, кто хочет заняться емейл маркетингом по-серьезному. Я сам сейчас изучаю этот вариант, поэтому подробности буду излагать по мере изучения.
Высокой открываемости вашим письмам, до скорого.
Html письмо
На сайте Saitoseoteka.ru есть несколько готовых шаблонов html писем, но возникает вопрос — как такие письма отправлять? Давайте разбираться. Если вы хотите отправить html письмо, то просто вставить код в тело сообщения в вашем почтовом ящике у вас не получиться — отобразиться сам код без его выполнения. Для полноценной отправки, с возможностью отображения таблиц, ссылок, графики и рисунков, нужно использовать специальную программу.
Специальной программой для отправки писем в коде html являются почтовые клиенты. Рассмотрим один из них — Mozilla Thunderbird. Рассмотрим процесс отправки писем с картинками и прочим более подробно.
Почтовый клиент Mozilla Thunderbird
Сначала нужно скачать эту программу. Для этого переходим на официальный сайт почтового клиента от Мозиллы: http://mozilla-russia.org/products/thunderbird/. В открывшемся окне, слева, выбираем программу на русском языке для вашей операционной системы компьютера:

Скачиваем, устанавливаем. После первого запуска нужно настроить клиент для работы с электронной почтой. Первоначально нам предлагается выполнить интеграцию, однако её можно пропустить:
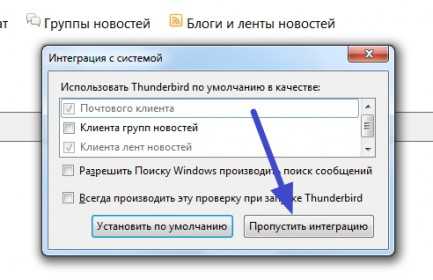
Теперь нужно указать адрес электронной почты, с которой мы будем в дальнейшем отправлять письма. Для этого щёлкаем по специальной ссылке «Электронная почта»:
Затем появляется окно, где можно открыть почтовый ящик у предложенного сервиса, но можно просто пропустить этот пункт, нажав «Пропустить это и использовать мою существующую почту». Затем, нужно указать Имя, адрес и пароль на существующем почтовом ящике:

После этого, нажимаем «Продолжить» — происходит автоматическое определение почтового сервера, и после нажатия на кнопку «Готово», мы переходим снова к начальному окну. Тем самым мы установили и настроили почтовый клиент для работы с электронной почтой (использовалась почта на Яндексе) посредством которого мы будем отправлять шаблоны html писем.
Отправляем html письмо
Снова открываем клиент Mozilla Thunderbird, если вы уже успели его закрыть, и нажимаем на пункт верхнего меню «Создать»:
Открывается форма по созданию электронного письма. Заполняем данные: «Кому» и «Тема»:
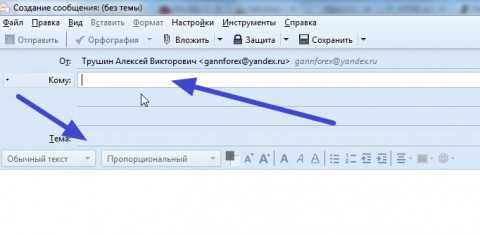
Имейте ввиду, если вы хотите указать несколько получателей, нужно щёлкнуть мышкой чуть ниже пункта «Кому» — для этого там предусмотрены несколько полей получателей. Данные заполнили, переходим к шаблонам.
Пусть мы будем отправлять шаблон письма, предложенный в предыдущей статье (первый в списке). Открываем его в редакторе (файл shablon1.html) и выполняем небольшое не сложное действие, а именно — указываем корректные полные адреса изображений:
- Ищем ссылки на графические файлы. Они представлены в виде

- На стационарном компьютере, если открыть html_файл с шаблоном электронного письма, всё будет отображаться корректно, а вот на электронном почтовом ящике изображения показываться в таком случае не будут.
- Нам нужно найти полный адрес изображений на компьютере. Для этого открываем папку с картинками, идущими в комплекте, в отдельной папке с шаблоном.
- Щёлкаем правой кнопкой мышки на изображение и выбираем пункт «Свойства». В открывшемся окне есть строка «Расположение» — её полностью нужно выделить и скопировать
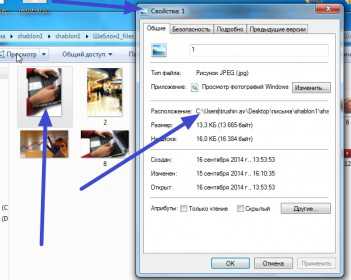
- Открываем html-файл шаблона и заменяем ссылки на изображения.
Как правильно указать ссылку на картинку в html-шаблоне электронного письма
Итак, полный адрес изображений на компьютере мы получили, теперь его нужно вставить в шаблон. Для этого, открываем шаблон на редактирование и вместо  пишем
пишем  .
.
Обратите внимание, что слэши в компьютере и для браузера разные. Кроме того, перед букой диска с расположение нужного файла, добавляется «file:///».
Полностью меняем ссылки на картинки в электронном письме, сохраняем изменения, копируем весь код шаблона html-письма и переходим к следующему пункту.
Вставка шаблона в тело письма в почтовом клиенте Mozilla Thunderbird
Итак, мы заполнили адреса получателей нашего письма, указали тему, подправили ссылки. Теперь, нажимаем на пункт верхнего меню в окне создания электронного письма нашего почтового клиента «Вставить» — «HTML»:
Открывает ещё одно окно вставки кода, именно сюда и вставляем скопированный код html-шаблона электронного письма, который мы получили после редактирования в нём ссылок на изображения:
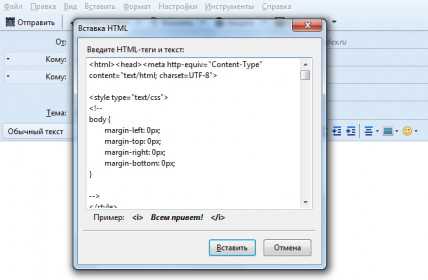
Нажимаем кнопку «Вставить» и, если адреса картинок были указаны верно, то вы должны увидеть полноценный шаблон электронного письма:
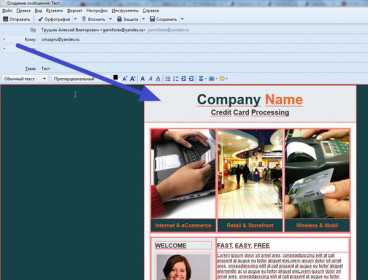
Итоги:
Давайте подведём итоги проделанной работы. Для этого нужно нажать на кнопку всё в том же почтовом клиенте «Отправить». Для эксперимента был указан личный почтовый ящик, поэтому есть возможность проверить доставку сообщения. Открываем почту и видим полноценное html письмо:
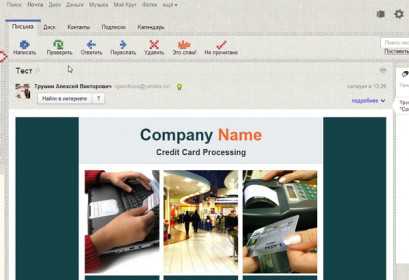
Как отправить письмо через Thunderbird с помощью дополнения Stationery

Дата публикации: 5 сентября 2016
Мало кто знает, но есть специальное дополнение, которое позволяет отправлять html-письма через Mozilla Thunderbird в пару кликов. Оно называется Stationery. Данное дополнение сохраняет использованные шаблоны, и позволяет нажатием одной кнопки вставлять их в письмо. Это удобно. Сохранили и забыли.
Обратите внимание, что изображения из письма должны быть расположены на сервере и ссылки должны содержать их точный адрес. Если шаблон ссылается на локальные файлы, то изображения не загрузятся. Говоря кратко, вот как должно быть:
Шаг 1. Установка дополнения Stationery
Для того, чтобы установить дополнение Stationery, откройте меню в Thunderbird справа сверху и выберите пункт «Дополнения».
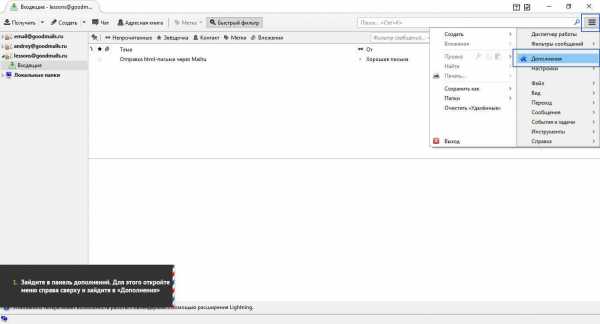
Затем введите в поисковую строку «Stationery» и нажмите клавишу Enter.
Перед нами появятся результаты поиска. Установите дополнение, нажав на кнопку справа.
После установки дополнения нам необходимо перезапустить Thunderbird, нажав для этого на «Перезапустить сейчас».
Теперь осталось дождаться перезапуска Mozilla Thunderbird, и установка дополнения будет завершена.
Шаг 2.Отправка письма
Теперь для того, чтобы отправить html-письмо, нам необходимо создать новое письмо и выбрать пункт «Other stationery» в меню «Stationery».
Далее в открывшемся окне найдите ваш шаблон в формате html и откройте.
Если все сделано было верно, то появиться окно с созданием нового письма, в которое уже вставлен наш шаблон. Не обращайте внимание на то, что ваше письмо разделено красными линиями на блоки — это инструменты для редактирования шаблона письма. В финальном письме ни линий, ни нарушенных отступов не будет.
При необходимости, вы можете изменить текст письма. Теперь осталось указать адрес электронной почты получателя, тему письма, Нажать кнопку “Отправить” и ваше письмо будет отправлено.
В следующий раз, когда вы захотите отправить письмо по этому шаблону, оно уже будет сохранено в меню Stationery под таким же названием, как сам файл шаблона. Можно его просто выбрать. А если вы захотите очистить письмо от шаблона, то можно просто нажать там же на Without Stationery.