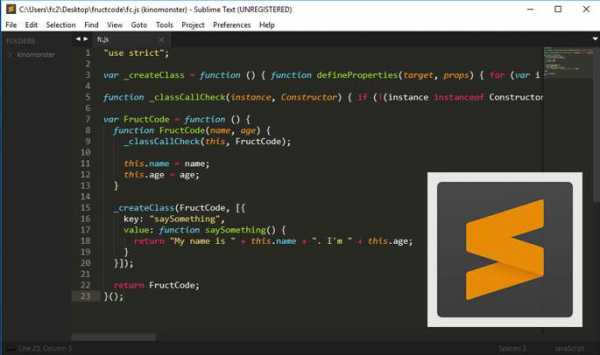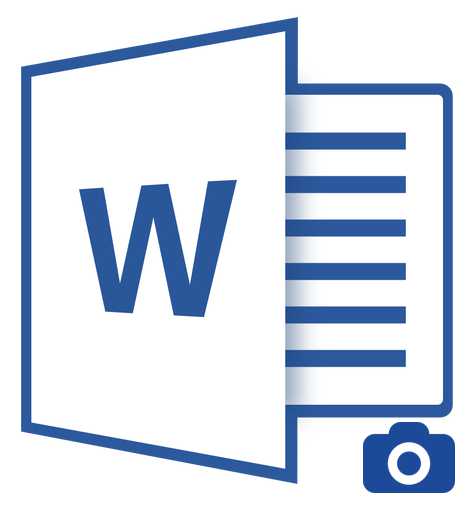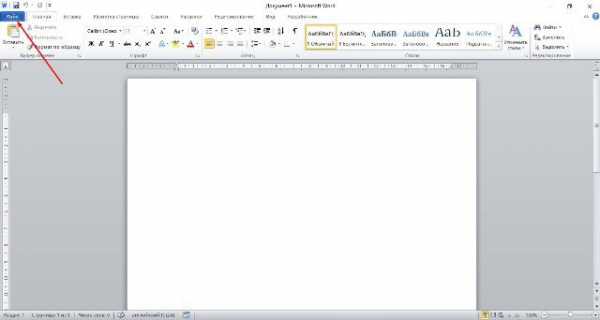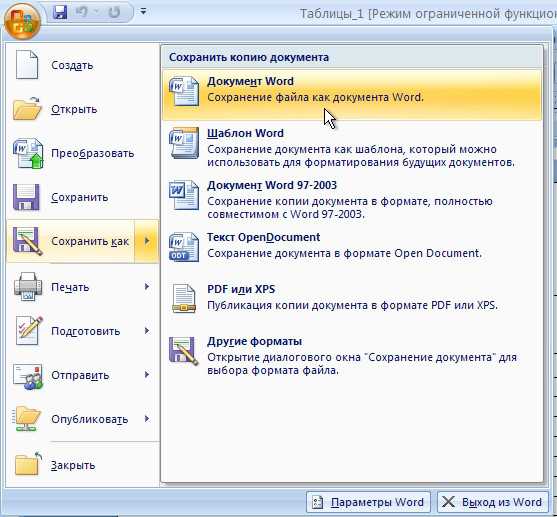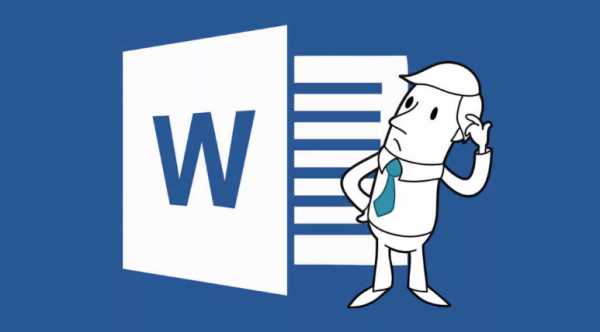Мы принимаем к оплате:
«Подарочный сертификат» от нашего Учебного Центра – это лучший подарок для тех, кто Вам дорог! Оплате обучение и подарите Вашим родным и близким обучение по любому из курсов!!!
«Сертификат на повторное обучение» дает возможность повторно пройти обучение в нашем Учебном Центре со скидкой 1000 рублей!
А также:
Как отправить html письмо с почты outlook
Как создать HTML письмо в Microsoft Outlook
Статья намерена помочь пользователям создавать HTML-письма в Microsoft Outlook, используя простые методы. Методы, описанные надежны и соответствуют данным. Однако, настоятельно рекомендуется, чтобы пользователи следовали инструкциям правильно, чтобы избежать проблем в работе Microsoft Outlook.
Как создать HTML-сообщение электронной почты в Microsoft Outlook
Именно HTML это формат писем, сообщений по умолчанию в Outlook. HTML также является лучшим форматом для использования, когда вы хотите создавать письма, сообщения, которые выглядят как традиционные документы, с различными шрифтами, цветами, маркированными и пронумерованными списками, и когда вы хотите показывать изображения внутри своего письма или сообщения.
HTML (это сокращение от английского Hypertext Mark-Up Language) позволяет добавить особенностей, чтобы ваши сообщения электронной почты с изображениями, кнопками, формами, или гиперссылками и так далее, таким образом, создавая впечатление на получателя(ей) письма. Вы также можете настроить сообщение электронной почты с использованием стационарных фонов, шрифтов, цветов и так далее, чтобы оно выглядело более привлекательным и притягательным. Хотя создание HTML-писем довольно легкое занятие, вы можете наткнуться на проблемы и нуждаться в помощи службы технической поддержки Microsoft. Не беспокойтесь, так как это ниже указанное руководство поможет вам создать красивые и насыщенные графикой электронные письма в формате HTML без службы технической помощи.Инструкция:
Откройте Outlook, нажмите на вкладку Инструменты и выберите Параметры. Когда окно открывается, выделит письмо, вкладка Формат, щелкните на раскрывающемся меню рядом с Простой Текст и выберите HTML. Поставьте галочку в поле рядом с Использовать Microsoft Word для Редактирования Сообщения, выберите различные стили шрифта (fontstyle) или фон (чтобы сделать ваш электронный адрес хорошо выглядещем) под заголовком Стационарные и Шрифты, щелкните на Применить, а затем OK для выхода из окна Параметры. Далее. Создать новое сообщение электронной почты, нажав на кнопку New (Новый), вставить любое изображение в электронную почту, нажав на кнопку Вставки, нажмите на вкладку рисунок и выберите любую картинку из Клипарта или Из Файла, и так далее. После того как вы сделали вставки изображения, оставьте сообщение открытым. Теперь откройте Microsoft Word или Microsoft Publisher и создайте богатое приложение или документ. Закончив создание документа, выберите в меню Файл и выберите Веб-Страница предварительного Просмотра. Это откроет документ как веб-страницу в веб-обозревателе. После этого, нажмите на вкладку Файл в окне веб-браузера, выберите Отправить, а затем выберите вариант Страницу по электронной Почте. Это откроет новое сообщение электронной почты в Outlook с помощью конкретного документа (который вы создали в Word или Publisher) в теле сообщения.Дополнительные советы:
Получатели должны знать их адреса электронной почты, установите для просмотра HTML-писем, чтобы увидеть изображения и так далее. Если они не хотят, они не смогут просмотреть вставленные изображения и так далее. Так как Microsoft Outlook 2007 не поддерживает HTML, то вы не сможете создать или отправить HTML писем. Поскольку HTML-письма, используют богатую графику и текст, это может занять некоторое время, чтобы открыть и загрузить их и открытие будет замедляться.Используйте больше практики для определения высоты для изображений, графики и так далее. В противном случае, картинки будут отображаться смазано или не полностью.
Отправка html письма в Outlook
- Главная
- Блог
- Отправка html письма в Outlook
Для отправки html писем можно использовать Outlook. Скажу сразу это не лучший вариант для отправки писем. При отправки из Outlook письма у получателя могут отображаться некорректно.
1. Добавляем шаблон в Outlook
Надо засунуть шаблон с html письмом и картинками к нему в папку шаблонов outlook. Для этого находим папку Stationery. Если вы используете Windows 98: C:\Documents and settings\[username]\Application Date\Microsoft\Stationery. Для остальных: C:\Program Files\Common Files\Microsoft Shared\Stationery. В этой папке будет куча стандартных шаблонов outlook, к ним мы закидываем наш шаблон. Для этого надо иметь права Администратора.
2. Отправка письма
Запускаем программу и в главном меню жмем Cервис > Параметры.

В окне Параметры жмем на вкладку Сообщения.
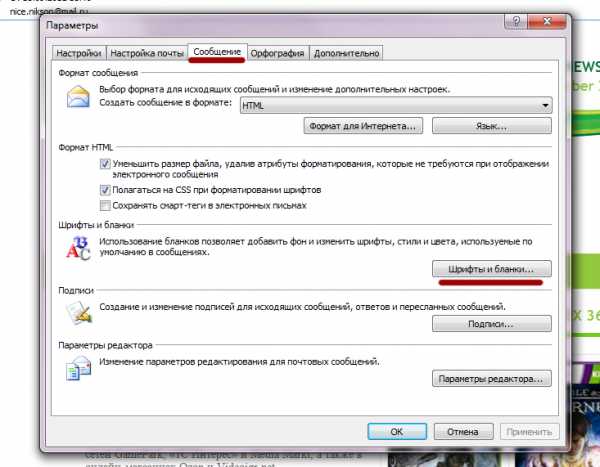
В разделе Шрифты и бланки изменяем тему на наш загруженный шаблон.

Нажимаем Создать письмо и отправляем html письмо.
Возврат к списку
Как отправить письмо через Outlook 2010

Дата публикации: 5 сентября 2016
Отправить html письмо через программу Outlook 2010 можно, но эту функцию просто так не найти. Сегодня мы этот пробел закроем, и вы сможете без проблем отправлять свои письма.
Внимание! В вашем письме должны быть прописаны прямые ссылки на изображения с вашего сервера. Если письмо ссылается на картинки с компьютера, то оно загрузится некорректно. Если у вас нет такой версии — напишите, мы сделаем вам такую версию быстро и недорого.
Загрузка письма
Открываем программу и нажимаем “Создать сообщение” в левом верхнем углу.
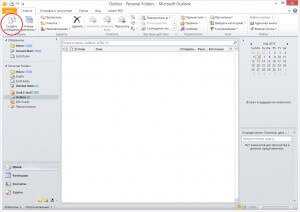
Открылось окно создания сообщения. Теперь, что бы вставить письмо переходим в верхней панели во вкладку “Вставка”, и нажимаем на “Вложить файл”.
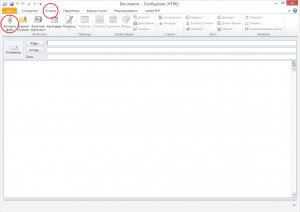
Найдите файл письма на своем компьютере. Выберите его и нажмите на треугольник справа от кнопки “Вставить”. Выберите “Вставить как текст” и письмо загрузится в сообщение.
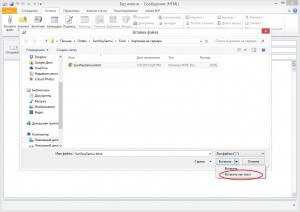
Редактирование письма

Текст
Что бы отредактировать текст просто выделите нужный фрагмент текста и перепечатайте его или удалите.
Ссылки
Для редактирования существующей ссылки нажмите на объект правой кнопкой и во всплывающем контекстном меню выберите “Изменить гиперссылку”.
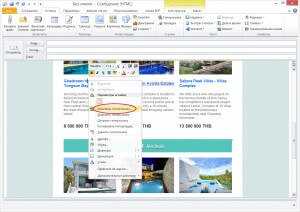
В появившемся окне измените ссылку в поле “Адрес” на нужную вам.
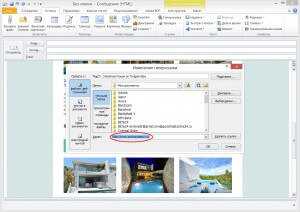
Для удаления ссылки нужно нажать на объект правой кнопкой и в контекстном меню нажмите “Удалить гиперссылку”.
Чтобы создать новую ссылку выберите нужное изображение, фрагмент или часть текста и нажмите по нему правой кнопкой мыши. Во контекстном меню нажмите на “Гиперссылка” и в появившемся меню в поле “Адрес” введите нужную вам ссылку. Подтвердите действие нажав на “Ок”. Ссылка вставлена!
Изображения
Чтобы заменить картинку, сначала подготовьте ее в графическом редакторе под нужный размер.
Теперь в письме нажмите на существующую картинку правой кнопкой мыши и во всплывающем контекстном меню выберите пункт “Изменить рисунок”
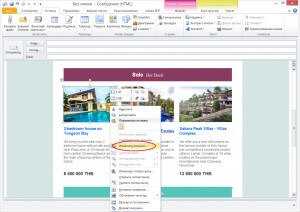
Найдите на компьютере нужный вам файл с изображением и нажмите “Вставить”. Картинка заменится на новую.
Что бы добавить в письмо новое изображение, а не заменить текущее, нужно в верхней панели во вкладке “Вставка” выбрать нажать на “Рисунок”.
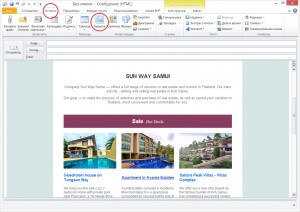
В появившемся окне найдите нужное вам изображение и нажмите “Вставить”. Изображение вставится в письмо.
Отправка письма
Остается только отправить письмо. Для этого заполните поля “Кому:” и “Тема письма:”.
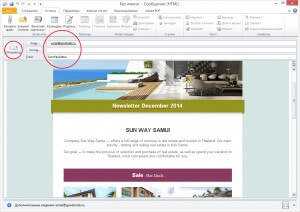
Нажмите “Отправить”. Готово!
Как вставить картинку в письмо Outlook и HTML, гиперссылку в Аутлук
Здравствуйте. Многие люди используют почтовые клиенты для ведения деловой переписки, обмена изображениями и т.д. Хотя, я привык к программе Mozilla Thunderbird, сегодня расскажу о том, Как вставить картинку в письмо Outlook и HTML, гиперссылку в Аутлук
Как добавить HTML код?
Это приложение Microsoft является одним из самых простых и функциональных для работы с почтой. Его интерфейс полностью соответствует единому стилю офисного пакета Майкрософт. И это значительно упрощает знакомство с клиентом, если Вы знакомы с Word или PowerPoint.
Отправлять письма через Аутлук несложно, но не все сразу разбираются с добавлением html разметки в содержимое. Сейчас я расскажу, как это делается.
Небольшая оговорка! В тексте должны быть указаны только прямые ссылки на картинки и прочий графический контент, который расположен на сервере. Если же Вы укажите ссылки на файлы жесткого диска, то письмо может отображаться неправильно.Сначала нужно запустить Outlook. Слева кликаем по кнопке «Создать сообщение». Вот скрин для наглядности:
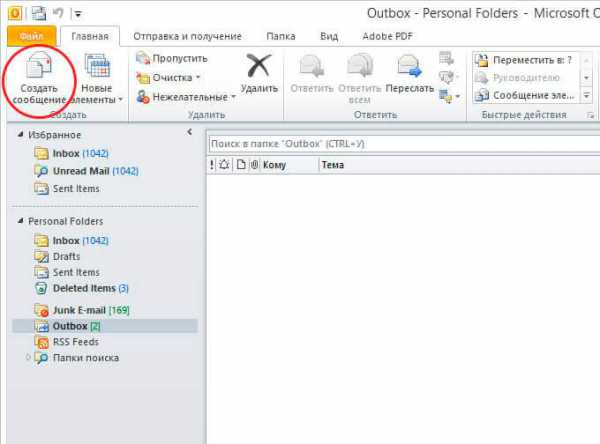
- Когда запуститься новое окно, следует переключится на вкладку «Вставка». В нижнем ряду появится значок скрепки с надписью: «Вложить…»:
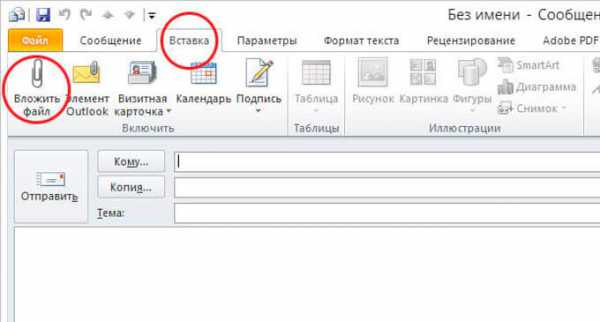
- Откроется окно проводника, где Вам следует указать путь (просто найти) нужный файл html. Как только Вы это сделаете и выделите элемент, не спешите нажимать кнопку «Вставить». Следует кликнуть по маленькому треугольнику справа от надписи, чтобы из выпадающего меню выбрать вариант «Вставить как текст»:
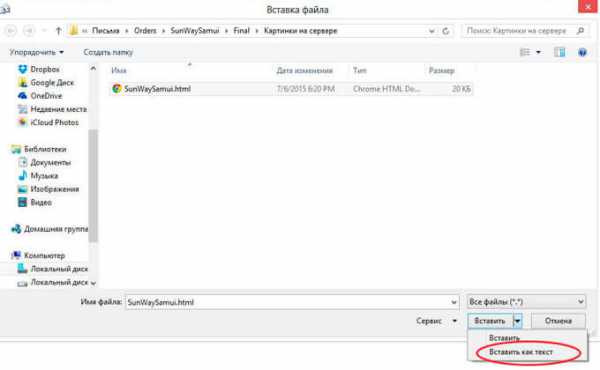
Как редактировать текст письма в Аутлуке?
У Вас получилось добавить содержимое к письму? Уверен, что да. Теперь наше сообщение выглядит следующим образом:
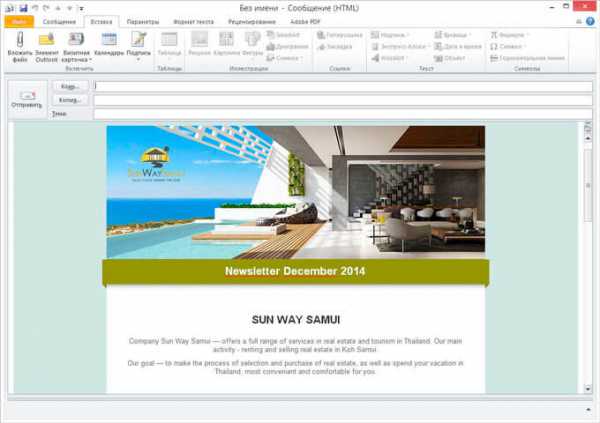
Но как изменить те или иные элементы? Сейчас расскажу подробно!
Текст изменять очень просто: достаточно переместить курсор в нужное место, удалить или напечатать новые символы. Всё, как в Word или любом другом редакторе.
Если нужно внести изменения в ссылку, следует:
- кликнуть по ней кнопкой мыши (правой). В меню контекстном выбрать пункт «Изменить…»:
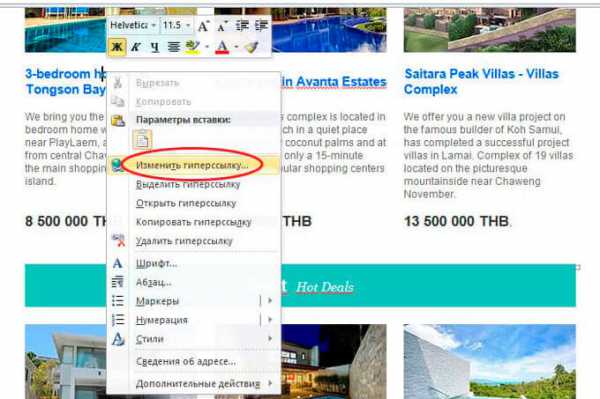
- Откроется диалоговое окно, где следует прописать нужное значение в «Адрес»:
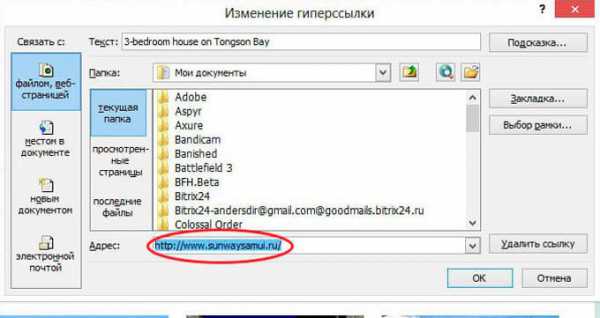
- Если же необходимо убрать ссылку, то следует щелкнуть по ней правой кнопкой мыши. В меню контекстном выбрать пункт «Удалить…».
- Для создания новой ссылки поступаем так: выделяем текст, картинку или любой другой объект. Вызываем на нём контекстное меню и выбираем пункт «Гиперссылка», а далее появится уже знакомое окно с полем «Адрес».
Вкладка «Изменить» (Edit) переводит окно создания сообщения в стандартный режим редактирования электронного письма, вкладка «Источник» (Source) — позволяет редактировать HTML-код, а вкладка «Просмотр» (Preview) демонстрирует послание в том виде, в котором оно будет отображаться в окне почтовой программы получателя.
Как вставить картинку в письмо Outlook в текст?
Допустим, Вы хотите заменить одно изображение в письме на другое.
- Сначала необходимо подготовить новый элемент, чтобы он соответствовал размерам заменяемого файла.
- В содержимом сообщения кликаем по картинке правой кнопкой и выбираем в меню «Изменить…»:
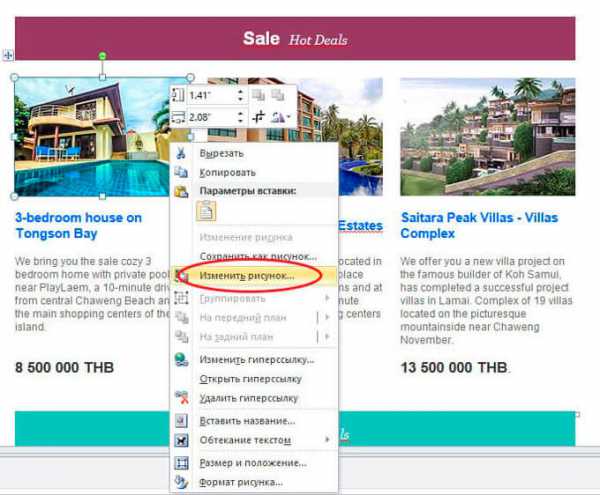
- Теперь просто находите созданный заранее графический объект и вставляете его.
- Новое изображение вставляется немножко по-другому. Нужно перейти во вкладку «Вставка» и чуть ниже выбрать «Рисунок»:

- И снова перед Вами появится окно проводника, где от Вас требуется указать на желаемый файл.
Всё довольно просто, согласитесь?
Как отправлять?
Осталось всего несколько шагов, и Ваше письмо отправиться в короткое электронное путешествие. Но сначала необходимо указать адресата, заполнив поле «Кому». Необязательно, но желательно указать тему письма, чтобы Ваше сообщение не попало под спам-фильтр и выглядело более привлекательно.
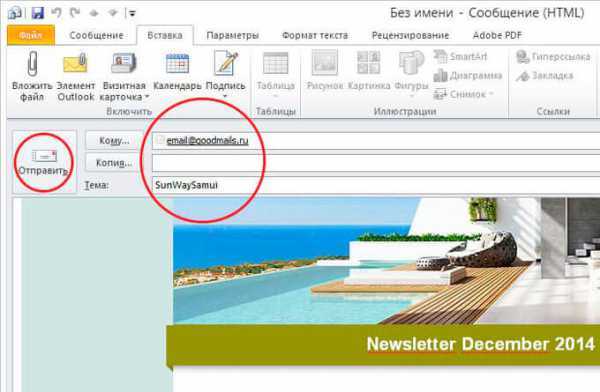
Как только заполните все поля, о которых было сказано выше, можете смело наживать на последнюю кнопку «Отправить»!
В этом месте моей статьи должны зазвучать радостные фанфары, оповещающие об успешном завершении Вашего обучения! Поздравляю, у Вас всё получилось! Теперь Вы знаете, как вставить картинку в тело письма в Outlook и добавить html. Если же возникли некоторые вопросы, не стесняйтесь, пишите их в комментариях!