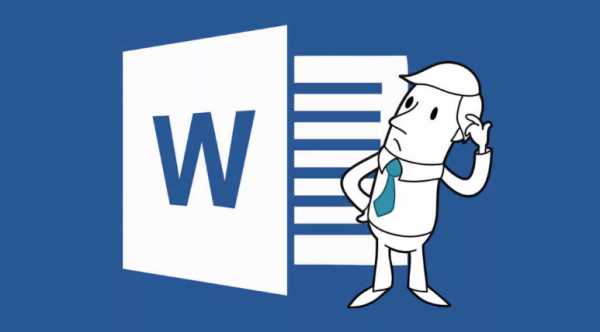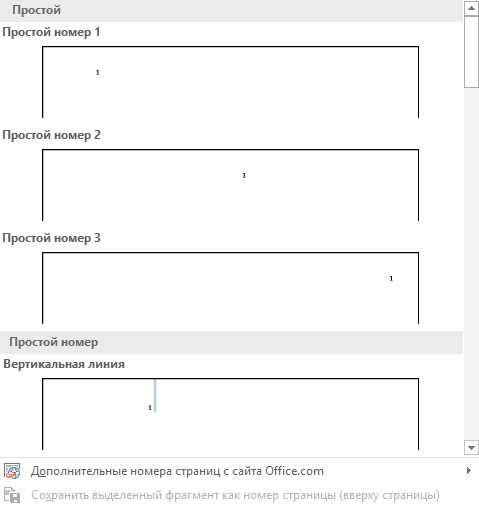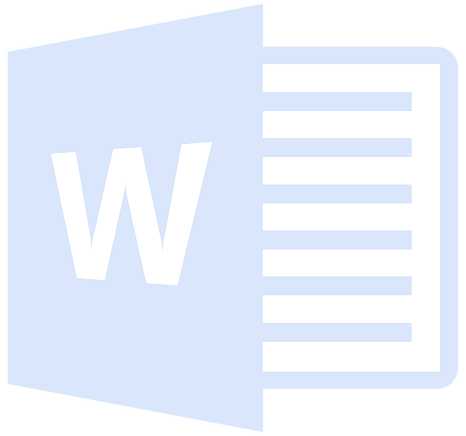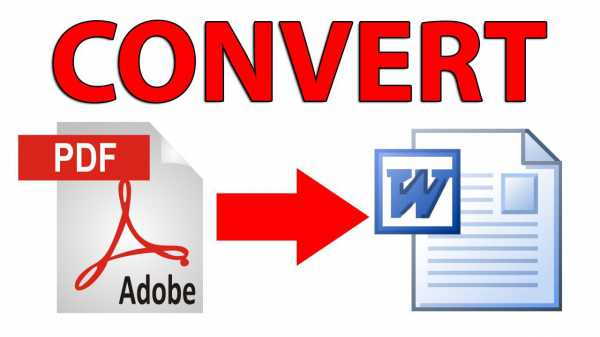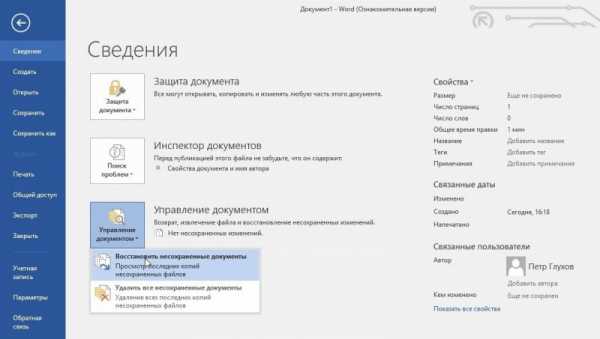Мы принимаем к оплате:
«Подарочный сертификат» от нашего Учебного Центра – это лучший подарок для тех, кто Вам дорог! Оплате обучение и подарите Вашим родным и близким обучение по любому из курсов!!!
«Сертификат на повторное обучение» дает возможность повторно пройти обучение в нашем Учебном Центре со скидкой 1000 рублей!
А также:
Как поставить неразрывный пробел в word
Как напечатать неразрывный пробел в Microsoft Word?
Word самостоятельно переносит напечатанный текст, даже если не нажимать Enter. Но это не всегда удобно. К примеру, вы написали своё полное имя. Инициалы могут оказаться в конце одной строки, а фамилия — в начале другой. Так информация хуже воспринимается. Да и выглядит это некрасиво. Чтобы не подбирать место для каждого слова, разберитесь, как сделать неразрывный пробел в Ворде. С ним фраза не будет разделяться при переносе.

Специальные символы помогают правильно оформить текст на странице
Сочетание клавиш и автозамена
Этот элемент появится, если одновременно нажать Shift + Ctrl + Space bar. Назначить другие кнопки можно так:
- Перейдите в меню Вставить — Символ — Другие.
- Вкладка «Специальные знаки».
- Отыщите пункт «Неразрывный пробел» («Non-breaking space»).
- Кликните на «Сочетание клавиш…»
- Задайте удобные для вас параметры.
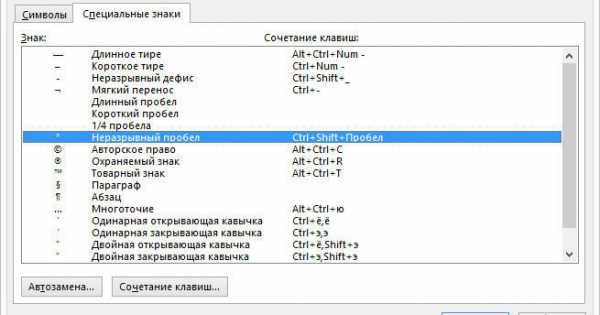
Если не хотите каждый раз тянуться пальцами к разным местам на клавиатуре или вспоминать, за что отвечает та или иная кнопка в Ворде, настройте параметры замены.
- Выделите и скопируйте нужный элемент форматирования.
- Откройте всё ту же вкладку «Специальные знаки».
- Кликните на «Автозамена»
- В поле «Заменить» напечатайте то, что должно превращаться в неразрывный пробел при вводе. Это могут быть три коротких тире, два подчёркивания или кодовое слово, которое не используется при печати в Word. Задайте те параметры, которые хотите.
- В поле «На» нужно поставить заранее скопированный Non-breaking space. Перед этим отметьте пункт «Обычный текст».
- Нажмите «Добавить».
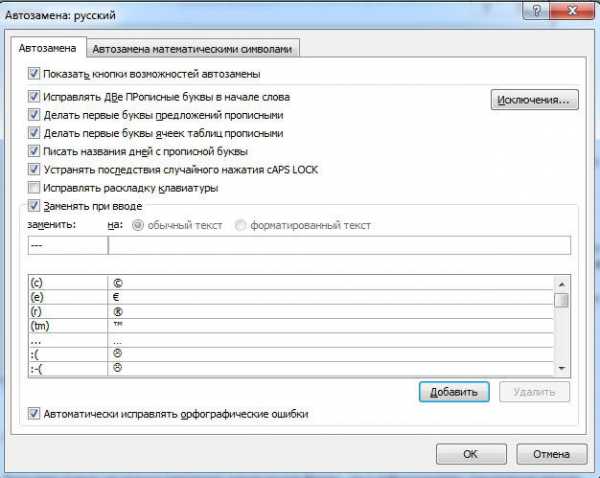
Как вставить неразрывный пробел в Word — решать вам. Можете выбрать наиболее удобный способ. Это очень легко настраивается.
Специальный пробел
Если вам нужно не только запретить разделение фразы, но и зафиксировать расстояние между буквами, используйте специальный элемент Ворд — Narrow non-break space. С ним слова будут находиться близко друг к другу, даже если задать выравнивание по ширине.
Чтобы поставить его в документ, необходимо сделать следующее:
- Откройте меню символов.
- В выпадающем списке «Набор» выберите «Знаки пунктуации».
- Найдите Narrow non-break. Название выделенного объекта находится над кнопкой «Автозамена».
- Можете настроить сочетание клавиш или вставить напрямую.
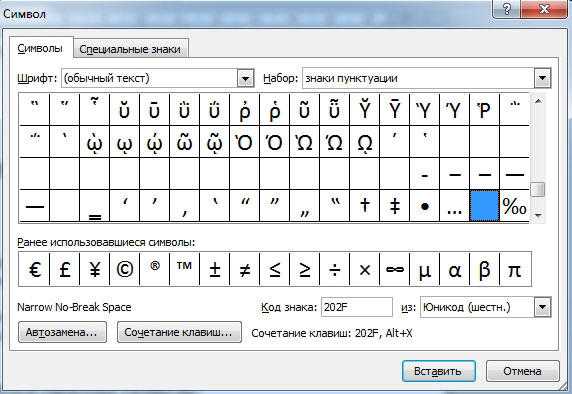
Такую функцию можно использовать для указания дат — цифры «2016» не отодвинуться от слова «год».
Как посмотреть, где находятся скрытые символы?
Элементы форматирования нельзя увидеть. Они используются для вёрстки и не должны отображаться в обычном режиме работы с документом. Но чтобы отыскать символ Non-breaking space, не надо перепечатывать весь текст. Можно настроить видимость скрытых символов.
- В верхней части окна выберите пункт «Меню» (в Word 2013 он называется «Главная»).
- Найдите пиктограмму «Отобразить все знаки» на панели «Абзац». Она похожа на букву «П» с чёрным пятном наверху. Эту же функцию можно активировать, одновременно нажав Ctrl+Shift+* (звёздочка).
Появится всё скрытое форматирование. Стандартный пробел выглядит, как чёрная точка, неразрывный — как небольшой кружочек вверху строки.
С этой опцией можно запретить самостоятельный перенос фразы в Ворде. Не стоит разделять буквенные сокращения, единицы измерения, формулы, инициалы с фамилией. Если одна часть такой конструкции будет в конце строки, а другая — в начале следующей, информация будет плохо восприниматься. Поэтому надо знать, как поставить неразрывный пробел в Word.
Добавляем неразрывный пробел в Microsoft Word
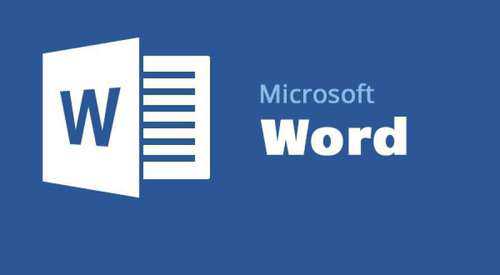
Программа MS Word во время набора текста автоматически перебрасывает на новую строку, когда мы доходим до конца текущей. На месте пробела, установленного в конце строки, добавляется своего рода разрыв текста, который в некоторых случаях не нужен.
Скачать последнюю версию Microsoft WordТак, к примеру, если вам необходимо избежать разрыва какой-либо целостной конструкции, состоящей из слов или цифр, разрыв строки, добавленный с помощью пробела в ее конце, явно будет помехой.
Уроки: Как в Ворде сделать разрыв страницы Как убрать разрыв страницы
Чтобы избежать нежелательного разрыва конструкции, в конце строки вместо обычного пробела необходимо установить пробел неразрывный. Именно о том, как поставить неразрывный пробел в Word и пойдет речь ниже.
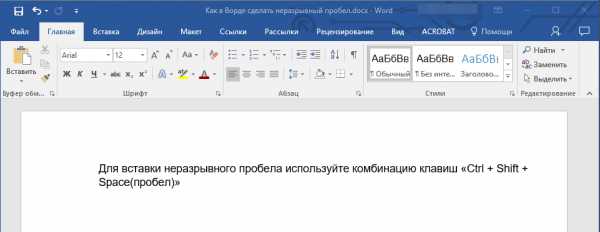
Прочитав текст на скриншоте вы, наверняка, уже поняли, как добавить неразрывный пробел, но именно на примере этого снимка экрана можно наглядно показать, зачем вообще такой символ необходим.
Как видите, комбинация клавиш, записанная в кавычках, разбивается на две строки, что является нежелательным. Как вариант, можно, конечно, записать ее и без пробелов, это исключит разрыв строки. Однако, такой вариант подходит не для всех случаев, к тому же, использование неразрывного пробела — решение куда более эффективное.
1. Чтобы установить между словами (символами, цифрами) неразрывный пробел, установите указатель курсора в место для пробела.
Примечание: Неразрывный пробел необходимо добавлять вместо обычного пробела, а не вместе/рядом с ним.
2. Нажмите клавиши “Ctrl+Shift+Space(пробел)”.
3. Неразрывный пробел будет добавлен. Следовательно, конструкция, расположенная в конце строки, не будет разрываться, а целиком останется в предыдущей строке или будет перенесена на следующую.

Если это необходимо, повторите аналогичное действие для установки неразрывных пробелов в отступах между всеми составляющими конструкции, разрыв которой вы хотите предотвратить.
Урок: Как в Ворде убрать большие пробелы
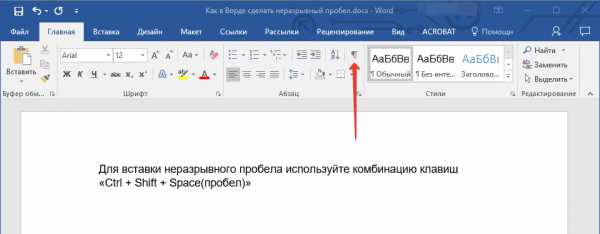
Если вы включите режим отображения скрытых знаков, то увидите, что знаки обычного и неразрывного пробела отличаются визуально.

Урок: Табуляция в Word
Собственно, на это можно и закончить. Из этой небольшой статьи вы узнали о том, как в Ворде сделать неразрывный пробел, а также о том, в каких случаях он может понадобиться. Желаем вам успехов в изучении и использовании этой программы и всех ее возможностей.
Мы рады, что смогли помочь Вам в решении проблемы. Опишите, что у вас не получилось. Наши специалисты постараются ответить максимально быстро.Помогла ли вам эта статья?
ДА НЕТКак поставить неразрывный пробел в Ворде?
Рубрика Word
Также статьи о работе с символами в Ворде:
Когда при наборе текста мы доходим до конца строки, Ворд автоматически перебрасывает нас на новую строку, делая разрыв текста на месте установленного пробела. Но иногда получается так, что получившийся разрыв нам там не нужен, чтобы не разрывать какую-либо конструкцию слов или цифр.
Решить данную проблему можно установкой неразрывного пробела, и далее мы разберем, как поставить неразрывный пробел в Ворде.
Как видно из скриншота записанная комбинация клавиш в скобках разбивается на две строки. Можно конечно записать все без использования пробелов, тогда никакого разрыва не будет, но можно поставить неразрывный пробел в Ворде, и добиться того же эффекта.
Сделать неразрывный пробел в Word можно установкой того же пробела, но с зажатыми двумя дополнительными клавишами, т.е. поставить неразрывный пробел в Ворде можно комбинацией клавиш «Ctrl + Shift + Space». При этом символ, обозначающий неразрывный пробел, будет совершенно другим.
Программа Ворд обучение
Как поставить неразрывный пробел в Word - Офис Ассист

С.А. Плотников. Материал опубликован в газете Информатика, № 40 (473), 23-31.11.2004
1. Не вставляйте лишние пробелы
При смене форматирования, возможно, придется ставить или убирать их заново.
2. Чтобы текст был по центру страницы, либо справа, щёлкните по нужной кнопке на панели инструментов.
3. Чтобы отделить звание от подписи, после звания нажмите клавишу Tab. Теперь щелкните по линейке. Появится черный маркер в виде уголка. Дополнительно параметры (выравнивание, заполнитель) настраиваются через пункт меню Формат | Табуляция.
4. Чтобы текст был в правом углу, но выровнен по левому краю, сдвиньте квадратный маркер вправо или выберите пункт меню Формат | Абзац … В поле Отступ слева выберите нужное значение.
5. Чтобы сочетания «4 км.», «г. Пермь» в конце строки не разрывались, вместо пробела после цифры и символа населенного пункта вставьте неразрывный пробел Ctrl+Shift+Пробел. Вставляйте всегда неразрывные пробелы после сокращений населенных пунктов «г.» (город), перед сокращениями измерительных величин «км.» (километр), между инициалами и фамилией А.Б. Иванов, при отделении разрядов чисел 1 000 000, после знака номера №.
Чтобы убрать все лишние пробелы и табуляторы в началах и концах строк, выделите текст, задайте выравнивание по центру и верните выравнивание.
Включите отображение невидимых символов для их просмотра ¶. Тогда пробелы отображаются точками «·», табуляция стрелочкой «→», неразрывный пробел кружком «°».
При смене форматирования, возможно, придется ставить или убирать их заново.
2. Чтобы текст (например, новая глава) всегда шел с начала страницы, выберите пункт меню Вставка | Разрыв | Начать новую страницу.
3. Чтобы заголовок главы, раздела не оставался внизу предыдущей страницы, выделите его, выберите пункт меню Формат | Абзац… Закладка Положение на странице. Поставьте галочку в поле Не отрывать от следующего.
3. Не нумеруйте вручную абзацы
При их перестановке или вставке нового абзаца придется перенумеровать все вручную.
4. Не вставляйте вручную переносы слов
1. Чтобы автоматически расставить переносы по всему тексту, выберите пункт меню Сервис | Язык | Расстановка переносов… Поставьте галочку в поле Автоматическая расстановка переносов.
Если слова не переносятся, проверьте язык документа Сервис | Язык | Выбрать язык… Выберите русский язык, снимите галочку в поле Не проверять правописание, поставьте галочку в поле Определять язык автоматически.
В заголовках переносы не ставятся — поставьте галочку в поле Запретить автоматический перенос слов.
1. Выберите пункт меню Вставка | Номера страниц.
3. Чтобы удалить номера страниц по всему тексту, перейдите в колонтитулы, щелкните по рамке номера страницы, нажмите Delete.
1. Выберите пункт меню Вставка | Ссылка | Сноска…
7. Не набирайте заново уже набранный текст
1. Если ошиблись в наборе или удалили нужный текст, выберите пункт меню Правка | Отменить.
3. Используйте перетаскивание текста — выделите текст, подведите курсор к выделенному тексту, нажмите кнопку мыши. Тащите выделенный фрагмент в нужно место и отпускайте. Держите Ctrl при буксировке, чтобы скопировать текст в новое место, а не перенести.
Многие действия выполняются намного быстрее с помощью клавиатуры, а не мыши.
2. Используйте клавиши Home, End, чтобы переместиться в начало, конец строки. Чтобы переместиться в начало, конец документа, держите нажатой Ctrl.
4. Держите Shift и используйте вышеперечисленные клавиши для быстрого выделения текста. Например, чтобы выделить кусок текста от текущего места до начала строки, нажмите Shift+Home. Чтобы выделить слово, нажмите Shift+Влево.
6. Используйте клавиши Shift+Delete (Ctrl+X), чтобы вырезать текст в буфер обмена.
Shift+Insert (Ctrl+V), чтобы вставить.
7. Не вставляйте русские буквы и цифры вместо латинских букв для ввода римских цифр. Вместо русской Ш набирайте три латинских III, вместо Y — V, вместо 1 — I и т.д.
Используйте оформление текста стилями. Однотипные элементы (заголовки, подзаголовки глав, разделов, подписи, даты) помечайте одним стилем — это поможет при изменении их быстрого одновременного форматирования. Выделение стилями позволяет автоматически собирать оглавление со всеми заголовками и аккуратно проставленными номерами страниц.
Сервис | Параметры автозамены…. Закладка Автоформат при вводе, в поле Автоматически при вводе определять стили снимите галочку.
10. Не создавайте вручную оглавления
1. Пометьте заголовки глав стилем Заголовок 1. Пометьте подзаголовки стилем Заголовок 2. При необходимости измените шрифт, выравнивание, интервалы — пункт меню Формат | Стили и форматирование
3. После изменения, вставки новых заголовков, смены страниц щелкните правой кнопкой по оглавлению, выберите пункт меню Обновить поле либо вставьте оглавление заново, при этом оно заменит предыдущее.
11. Не создавайте вручную указатели терминов (именные, географические)
При смене форматирования, добавлении новых глав, страниц придется всё переделывать вручную.
Нажмите кнопку ¶ , чтобы были видны коды — {XE «термин»}.
3. После вставки, изменения терминов, смены страниц щелкните правой кнопкой по указателю, выберите пункт меню Обновить поле.
Заключение
Не ленитесь читать справку — выберите пункт меню Справка | Справка: Microsoft Word. В справке в любой момент можно найти решение проблемы, почерпнуть новые знания. Все, что есть в этом тексте, есть и в справке.
Попробуйте начать выполнять данные советы — набирать, форматировать тексты в Word можно намного быстрее и аккуратней.
Поделиться:
Нет комментариев